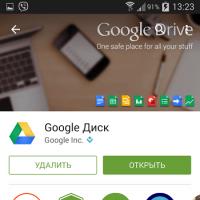Защитник Windows: включить и отключить, функции, обновление. Защитник Windows: включить и отключить, функции, обновление Обновление защитника windows в win 7
Здравствуйте дорогие друзья. Каждый, наверное, хотя бы раз сталкивался с «Защитником Windows
». Сегодня я расскажу, что это за «защитник», для чего он нужен, как работает и как его включить/отключить.
Не для кого не секрет, что в настоящее время существует множество различных шпионских программ и вирусов, которые направлены на управление компьютером на расстоянии. С помощью таких вот программ, злоумышленники могут узнать ваши пароли, персональные ресурсы, а также осуществлять кражу важной информации. После чего, могут внести в компьютер код, который окончательно погубит вашу операционную систему.
Что бы этого не происходило, для безопасности вашего компьютера рекомендуется установка антивирусов, активация брандмауэр Windows, что позволяет уменьшить риск заражения компьютера. В сети, конечно же и для безопасности есть, но не факт, что оно может быть настоящим, то есть, не нанесет ущерба вашему компьютеру.
«Защитник Windows» - что это?
Если говорить коротко и ясно, то данный «защитник» обеспечивает безопасность компьютера от вышеуказанных программ-мошенников. Существуют, к сожалению, такие программы, которые антивирус определить не может. Поэтому данный «защитник» проникает в программный код вредоносной программы. Когда «Защитник Windows» находит подобную программу, он её удаляет.
С того момента, как вы установили и запустили Windows, «Защитник Windows» будет работать в фоновом режиме.
Как открыть «Защитник Windows»?
Для того, чтобы открыть «Защитник Windows» необходимо выполнить следующие действия:
«Пуск» → в строке поиска ввести слово «защитник ».

Какие функции есть у программы?
Если вы уже вошли в программу, то в верхней вкладке можно увидеть некое меню управления программой, с помощью которого будет осуществляется поиск вредоносных программ, а также другие настройки управления поиском и программой в целом. Можно настроить время и дату проверок компьютера по расписанию.
Если вы выберете меню «Параметры проверки », то программа предложит вам три варианта:
1. Быстрая проверка
. Это вариант самый простой и самый быстры. Он установлен на компьютере как стандартный, по умолчанию. В случае его включения, будет осуществляться проверка системных файлов на наличие в них вирусных файлов.
2. Полная проверка
. В данном случае сканируются все имеющиеся на винчестере файлы, а также оперативная память. Время сканирования будет зависеть от того, на сколько «забит» ваш жесткий диск файлами.
3. Выборочная проверка
. Этот пункт говорит сам за себя. Программа сканирует области, которые вы сами выберите.

Как можно увидеть, то работа программы «Защитник Windows» основана на работе антивирусных программ. В ней так же существуют различные хранилища, в которых хранятся удаленные программы и файлы.
Для более адекватной работы программы, необходимо её периодически обновлять.
Так же, в данной программе имеется так называемый «Журнал ». В нем указаны все действия, которые совершались программой и действия, применяемые к другим, опасным программам.

Если нажать на ссылку «Разрешенные объекты », то появится список, в котором будут указаны программы, которые были разрешены пользователем и не считаются вредоносными, а ссылка «Карантин » имеет список потенциально вредоносных программ.
Вкладка «Параметры » позволяет управлять сканированием компьютера.

Как включить и отключить защитник Windows 7?
Как зайти в программу мы уже разобрались.
А что делать, если «защитник Windows» не запускается? Для этого заходим в меню «Пуск» и в строке поиска вводим слово «Службы ».

Находим «Защитник Windows» . Кликаем на него. В появившемся меню нажимаем «Запустить ».

Как отключить защитник Windows?
В том случае, если на вашем компьютере установлен Microsoft Security Essentials , «Защитник Windows» выключится самостоятельно.

Плюс к этому, если вы нажмете на ссылку «щелкните здесь… », получится следующее:

Если вы захотите запустить данную службу вручную, то и это у вас не получится.

Как вы поняли, Microsoft Security Essentials сам полностью отключает «Защитника Windows». Кстати, не исключено, что некоторые антивирусы могут делать тоже самое.
Как обновить «Защитник Windows»?
Обновить программу можно двумя способами:
1. Через «Цент обновления Windows». В этом случае программа обновится автоматически. Но, у некоторых пользователей автоматические обновления могут быть отключены, поэтому необходим второй вариант.
2. Второй вариант достаточно прост, он начинается с того момента, как вы открыли программу. Когда вы её открыли, вы увидите надпись, где вам предложат обновить программу для дальнейшей работы.

Так вот, там есть кнопка «Проверить наличии обновлений ». Её и нужно вам нажать. После того, как вы её нажали, программа начнет соединение с центром обновления Windows.Время поиска и загрузки обновлений напрямую зависит от скорости интернета.

Когда программа найдет обновления начнется их установка.

После всех действий по обновлению программа будет готова к работе.
Наверняка у многих пользователей системы от Microsoft возникает вопрос: нужен ли защитник Windows 7? Для того чтобы ответить, вначале стоит рассмотреть, за что отвечает и какие функции выполняет встроенный антивирус.
Функции защитника Windows
Основной задачей защитника Windows является поиск и блокирование вредоносных для системы и пользовательских файлов программ, шпионского ПО, вирусов и пакетов rootkit. Встроенное антивирусное программное обеспечение выполняет защиту в режиме реального времени. Защитник Windows 7 также может выполнять очистку системы от подозрительных программ в один клик мышки.
Встроенная программа предотвращает заражение системы двумя способами. В режиме реального времени она поможет заблокировать вредоносное приложение еще до его запуска. Такой метод является весьма эффективным для нейтрализации угроз во время серфинга в интернете. Второй способ обеспечивает сканирование системных и пользовательских файлов на наличие угроз. Эта проверка производится в автоматическом режиме согласно заданному расписанию: при включении и выключении компьютера, а также в определенное время суток. Естественно, предусмотрена и возможность ручного запуска сканирования системы или отдельных папок и файлов.
Эффективный дуэт
Обычно, параллельно с работой встроенного в систему защитника, используется брандмауэр Windows, который поможет обеспечить ограничение доступа к сети для непроверенных приложений или специально выбранных пользователем программ. Брандмауэр обладает тремя профилями защиты доступа:
- общественный - обеспечит максимальный уровень фильтрования трафика и будет уместен в местах с бесплатным Wi-Fi подключением (кафе, торговые центры, станции метро);
- рабочий - имеет менее жесткую фильтрацию передаваемой информации, так как рассчитан на работу в более надежной сети;
- домашний профиль обладает наименьшим уровнем фильтрации данных, ведь в домашней сети, как правило, находится всего несколько компьютеров, не представляющих сетевой угрозы.
Использование брандмауэра и защитника Windows вместе обеспечит максимальный уровень защиты системы и данных пользователя.
Системные обновления
Само собой, для корректной работы встроенной защиты нужно не забывать устанавливать рекомендуемые обновления Windows, которые обеспечат актуальные антивирусные базы и заплатки. Оптимальным вариантом в плане защиты будет настройка автоматического обновления системы. Но на слабых компьютерах это может повлечь за собой весьма неприятные задержки работы во время фоновой установки обновлений, а также достаточно часто может потребоваться перезагрузка ОС, что уж совсем не будет удобным, например, когда вам срочно нужно проверить почту.
Для того чтобы Windows не смог прервать вашу работу на самом важном месте, рекомендуется выбрать установку обновлений по расписанию, что позволит проводить процесс в удобное для вас время. Также есть возможность настроить ручное обновление системы, но при этом пользователю придется не забывать время от времени проверять его наличие.
Подводя итоги
Можно с уверенностью сказать, что встроенный антивирус позволит защитить компьютер от большинства угроз, если следовать рекомендациям по его использованию. Он станет достойным бесплатным решением проблемы с вирусами и обеспечит безопасную работу в интернете.
Следует учесть, что защитник Windows 7, отзывы о котором весьма достойные, не может дать полноценной защиты без вышеперечисленных мер (брандмауэр, обновления).Многие пользователи все же склоняются к платным системам защиты, таким как Nod 32, Kaspersky и другим, но это решение является достаточно индивидуальным. Тут, как говорится, на вкус и цвет… При желании защитник Windows 7 можно как отключить, так и включить в любой момент.
Как же включить защитник?
Если же пользователь принял решение остановиться на защите, встроенной в систему от Microsoft, вполне вероятно мог возникнуть вопрос насчет того, как включить защитник Windows 7.
По стандарту, на только что установленной системе защитник Windows 7 уже запущен и стоит на страже порядка. В том же случае, если он по каким-то причинам был отключен, стоит рассмотреть несколько вариантов для его активации.
«Простой» вариант
Первый вариант самый простой, но, к сожалению, им не всегда удается воспользоваться по причине отключения службы или системных уведомлений. Для его осуществления нужно лишь подвести указатель к флажку с правой стороны панели быстрого запуска, находящейся снизу, и выбрать пункт «Включение защиты от вирусов (важное)».
После этого антивирус должен запуститься и открыть окно с данными о состоянии защиты вашего ПК.

Сообщения в центре поддержки
Если возникли проблемы с отображением сообщения о защите, вначале нужно попробовать включить системные сообщения. Для этого кликнете правой кнопкой мыши по флажку на нижней панели и выберите пункт «Открыть центр поддержки».

В новом открывшемся окне перейдите на вкладку «Параметры центра поддержки» и отметьте галочкой пункт «Защита от вирусов».


После этих действий в Центре поддержки появится требуемое уведомление.
Настройка через приложение «Конфигурация системы»
Если сообщение отсутствует и все еще не запускается защитник Windows 7, это означает, что отключена сама служба антивируса. Для того чтобы ее активировать, в поиске Windows нужно набрать msconfig.exe и выбрать найденное приложение. Кликнув по нему, можно открыть окно конфигурации системы. Выбрав в нем вкладку «службы», пролистайте список до пункта «Служба защитника Windows» и установите на нем галочку.

Далее, снизу нажмите на кнопку «Применить» и перезагрузите компьютер для того, чтобы изменения могли вступить в силу. Если нужно деактивировать защитник Windows 7, как отключить его через «Конфигурацию системы» описано в соответствующем разделе ниже.
Настройка при помощи меню «Управление компьютером»
Также службу приложения «Защитник Windows 7» можно включить и через «управление» (вариант рекомендуется, если по каким-либо причинам меню конфигурации системы не помогло). Для этого перейдите в панель управления и выберите пункт «Администрирование», далее щелкните по ярлыку с надписью «Управление компьютером» и в раскрывшемся окне найдите список слева. В нем выбираем «службы и приложения», далее «службы», и перед нами раскрывается полный список служб.

Как и в предыдущем варианте, ищем пункт «Служба защитника Windows», делаем по нему клик правой кнопкой мыши (ПКМ) и выбираем пункт «свойства», где жмем «запустить», а также выбираем тип запуска «автоматически».

Применив параметры и перезапустив компьютер, служба будет включена. Приложение «Защитник Windows 7» как отключить, так и включить можно именно через этот пункт.
При правильном выполнении вышеописанных действий, в центре поддержки появится соответствующее уведомление, вследствие чего вы сможете успешно включить антивирус. Стоит упомянуть, что все производимые действия также актуальны и для Windows 8.
Как отключить защитник Windows 7?
Если принято решение избавиться от антивирусного приложения «Защитник Windows 7», как отключить его становится главной задачей пользователя. По сути, для деактивации нужно сделать практически те же действия, что и для включения. Вариант отключения через конфигурацию системы будет отличаться от активации только лишь галочкой - вместо установки ее нужно будет убрать. А в случае отключения через «управление», в свойствах нужно выбрать тип запуска не «Автоматически», а «Отключена».
Если на вашем компьютере содержится защитник Windows 7, как отключить его подскажет следующая инструкция. Рекомендуемым вариантом отключения встроенного антивируса является его деактивация через само меню настройки защитника. Для этого в поиске Windows наберите «Защитник» и нажмите на результат с изображением каменной стены на иконке. Перейдите в меню «Параметры», далее на вкладку «Администрация» и уберите галочку, находящуюся рядом с надписью «Включить приложение».

Применив настройки, защитник будет полностью отключен. Для того чтобы избавиться от назойливого сообщения о защите в центре уведомлений, в его настройках нужно убрать галочку с пункта «Защита от вирусов». Теперь Windows Defender полностью отключен. После этого, конечно же, желательно установить альтернативный антивирус.
Здравствуйте админ! После того, как я обновил на своём ноутбуке Windows 8.1 до Windows 10, десятка стала активно обновляться и после каждого выключения ноутбука выходит сообщение «Работа с обновлениями. Завершено 100%. Не выключайте компьютер» и ноутбук не выключается довольно долго, мне это надоело и я . Всё бы хорошо, но в качестве антивирусной программы я использую Защитник Windows (Windows Defender), а его антивирусные базы обновляются через Центр обновления Windows, который я отключил, а это значит, что антивирусные базы встроенного в Win 10 антивируса не получают обновлений. Скажите, как можно вручную обновить Защитник Windows? Можно где-то отдельно скачать файлы обновлений для Защитника Windows для операционных систем Windows 7, Windows 8.1 и Windows 10?
Как вручную (автономно) обновить встроенный в Windows 10 антивирус Windows Defender (Защитник Windows)
Привет друзья! Все мы знаем, что встроенный в Windows 10 бесплатный антивирус защищает нашу операционную систему от различных вредоносных программ и получает обновления вирусных сигнатур каждый день через Центр обновлений Windows.
Если вы отключили обновления в Windows 10, то это значит, что встроенный в операционную систему антивирус Windows Defender также не будет обновляться. Поэтому имеет большое значение, держать Центр обновления Windows включенным, чтобы Защитник Windows получал обновления своевременно.
Если вы по каким-либо причинам отключили обновления Windows, то обновить Windows Defender можно вручную (автономно), в сегодняшней статье я покажу вам, как это можно сделать.
В параметрах Windows выбираем «Обновление и безопасность»,
затем «Защитник Windows» и смотрим версию подсистемы, а также определения антивирусной программы и определения антишпионской программы. После ручного обновления версии должны измениться.

Щёлкаем левой мышью на кнопке «Поиск Windows»

и набираем «Защитник Windows», затем жмём на появившееся приложение «Защитник Windows»,

появляется окно антивируса Windows Defender. Видим, что определения вирусов и программ-шпионов очень старые.
Жмём на кнопку «Обновить».

Жмём на кнопку « Обновление определений ».

Происходит обновление антивирусных баз Защитника Windows.

Антивирус обновлён.

Версия подсистемы, а так же определения антивирусной программы и определения антишпионской программы изменились.

В процессе обновления у вас может выйти ошибка - «Не удалось обновить определения вирусов и программ шпионов».

https://www.microsoft.com/en-us/wdsi/definitions
Обновление защиты от вредоносных программ и программ-шпионов программное обеспечение Microsoft.
Ведём шкалу прокрутки вниз до слов...

Обновления для защиты от вредоносных программ и программ-шпионов.

Выбираем версию установленной на нашем компьютере операционной системы и её разрядность. В моём случае, это Windows 10-64 бит.

Мне на компьютер скачивается файл mpam-fe.exe с обновлениями вирусных сигнатур для Защитника Windows размером 120 Мб. Запускаю данный файл от администратора.

Программа не открывает никакого окна. Windows Defender обновляется за несколько минут. Теперь в параметрах Windows выберите «Обновление и безопасность», затем «Защитник Windows» и смотрите версию подсистемы, а также определения антивирусной программы и определения антишпионской программы . После ручного обновления версии должны измениться.
Ошибка с кодом 0х80070652 может появиться при обновлении практически любого компонента Windows. Особенно часто это случается, когда пытается загрузить свои обновления Защитник Виндовс. Начиная с седьмой версии популярной ОС, большинство пользователей хоть раз сталкивалось с такой проблемой.
Как устранить проблему обновления Защитника Windows.
Вы можете бороться с этим, используя чистильщики, например, CCleaner, или же более универсальные решения - Windows 7 Manager отлично справится со многими задачами обслуживания системы. Однако вторая программа является платной, хоть и не очень дорогой.

Есть штатный способ обновить конфигурацию системы так, чтобы важные файлы не были затронуты.

Нужно понимать, что код ошибки 0х80070652 - это предупреждение для пользователя о том, что с файловой системой ПК не всё в порядке. Она не означает повреждения важных для Windows файлов, но говорит о том, что одна или несколько программ вызывает конфликт.
Часто к появлению в Защитнике Windows кода ошибки 0х80070652 ведёт конфликт системных приложений со сторонними программами. Чистая загрузка позволяет исключить этот фактор, запуская только те приложения, которые обязательны для работы Виндовс. Защитник Windows должен перестать выдавать оповещения, если проблема именно в неправильном, «левом» ПО.

В завершение
Мы познакомились с основными способами решения проблемы с Защитником Windows. Код Ошибки 0х80070652 больше не должен потревожить вас в большинстве случаев. Если позитивных изменений не произошло - попробуйте переустановить систему. Ошибка Защитника имеет очень много вариантов происхождения и ещё больше решений. Мы рассмотрели только основные из них.