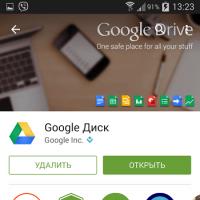Как включить флеш плеер в вашем браузере. Как включить Flash Player в "Яндекс.Браузере": советы, рекомендации, инструкции
Adobe Flash Player – технология созданная компанией Adobe для воспроизведения и создания мультимедийного контента в среде веб. Данную платформу обширно используют для создания анимированных рекламных изображений, веб-игр, проектирования анимации, а также программирования аудио и видео плееров. Являет одной из самых популярных мультимедийных платформ несмотря на то, что многие компании отказываются от неё в пользу своих продуктов. В то же время компания разработчик в 2017 году объявила технологию устаревшей и планирует завершить её поддержку к 2020 году.
В статье вы найдете способы настройки и включения флеш плеера разными способами, в таких обозревателях как: Google Chrome, Яндекс.Браузер, и в дополнение, в Mozilla Firefox и Opera.
Настройки Яндекс.Браузера
Яндекс.Браузер работает на переработанном движке от компании Google под названием Chromium и создан российской компанией Yandex.
Стандартные средства
Если у вас появляется всплывающее окно о том, что ваш флеш плеер отключен или не установлен, то для начала стоит проверить наличие browser plugins adobe flash player в окне плагинов:
Настройки включения и содержимого для Flash Player
Также существую, расширенные параметры для флеш плеера. Они помогут вам настроить плагин так, чтобы он включался только в нужные для вас моменты.



Отключения фильтра
В Яндекс.Браузере присутствует встроенное расширение для блокировки Адобе флеш, обусловлено это тем, что некоторые разработчики злоупотребляют возможностями данной технологии, нагружая компьютер.

Включение на сайте
Иногда, чтобы включить флеш плеер достаточно нажать по окну с видео, чтобы запустить adobe flash player.
На других сайтах пишут о том, что пользователю нужно скачать Adobe Flash с сайта разработчика или же обновить свой веб обозреватель.
Настройка Google Chrome
Google Chrome – фирменный обозреватель от Google. Программа в данный момент является одной из самых популярных в мире. Все благодаря скорости веб обозревателя, которая достигается с помощью движка Chromium. Сейчас другие программы так же переходят на данную технологию, так как она является самой оптимальной.
Редактирование chrome plugins adobe flash player через «Настройки контента »:

В последних обновлениях разработчики Google Chrome убрали другие возможности для редактирования данной функции.
Opera
Данный веб обозреватель был разработан ещё в далеком 1994 году и активно прогрессирует и до нынешнего времени. С 2013 года перешел на движок Chromium для улучшения скорости работы браузера.
Параметры дополнения:



Mozilla Firefox
Firefox – браузер созданный компанией Mozilla и использует фирменный движок Gecko. Данное программное обеспечение особенно популярно в некоторых странах: в июне 2016 занимал второе место по полярности на территории России.
Параметры дополнения:

Если ничего не помогло
Если ничего из вышеперечисленного вам не помогло, тогда остаются последние несколько вариантов:
- Попробуйте обновить браузер . Это можно сделать в разделе «О браузере», в любой из приведенных в статье программ
- Переустановите или обновите Adobe Flash . Это можно сделать, перейдя на сайт Адоб
- Иногда антивирус блокирует дополнение. Проверьте список заблокированных антивирусом программ и в случае надобности добавьте Flash в исключения.
Теперь вы узнали, как отключить и включить технологию Adobe Flash для разных браузеров, а также несколько дополнительных решений. Надеемся, что данная статья была полезной для вас.
Яндекс.Браузер — это обозреватель, который был создан компанией Яндекс. Интернет-обозреватель построен на основе движка Blink, который в свою очередь используется в открытом веб-браузере Chromium. Является втором по популярности браузером в рунете на момент написания статьи.
Как и , Яндекс.Браузер имеет встроенный Adobe Flash Player, поэтому если данная платформа не установлена на вашем компьютере, видеоролики или баннеры, работающие на флеш-технологии, все равно будут показаны в браузере. Другое дело, когда происходит сбой или кто-то, кто пользуется вашим компьютером, намеренно выключил этот плагин — его вы можете включить самостоятельно. Как это сделать?
Откройте Яндекс.Браузер и прямо в браузерной строке напишите словосочетание browser://plugins (без кавычек). Нажмите Enter.

После того, как откроется страница с плагинами, запустите флеш плеер, нажав на кнопку «Включить».

Если не получается открыть страницу с плагинами данным способом, есть другое решение.
Открываем Яндекс.Браузер и нажимаем на кнопку в виду трех полосок, что находится в верхней части окна. Появляется меню, в нем выбираем пункт «Настройки».


Ищем подраздел «Защита личных данных» и нажимаем на кнопку «Настройки содержимого».

Здесь находим подраздел «Плагины» и нажимаем на пункт «Управление отдельными плагинами».

Откроется страница с плагинами. Для того, что бы запустить Flash Player, вам необходимо нажать на кнопку «Включить» под данным плагином.

Если вы видите два плагина от Adobe Flash Player и оба включены, один из них нужно отключить, потому что они конфликтуют между собой.
Если флеш плеер все равно не работает, попробуйте выключить и заново включить плагин указанным выше способом.
На нашем сайте можно скачать официальную последнюю версию плагина Adobe Flash Player для Яндекс Браузера с актуальными обновлениями. Yandex Browser – программа для просмотра содержимого в Интернете, распространяемая бесплатно и написанная на основе кода Chromium. Отличается хорошей скоростью работы и простым интерфейсом. Flash Player позволяет программе демонстрировать аудиовизуальный контент, созданный на основе флеш-технологии.
Скачать Adobe Flash Player и установить в Яндекс Браузер
В Яндекс.Браузере плагин флеша предустановлен изначально, и настроен на автоматическое обновление при появлении свежих версий утилиты. Но при возникновении проблем с работой плагина лучше знать процесс установки программы на Яндекс Браузер для возобновления его функциональность.
Для установки следует пройти несколько шагов:
- Скачать Adobe Flash Player с сайта.
- Закрыть все программы на компьютере.
- Запустить файл установщика, согласиться с условиями автоматического обновления.
- По завершению инсталляции перезагрузить компьютер.


Обновляем Флеш Плеер в Яндекс Браузере
Одна из причин отказа в работе плагина – устаревшая версия, которая автоматически не обновилась. Разберемся, как обновить плагин в Яндекс Браузере и для начала стоит проверить, насколько актуальна версия вашего продукта от Яндекса. Зайдите в его Меню, в подпункты Дополнительно/О браузере. Если все в порядке, вы увидите в окне надпись о том, что версия Yandex свежая. Если нет – программа тут же автоматически обновится, а с ней и все предустановленные плагины.

В Яндекс Браузере не работает Флеш Плеер: причины и решения
Периодически возникает ситуация, когда в Яндекс Браузере не работает флеш – среди причин этого могут быть:
- неактуальная версия утилиты;
- отсутствие нужных DLL-файлов в вашей ОС;
- неправильные настройки;
- вирусные повреждения ОС;
- проблемы с
Для начала убедитесь, что значок «кубика Лего» в адресной строке не перечеркнут. Если это не так, щелкайте по нему и выбирайте «Всегда разрешать модули». Проблема не решилась? Тогда проще всего заново скачать плагин и установить его. Полный перечень проблем и решений предлагает официальный сайт разработчика: https://yandex.ru/support/browser-classic/troubleshooting/functional.html
Здравствуйте, друзья! Если Вы без проблем смотрели фильмы через Яндекс браузер, играли в онлайн-игры, просматривали гифки, а сейчас ничего этого не получается, тогда давайте разбираться, в чем причина.
Весь медиаконтент сайта воспроизводится на странице благодаря плагину Flash Player. Во все веб-обозреватели, которые созданы на основе Chromium, и Яндекс браузер входит в их число, данный плагин встроен по умолчанию и запускается на открытых сайтах автоматически. Но бывает так, что вместо Плеера на сайте отображается просто белый или серый фон, и фильм посмотреть не получается.
Или же в самом окне показан пазл, а под ним надпись «Плагин Adobe Flash Player отключен».
Произойти это могло из-за некорректных настроек браузера самим пользователем, в результате подхваченного на компьютер вируса или из-за программных сбоев. Поэтому в данной статье давайте рассмотрим, как снова заставить работать Флеш Плеер на сайтах и включить его в браузере Яндекс.

Как запустить Флеш Плеер прямо на сайте
Если у Вас не белый фон в окне воспроизведения и в нем есть надпись, что плагин отключен, тогда включить его можно тут же на сайте. Нажмите на пазлик правой кнопкой мышки и выберите из контекстного меню пункт «Запустить этот модуль». После этого, игра или фильм должны начать воспроизводиться.
Если же данный пункт неактивен, как показано на скриншоте ниже, или окно пустое, тогда, скорее всего, плагин Adobe Flash Player просто отключен. Переходим ко второму пункту.

Как включить плагин Flash Player в браузере Yandex
Если у Вас не получилось запустить работу Флеш Плеера, тогда нужно убедиться, что он не отключен в самом обозревателе. Для этого откройте страницу «Плагины» в Яндекс браузере – вставьте в адресную строку: browser://plugins и нажмите «Enter».
После этого в виде списка отобразятся все подключенные плагины. Найдите там Adobe Flash Player. Если под названием увидите кнопочку «Включить», значит, данный плагин отключен. Нажмите на эту кнопку, чтобы включить работу Флеш Плеера.

Включенный плагин должен быть не приглушенного, а насыщенного цвета, и под ним должна быть кнопка «Отключить», как показано на скриншоте ниже.

После того, как включите Adobe Flash Player, Вы снова сможете смотреть фильмы, анимацию и прочее в Интернете.

Если же в самом обозревателе плагин Флеш Плеера включен, но содержимое страниц в Интернете по-прежнему не отображается и его нужно запускать вручную, тогда у Вас может быть установлена устаревшая версия Adobe Flash Player, и из-за этого браузер блокирует его работу.
По умолчанию, программа Adobe Flash Player, установленная на компьютер, обновляется автоматически, как только появляется новое обновление на официальном сайте компании Adobe. Но по различным причинам, настройки могут быть изменены, и автоматическое обновление сделать не получается. В этом случае, можете самостоятельно . Подробную статью можно прочесть, перейдя по ссылке.
Может случиться и так, что программа Adobe Flash Player была случайно удалена с компьютера Вами или вирусом. Эта проблема решается довольно просто. Зайдите на официальный сайт Adobe: https://get.adobe.com/ru/flashplayer/otherversions/ . Перейдя по ссылке, попадете на страницу для скачивания Флеш Плеера.
Затем выберите установленную операционную систему Windows 7, 10 или другую, доступную из списка, и укажите, для какого браузера нужно скачать Flash Player. Снимите галочки с «Дополнительных предложений» и нажмите кнопку «Загрузить».
Запускайте скачанный файл и подождите, пока Флеш Плеер установится.

Думаю, у Вас получилось включить работу Флеш Плеера в Яндекс браузере, и теперь Вы без проблем сможете смотреть свои любимые фильмы онлайн или играть в онлайн-игры.
Несмотря на набирающий все большую популярность HTML5 и возможность воспроизведения видео и аудио, Флеш Плеер используется на сайтах очень часто. Проигрыватели фильмов, браузерные игры и приложения, трансляция изображения вебкамеры через обозреватель – все это осуществляется благодаря Adobe Flash. В данной статье речь пойдет о том, как настроить Флеш Плеер для правильной работы в Яндекс браузере.
Условно, всю настройку можно разделить на 2 части. Первая часть – глобальная – гарантирует корректную работу плеера в обозревателе. Обычно, заниматься этим нет нужды – все итак работает. Вторая часть – это тонкая подстройка Флеш под конкретное приложение. Например, отрегулировать звук, выбрать микрофон и вебкамеру, указать количество ресурсов, которые может занять проигрыватель.
Вся суть глобальной настройки сводится к устранению конфликтов двух версий Флеш плеера. Дело в том, что в операционной у многих пользователей установлен отдельный модуль Flash. Но в браузере Яндекс есть свой собственный встроенный проигрыватель и тем же функционалом.
По умолчанию, работают обе версии, что может приводить к конфликтам во время воспроизведения фильмов или браузерных игр. Часто такая проблема возникает у тех пользователей, которые пользуются обозревателем Mozilla Firefox. В нем нет «родного» плеера, поэтому он предлагает установить общий для всех программ, системный модуль.
Устранение конфликтов различных версий
Для того чтобы устранить конфликт, пользователям необходимо открыть расширенные настройки обозревателя. В целях безопасности это нельзя сделать через панель управления. Необходимо использовать специальную команду для адресной строки. Следуйте представленным инструкциям:
После этого перезапустите ваш обозреватель. Теперь у вас работает всего одна версия Флеш плеера, и никаких конфликтов возникать не должно.
Менеджер настроек Flash Player
Настройки параметров самого проигрывателя можно изменять как для одного сайта, так и для всех программ целиком. Общая настройка осуществляется через менеджер Abode в панели управления:
- Запустите меню «Пуск». Используйте для этого круглую кнопку и логотипом операционной системы или клавишу «Win».
- Откройте «Панель управления».
- В поисковой строке (справа вверху) напишите «Flash» и нажмите Энтер.
- Запустите найденную утилиту.

Здесь расположены общие конфигурации плагина. Они рассортированы по 4 закладкам.
«Хранилище» — сохранение некоторых данных, необходимых для работы приложений, на жесткий диск вашего персонального компьютера. Это могут быть настройки, такие как разрешение видео или громкость звука, или сохранения различных игр. Здесь вы можете выбрать, можно ли сайтам сохранять подобные данные.
«Камера и микрофон» — настройки ваших микрофонов и вебкамер. Здесь пользователи определяют, могут ли вебсайты использоваться эти устройства, а также назначают устройства по умолчанию.
«Воспроизведение» — настройки пиринговой сети. Увеличение производительности и стабильности изображения за счет дополнительной нагрузки на интернет-канал.
«Дополнильно» — удаление всех сохраненных настроек, а также управление обновлениями приложения.
Контекстное меню
Пользователи также могут вызвать небольшое окно с основными настройками через контекстное меню в Яндекс браузере. Для этого необходимо щелкнуть ПКМ по объекту, использующему Флеш плеер. Например, по видео-проигрывателю или по браузерной игре.
В ниспадающем контекстном меню требуется выбрать пункт «Параметры…». В открывшемся окошке есть 5 вкладок для управления проигрывателем.