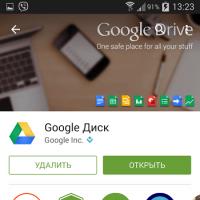Вордовский файл в пдф. Как преобразовать документ Word (doc) в PDF файл, а так же конвертировать его в FB2
По умолчанию Ворд сохраняет все созданные в нем документы в своем внутреннем формате.doc или.docx. Как правило, никаких проблем с последующим чтением другими пользователями созданных файлов не возникает при условии, что они открывают его также в Ворде такой же или более новой версии. Сложности появляются когда пытаются открыть текстовые документы в более старых версиях Ворд по сравнению с теми, в которых они были созданы, или, что еще хуже, когда файл нужно открыть пользователю операционной системы отличной от Windows.
Помочь в этом случае может сохранение текстового файла в формате.pdf, который был специально разработан для хранения текстовой и графической информации и является кроссплатформенным, то есть одинаково отображающимся в различных операционных системах. О том, как это сделать читайте далее.
Как перевести Ворд в пдф формат
Впервые прямая возможность конвертации текстового файл в.pdf формат появилась в MS Word 2007. На его примере и будет рассмотрено сохранения любого.doc-файла в формате.pdf. Итак, для того, чтобы выполнить перевод из Word в.pdf формат выполните следующие шаги: В других более новых версиях Word перевод в пдф формат осуществляется аналогичным образом, за исключением того, что может несколько отличаться интерфес вызова окна Сохранить как
. Если вы не знаете как вызвать его в вашей версии текстового редактора, то можете просто нажать F12
на клавиатуре.
В других более новых версиях Word перевод в пдф формат осуществляется аналогичным образом, за исключением того, что может несколько отличаться интерфес вызова окна Сохранить как
. Если вы не знаете как вызвать его в вашей версии текстового редактора, то можете просто нажать F12
на клавиатуре.
Кроме конвертации Ворда в пдф непосредственно из самого текстового редактора можно выполнить аналогичную конвертацию с помощью одного из многочисленных онлайн-сервисов. Найти их очень просто, введя в поисковую систему Google или Яндекс запрос doc в pdf. Рассмотрим как это происходит на примере сайта . Когда файл будет сохранен на вашем компьютере обязательно его откройте и проверьте корректность конвертации. Если возникли какие-то проблемы, то попробуйте перевести Ворд в пдф формат заново на этом или другом аналогичном сервисе.
Когда файл будет сохранен на вашем компьютере обязательно его откройте и проверьте корректность конвертации. Если возникли какие-то проблемы, то попробуйте перевести Ворд в пдф формат заново на этом или другом аналогичном сервисе.
Формат PDF (портативный формат документа) был разработан компанией Adobe для федеральных властей США для создания и хранения их рабочих документов. В настоящее время PDF используется при публикации, распространении факсов, налоговой отчетности, в образовательных, юридических, финансовых учреждениях, а также обычными пользователями ПК по электронной почте, в сообщениях и других типах корреспонденции. Такой файл легко распечатать и затем использовать для совместной работы. Кроме того, документы в формате PDF достаточно проблематично изменить и взломать. Это формат - взаимно бенефициарное соглашение между отправителем и получателем, таким образом если вы отправите документ в формате PDF, то получатель не сможет редактировать документ. Он будет использоваться, де-факто, как окончательный тип документа и должен быть принят, как он есть – без изменений. Учитывая изложенное выше, онлайн конвертер DOC в PDF - это верный способ избежать больших расходов при документообороте и простой способ получить окончательный документ в формате PDF без установки дополнительного программного обеспечения.
Предположим вы создали документ Word, в котором использовано несколько различных шрифтов и форматов текста. Когда вы передадите документ другому пользователю, существует большая вероятность, что при открытии документа этот пользователь будет иметь проблемы с отображением текста или форматную несовместимость. В PDF же формате шрифты встраиваются, как часть контента, так что проблемы со шрифтом - это редкость для PDF. Кроме того, PDF-файлы являются более безопасными, чем любой иной формат. PDF формат обеспечивает высокую безопасность ваших данных - алгоритмы хеширования, цифровые подписи резко сокращают возможность кражи данных документа или изменения его содержимого, PDF файлы являются обязательными.
Вы можете найти различные программы и конвертеры доступных в Интернете, которые помогут вам в преобразовании DOC файлов в PDF, однако, в большинстве своём многие являются платными, или имеют ограничения по количеству онлайн конвертаций или могут требовать онлайн регистрации. Некоторые из этих программ могут вызывать трудности при использовании. По этой причине, онлайн конвертеры – хорошая альтернатива дорогостоящим офлайн продуктам. При использовании нашего конвертера Вам просто необходимо следовать инструкциям при конвертации в PDF.
Использование онлайн конвертера DOC в PDF является отличным бюджетным решением.
- Стандартизация и популярность: PDF документ может быть открыт на любых устройствах с любыми операционными системами точно так, как он был создан - один к одному;
- Программы для просмотра PDF: PDF Viewer и Adobe Acrobat Reader, часто уже предустановлены на вашем компьютере, если устройство было отправлено с операционной системой. Если нет, то они доступны для скачивания с официального сайта Adobe Systems и являются полностью бесплатными;
- PDF документ занимает гораздо меньше места на жестком диске, чем Word или RTF форматы, потому что он поддерживает много алгоритмов сжатия и хеширования;
- Пользователь может самостоятельно настроить параметры безопасности для своего PDF-файла, например: запретить печать, запретить редактирование, использовать электронную подпись для определения подлинности документа и т. д. Это может быть сделано уже после преобразования DOC в PDF нашим онлайн конвертером;
С проблемой несовместимости документов с расширением *.doc и *.docx сталкиваются все пользователи ПК, работающие в текстовом редакторе. Особые трудности с открытием файлов возникают при пересылке данных, когда отправитель не знает, какая именно версия Microsoft Word используется получателем. Чтобы избежать недоразумений, передают объекты в формате *.pdf. Документы с таким расширением обязательно откроются на ПК. Выясним, как преобразовать Word в PDF различными способами.
Способ №1: используя Microsoft Office
Работая с текстовым редактором Microsoft Word, можно научиться сохранять данные в различных форматах. В перечне типов файлов есть и PDF. Алгоритм сохранения данных следующий: Далее проверить, что в указанной при сохранении объекта папке появился новый документ с расширением *.pdf. Пользоваться встроенным функционалом Microsoft Office и удобно, и безопасно.
Далее проверить, что в указанной при сохранении объекта папке появился новый документ с расширением *.pdf. Пользоваться встроенным функционалом Microsoft Office и удобно, и безопасно.Способ №2: используя онлайн-сервисы
Если с пересохранением в редакторе Microsoft Office возникли проблемы, можно воспользоваться специальными онлайн ресурсами. Поиск в Интернете выдаст огромное количество сервисов. Но не все они окажутся полезными и понятными. Среди русскоязычных ресурсов с понятным интерфейсом и быстрой конвертацией, можно выделить следующие три:Наиболее простым считается сервис pdf.io/ru/doc2pdf . У него максимально облегченный интерфейс - всего одна активная кнопка. Есть возможность загружать объекты как с дисков компьютера, так и с Google Диск, Dropbox и др. Алгоритм работы с онлайн сервисом следующий:
 Сохраненный в новом формате объект попадет в папку «Загрузки», если при настройке браузера не был указан иной путь хранения данных. Время конвертирования зависит от размера исходного документа. Если процедура занимает несколько минут, это нормально. Этим способом преобразования данных из *.docx в *.pdf можно воспользоваться при стабильном доступе к сети.
Сохраненный в новом формате объект попадет в папку «Загрузки», если при настройке браузера не был указан иной путь хранения данных. Время конвертирования зависит от размера исходного документа. Если процедура занимает несколько минут, это нормально. Этим способом преобразования данных из *.docx в *.pdf можно воспользоваться при стабильном доступе к сети.Способ №3: используя сторонние программные продукты
Для того чтобы преобразовать ПДФ в Ворд, можно применять функциональное вспомогательное программное обеспечение. Оно устанавливается на ПК отдельно. Среди предлагаемых разработчиками программ, внимание стоит обратить на Smallpdf. Софт распространяется в сети бесплатно, имеет стандартную инсталляцию и дружелюбный интерфейс. Новичкам в вопросах конвертации данных будет несложно разобраться с меню программного продукта. Но все-таки главное его преимущество - независимость от Интернета.Официальный сайт для загрузки: https://smallpdf.com/ru/desktop  Конвертация выполнится в течение нескольких секунд. Объект пересохраняется в новом формате в ту же папке, где находится оригинал (если не выбран новый путь). Если местоположение документа забыто, программа подскажет, куда была сохранена информация. Для этого нужно нажать в центральном блоке на иконку папки рядом с названием преобразованного файла.
Конвертация выполнится в течение нескольких секунд. Объект пересохраняется в новом формате в ту же папке, где находится оригинал (если не выбран новый путь). Если местоположение документа забыто, программа подскажет, куда была сохранена информация. Для этого нужно нажать в центральном блоке на иконку папки рядом с названием преобразованного файла.

Способ №4: используя Google Диск
Очень удобный способ пересохранения документов Microsoft Word в ПДФ. Но он зависим от стабильной работы Интернета. Если доступ к сети есть, аккаунт зарегистрирован, конвертация займет не больше 2 минут. Действуют так: Файл отправится в загрузку и будет доступен вам в нужном формате. Важные и объемные документы лучше преобразовывать при помощи встроенной функции Microsoft Office или Google Диск. Использование этих ресурсов не приведет к потере данных, сократит время на установку дополнительного софта.
Файл отправится в загрузку и будет доступен вам в нужном формате. Важные и объемные документы лучше преобразовывать при помощи встроенной функции Microsoft Office или Google Диск. Использование этих ресурсов не приведет к потере данных, сократит время на установку дополнительного софта.
При работе с офисными документами Word, у пользователей возникает необходимость конвертировать документ Word в документ в формате PDF. Преобразовать формат DOC в PDF необходимо во многих случаях, о которых я расскажу ниже.
Программа Microsoft Word широко используется на предприятиях, довольно много пользователей работает с программой на личных компьютерах. Текстовый редактор Microsoft Word, в виде отдельного приложения, входит в состав офисного пакета Microsoft Office.
Документы Ворд сохраняются в современном формате «.docx» или в прежнем формате «.doc». Большинство пользователей по старинке все файлы формата Word именуют, как «DOC». Поэтому в данной статье в основном будет упоминаться формат «.doc», хотя все написанное имеет такое же отношение к формату «.docx».
Документы в форматах «.DOC» или «.DOCX» легко редактируются, а документы в формате «.PDF», наоборот, довольно трудно редактировать. Формат PDF имеет свою область применения: в ПДФ сохраняют документы отчетности, бланки, формы, электронные книги, инструкции и т. п. PDF - переносной формат, который одинаково отображается на любом компьютере или устройстве, что очень важно для определенных типов документов.
Перевод документа Word в PDF необходим в некоторых случаях, например, когда требуется создать электронную книгу, для защиты документа от внесения изменений, для пересылки документа по электронной почте и т. п.
В настоящее время, формат PDF поддерживают все основные браузеры, поэтому проблем с открытием файлов данного формата на любом компьютере не будет, даже, если там не будет специального просмотрщика для файлов данного типа. Документы Word (в форматах doc и docx) требуют наличие на компьютере программы Microsoft Word или приложения, поддерживающее открытие файлов в данных форматах.
Исходя из этих соображений, возникает необходимость преобразовать (конвертировать) файл из одного формата в другой. Правда, намного чаще требуется преобразование PDF в Word. Как конвертировать DOC в PDF?
Давайте рассмотрим бесплатные способы. Преобразовать doc в pdf бесплатно можно следующими способами:
- непосредственно в программе Word, если приложение установлено на компьютере
- из другого текстового редактора, поддерживающего формат Word
- с помощью онлайн сервиса для преобразования DOC в PDF
- при помощи виртуального принтера
- в специализированной программе для конвертирования DOC в PDF
В данной статье я расскажу, как сохранить документ Word в PDF в программе Microsoft Office (Microsoft Word 2016, Microsoft Word 2013, Microsoft Word 2010, Microsoft Word 2007), в бесплатных офисных программах (LibreOffice, OpenOffice), при помощи виртуального принтера в программе (Universal Viewer), поддерживающей открытие файлов формата Word.
Конвертеры doc в pdf в бесплатных версиях имеют ограничения, поэтому мы не будет их рассматривать в этой статье. Онлайн сервисы (конвертеры word в pdf) имею некоторые ограничения по сравнению с программами, подробнее о них я расскажу в другой раз.
Конвертируем doc в pdf в Word 2016
Сначала рассмотрим, как преобразовать файл DOC в PDF в программе Microsoft Word 2016.
Для перевода документа из Word в PDF в приложении Microsoft Word 2016 выполните следующие шаги:
- Нажмите на меню «Файл», а затем выберите «Экспорт».
- Во вкладке «Экспорт» выберите «Создать документ PDF/XPS», а потом нажмите на кнопку «Создать PDF/XPS». Можно использовать другой вариант: «Сохранить как», затем выбрать место сохранения и формат для сохранения файла.

- В окне «Опубликовать как PDF или XPS» выберите место сохранения, присвойте имя документу, выберите настройки оптимизации. По умолчанию предлагается стандартная оптимизация, подходящая для публикации файла в интернете и печати. Минимальный размер предполагает публикацию файла в Интернете с несколько худшим качеством. Нажмите на кнопку «Параметры…» для выбора других настроек.

- В окне «Параметры» выберите нужные опции для преобразования файла: параметры совместимости, какие страницы следует сохранить и т. д.

- В окне «Опубликовать как PDF или XPS» нажмите на кнопку «Опубликовать».
Документ, преобразованный из DOCX в PDF, откроется в программе для просмотра файлов в формате PDF на вашем компьютере (в данном случае, файл открыт в программе Adobe Acrobat Reader).

Как преобразовать файл DOC в PDF в Word 2013
Преобразование Word в PDF в программе Microsoft Word 2013 ничем не отличается от аналогичного действия в программе Microsoft Word 2016.
Перевод документа из word в pdf в Microsoft Word 2013 проходит в несколько этапов:
- Войдите в меню «Файл», нажмите на «Экспорт».
- Во вкладке «Экспорт» выберите «Создать документ PDF/XPS», а потом нажмите на кнопку «Создать PDF/XPS».
- В окне «Опубликовать как PDF или XPS» выберите необходимые настройки, а затем нажмите на кнопку «Опубликовать».
Конвертирование Word в PDF завершено, можно открыть преобразованный файл.
Как сохранить документ word в формате pdf в Word 2010
С помощью программы Microsoft Word 2010 можно преобразовать файлы «.docx» или «.doc» в файл формата «.pdf».
В Microsoft Word 2010 конвертировать docx в pdf нужно следующим способом:
- Войдите в меню «Пуск», нажмите на пункт «Сохранить как»
- В окне «Сохранение документа», в поле «Тип файла» выберите формат PDF. Укажите имя для файла, выберите место сохранения, настройки оптимизации, при необходимости, измените другие параметры.
После этого, на вашем компьютере сохранится файл в формате PDF.
Как сохранить документ Word 2007 в PDF
Теперь посмотрим, как документ Word 2007 сохранить в PDF. Начиная с версии Microsoft Word 2007 SP1, Майкрософт внедрила надстройку - конвертер в PDF в состав программы Word.
Откройте документ в программе Word 2007, а затем выполните следующие шаги:
- Нажмите на кнопку “Office”.
- Выберите в меню «Сохранить как», затем «PDF или XPS», дайте имя файлу.
- В окне «Опубликовать как PDF или XPS» выберите тип файла «PDF», параметры оптимизации: «Стандартная» или «Минимальный размер», с помощью кнопки «Параметры» измените настройки, если вас не удовлетворяют настройки по умолчанию.
- Нажмите на кнопку «Опубликовать».
Как преобразовать Word в PDF в LibreOffice
На многих компьютерах установлены бесплатные офисные пакеты LibreOffice или OpenOffice, которые служат заменой Майкрософт Офиса. Данные программы поддерживают открытие файлов MS Word. В данных программах имеется функциональная возможность для сохранения документа в формате PDF.
Откройте документ Word в программе LibreOffice Writer, а затем выполните следующие действия:
- В меню программы нажмите на кнопку «Экспорт в PDF».

- В окне «Экспорт» выберите место сохранения, присвойте имя файлу, формат будет выбран автоматически.
- Нажмите на кнопку «Сохранить».
Сохранение файла Word в PDF в OpenOffice
Откройте файл в формате «doc» или «docx» в программе OpenOffice, пройдите по последовательным шагам:
- Войдите в меню «Файл», в контекстном меню выберите «Экспорт в PDF» (или нажмите на кнопку, расположенную на панели).
- В окне «Параметры PDF» выберите необходимые настройки во вкладках: «Общие», «Начальный вид», «Пользовательский интерфейс», «Ссылки», «Безопасность».

- Нажмите на кнопку «Экспорт».
Сохранение DOC в PDF при помощи виртуального принтера в Universal Viewer
В программах имеющих функцию печати, имеется возможность для сохранения файла в формате PDF, в случае установки в операционной системе Windows виртуального принтера. Об этом способе я уже подробно писал в этой статье.
В Windows 10 установлен виртуальный принтер Microsoft Print to PDF. Если на вашем компьютере нет виртуального принтера, установите на свой компьютер бесплатный виртуальный принтер, например, doPDF, Bullzip PDF Printer и т. д.
Еще нам понадобится любая программа умеющая открывать файлы в формате Microsoft Word. Я покажу весь процесс на примере программы Universal Viewer , которая служит для открытия файлов большого количества форматов.
Откройте в программе Universal Viewer документ Word, далее выполните следующие действия:
- Войдите в меню «Файл», в контекстном меню выберите «Печать…».
- Откроется окно «Печать», в котором необходимо выбрать принтер. В имени принтера отображаются все имеющиеся принтеры: физические и виртуальные. Выберите виртуальный принтер, ориентируйтесь по его названию. Для настроек печати нажмите на кнопку «Свойства», если нужно, измените параметры.
- Нажмите на кнопку «ОК».

- В окне «Сохранение результатов печати» присвойте имя файлу, выберите место для сохранения, а затем нажмите на кнопку «Сохранить».
Заключение
В случае необходимости, пользователь может бесплатно преобразовать документ Word (в форматах DOC или DOCX) в файл PDF. Конвертация в PDF происходит при помощи виртуального принтера и программ: Microsoft Word, LibreOffice, OpenOffice.
Текстовый процессор Ворд обладает большим редакторским инструментарием. Однако иногда у пользователей возникает необходимость перевести созданный в этой программе документ в формат ПДФ. Как преобразовать вордовский файл и конвертировать DOC в PDF?
Сохранение Ворда в формате ПДФ
Конвертировать документ Word в ПДФ можно через опцию «Сохранить как». Алгоритм действий в этом случае имеет следующий вид:
- Нажимаем в Ворде на кнопку Office, ищем раздел «Сохранить как» и подраздел «PDF или XLS».
- В открывшемся окне выбираем путь сохранения, указываем имя файла, расширение (PDF) и нажимаем «Опубликовать».

- Все манипуляции займут не более одной минуты. Перевести Ворд в ПДФ с помощью указанного метода сумеет даже начинающий пользователь. Трудности исключены. После конвертации можно любым доступным способом.
Преобразование в OpenOffice
В приложении OpenOffice удастся создавать текстовые документы, подготавливать презентации и делать таблицы. Указанная программа - бесплатный аналог Microsoft Office. Редакционный инструментарий у этого приложения ниже, но большинству пользователей возможностей OpenOffice хватит с лихвой. Перевести файлы, созданные в этом процессоре, в ПДФ можно еще быстрее, чем выполнить аналогичную процедуру в Ворде:
- Кликаем на «Экспорт в PDF».

- Выбираем путь сохранения, вводим имя файла и нажимаем на кнопку «Сохранить».

- Все очень и очень просто. Выполнить эту процедуру не сложнее, чем .
Сторонние программы
Перевести документ, созданный в Ворде, в ПДФ можно и при помощи различных сторонних программ. Естественно, их необходимо предварительно установить на компьютер. Наибольшую популярность завоевало приложение PDF24 Creator:
- Заходим на официальный сайт издателя — ru.pdf24.org и нажимаем на кнопку «Download».

- Загружаем предназначенную для частного использования версию.

- Щелкаем на загруженный файл.
- Принимаем условия соглашения.

- Выбираем путь сохранения и подтверждаем действие.

- Нажимаем на кнопку «Далее».

- Выбираем путь создания ярлыка.

- Снимаем галочки.

- Подтверждаем установку.

- Завершаем процесс.

- Открываем программу и выбираем раздел «PDF Конструктор».

- Нажимаем на кнопку «Открыть» — «Из файла».

- Ищем нужный вордовский документ.

- Нажимаем на значок дискеты.

- Выбираем желаемое качество создаваемого в формате файла ПДФ.

- Указываем путь сохранения, имя файла и подтверждаем действие.

- Переделать Ворд в ПДФ в этом случае несколько сложнее. Однако программа позволяет одновременно преобразовать сразу несколько документов формата DOC. Приложение максимально удобное и функциональное. С его помощью пользователь может даже .
Онлайн-ресурсы
Не составит никакого труда. То же самое можно сказать и про конвертацию DOC в ПДФ. Ресурсов, предоставляющих подобные услуги, множество. Основные различия между ними заключаются в дизайне и некоторых функциональных возможностях. В Рунете определенной популярностью пользуется сервис Smallpdf. Чтобы перевести Ворд в ПДФ, необходимо выполнить ряд последовательных действий:
- Открываем сайт — smallpdf.com и нажимаем на кнопку «Выберите файл».

- Выбираем нужный вордовский документ.

- После конвертации скачиваем файл с сервиса.


- Представленный ресурс позволяет сделать PDF из Word даже в том случае, если исходник расположен на каком-либо облачном сервисе. Однако работать получится только с файлами, имеющими расширение DOC или DOCX. Переделать документы, созданные в OpenOffice, с помощью этого сервиса нельзя.
Подводим итоги
Перевести Ворд в ПДФ можно разными способами. Если подобная необходимость возникает крайне редко, лучше воспользоваться внутренними возможностями Word или какими-либо онлайн-ресурсами. Если с файлами формата PDF приходится работать часто, стоит скачать специальное приложение и конвертировать вордовские документы с их помощью.