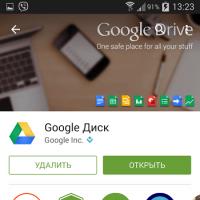Вход в виндовс не меняется раскладка. Как ввести пароль при входе в систему, если нет нужной раскладки клавиатуры
Несколько раз на компьютерах разных пользователей сталкивался с тем, что на экране входа в Windows (экране приветствия) по-умолчанию используется русская раскладка клавиатуры, при этом имя и пароль пользователей, как правило, набирается в английской раскладке. Поэтому каждый раз перед набором пароля этим несчастным приходится переключать раскладку клавиатуры с русской на английскую (Alt+Shift), что конкретно напрягает.
Хотя изменить раскладку клавиатуры при входе в Windows на английскую совсем не трудно. Для этого перейдите в Панель управления -> Часы, язык и регион ->Язык . Убедитесь, что в списке языков системе присутствуют русский и English. С помощью кнопки переместите английский язык вверх списка.
Затем нажмите на кнопку «Дополнительные параметры ». Если вы хотите использовать русский интерфейс Windows, в списке «Переопределение языка интерфейса» выберите Русский. Если же вы хотите сменить язык управления самой ОС на английкий, оставьте рекомендованное значение.
 В открывшемся окне нажмите кнопку Копировать
параметры.
В открывшемся окне нажмите кнопку Копировать
параметры.
 В окне параметры экрана и учетных записей новых пользователей поставить две галочки:
В окне параметры экрана и учетных записей новых пользователей поставить две галочки:
Копировать текущие параметры в:
- Экран приветствия и системные учетные записи
- Новые учетные записи пользователей.

Примените изменения и перезагрузите Windows.
В Windows 7 и ранее для смены раскладки по умолчанию на экране входа в Windows можно было воспользоваться модификацией реестра. Для этого, в ветке нужно создать/изменить два REG_SZ параметра
- 1 – со значением 00000409 (английский язык)
- 2 — со значением 00000419 (русский язык)
 Однако в Windows 8/8.1/10 эти ключи не работают. Дело в том, что по-умолчанию в этих ОС выполняется применение языковых настроек пользователя к параметрам языка экрана входа в Windows.
Однако в Windows 8/8.1/10 эти ключи не работают. Дело в том, что по-умолчанию в этих ОС выполняется применение языковых настроек пользователя к параметрам языка экрана входа в Windows.
Чтобы отключить это поведение, нужно включить групповую политику в разделе Computer configuration -> Administrative Templates ->System ->Locale Services .
 Таким образом с помощью включения данной политики и распространения ключей реестра, указанных выше, на компьютеры пользователей с помощью GPP, можно на всех компьютерах домена установить единый язык ввода для экрана входа в систему.
Таким образом с помощью включения данной политики и распространения ключей реестра, указанных выше, на компьютеры пользователей с помощью GPP, можно на всех компьютерах домена установить единый язык ввода для экрана входа в систему.
В Windows Server Core изменить тип раскладки по-умолчанию на английский можно воспользоваться такой командой:
Set-WinDefaultInputMethodOverride "0409:00000409"
Очень часто возникает такая проблема, как смена языка ввода пароля при входе в сиcтему. Это возникает тогда, когда по умолчанию устанавливался русский язык в качестве языка ввода, а пароль и логин - на английском. Конечно большой проблемы нет, можно переключиться нажав ALt+Shift или Ctrl+Shift. Но если это надоедает, то можно сделать следующее.
После входа в систему открываем редактор реестра нажав Win + R и вводим команду regedit
В редакторе находим раздел
HKEY_USERS\.DEFAULT\Keyboard Layout\Preload
В этом разделе есть два параметра, отвечающие за язык ввода при загрузке системы.
00000409 - английская раскладка клавиатуры
00000419 - русская раскладка клавиатуры
Посмотрите как распологаются эти параметры, и поменяйте местами так, что бы параметр 00000409 был первым. Теперь при входе раскладка клавиатуры будет соответствовать английскому языку.
Что касается системы Windows 7 , то здесь можно обойтись и графическим интерфейсом. И как говорится, исправить все в три клика. Открываем Панель управления - Язык и региональные стандарты. Нажимаем вкладку Дополнительно и в этой вкладке выбираем Копировать параметры . В новом окне достаточно поставить галку на пункте Экран приветствия и системные учетные записи .

Жмем ОК и перезагружаемся
Но не всегда работает переключение раскладки клавиатуры. Сменить язык ввода переключением ALt + Shift или Ctrl + Shift не получается. Для этого придется воспользоваться кодами ASCII.

Как пользоваться кодами из таблицы .
Допустим наш пароль ADmiN . Чтобы ввести этот пароль надо нажать клавишу Alt и удерживая её ввести цифру 65 - это буква A .Отпускаем клавишу Alt . Для буквы D 68 . Для буквы m - нажимаем Alt и вводим цифру 109 . И так для остальных букв. Как видите нам нужны буквы из столбца Chr и цифры из столбца Html . Дополнительная информация по кодам на сайте http://www.asciitable.com/
После ввода пароля и входа в систему, не забудьте поменять раскладку клавиатуры для нужного языка ввода.
Статьи про настройку и оптимизацию Windows 72010-02-14

Те, у кого установлена Windows 7 Ultimate (Максимальная), могут использовать различные языки интерфейса системы, изменить который можно из настроек (Панель управления -> Изменение языка интерфейса -> Выберите язык интерфейса). Однако, при запуске системы (время, когда появляется красивая светящаяся эмблема Windows 7, а внизу написано "Запуск Windows", "Starting Windows" и т.д.) вы видите тот язык, который был до этого без изменений. Такая же ситуация с языком наблюдается и с экраном приветствия.
Чтобы это исправить мы воспользуемся утилитой bcdedit . Программа bcdedit.exe - тот инструмент, который позволяет делать с вашим меню загрузки все, что вам нужно.
Итак, для изменения языка диспетчера (экрана) загрузки, необходимо нажать меню Пуск (Windows) и набрать в строке поиска команду cmd, нажать клавишу Enter. В появившемся окне наберите:
bcdedit /set locale ln-ln
где ln-Ln
- обозначение выбранного языка. Для русского - это ru-ru
, для английского - en-us
, для немецкого - de-de
, для украинского - uk-ua
и т.д.
После того, как введёте команду нажмите Enter, после чего окно командной строки можно закрывать. Мы изменили язык диспетчера (экрана) загрузки.
Теперь займемся языком экрана приветствия . Для него всё делается намного проще: без ввода всяких команд и т.д.
1. В панели управления заходим в раздел «Часы, язык и регион (Clock, Language, and Region)» -> «Регион и язык (Region and Language)» -> «Дополнительно (Administrative)».
Щелкните по кнопке «Копировать параметры (Copy settings)».

2. Внизу открывшегося окна поставьте галочки напротив пунктов, для которых вы хотели бы изменить настройки по-умолчанию. После чего нажмите кнопку "OK".

Вот и всё! Мы изменили язык экрана загрузки и экрана приветствия.
Сегодня мы рассмотрим достаточно простое действие в операционной системе Windows 7, Вы узнаете, как изменить язык ввода , который используется по умолчанию, как изменить сочетание клавиш для переключения языка ввода, а также как отобразить или скрыть языковую панель на панели задач. В общем, будем разбираться с основными настройками раскладки клавиатуры и языковой панели в ОС Windows 7.
Для начала хотелось бы отметить, что в операционной системе Windows 7 много функций и настроек, о которых не знают некоторые пользователи, их мы рассматривали в статье «Неприметные функции в Windows 7 » .
Все языковые настройки в Windows 7 находятся в разделе «Язык и региональные настройки» , сначала давайте отобразим языковую панель на панели задач и закрепим ее там.
Как отобразить языковую панель в Windows 7
Нажимаем «Пуск -> Панель управления -> Язык и региональные настройки» .
Затем у Вас откроется окно, и Вам необходимо перейти на вкладку «Языки и клавиатуры» и нажать «Изменить клавиатуру» .

Далее переходите на вкладку «Языковая панель» и выставляете настройку «Закреплена в панели задач» и жмете ОК. Также здесь Вы можете выставить и другие настройки связанные с языковой панелью, кому как удобней, например, для расположения языковой панель в произвольном месте выберите соответствующий пункт.

Языковую панель отображать научились, теперь давайте разберемся с языком ввода.
Как изменить язык ввода по умолчанию
Для этого также открываем «Пуск -> Панель управления -> Язык и региональные настройки ->Языки и клавиатуры -> Изменить клавиатуру» . На вкладке общие, Вы сразу увидите, какой язык у Вас по умолчанию, и в случае необходимости можете его изменить. Если Вам нужно добавить еще языки (в случае если Вы набираете текст на многих языках ), Вы здесь нажимаете кнопку «Добавить» и выбираете нужный язык.

Как обычно сохраняете настройки путем нажатия кнопки «ОК» .
Как изменить сочетание клавиш для переключения языка ввода
Для этого Вы, как и раньше открываете настройки «Пуск -> Панель управления -> Язык и региональные настройки ->Языки и клавиатуры -> Изменить клавиатуру» , только теперь переходите на вкладку «Переключение клавиатуры» . Где Вы можете узнать, и в случае необходимости изменить сочетание клавиш для изменения языка ввода. Для этого нажимайте «Сменить сочетание клавиш» и указываете удобное для Вас сочетание клавиш.


И жмете «ОК».
Теперь я думаю проблем со сменой языка ввода возникнуть не должно, а если все равно возникают, то пишите в комментариях, постараюсь помочь. Удачи!
Бывает, что необходимо изменить язык ввода при вводе пароля/логина. По-умолчанию язык ввода пароля задается в соответствии с выбранной локализацией операционной системы Windows. Можно изменить это двумя способа. Дедовским через реестр и если у Вас виндоус старше седьмой версии - через менюшку управления языками.
Способ первый:
Заходим меню: "Панель управления" -> "Часы, языки и регион" -> "Смена раскладки клавиатуры и других способов ввода". После чего переходим на вкладку "Дополнительно" и ставим галочку "Копировать параметры" (Помните, что у вас по умолчанию в самой Windows) должен стоять нужная раскладка).
Перезагружаемся и все.
Способ второй:
Для этого нужно перейти в реестр Windows (запускаем через сочетание клавиш Windows + R
, там прописываем regedit и жмём Enter).
Заходим в раздел
HKEY_USERS\.Default\Keyboard Layout\Preload
Там два ключа, 1 и 2.
В ключе 1 надо задать значение 409 (англ) в ключе 2 значение 419 (рус).
Т.е. просто поменять местами, т.к. для русской локализации они заданы наоборот.