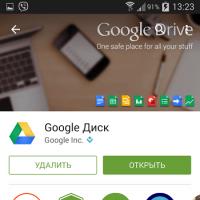Точка доступа WiFi: что Вам нужно знать о ней? Делаем точку доступа wifi на своём компьютере без всяких сторонних программ Wifi точка на ноутбуке windows 7.
Очень часто в интернете можно встретить вопросы о Wi-Fi сетях. Политика сетей старых версий ОС отличается от новых. А также отличается дизайн окон настройки, и иногда бывает трудно найти привычные старые инструменты. Настройка Wi-Fi точки доступа в Windows 7 тоже видоизменилась. Поэтому сегодня я Вам расскажу о том, как создать беспроводное соединение .
В Windows 7 разработчики сочли нужным поставить защиту на сети. Несомненно, это может защитить Ваш компьютер от взлома, но также доставляет некоторые неудобства. Поэтому перед настройкой нужно эту защиту отключить, чтобы иметь доступ к папкам и файлам по сети. Для этого необходимо кликнуть по иконке сети на рабочей панели Windows и выбрать «Центр управления сетями и общим доступом».
Р ис 1. Центр управления сетями и общим доступом.
В окне управления сетями выбираем настройки параметров общего доступа. И изменяем дополнительные параметры общего доступа.

Р ис 2 . Выбор домашней группы и параметров общего доступа.
В открывшемся окне отключаем парольную защиту в самом низу настроек и сохраняем изменения.

Рис 3. Отключаем парольную защиту.
После этого следует настройка Wi-Fi точки доступа в Windows 7 . Возвращаемся в центр управления сетями. В левом меню этого центра выбираем: «Управление беспроводными сетями » и жмем «Добавить». Должно открыться окно с выбором двух типов настройки сети. Первое для подключения к точке доступа, второе для создания точки доступа.

Рис 4. Подключение к беспроводной сети вручную.
Следовательно, необходимо выбрать второе: «Создать сеть компьютер-компьютер». Жмем далее и приступаем к настройке. Задаем имя вашей сети, например: «MyNetwork». Далее поговорим о типах безопасности. Тип WEP — передает ключ шифрования на каждый компьютер, как утверждают разработчики Windows тип WEP легко взломать. Но если Вы не ставите сеть в корпоративной компании или офисе, тогда и нет смысла Вас взламывать. Для обычной домашней сети подойдет и такой тип. WPA требует авторизации пользователя, он более защищен. Последний тип — это Open, который идет без пароля. Для примера выберем WEP и выставляем пароль. Сохраняем параметры сети.

Рис 5. Настройка сети.
После этого рабочая точка готова! Проверим ее и попробуем подключится с другого устройства. Я использовал для подключения второй ноутбук. Если у Вас есть специальная кнопка для включения Wi-Fi , тогда проверьте, включен ли он. Смотрим доступные точки и подключаемся к ранее созданной.

Рис 6. Настройка Wi — Fi точки доступа в Windows 7.
В открывшемся окне вводим пароль, который задавали при настройке.
Для чего это нужно?
Данное решение идеально подойдет для тех, кто планирует подключить в домашних условиях к интернету мобильный гаджет или любое другое устройство (к примеру, телевизор, игровую приставку и т.д.).
Что нам для этого потребуется
:
1. Персональный компьютер/ноутбук, оборудованный Wifi модулем и подключенный к сети Интернет;
2. Операционная система Windows;
3. Прямые руки!
Итак, приступим!
Открываем файл командной строки cmd.exe любым доступным способом. Кпримеру, можете вбить cmd в поисковую строку находящуюся в меню «Пуск»:

Теперь создаем нашу точку доступа. В командную строку копируем код: netsh wlan set hostednetwork mode=allow ssid=имя точки доступа key=пароль доступа (щелкаем в поле окна cmd правой кнопкой мыши и выбираем функцию «Вставить»).
Внимание! Необходимо заменить «имя точки доступа» и «пароль доступа» на свои данные.
К примеру, создадим точку доступа с именем sm и паролем 1231231. Для этого нам потребуется ввести в командную строку команду:
netsh wlan set hostednetwork mode=allow ssid= sm key=1231231
Все, Wifi точка доступа создана! Осталось только ее запустить.

Для этого нужно ввести к командную строку команду netsh wlan start hostednetwork . Данную процедуру необходимо будет выполнять каждый раз после перезагрузки компьютера.
Давайте немного автоматизируем данную операцию. Для этого создадим обычный текстовый файл и скопируем в него текст netsh wlan start hostednetwork. Сохраняем и закрываем файл. Теперь переименовываем его разрешение в *.bat (вместо * введите любое название). Данный файл можно добавить в список автозагрузок и тогда Wifi точка доступа будет запускаться автоматически (или Вы можете каждый раз самостоятельно запускать файл *.bat, когда Вам необходимо подключить свой гаджет к интернету).
Внимание!
Для того чтобы изменить разрешение файла необходимо выполнить следующую операцию:
1. Находясь в той папке, где Вы создали текстовый документ с содержимым netsh wlan start hostednetwork, нажмите на кнопку alt. Под строкой адреса папки появится список меню.

2. Выбираем «Сервис -> Параметры папок».

3. В открывшемся окне переходим на вкладку «Вид» и снимаем галочку с пункта «Скрывать расширения для зарегистрированных типов файлов».

И последний шаг ! Необходимо расшарить доступ основного подключения на нашу точку доступа. Для этого переходим в «Панель управления -> Центр управления сетями и общим доступом -> Изменение параметров адаптера». Далее правый щелчок мыши по основному подключению (в моем случае это Beeline) и выбираем «Свойства».

В открывшемся окне переходим к вкладке «Доступ», ставим галочку напротив «Разрешить другим пользователям сети использовать подключение к Интернету данного компьютера» и в выпадающем списке выбираем созданную нами точку доступа (в моем случае это Беспроводное сетевое соединение 2 с именем sm).
Итак, точка доступа создана, но, подключившись к ней, Вы обнаружили, что интернет не работает? В таком случае, у меня есть всего одна рекомендация: отключите все фаерволы (как стандартный Windows, так и антивирусный). Если после этого интернет заработал, то вносите данное соединение в исключения фаерволов.

В случае с NOD все очень просто! Заходим в "расширенные настройки" и выставляем "Режим фильтрации" на обучение.
Если после всех проделанных действий устройство-клиент не может подключиться к созданной вами точке доступа, значит на вашем раздающем интернет ноутбуке/компьютере нет DHCP сервера, который предоставляет ip-адреса. В этом случае Вам придется проставить айпишники самостоятельно. В этом нет ничего сложного, просто в точности следуйте данной инструкции.

Переходим в "Сетевые окружения" и щелкаем правой кнопкой по "Беспроводное сетевое соединение" (не то, которое мы с вами создали, а которое было изначально) -> Свойства -> Протокол Интернета версии 4 (TCP/IPv4) -> вбиваем следующие значения:
IP-адрес: 192.168.2.1
Маска подсети: 255.255.255.0
Основной шлюз: 192.168.2.1

Теперь заходим в свойства созданной нами виртуальной точки доступа ("Беспроводное сетевое соединение") -> Протокол Интернета версии 4 (TCP/IPv4) -> вбиваем следующие значения:
IP-адрес: 192.168.2.3
Маска подсети: 255.255.255.0
Основной шлюз: 192.168.2.1
Предпочитаемый DNS-сервер: 192.168.2.1
И в заключение статьи пара полезных команд:
netsh wlan show profiles
- посмотреть имена всех ранее созданных точек;
netsh wlan delete profile name="ProfileName"
- удаление созданного ранее профиля беспроводной точки доступа (вместо ProfileName, конечно же, нужно поставить имя вашей точки доступа);
netsh wlan show profile name="ProfileName" key=clear
- показывает ключ безопасности указанной точки доступа;
Функцией раздачи WiFi-сигнала может обладать не только роутер. В ноутбуке или современном компьютере должен иметься встроенный модуль. Если такового нет, необходимо приобрести специальный USB-адаптер. Иначе компьютер как точка доступа WiFi работать не сможет.
В любом случае адаптер не будет лишним и не займет много места. Ноутбук как точка доступа WiFi может пригодиться в командировках, а также для создания дополнительного рабочего места в офисе или дома. Этот вариант будет полезен, если у вас большая квартира и сигнал от точки доступа распространяется на нее не полностью.
С чего начать?
Необходимо сказать несколько слов о WiFi-адаптерах. В 90 случаях из 100 он вам понадобится, так как встроенный модуль, если он есть, дает весьма слабый сигнал. В продаже вы можете встретить множество разных устройств. Стандартный комплект выглядит так: сам адаптер, антенна, удлинитель с USB-кабелем, диск с драйверами. Такое устройство подойдет для дома. Второй вид - адаптер в форме флешки. Одно движение - и ноут как точка доступа WiFi начнет свою работу. Он особенно пригодится в путешествиях.

После подключения WiFi-адаптера драйвера, как правило, ставятся автоматически. Также вы сможете найти их на сайте производителя устройства. После того как адаптер заработал, необходимо настроить доступ. Осуществить это можно так:
- Изменив параметры соединения через Панель Управления. Настройте два сетевых соединения, откройте доступ к ним. Подключите клиентское устройство.
- Установив специальное приложение, например Connectify.
- Через командную строку. Этот способ совсем не так сложен, как кажется.
Настройка Virtual WiFi в Windows 7
Рассмотрим на примере Windows 7 настройку раздачи сигнала WiFi с ноутбука. Следует заметить, что виртуальная точка доступа WiFi Windows-системами старше "семерки" предусмотрена по умолчанию. Но для того чтобы ее настроить, придется потрудиться. Заходим в меню "Пуск" - "Панель Управления" - "Центр управления сетями и общим доступом". Также можно зайти в настройку сетей через иконку в трее.
Первым делом измените параметры общего доступа, отключив все запущенные функции сетевого обнаружения. Далее создаем подключение. Выбираем пункт "Настройка нового подключения или сети". По сути, мы создаем беспроводное соединение типа "Компьютер - Компьютер", поэтому выбираем соответствующий подпункт. В появившемся диалоговом окне нажимаем "Далее". Итак, мы должны создать новую беспроводную сеть. Первым делом называем ее. Имя сети еще может фигурировать в настройках разных систем как SSID.
Настройка шифрования и пароль
Выберем тип безопасности. Принимая решение оставить сеть открытой, выберите пункт "Нет проверки подлинности (Open)". Такой вариант подходит, если сеть вы открываете на короткий срок. Когда сеть создается для длительного использования, есть смысл зашифровать ее.
Тип безопасности зависит от вида шифрования, поддерживаемого вашими беспроводными устройствами (WPA2 либо WPA). Как правило, в настройках уже автоматически выставлен тип - WPA2, наиболее современный способ шифровки данных, одновременно являющийся и наиболее быстрым. Вам достаточно уточнить, поддерживают ли его все имеющиеся у вас беспроводные устройства. После того как параметры безопасности установлены, остаётся задать пароль, чтобы не оставлять сеть открытой.
Настройка общего доступа
- Ноутбук использует только беспроводное соединение.
- Используется проводное соединение.
- Используется модем, в том числе 3G и 4G.
В любом случае продолжаем создание. Точка доступа WiFi почти готова. Снова заходим в "Центр управления сетями и общим доступом". Находим внешнее соединение с Интернетом. Например, "Беспроводное сетевое соединение". Нажимаем кнопку "Свойства". В открывшемся диалоговом окне находим пункт "Разрешить другим пользователям сети использовать подключение к Интернету данного компьютера", а также "Разрешить другим пользователям сети управление общим доступом к Интернету", ставим галочки. Сохраняем изменения.
Важный этап - создание моста. Он понадобится для того, чтобы Смарт ТВ и игровые консоли могли без проблем подключиться к вашей точке доступа. В "Центре управления сетями" выделите сразу два значка сетевых соединений. Кликните правой кнопкой мыши по ним. Появится табличка "Создать мост". Подтверждаем действие. Точка доступа WiFi через ноутбук готова.

После успешного создания сети настраиваем WiFi на клиентском устройстве. В настройках смартфона находим нашу сеть по названию и подключаемся. После многочисленных усилий у вас получилась точка доступа WiFi. Как подключить ее быстрее, вы узнаете из следующего раздела.
Работа в командной строке
Большинство современных моделей WiFi-адаптеров поддерживают создание виртуальной точки доступа. Это значительно облегчает настройку. Если вы приобретали адаптер давно, на всякий случай обновите драйвера на сайте производителя. Если у вас уже включен и настроен адаптер WiFi, создать беспроводную сеть можно с помощью командной строки. Для входа в неё выбираем в меню "Пуск" пункт "Выполнить", вводим команду "cmd". В открывшемся окне пишем: "netsh wlan set hostednetwork mode=allow ssid="Имя точки" key="Введите пароль" keyUsage=persistent", где "ssid" - имя нашей точки доступа, "key" пароль для подключения сети.
Все, виртуальная точка создана. Через панель управления необходимо разрешить общий доступ к внешней сети. Управлять виртуальной точкой можно также из командной строки. Синтаксис выглядит следующим образом:
- netsh wlan start hostednetwork - запускаем точку доступа;
- netsh wlan stop hostednetwork - останавливаем;
- netsh wlan set hostednetwork mode=disallow - удаляем точку насовсем.
Использовать команды просто, и не тратится при этом время на открытие панели управления.

Настройка точки доступа на Windows XP
Функции Virtual WiFi эта операционная система не имеет. Чтобы у вас работал ноутбук как точка доступа WiFi, можно воспользоваться способом Ad-hoc. Он позволит связать два компьютера между собой через беспроводную сеть. На устройстве, имеющем выход в Интернет, потребуется установка специальной программы прокси-сервера.
Судя по отзывам пользователей, такая настройка займет у вас много времени и сил. Попробуйте сделать это же, используя командную строку. Полезно записать загрузочный файл с расширением bat. Открываем блокнот. Сохраняем новый файл. В нем будет всего 3 записи:
- netsh wlan set hostednetwork mode=allow;
- netsh wlan set hostednetwork mode=allow ssid="MS Virtual WiFi" key="Pass for virtual wifi" keyUsage=persistent, где указываем свое имя сети и пароль;
- netsh wlan start hostednetwork.
Меняем расширение файла с txt на bat, сохраняем его. Правой кнопкой кликаем на новый файл, выбираем пункт "Создать ярлык". В меню "Пуск" - "Все программы" - "Автозагрузка" копируем ярлык к bat-файлу. Теперь с каждой загрузкой у вас будет включаться точка доступа.
То же самое может сделать и программа. Точка доступа WiFi (XP) запускается с помощью Virtual Access Point. Установка осуществляется при работающем Интернете. После ввода ключа в меню выбираем "Share my Internet", находим свою внешнюю сеть и кликаем по ней кнопкой Select. Ключи и имя сети задаются по умолчанию. Точка доступа запускается кнопкой Start Sharing.
Если у вас Linux
Для операционных систем Linux существуют специальные приложения, например KDE Network Manager. В Linux mint возможно настроить WiFi-адаптер в параметрах сети, установив в его свойствах "Использовать как Хот-спот". В некоторых версиях настройки отличаются. Также можно задать создание точки доступа командами.
Ноутбук как точка доступа WiFi с помощью приложений для Windows 7, 8
Подобных программ достаточно много.
- Утилиту Connectify можно скачать с официальной страницы сервиса. При установке оставьте все параметры по умолчанию. Необходимо будет ввести название вашей сети, пароль для подключения WiFi и выбрать сеть, через которую осуществляется выход в Интернет. Для организации подключения просто нажмите на "Start Hotspot" и через 5-10 минут подключение с мобильных устройств станет доступно.

- Switch Virtual Router - эта программа не только позволяет запускать и выключать виртуальную точку, но и отображает список сетей. Несколько простых действий, и ваш ноутбук - точка доступа WiFi. Программа имеет удобный интерфейс. Быстрая установка доступна даже для начинающих.
- Virtual WiFi Router - компактная программа с удобной и быстрой установкой. Позволяет отслеживать подключившиеся устройства. В вашем арсенале будет не только ноут как точка доступа WiFi, но и полный отчет о деятельности ваших гостей. Сеть открывается за считанные секунды. Интерфейс на английском языке.
- Virtual Router Manager - утилита для Windows 7. Приложение бесплатное, поддерживает все виды соединений и типы клиентских устройств. После простой установки через WiFi будет работать даже принтер. В настройках фаервола и антивируса обязательно добавьте приложение в исключения.
Программы с дополнительными возможностями
- HotSpot Shield - Интернет-соединение через эту программу будет защищено, так как данные передаются по протоколу Https. Работает приложение с проводными и беспроводными сетями. Кроме того, у программы есть другие полезные функции. Вы можете скрыть свой ip-адрес, а также зайти на сайт, запрещенный цензурой. Красный цвет - прямое соединение. Желтый - защищенное. Перед работой следует выбрать способ оповещения при возникновении подозрения на небезопасный сайт. Некоторые минусы у приложения все-таки есть. За счет шифрования скорость соединения немного снизится. Приложение также занимает ресурс ПК. После установки вы можете выбрать режим, в котором хотите работать.
Программы, не требующие установки

Хотя поменять эти параметры все же необходимо, в настройке остается лишь выбрать сеть (при наличии нескольких подключений). Если все параметры заданы, остается только запустить приложение кнопкой "Start". Программа использует любые виды Интернет-соединений, кроме WiFi-подключения через тот же самый адаптер.
Выбор программы
Если вы оказались в незнакомом городе, где сети WiFi нет, вам пригодится портабельная программа, с которой можно настроить WiFi в считанные минуты. Для любителей забраться в глубины Интернета за интригующей информацией подойдет приложение, обеспечивающее безопасное соединение.

Какую бы программу вы ни выбрали, не забывайте о безопасности вашего компьютера. Внимательно изучите системные требования и инструкцию. Ваш ноутбук как точка доступа WiFi заработает без помощи компьютерного мастера.
Иногда возникают ситуации, когда надо подключить к интернету планшет, смартфон, игровую приставку или телевизор, но под рукой нет роутера. Это не беда, если у вас под рукой есть ноутбук, нетбук или ультрабук. Главное, чтобы у него был рабочий модуль беспроводной сети. Благодаря встроенной в Windows функции ICS можно из ноутбука сделать точку доступа и раздавать Интернет по WiFi.
Единственное существенное ограничение — доступ в Интернет у Вас должен быть либо через сетевой кабель (ethernet), либо через 3G/4G модем. Вы не сможете одновременно раздавать Вай-Фай с ноутбука и пользоваться им. Именно по этой причине такой способ можно использовать только как временный. В качестве постоянного он плохо подходит и лучше купить пусть и недорогой, но всё же роутер.
Есть два способа как настроить раздачу — простой и посложнее. Начну с самого простого и быстрого.
Программа для раздачи WiFi
Этот вариант «для ленивых», то есть для тех кто не хочет заморачиваться, лазить по настройкам и параметрам Windows, а просто запустить программу и наслаждаться жизнью.
В Интернете можно найти много программ, которые позволяют сделать из ноутбука точку доступа Вай-Фай. Самая известная из них — Connectify
. Она была одна из первых и потому осталась платной. Именно поэтому она не устраивает — мы любим бесплатный софт! Из таких мне раньше больше всего импонировала утилита mHotspot
. Но последнее время в инсталлятор встроили кучу ненужной дребедени, которая ставится на комп и потом тяжело удаляется.
Недавно по совету одного хорошего человека наткнулся на одну отличную программу для раздачи Интернета через беспроводную сеть — OSToto Hotspot
. Это самая простая утилита, к тому же ещё и полностью бесплатная!
Стоит только запустить приложение и хотспот уже автоматически развернёт сеть WiFi. В главном окне можно посмотреть список подключенных юзеров и, при необходимости, можно любого из них отправить в «Черный список»(Blacklist). Если надо изменить название сети «SSID» или пароль, установленный по умолчанию, то кликните по слову Edit и эти поля станут доступны для редактирования.
Настройки утилиты небогатые, но для большинства случаев их вполне достаточно.
Здесь можно включить автозапуск и автоматическое включение точки доступа на компьютере. Так же можно сменить режим работы, разрешить или запретить гибернацию и спрятать значок в системном трее.
Встроенная точка доступа Windows
Описанные выше программы для своей работы используют специальный механизм, встроенный разработчиками в операционную системы. Впервые он появился ещё в Windows 7 и уже оттуда плавно перекочевал во все последующие версии, вплоть до самой современной на сегодня — Windows 10. Чтобы настроить эту функцию вручную, надо кликнуть правой кнопкой мыши по кнопке «Пуск». В меню, которое откроется, надо выбрать пукнт «Командная строка(Администратор)». В появившемся черном окне командной консоли Виндовс надо ввести команду:
netsh wlan set hostednetwork mode=allow ssid=Set-Os key=121223344
В ней SSID — это имя создаваемой точки доступа, а key — пароль на Вай-Фай.
Нажимаем на кнопку «Enter». Параметры прописаны, теперь надо запустить беспроводную сеть командой:
Команда должна отработать без ошибок.
Этим мы настроили и запустили виртуальную точку доступа WiFi на ноутбуке. В списке сетевых подключений Windows появится ещё один значок — «Беспроводная сеть» с номером. У меня это номер 3.
Но этого мало — теперь надо заставить ещё раздавать Интернет, то есть по сути сделать полноценный роутер из ноутбука . Для этого надо открыть сетевые подключения (нажать клавиши Win+R и ввести команду ncpa.cpl ). В списке имеющихся соединений выберите то, через которое подключены к Интернету. В моём примере это подключение по локальной сети:
Кликаем по нему правой кнопкой мыши и выбираем пункт «Свойства».
Примечание: Если Ваш провайдер использует протокол PPPoE или L2TP, то выбирать надо значок высокоскоростного подключения.
В появившемся окне свойств надо открыть вкладку «Доступ»:
На ней ставим галочку «Разрешить другим пользователям использовать подключение к Интернету данного компьютера». Ниже появиться список подключений домашней сети. В нём надо выбрать созданную беспроводную сеть и нажать кнопку «ОК».
Теперь Ваш ноутбук работает как точка доступа WiFi и может раздать Интернет как обычный роутер. Всем добра!
Вам нужно раздать Интернет нескольким устройствам или создать небольшую сеть для возможности обмена данными, а под рукой нет маршрутизатора или коммутатора?
Данную задачу можно решить, имея лишь ноутбук с установленным Wi-Fi адаптером .
Как известно, работа устройств в Wi-Fi сетях может происходить в двух режимах:
- Ad-Hoc mode (точка-точка) - в таком случае клиенты осуществляют непосредственное взаимодействие, минуя посредников.
- Infrastructure mode (клиент-сервер) - в данном случае взаимодействие между хостами сети происходит исключительно через посредника - точку доступа .
Теоретически, одновременная работа одного Wi-Fi адаптера в двух режимах невозможна, точно так же, как и одновременная работа нескольких операционных систем на одном хосте.

После запуска виртуальной АР, активируется встроенный DHCP-сервер.
Для того, чтобы клиентские устройства могли посещать Интернет-ресурсы, следует зайти в меню «Сетевые подключения» ПКМ нажать на адаптере, через который вы подключаетесь к Интернет-сети.
На нашем примере это беспроводной адаптер, переходим во вкладку «Доступ» и поставить 2 флажка, в соответствующих полях:

Для отключения используется команда:
netsh wlan stop hostednetwork
Для деактивации точки доступа вводим:
netsh wlan set hostednetwork mode=disallow

Использование Virtual AP организованной встроенными средствами Windows несет ряд ограничений: создание лишь одного виртуального адаптера, который работает лишь в режиме точки доступа.
Максимальное количество беспроводных клиентских устройств работающих в сети - 100.
Создание Virtual AP с помощью сторонних программ
Для тех, у кого нет желания настраивать Virtual AP с помощью командной строки, есть множество программ оболочек, которые благодаря графическому интерфейсу упрощают настройку Virtual AP.

В отличие от точки доступа, созданной из командной строки, точка доступа, созданная с помощью утилиты, не требует активации после включения компьютера, а ее настройка довольно тривиальна.
Например, с помощью бесплатного приложения Virtual Router Manager на развертывание беспроводной сети уходит менее 1 минуты.
Достаточно указать в поле SSID - название беспроводной сети, Password - пароль для подключения, Shared Connection - интерфейс на базе которого будет создана Virtual AP, после чего нажать кнопку «Start Virtual Router».
Как ноутбук сделать точкой доступа wi-fi
Ноутбук как точка доступа Wi-Fi - полная инструкция по настройке адаптера