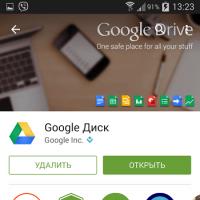Скрытые настройки ос виндовс 8.1. Кто же такой Сисадмин? Улучшенный диспетчер задач
1. Скрытое меню «Пуск»
Переместив курсор в левую нижнюю часть экрана и щелкнув левой клавишей мыши, вы запускаете плиточную стартовую страницу… но щелкнув правой клавишей, вы откроете меню со ссылками на все основные разделы операционной системы, включая Панель управления, командную строку и Диспетчер задач.
Для открытия скрытого стартового меню, щелкните правой клавишей мыши в левом нижнем углу.
2. Синхронизация настроек
Windows 8 поддерживает старую систему учетной записи пользователя, но в ней также заложен и новый тип пользовательского аккаунта, который связан с вашим Windows ID и сохраняет всю вашу информацию из SkyDrive, Xbox, Hotmail/Outlook и всех остальных сервисов, предоставляемых компанией. С системой Windows 8 вы можете синхронизировать все настройки, интернет закладки и многое другое на разных компьютерах.
Синхронизируйте свои настройки
С помощью связанной учетной записи вы можете синхронизировать ваши настройки Windows (от обоев рабочего стола до истории просмотра веб-страниц) во всех компьютерах, что очень удобно, если у вас их несколько на работе или дома. Зайдите в Настройки, выберите «Изменить настройки ПК» и откройте страницу «Синхронизация настроек» для настройки этой функции.
3. Windows Defender (Защитник Windows)
Windows 8 поддерживает Windows Defender с дополнительными антивирусными возможностями. Но в отличие от Security Essentials, Windows Defender борется и с вирусами, и со шпионскими программами, и уже включен в операционную систему. Вы заметите его работу, если вместо него еще не установили себе антивирусные и анти-шпионские программы, которые активизируются каждый раз, как только необходимо устранить появляющиеся угрозы безопасности компьютера.
4. Упрощенное выключение компьютера
Используйте традиционную комбинацию Alt+F4 для быстрого выключения компьютера. Вместо того, что бы открывать боковую панель Charms bar, нажимать Настройки, затем выбирать кнопку Питания и «Выключить», просто нажмите Alt+F4 при открытом рабочем столе. Вы можете нажать Enter чтобы выключить компьютер или выбрать другую опцию из появившегося меню.
5. Автоматическое сохранение скриншотов
Windows 8 автоматически сохраняет снимок экрана каждый раз, когда вы нажимаете Win+PrtScn. В Windows 7 был специальный инструмент «Ножницы» для захвата скриншотов, и он также присутствует в Windows 8. Однако есть более простой способ зафиксировать то, что происходит на экране: нажмите клавиши Windows и PrtScn одновременно, и рисунок в формате PNG будет автоматически сохранен в вашу Библиотеку изображений.
6. Комбинации на клавиатуре
Ctrl+Tab открывает список всех ваших приложений Windows 8. Водить по экрану и нажимать клавиши пальцами в системе Windows 8 вполне реально для устройств с сенсорным экраном, но как насчет обычных ноутбуков и стационарных компьютеров?
Знание комбинаций на клавиатуре в системе Windows 8 сэкономит вам множество кликов и перетаскиваний с помощью мыши, и поможет быстрее и проще ориентироваться в системе. Например, Win+C открывает боковую панель Charms bar, в то время как просто нажатие клавиши Windows позволяет переключаться между рабочим столом и стартовой страницей. Еще одна полезная комбинация: на стартовой странице нажмите Ctrl+Tab чтобы открыть список всех приложений.
7. Переключение между приложениями
Windows 8 позволяет вам фиксировать страницу приложения (например, Погоды или Bing) в какой-то части экрана, пока вы работаете на рабочем столе. Многие приложения Windows 8 имеют свой мини-режим, так что вы видите их в какой-то части экрана.
Используйте режим двойного экрана
Так вы, например, можете работать в Photoshop и следить за прогнозом погоды. Или можете оставаться на связи в
Twitter, пользуясь приложением People, и одновременно оперировать цифрами в Excel. Для открытия приложения на весь экран, перетащите его сверху правее или левее по экрану. Вы можете также запускать страницы разных приложений рядом друг с другом.
8. История файлов
Windows 8 может сохранять предыдущие версии важных для вас файлов, что очень выручает, если вы случайно удалили документ или ваша любимая фотография была повреждена по каким-то причинам.
Функция – История Файлов – не включается по умолчанию, вам необходимо активировать ее, зайдя во вкладку «Система и Защита» в Панели Управления. Единственное замечание, вам необходим дополнительный доступный жесткий диск, причем любой: внешний, встроенный или сетевой.
9. Поддержка ISO
В Windows 8 вы можете запускать ISO (и VHD файлы) в исходном формате. Двойной клик по загруженному или извлеченному ISO файлу позволяет увидеть его содержимое; нажмите правой клавишей мыши и выберите «Монтаж» для запуска файла.
10. Переустановка Windows
Это функция, которая вам может и не понадобиться, пока что-то не пойдет не так – новый способ для перезагрузки Windows, известный как Сброс настроек (на странице настроек ПК). Нет необходимости искать диски и серийные коды, поскольку все, что вам необходимо, уже есть в системе и спрятано на жестком диске.
Процесс возврата к заводским настройкам Windows укладывается в пару кликов и еще никогда не был настолько простым. Как вариант, вы можете сделать «Обновление», что вернет все настройки операционной системы к исходным, сохранив при этом ваши личные файлы, настройки, программы, которые шли вместе с вашим ПК и любые приложения, которые вы загрузили из магазина Windows.
Windows 8.1 является операционной системой, разработанной Microsoft. Компания ввела в него много новых изменений, и многие люди сочли операционную систему трудной в использовании. Windows 8.1 очень похожа на Windows 8.
На протяжении многих лет компания выпускала много версий ОС Windows. Самые популярные из них — это Windows 7 (выпущен в 2009), Windows Vista (2006) и Windows XP (2001). О видах операционных систем читайте в . Перечисленные версии Windows предназначены только для настольных компьютеров и ноутбуков. А Windows 8 также предназначен для планшетов, . Поэтому интерфейс восьмой версии упрощен и может работать с сенсорными экранами.
Операционная система управляет всем аппаратным и программным обеспечением компьютера. Чтобы понять больше об операционных системах изучите уроки: и в разделе
Чем Windows 8 отличается от предыдущих версий?
Есть много новых функций и изменений в Windows 8. В основном это переработанный интерфейс, сетевые возможности и улучшенная безопасности.
Изменения в интерфейсе
Первое, что вы заметите в Windows 8, это то, что он полностью отличается от своих предшественников. Абсолютно новый интерфейс включает в себя новые функции, такие как стартовый экран Пуск (Start Screen), живые плитки (Live Tiles), активные углы (Hot Corners).
Другие особенности Windows 8

Как работать в Windows 8?
Для того чтобы привыкнуть к Windows 8 может потребоваться время. И помните, что компания Microsoft, безусловный лидер среди производителей ОС. А новая версия в линейке Windows призван сделать вашу работу за компьютером более удобным и легким.
Например, в предыдущих версиях Windows мы привыкли работать через кнопку Пуск. В Windows 8 используется стартовый экран , вместо кнопки Пуск. Но вы все еще можете использовать привычный рабочий стол для работы с файлами и папками, а также открывать программы. Также пользоваться интернетом можно, не покидая стартового экрана.

Большинство людей будут использовать как стартовый экран Пуск, так и рабочий стол, в зависимости от задач. Однако, если вы используете компьютер в основном для просмотра веб-страниц, вы можете потратить почти все свое время на стартовом экране.

Стоит ли обновляться до WIndows 8?
Как вы поняли Windows 8 имеет очень большое отличие от предыдущих версий. Это не просто новая версия с новыми функциями, во многом это совершенно другая операционная система. Стоит ли обновляться? Выбор всегда остается за вами. На следующем уроке будет еще много полезной информации, которые вы должны знать перед обновлением или установкой Windows 8.
Отличия Windows 8 и Windows 8.1
В 2012 году, когда выпустили Windows 8, многие пользователи жаловались на запутанность и трудность в использовании Windows 8, особенно по сравнению с более старыми версиями Windows. Затем, некоторое время спустя появилось обновление Windows 8.1 которая включает в себя ряд улучшений и функций которая решила многие проблемы с Windows 8. Ниже приведены некоторые изменения WIndows 8.1:
в Windows 8, после загрузки операционной системы, запускался стартовый экран. В Windows 8.1 есть возможность загрузиться прямо на рабочий стол, так же, как и в предыдущих версиях Windows. Это особенно полезно если вы не заинтересованы в использовании стартового экрана, или используете его очень редко.Кнопка Пуск: В Windows 8 убрали кнопку Пуск на рабочем столе. Многие пользователи жаловались о пропавшей кнопке Пуск и в Windows 8.1 вернули его обратно на рабочий стол. При нажатии на кнопку запустится стартовый экран, который можно использовать для многих задач.
Программы и приложения: На стартовом экране Windows 8 нет возможности открывать и просматривать более чем двух приложений одновременно. В Windows 8.1 исправлен этот недостаток, и позволяет открывать и просматривать несколько приложений одновременно. Программы на рабочем столе работает также, как и в предыдущих версиях.
Если у вас установлен Windows 8, то безусловно нужно переходить на . Ваша система может обновиться автоматически, но можно обновиться и вручную. Чтобы обновиться вручную, откройте приложение Windows Store со стартового экрана, затем выберите центр обновления Windows.

О чем говорят мало – так это о менее броских изменениях, скрытых в недрах Windows 8.1. Они тихо дожидаются своего часа, вместо того чтобы трезвонить о своем существовании. Эти изменения не такие впечатляющие, как новая возможность синхронизировать приложения и вкладки Internet Explorer 11 между несколькими устройствами, но притом они ничуть не менее (если не более) полезны. А найти их смогут только те, кто любит копать глубоко... или те, кому посчастливится прочитать нашу статью.
Выключение компьютера через кнопку «Пуск»
Начнем с простого, но неочевидного. Кнопка «Пуск», конечно, вернулась, а вот одноименное меню – нет. Так что для выключения компьютера до сих пор приходится усердно кликать в панели «чудо»-кнопкок – конечно, если не знать о секретном меню, скрытом в кнопке «Пуск».
Кнопка «Пуск» вызывается наведением курсора на нижний левый угол экрана. Если нажать на ней правой кнопкой мыши, откроется список полезных опций, включая ссылки на такие далеко запрятанные инструменты, как «Управление дисками» (Disk Management) и командная строка (Command Prompt).
Само меню не ново, однако в Windows 8.1 оно пополнилось опцией «Завершение работы» (Shut Down). Если навести на нее курсор, открывается подменю, позволяющее быстро выключить или перезагрузить компьютер – и никаких «чудо»-панелей.
Окно свойств панели задач – еще один старый знакомый с новыми возможностями, исключительно важными для любителей Рабочего стола. Известно ли вам, что Windows 8.1 может загружаться прямо на Рабочий стол? А она может, но в Microsoft приложили все усилия к тому, чтобы люди об этом не узнали, поскольку соответствующая опция засунута в самый дальний уголок системы.
Перейдите на Рабочий стол, нажмите правой кнопкой мыши на панели задач, выберите пункт «Свойства» (Properties) и откройте новенькую вкладку «Навигация» (Navigation). Здесь есть возможность отключить верхние «горячие» углы экрана. Есть она и в современном интерфейсе «Параметры ПК» (PC Settings), но многие опции, связанные с начальным экраном, можно найти только в свойствах панели задач.
И что за чудо эти опции! Хотите загружаться прямиком на Рабочий стол или на экран «Все приложения» (All Apps)? Пожалуйста! Другие настройки не менее полезны. Фон Рабочего стола на начальном экране? О да-а-а-а!
Вкладки Metro-версии IE 11 в нескольких окнах
Экспериментируя с новыми возможностями в Windows 8.1, не забывайте, что он теперь позволяет открыть одно приложение в нескольких окнах бок о бок на экране. В Windows 8 такого не было.
Позволяет, правда, лишь отчасти. Несмотря на все старания, мне не удалось заставить эту функцию работать в Windows 8.1 Developer Preview. Попытки открыть одно приложение дважды – или закрепить его в одной половине экрана и запустить второй экземпляр – не увенчались успехом.
Зато можно открыть несколько окон современной версии Internet Explorer 11. При наличии нескольких вкладок можно нажать и удерживать любую из них (на сенсорном экране) или щелкнуть по вкладке правой кнопкой мыши, чтобы увидеть всплывающее меню с опцией «Открыть вкладку в новом окне» (Open tab in new window). А если нажать и удерживать ссылку на веб-странице (при сенсорном управлении) или щелкнуть на ней правой кнопкой мыши, появляется меню со списком опций, включая команду «Открыть ссылку в новом окне» (Open link in new window). При этом открывается еще одно окно IE 11 и экран разделяется между страницами в соотношении 50/50.
Великие возможности SkyDrive
SkyDrive играет в Windows 8.1 большую роль, еще лучше воплощая в реальность представления Microsoft о сетевом облачном будущем. Более того, SkyDrive в Windows 8.1 настолько значим, что ему даже посвящен отдельный раздел в современных «Параметрах ПК». Теперь поддерживается синхронизация широкого спектра настроек, которые отныне кочуют за пользователем с устройства на устройство, – вплоть до современных приложений! Но желающим полностью переселиться на облако придется погрузиться на три-четыре уровня глубже в список опций.
Откройте панель «чудо»-кнопок и выберите «Параметры > Изменение параметров компьютера» (Settings > Change PC Settings). На открывшемся экране перейдите в раздел «SkyDrive» и выберите пункт «Файлы» (Files) в левой панели.
Здесь можно настроить автоматическую синхронизацию со SkyDrive документов и фотографий из папки «Пленка» (Camera Roll) – замечательная возможность, благодаря которой за любым компьютером можно чувствовать себя как дома.
Тише, детка
Нелегко расслабиться, если гаджет трезвонит день деньской. Windows 8, наряду с Apple и Android, поддерживает уведомления, которые производят звуки и включают подсветку экрана, даже если устройством в данный момент никто не пользуется. К счастью, Windows 8.1 позволяет прекратить какофонию с помощью новой опции «Не беспокоить» (Quiet Hours).
Эти настройки тоже спрятаны довольно глубоко. Откройте панель «чудо»-кнопок и выберите «Параметры > Изменение параметров компьютера». На открывшемся экране перейдите в раздел «Поиск и приложения > Уведомления» (Search and apps > Notifications). Внизу страницы есть пункт «Не беспокоить». По умолчанию, Windows 8.1 затихает с полуночи до шести утра, но можно установить любой другой временной интервал.
Контроль над приложениями
У современных приложений в оригинальной версии Windows 8 есть один раздражающий меню недостаток. Нет, речь не о бесполезном расходе пространства (в Windows 8.1 эта проблема тоже не решена!). Я имею в виду, что ими совершенно невозможно управлять ниоткуда, кроме как с начального экрана. Современные приложения не отображаются очевидным образом в дереве папок Проводника (File Explorer) и не удаляются через «Панель управления > Программы и компоненты» (Control Panel > Programs & Features). Досадно.
В Windows 8.1 этот недостаток исправлен. Ура!
Снова загляните в раздел «Поиск и приложения», а там выберите в левой панели пункт «Размер приложений» (App sizes). Появится список всех установленных современных приложений с указанием их размера. Чтобы освободить пространство на диске, достаточно щелкнуть на приложении и нажать кнопку «Удалить» (Uninstall).
Беспроводное подключение по Miracast
Провода никто не любит, и Windows 8.1 не исключение. Как и Android 4.2, новая операционная система Microsoft полностью поддерживает свежий стандарт Miracast для беспроводного подключения мониторов. Действует он практически так же, как технология Apple AirPlay: экран портативного устройства как по волшебству транслируется на телевизор или монитор.
Стандарт Miracast такой новый, что найти совместимые телевизоры – непростая задача. Зато можно купить ресивер, который превращает любой телевизор с HDMI-портом в полноценный дисплей Miracast. Игровая приставка Xbox One, которая должна выйти к зимним праздникам, тоже сможет служить в качестве ресивера, что еще больше укрепит связи между Windows 8 и Xbox.
Для подключения устройства с Windows 8.1 к Miracast можно погрузиться в раздел «Параметры ПК», а можно просто нажать «чудо»-кнопку «Устройства» (Devices) и выбрать пункт «Передать на экран > Добавить дисплей» (Project > Add a display). Если поблизости есть дисплей с поддержкой Miracast, Windows 8 его найдет.
Всякая разная печать
Windows 8.1 значительно расширяет поддержку современных экзотических принтеров. Начать с того, что система поддерживает 3D-печать, для чего в ней предусмотрен драйвер и нативный API. Хочется надеяться, что это сделает процесс 3D-печати таким же простым, как традиционная двухмерная печать, избавив от необходимости возиться с экспортом.
Предполагается, что подключаться к 3D-принтерам можно будет с помощью опции «Печать» (Print) в «чудо»-панели «Устройства», так что печатать можно будет прямо из современного интерфейса – если, конечно, программное обеспечение принтера совместимо с Windows 8.1. На фото ниже показано, как Windows 8.1 печатает на 3D-принтере MakerBot Replicator 2.
Но этим супер-современные возможности печати не ограничиваются. Windows 8.1 также поддерживает NFC-принтеры. Если устройство с Windows и принтер принадлежат к немногочисленной сегодня касте аппаратов с поддержкой NFC, достаточно приложить их друг к другу, чтобы установить подключение.
Для тех, кто еще не готов экспериментировать с NFC и 3D, отрадной будет новость о том, что Windows 8.1 поддерживает печать по Wi-Fi Direct. Что это значит? Очень просто: можно подключиться напрямую к принтеру с поддержкой Wi-Fi Direct без установки программного обеспечения и подключения к беспроводной сети, хотя конкретный способ соединения будет зависеть от принтера и устройства.
Что еще?
Мы только начали раскапывать скрытые возможности Windows 8.1. А вам удалось найти что-нибудь интересное в тестовой версии? Поделитесь своими открытиями в комментариях!
| Материалы |
Эффективная работа с ПО на компьютере возможна только в том случае, если используются все скрытые возможности windows 8.
Их применение способно ускорить и упростить процесс выполнения на ПК повседневных задачМногие пользователи пренебрегают ими, тогда как они способны существенно оптимизировать работу.
Контекстное меню кнопки Пуск
Кнопка Пуск, расположенная в нижнем левом углу экрана, при нажатии на нее левой кнопкой мыши, открывает стартовый экран, заполненный ячейками для быстрого доступа к программам. Но она имеет также и . Оно открывается при нажатии на кнопку правой клавишей.
С его помощью выполняется ряд задач- Позволяет быстро открыть Рабочий стол;
- Завершение работы (с раскрывающимся меню выбора завершения – Выключение, Перезагрузка, Сон);
- Запуск команды Выполнить (необходимая для запуска, командной строки, реестра и т.п.);
- Найти – поисковик по компьютеру;
- Проводник;
- Панель управления;
- Диспетчер задач;
- Запуск PowerShell от имени администратора или пользователя;
- Управление компьютером и локальными дисками;
- Сетевые соединения, Центр управления сетями и общим доступом;
- Диспетчер устройств;
- Просмотр данных о системе;
- Журнал событий;
- Настройка параметров электропитания;
- Программы и компоненты.
Это почти все основные возможности, необходимые для работы с windows. Часть из них на более ранних версиях ОС вызывалась из контекстного меню при нажатии на панель задач внизу экрана. С помощью прописывания машинных кодов есть возможность расширения меню и внесения в него других функций.
Загрузка на Рабочий стол
Одна из интересных особенностей, реализованный на Виндовс 8.1 — возможность загрузить компьютер после выключения или сна сразу на Рабочий стол. То есть, необходимость совершения нескольких лишних действий для перехода на него со стартового экрана, отсутствует. Для настройки такой функции, сделайте следующее:
- Нужно свернуть все окна и на рабочем столе щелкнуть на панель задач в windows 8;
- Откроется контекстное меню. В нем перейдите на Свойства;
- Разверните закладку Навигация;
- Нажмите на кнопку ОК или Применить для сохранения изменений.
Перезагружать компьютер сразу необязательно. Но при следующем его включении Вы увидите, что вместо стартового экрана загрузился сразу Рабочий стол.
Активные углы
Активные углы (горячие углы) – еще одно новшество на Виндовс 8.1, призванное упростить и облегчить работу в системе. Однако не всем они удобны. В частности, если пользователь не использует их, они довольно значительно мешают. Горячими являются два верхних угла экрана. При наведении на них указателя мыши, разворачивается панель Чудо – кнопки (в англоязычной версии Charms Bar). Во втором углу такая панель способствует быстро переключиться на другое приложение. Для пользователей, работающих в режиме многозадачности, весьма удобны. Всем остальным же мешают, например, при запуске игр или программ в окне, когда необходимо закрыть или свернуть программу.
Отключить один угол или сразу оба на «восьмерке» удается с применением стороннего софта или изменив настройки реестра. Второй метод достаточно сложный и не рекомендуется неопытным пользователям. А вот на Виндовс 8.1 существует специальная функция.
- Щелкните на пустое место на панели задач правой клавишей;
- В открывшемся списке перейдите в Свойства;
- Откройте вкладку Навигация;
- В верхней части окна, в разделе Действия для углов, снимите соответствующие галочки;
Иногда изменения действуют сразу. Но, иногда, для вступления в силу требуется перезагрузить ПК.
Некоторым пользователям мешает нижняя панель задач. Чтобы свернуть панель задач, нужно пройти по пути Пуск — Панель управления — Оформление и персонализация — Панель задач и меню Пуск. В разделе Оформление панели задач, установите маркер на Автоматически скрывать панель. Нажмите ОК. Убрать прозрачность окон в windows 8, а также панели задач можно путем изменения файла темы оформления Виндовс с помощью текстового редактора.
Горячие клавиши
Кроме прочего, в Виндовс 8.1 введены новые горячие клавиши и сохранился ряд старых. Сочетания кнопок Win + M и Win + D (второе сохранилось с ХР), позволяют свернуть программы и открыть рабочий стол. Win + X запускает меню доступа к используемым приложениям. Список тот же, что разворачивается в меню Пуск.
ПОСМОТРЕТЬ ВИДЕО
04.04.2014
В обновленной версии операционной системы Microsoft появилось множество мелких улучшений, дающих ей существенные преимущества перед Windows 8.
Brad Chacos. 25 hidden features in Windows 8.1. PCWorld , январь 2014.
Общая картина складывается из мелочей. И к обновленной версии Windows 8.1 это относится в полной мере. Некоторые интересные особенности ОС спрятаны от глаз, и с этим пора заканчивать! В предлагаемой вашему вниманию статье собрана информация, на поиски которой нам пришлось потратить довольно много времени, по крупицам собирая отрывочные сведения. Итак, приступим.
По мановению руки
Один из наиболее интересных приемов, примененных разработчиками Windows 8.1, глубоко запрятан в приложении «Кулинария». Здесь полным-полно восхитительных рецептов на любой вкус, но заниматься приготовлением продуктов, то и дело обращаясь к сенсорному дисплею, - не слишком удачная идея. А что, если вообще не трогать экран?
В бесконтактном режиме вы просто помахиваете перед экраном рукой, которую уже успели перепачкать в соусе, а встроенная камера устройства, регистрируя ваши движения, подает программе команду на переход к очередному этапу и выводу на дисплей следующей порции инструкций. В результате сенсорный экран остался чистым, блюдо приготовлено, а вы познакомились с новой технологией (весьма практичной, надо признать), в которой заключается даже что-то волшебное.
Приложение SkyDrive: современный Проводник файлов
Сервис SkyDrive (в феврале 2014 г. переименован в OneDrive) тесно интегрирован в среду Widnows 8.1, о чем свидетельствуют приглашение сохранить все ваши фотографии и файлы в облаке, появляющееся на экране сразу же после обновления ОС, а также присутствие элементов SkyDrive в Проводнике файлов Рабочего стола.
Вместе с тем облачному сервису отводится важная роль и в Проводнике файлов современного интерфейса, который позволяет управлять файлами движениями пальцев.
Приложение одно, окон несколько
Возможность динамического изменения соотношения сторон у окон приложений при их размещении рядом друг с другом - небольшое, но важное улучшение, появившееся в Windows 8.1. Но новая ОС поддерживает и еще одну функцию, о которой мало кто знает. Версия Windows 8 позволяла каждому приложению одновременно отображать на экране только одно окно. Пользователь не имел, например, возможности разместить на экране сразу два экземпляра Internet Explorer.
В среде Windows 8.1 такая возможность поддерживается - по крайней мере, в отношении браузера Internet Explorer 11, для которого эта функция наиболее востребована.
Чтение, просмотр
Браузер Internet Explorer 11 - один из немногих, в полной мере совместимых с сенсорным интерфейсом. Кроме того, здесь имеется «Режим чтения», делающий просмотр веб-страниц еще более приятным. При активизации этой функции с экрана убирается все лишнее (включая рекламу), а представление страницы приобретает привлекательный вид с горизонтальной прокруткой.
Автоматическое обновление приложений
Для обновления приложений с современным интерфейсом в среде Windows 8 вам придется заходить в Магазин Windows и выполнять все манипуляции вручную. При активизации соответствующего режима Windows 8.1 автоматически инициирует все необходимые операции.
Перезапуск приложений
В среде Windows 8 приложения, когда их перетаскивают в нижнюю часть экрана, закрываются. В среде Windows 8.1 они в этом случае всего лишь сворачиваются - приложение продолжает выполняться в фоновом режиме.
Настройки приложения «Почта»
В отличие от других встроенных приложений, в программу «Почта» были внесены достаточно серьезные изменения. При щелчке на гиперссылке, находящейся в письме, соответствующая веб-страница автоматически открывается в браузере Internet Explorer 11. В результате пользователь получает возможность просматривать сайт, не выходя из папки «Входящие» (это происходит в том случае, когда IE установлен в качестве браузера по умолчанию и его разрешено запускать в современном интерфейсе). Возможно, кому-то такие изменения покажутся не слишком значительными, но удобство работы с программой, обусловленное ими, заметно возрастает.
Инструменты групповой настройки приложений
Настройка приложений и живых плиток в среде Windows 8 была занятием не для слабонервных. Пользователям приходилось удалять и изменять размеры каждого приложения вручную, по отдельности. Система Windows 8.1 поддерживает групповую настройку. На начальном экране перейдите в режим «Настройка» (щелкните правой кнопки мыши на пустом месте начального экрана и на панели, появившейся внизу, нажмите кнопку «Настройка»). Теперь вы можете выбрать несколько приложений одновременно и переместить их в новое место, поменять размеры плиток или полностью удалить их.
Дополнительные параметры настройки находятся в разделе «Поиск и приложения», который открывается после щелчка на чудо-кнопке «Параметры» и выбора пункта «Изменение параметров компьютера». Перейдите к пункту «Размер приложений». Здесь вы увидите, сколько памяти отведено каждому из приложений, и при желании сможете удалить основных ее пожирателей.
Приложения на экране блокировки
Некоторые новые функции доступны даже тогда, когда Windows 8.1 находится фактически в нерабочем состоянии. Если нужно срочно сделать снимок, то доступ к приложению «Камера» можно получить прямо на экране блокировки. Пользователям ПК это вряд ли пригодится, а вот для владельцев планшетов и мобильных устройств такая функция может оказаться весьма полезной.
Поддержка библиотек для сменных носителей
По умолчанию библиотеки в Windows 8.1 отключены, но вы без труда можете подключить их вновь. И это еще не все. В Windows 8.1 библиотеки поддерживают съемные носители, чего не было в Windows 8.
Дело в том, что операционная система Windows 8.1 зачастую устанавливается на портативные, гибридные и планшетные компьютеры, оснащенные флеш-памятью или твердотельными накопителями небольшой емкости. Если вы собираетесь смотреть фильмы на планшете, работающем под управлением Windows, съемный флеш-накопитель становится фактически обязательным его атрибутом. Благодаря новым возможностям Windows 8.1, фильмы, записанные на флеш-накопителе, при его подключении к компьютеру будут отображаться в библиотеке «Видео».
Улучшения приложения «Камера»
С помощью приложения «Камера» теперь можно создавать панорамы в стиле программы Microsoft Photosynth. Правда, эта функция даже при наличии веб-камеры поддерживается далеко не всем оборудованием. Если же ваше устройство совместимо с новой технологией, на экране появится соответствующий значок.
Молчаливые уведомления
Выпустив Windows 8, компания Microsoft объединила элементы настольных компьютеров и мобильных устройств в единое целое. К таким мобильным элементам относятся и всплывающие уведомления приложений, сопровождаемые звуковым сигналом. В целом, эти уведомления весьма полезны (хотя, конечно, разработчикам не мешало бы интегрировать в систему общий центр уведомлений). Но если планшет или ПК не выключается даже ночью, то такие сигналы вскоре начинают очень раздражать.
В Windows 8.1 появился режим «Не беспокоить», в котором звуковые сигналы отключаются при выдаче уведомлений в определенное время суток.
Выключение компьютера с Рабочего стола
Наверное, можно было бы вообще отказаться от современного интерфейса , но ведь для завершения работы надо вызывать чудо-панель. Разве не так? А вот и нет.
Приведение в порядок интерфейса
Находясь на Рабочем столе, щелкните правой кнопкой мыши на Панели задач, в контекстном меню выберите пункт «Свойства» и перейдите на вкладку «Навигация». На ней найдете ряд опций, позволяющих отключать всплывающие панели в углах экрана, выводить на экран Рабочий стол по завершении процедуры начальной загрузки и выполнять другие настройки.
.jpg)
Сортировка приложений
Одна из скрытых функций Рабочего стола позволяет автоматически открывать представление «Приложения» при переходе на начальный экран. В версии Windows 8.1 представление «Приложения» можно открыть, щелкнув мышью на стрелке в левом нижнем углу начального экрана или проведя по экрану снизу вверх на устройстве с сенсорным дисплеем.
В самом преставлении «Приложения» также появились настройки, которых долго ждали пользователи.
Редактирование фотографий
Приложение «Камера», возможно, и утратило былую связь с Facebook и Flickr, но зато получило целый ряд инструментов редактирования изображений. Конечно, это не Photoshop, но все же вы можете обрезать края картинки, настраивать цвета и резкость, а также добавлять многочисленные эффекты.
.jpg)
Поддержка беспроводного стандарта Miracast
Теперь изображение, формируемое приложениями с современным интерфейсом, допустимо выводить на беспроводной дисплей. Правда, такая возможность реализуется лишь тогда, когда устройство, работающее под управлением Windows 8.1, и подключаемый к нему дисплей поддерживают стандарт беспроводной связи Miracast, например планшет Surface Pro. Кстати, можно приобрести совместимую с этой технологией телевизионную приставку, в частности Netgear Push2TV.
На переднем крае печатных технологий
В Windows 8.1 появились средства поддержки трехмерной печати, и теперь печать реальных объектов осуществляется так же легко, как и вывод изображений на бумагу. Впрочем, Microsoft стремится не отстать от жизни и в мире двумерной печати. Windows 8.1 поддерживает печать через интерфейс NFC и технологию Wi-Fi Direct. И кому теперь понадобятся локальные сети?
.jpg)
Новые параметры синхронизации
Появление сервиса SkyDrive (с февраля 2014 г. - OneDrive) стало большим шагом вперед для Windows 8, а в Windows 8.1 он стал частью концепции «одна система на множестве устройств». В Windows 8.1 поддерживаются синхронизация списка приложений, схемы начального экрана и даже вкладок Internet Explorer 11.
Общие обои
Недостатки Windows 8 во многом были обусловлены двойственной природой этой ОС. Рабочий стол и современный интерфейс напоминали два противоборствующих лагеря, между которыми развернулось соперничество за внимание пользователя.
По сути, то же самое продолжается и в Windows 8.1, но разработчики системы внесли ряд изменений, помогающих двум разным интерфейсам лучше уживаться друг с другом. К их числу относится и возможность переноса обоев с Рабочего стола на начальный экран. (И почему бы не сделать это с самого начала?)
Обмен снимками экрана
Это небольшое дополнение к Windows 8.1 будет весьма полезным для технических журналистов и всех тех пользователей, которые желают продемонстрировать коллегам или друзьям изображение, представленное у них на экране.
Слайд-шоу на экране блокировки
Вам наскучил статичный вид экрана блокировки? Тогда можете превратить монитор в цифровую фоторамку. Нажмите чудо-кнопку «Параметры» и перейдите к разделу «Изменение параметров компьютера Компьютер и устройства Экран блокировки». Переключатель «Показ слайд-шоу на экране блокировки» переведите во включенное положение, и вам откроется все богатство имеющихся на устройстве изображений.
.jpg)
Шифрование устройства по умолчанию
Как и Windows RT, система Windows 8.1 поддерживает шифрование накопителей. Однако, в отличие от планшетов, далеко не все ПК совместимы с данной функцией. Для этого они должны поддерживать технологии Secure Boot, Trusted Platform Module 2.0 и Connected Standby, у которых, в свою очередь, имеются еще и собственные требования.
Если ваш компьютер все это поддерживает, настройки шифрования будут находиться в разделе «Изменение параметров компьютера», открывающемся после нажатия чудо-кнопки «Параметры».
Точка доступа
Одним только современным интерфейсом мобильная природа Windows 8.1 не ограничивается. Если вы используете ПК или планшет, поддерживающий функции мобильного маршрутизатора (ASUS VivoTab с LTE или Nokia Lumia 2520), устройство можно настроить в качестве точки доступа Wi-Fi и подключать к ней до десяти других устройств.