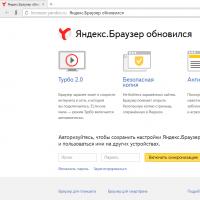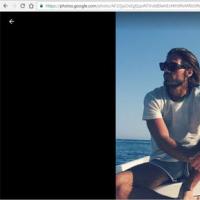Программа эмуляции виртуальных диcков DAEMON Tools Lite. Daemon Tools Pro - особенности использования программы Как использовать демон тулс с игрой
DAEMON Tools — программа-эмулятор CD/DVD дисководов. Позволяет использовать образы CD/DVD-дисков так, как будто они записаны на диске, находящемся в вашем CD (DVD)-ROM’e.
Поддерживает обход защит от копирования SafeDisc (C-Dilla), SecuROM, Laserlock, CDCOPS, StarForce, Protect CD и многие другие.
DAEMON Tools позволяет создать до 32 виртуальных SCSI и четыре IDE привода (IDE-приводы — только в версии Pro Advanced), которые можно использовать для подключения образов дисков.
Виртуальные приводы обычно используются для того, чтобы повысить скорость передачи данных, а также для уменьшения физического износа носителей информации и устройств воспроизведения, а также для имитации наличия CD (DVD) диска когда у Вас его нет. (скачали образ из интернета).
DAEMON Tools Lite
Предоставляет возможность конвертировать физические CD/DVD диски в виртуальные диски (так называемые образы). Программа эмулирует максимум 4 виртуальных CD/DVD привода. Lite-версия бесплатна для «домашнего» некоммерческого использования.
Как пользоваться Daemon Tools Lite
Инструкция
Уровень сложности: Легко
1 этап
 Скачайте программу по приведенной ссылке. Скачать DAEMON Tools Lite .
Разархивируйте полученный файл и запустите его. Подождите окончания установки и перезагрузите компьютер. После перезагрузки программа запустится автоматически и её значок появится в лотке рядом с часами. Если автозапуска по каким то причинам не произошло её всегда можно запустить ярлыком на рабочем столе.
Скачайте программу по приведенной ссылке. Скачать DAEMON Tools Lite .
Разархивируйте полученный файл и запустите его. Подождите окончания установки и перезагрузите компьютер. После перезагрузки программа запустится автоматически и её значок появится в лотке рядом с часами. Если автозапуска по каким то причинам не произошло её всегда можно запустить ярлыком на рабочем столе.
2 этап
Жмём правой кнопкой на значок Daemon Tools (на рисунке обведен красным) и в появившемся меню выбираем “Виртуальные приводы”.

В следующем открывшемся окне подводим мышку к “Привод” Нет данных” и у нас появляется ещё одно окно: и здесь кликаем левой кнопкой мыши на “Монтировать образ”.
В этой статье мы подробно, в картинках, шаг за шагом разберемся, как пользоваться . Мы научимся монтировать уже имеющийся у нас образ, будем уметь создавать и записывать образы на диск. Все это можно сделать всего лишь скачав бесплатно отличную программу – эмулятор . Не будем долго тянуть, а рассмотрим самые важные моменты. Первый - это установка эмулятора.
Чтобы установить для Daemon Tools Lite русский язык, следует выбрать, в самом начале установки, «Russian(Русский)».
После соглашения с условиями использования, вам будет предложено выбрать тип лицензии: платный или бесплатный. Так как мы рассматриваем процесс работы бесплатной версии, то будем инсталлировать именно её. Она как раз подходит для личного, некоммерческого использования. Поэтому выбираем «Бесплатная лицензия» и жмем «Далее».
После этого появится окно, в котором будет предложено выставить ассоциацию файлов, показывать или нет ярлыки на рабочем столе и в меню программ. Можете смело оставлять все по умолчанию, тем более, если у вас не установлен другой эмулятор дисков. Снова жмите «Далее».
В следующем окне вас попросят отсылать статистику монтирований и уверят, что все будет происходить анонимно. Информация будет отсылаться про все образы, которые вы монтируете в программу Daemon Tools Lite. Можете отсылать или нет, это на ваше усмотрение. В этом примере мы запретим использовать нашу статистику, нажав на «Не разрешать Mount Space использовать мою статистику».
Выберите место, в которое будет произведена установка.
В процессе установки вам предложат установить Яндекс.Бар. Вы можете согласиться, или снять все галочки и нажать «Далее», как показано на картинке.
После установки, следует вернуться к главному вопросу – как пользоваться Daemon Tools Lite? Еще проще, чем устанавливать!
Итак, чтобы создать образ в Daemon Tools Lite нужно нажать на «Создать образ диска».
После, следует выбрать место, в которое будет сохранен образ диска и привод, с которого будет произведена запись.
Запись диска на компьютер происходит достаточно быстро, тем более, если вы оставили скорость чтения на максимуме.
Ваш образ лежит в папке, которую вы указали перед созданием образа диска. Но наверняка у вас нет никаких виртуальных приводов, а чтобы запустить диск на компьютере, нам понадобится создать хотя бы один такой. Для этого клацните на «Добавить виртуальный SCSI привод».
Буквально мгновение, и в нижней части программы появится иконка виртуального привода, на который будем монтировать наши виртуальные образы. Можно создать и одновременно эмулировать несколько дисков, но пока нам достаточно одного.
Теперь рассмотрим, как смонтировать образ в Daemon Tools Lite и просто добавить его в список. Чтобы добавить образ в список, просто перетащите его в главное окно, или воспользуйтесь для этого кнопкой «Добавить образ», и укажите до него путь.
Следующий
Чтобы смонтировать образ Daemon Tools Lite на виртуальный привод, следует выбрать только что добавленный образ, и нажать на «Монтировать». Также, можно клацнуть правой кнопкой мыши на любом образе и нажать «Монтировать».
Следующий
Как видно на рисунке выше, наш образ успешно смонтирован. У вас должен автоматически запуститься диск, как в автозапуске. Также, в любой момент вы можете получить доступ к диску, зайдя в «Мой компьютер».
Если вы захотите размонтировать диск, то есть снять его временно или насовсем, то вызовите контекстное меню (правая кнопка мыши) на вашем виртуальном диске и выберите «Размонтировать».
Благодаря Daemon Tools Lite можно не только монтировать, но и записывать диски. Вернее, обязанность записать образ на диск DVD или CD берет на себя программа Astroburn, которая встроенная в меню Daemon Tools.
После непродолжительной установки, вы сможете абсолютно , причем не только образы, но и обычные файлы и папки. Пользоваться ей очень просто, нужно просто выбрать путь к образу или закинуть в главное окно файлы и папки для записи, после чего нажать на «Начать запись».
Как видите, последовательность действий не сложна, и уже после нескольких использований вы будете «на автомате» выполнять эти не сложные действия.
Разработчикам нет смысла усложнять свою продукцию, и за последние годы пользоваться Daemon Tools Lite стало куда проще и легче, а подавляющему большинству пользователей будет вполне достаточно стандартных функций этой бесплатной программы – эмулятора.
Монтирование - это операция, которая делает виртуальный образ диска доступным для использования. Если программа DAEMON Tools Ultra установлена на вашем ПК, то вы можете монтировать образы, дважды кликнув по ним в проводнике. Однако для более удобной работы мы рекомендуем вам монтировать образы через интерфейс DAEMON Tools Ultra.
DAEMON Tools Ultra работает со всеми популярными типами виртуальных дисков. Полный список поддерживаемых форматов можно найти в статье Ассоциация файлов . Также программа работает с ZIP, RAR и 7z архивами, начиная с DAEMON Tools Ultra 2.4, 5.1 и 5.2 соответственно. С версией DAEMON Tools Ultra 5.4 вы также можете монтировать WIM архивы и DAA образы.
Для того чтобы смонтировать образ из DAEMON Tools Ultra, кликните кнопку Быстрое монтирование в главном окне программы и выберите нужный образ в открывшемся диалоге:
Нажмите кнопку Открыть . DAEMON Tools Ultra автоматически создаст виртуальное устройство, так что уже через несколько мгновений образ будет готов.
Добавлять и монтировать также можно через окно Образы . Нажмите на плитку Хранить , кликните правой кнопкой мыши на каталог образов и выберите Добавить образы... . Также работает функция drag and drop: просто перетащите в окно каталога образов DAEMON Tools Ultra файл образа из проводника, и он добавится в список.

После добавления образов в каталог можно монтировать их с помощью контекстного меню Образов : найдите нужный образ, откройте его контекстное меню и выберите Монтировать . Либо же просто дважды кликните по образу.

И наконец, монтировать образ можно с помощью контекстного меню файла образа в Проводнике.
Если образ защищен паролем, его не получится смонтировать без пароля.
Можно настраивать опции монтирования в DAEMON Tools Ultra с помощью Продвинутого монтирования образов . Мастер монтирования в расширенном режиме позволяет выбрать виртуальный или физический привод; также для виртуального — тип привода (DT, SCSI или IDE), DVD-регион, букву привода либо папку; а для физического привода — устройство, тип шины и приоритет медиа. Чтобы открыть мастер Продвинутого монтирования , необходимо выбрать плитку Монтировать , а затем — Образ ; либо открыть контекстное меню образа в Каталоге образов , и выбрать соответствующую опцию; либо вписать Продвинутое монтирование образов в строку поиска в главном меню.
Чтобы размонтировать образ необходимо нажать крестик у иконки образа в области Быстрого монтирования , либо выбрать опцию Удалить в контекстном меню образа.
Как пользоваться daemon tools lite и монтировать образы дисков?
Как пользоваться программой daemon tools lite должен знать любой уважающий себя пользователь интернета. Если Вы только начинаете изучать возможности мировой паутины, то без этой программы обойтись можно, но вот далее… Вряд ли. Можно накачать множество фильмов или музыки, и что с нею делать?
Давайте в общих чертах разберемся, как пользоваться daemon tools lite программой, что это такое вообще, и где можно скачать бесплатно. В одной статье сложно (читай – невозможно) рассказать обо всех возможностях этой проги, но кое-что самое важное и основное станет понятно.
Особо обрадовало, что разработчики этой программы недавно изменили дизайн своего официального сайта, более понятно систематизировали информацию и для каждой версии выделили по отдельному домену. Для того чтобы не заблудиться там, мы для Вас все разъясним здесь. С добавлением видеороликов, с полезными ссылками, с уточняющими фото.
Прежде чем приступить к изучению возможностей и пользоваться daemon tools lite, следует уяснить, для чего вообще предназначена эта программа. Оказывается, не все об этом знают. Daemon tools lite разрабатывалась для программного создания дисководов на компьютере. При этом создается для операционной системы иллюзия о большом количестве приводов. Затем в такой привод монтируется образ и можно смотреть фильм или наслаждаться компьютерной игрой.
Некоторые пользователи считают, что можно обойтись и без установки daemon tools lite на компьютер, а иметь ее на «болванке». Для просмотра фильмов или игр нужно будет диск постоянно вставлять в дисковод. Такой способ тоже достоин существования, но настолько устарел, что пользоваться им уже не модно. Да и лазерный диск портится от частого использования, на отмену от виртуального образа. Программа daemon tools lite дает возможность монтировать и blue-ray и hd образы, реальные аналоги, которых имеют весьма ощутимую стоимость.
Скачать daemon tools lite можно с этого сайта, по центру платные версии, справа можно скачать бесплатные версии. Сначала установите lite-версию. Можно выбрать и pro вариант программы. Для нее предлагается тестовый 20-дневный период. После окончания которого можно приобрести коммерческий вариант за 20 вечно зеленых или свой выбор остановить все-таки на lite варианте.
Как пользоваться Daemon Tools Lite — видео обзор.
Некоторые читатели могут сказать, мол, что это за lite и pro варианты? Чтобы не объяснять долго и не писать многабукаф, просто посмотрите таблицу с официального сайта, и все станет на свои места. Сверху в таблице приведены различные варианты программы, вертикально – возможности.

Возможности разных версий программы Daemon Tools Lite, пользоваться удобно любой.
В самом верху имеется меню по тематикам. Нажимая на ту или иную закладку, Вы найдете любую интересующую информацию. Не сложно разобраться, как работать с программой.
После установки программы уже пойдет поиск руководства о пользовании daemon tools. А разбираться придется со многими возможностями. Даже самая облегченная версия может создавать до 4 разных приводов, сжимать данные с установкой на них пароля, сохранять реальные диски в нескольких форматах, монтировать образы с расширениями *.mdx, *.iso, *.bwt, *.b6t, *.b5t, *.ccd, *.bin/*.cue, *.flac/*.cue, *.isz, *.mds/*.mdf, *.cdi, *.ape/*.cue, *.nrg. Для большей наглядности, посмотрите ниже видео о программе.
Несмотря на некоторую простоту интерфейса (особенно это касается daemon tools lite) не все термины будут понятны неопытному юзеру. Для этого на сайте имеется специальный раздел в частыми вопросами. Он традиционно называется faq. В нем содержится порядка 15 вопросов с ответами. Также там имеются ссылки на специализированные порталы с технической поддержкой разных версий программы. Разработчики сделали полноценный сайт, посвященный каждому виду своей продукции! На нем в доступной форме представлена вся информация о Daemon Tools Lite с отменными картинками. При помощи простого меню-рубрикатора поиск становится проще простого.

Возможности программы Daemon Tools Lite, пользоваться удобно с таким простым меню.
В этом ролике можно посмотреть своеобразный видео урок по работе с программой. Нечто подобное можно найти и на сайте разработчика. Правда, комментарии написаны басурманским языком, но эта проблема решена в текстовой части, читая которую не должно возникнут никаких проблем.
Одной из наиболее востребованных программ для работы с образами является DAEMON Tools. У нее внушительный список поддерживаемых расширений и возможность подключения нескольких виртуальных оптических устройств. В тексте изложена краткая инструкция, как пользоваться программой DAEMON Tools Pro.
Использование программы
Версия Pro программы платная, но присутствует двухнедельный триал. От DAEMON Tools Lite она отличается расширенными возможностями. С ее помощью возможна не только эмуляция приводов, но и снятие образа диска с последующим редактированием. Ниже изложена инструкция по установке и использованию данного ПО.
Установка
Монтирование образа
Главной функцией, за которую пользователи полюбили DAEMON Tools, является создание виртуальных приводов. Чтобы ее вызвать, в программном окне нажмите «Монтировать» и укажите расположение файла образа.
В результате в корневом каталоге Проводника появится новый пункт.
Создание
В версии Pro присутствует функция снятия копии с физического диска с последующим сохранением в определенном расширении. В программе нажмите на «Создать образ» , укажите нужный привод, будущее местоположение файла, а также один из доступных форматов (чаще всего используется ISO ). В конце кликните по кнопке «Старт» , это запустит процедуру записи.
Редактирование
Одной из важнейших особенностей данной версии программы является не только снятие образов с оптических дисков, но еще и возможность их редактирования в реальном времени. В файл можно вносить новые файлы, удалять, а также редактировать существующие документы.
Для начала нужно внести в ПО образ. Для этого откройте программу и нажмите на зеленую кнопку «Добавить» .
Укажите местоположение нужного документа. Затем выделите его в окне и кликните по «Редактор образов» .
Открывшееся меню состоит из трех блоков: состояние виртуального носителя (объем максимальной и доступной к записи памяти), проводник компьютера и содержимое документа.
Принцип взаимодействия стандартный: перенос файлов из одного поля в другое. Когда вы закончите работу, нажмите на «Сохранить» и дождитесь применения изменений.
Скачать пробную двухнедельную версию DAEMON Tools Pro вы можете по ссылке