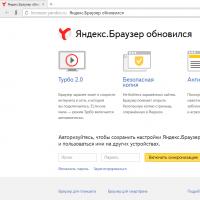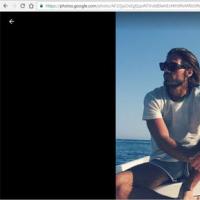Как скопировать с жесткого диска на ноутбук. Как восстановить данные с поврежденного жесткого диска
К сожалению, современная техника пока еще не вечна и имеет свойство неожиданно выходить из строя. Особенно неприятно, когда эта техника – ноутбук с массой нужной информации. Однако есть способы эту информацию извлечь – при условии, что не повреждено ее хранилище, то есть жесткий диск. И сделать это можно несколькими способами.
Первый способ предполагает использование внешнего жесткого диска. Для этого вам нужно сначала приобрести соответствующий корпус для установленного на вашем ноутбуке жесткого диска. При выборе его учитывайте не только размеры диска, но и его интерфейс. Теперь извлеките из обесточенного гаджета жесткий диск. Для этого используйте инструкцию или видео-материалы по вашей конкретной модели устройства. Подсоедините шлейф корпуса к извлеченному диску, вставьте его в корпус и закрепите.













Если извлеченный из неработающего ноутбука жесткий диск не определяется на других устройствах, скорее всего он поврежден. В таком случае достать из него информацию сможет только квалифицированный специалист.
Если на неработающем ПК хранится важная информация, ее с легкостью можно вытащить с жесткого диска на новый носитель и сохранить.
Отдельный диск
Если винчестер хранится отдельно от ПК, то данные с него можно копировать на носитель с помощью переходника или специального кармана .
В первом случае необходимо приобрести переходник USB-SATA/IDE , который подключается к жесткому диску и к ПК одновременно и позволяет скопировать информацию. Переходник компактный и удобный в использовании, позволяющий работать с винчестерами интерфейсов SATA и IDE.
Переходник для подключения жесткого диска к USB
Второй способ подразумевает приобретение специального кармана (коробка с разъемами), в которую помещается винчестер. С помощью встроенного контроллера SATA он позволяет использовать винчестер как флешку, подключаясь шнуром USB к ПК.
 Внешний карман для диска
Внешний карман для диска
Для частой работы с разными жесткими дисками лучше купить переходник USB-IDE/SATA, поскольку он может работать с двумя интерфейсами. А карман — идеальный вариант для работы с одним постоянным винчестером.
Диск в неработающем ПК
Если ОС отказывается загружаться, спасти данные можно, поскольку несмотря на программные сбои, информация остается в целости. Но для переноса файлов потребуется внешний диск или флешка.
Microsoft — MSDaRT
Утилита Microsoft Diagnostic and Recovery Toolset – программа, позволяющая загрузить систему
со съемного носителя, даже при тотальном повреждении файлов. Пользователь получает доступ к NTFS-томам, реестру и драйверам и этого достаточно для копирования информации. Скачать ее можно с официального сайта компании.
Утилиту нужно скачать на носитель и запустить на неработающем устройстве, после чего:

Процесс крайне прост, так что с ним справиться и рядовой пользователь.
Live CD
Система с liveCD подходит для любой ОС, при этом используется диск восстановления Dr.Web LiveDisk. После скачивания необходимо запустить на ПК с носителя:


Программа с интерфейсом от Dr.Web работает по тому же принципу, что и предыдущая.
Подключение диска к другому компьютеру
Для подключения винчестера к рабочему ПК необходимо снять его из старого компьютера:

После извлечения винчестера необходимо подключить его стандартными способами, которые указаны в первом пункте.
Клонирование
Клонирование – это процесс, позволяющий перенести на подключенный к ПК съемный винчестер полностью всю структуру разделов встроенного винчестера вместе со всеми данными и настройками. Делается с помощью однотипных специальных программ, но процедура одинакова:


После завершения операции все данные с выбранного диска скопируются на съемный вместе с разделами и данными. После этого можно будет запускать ОС со съемного жесткого диска.
Утилита Acronis TrueImage
Извлечение данных с винчестера ноутбука
Сложность работы с лэптопом в том, что достать его винчестер немного сложнее из-за монолитности конструкции:

После этого отсоединенный жесткий диск можно подключить к любому ПК с помощью адаптера или кармана. Следует лишь подобрать правильный карман (обратить внимание на интерфейс SATA или IDE).
Перенос файлов между ПК и ноутбуком
Данные можно копировать между разными устройствами: с винчестера на ПК или лэптоп, с ПК на съемный диск и т.п. Для копирования данных с помощью внешнего накопителя необходимо:

Другой способ передачи файлов – это создание локальной сети с помощью кабеля. Если на устройстве установлены адаптеры Gigabit Ethernet с MDI-X — подойдет обычный кабель, в противном случае надо приобрести cross-over кабель:

Копировать данные можно и по сети Wi-Fi :

Выбор конкретного способа передачи информации всегда зависит от начальных условий: работает ли устройство, имеется ли дополнительные инструменты для работы и пр.
И в первом и во втором способе в проводнике можно будет найти ссылку «Сеть», развернуть ее и можно будет увидеть все доступные компьютера в сети. По умолчанию на ПК все папки закрыты от доступа из сети. Чтобы это исправить необходимо:

Жесткий диск – один из основных компонентов ПК, ведь именно на нем хранится вся информация и файлы операционной системы, обеспечивающие его запуск.
Иногда HDD может выйти из строя, что может сделать недоступными хранящиеся на нем данные. В этом случае отчаиваться рано – часто их еще возможно восстановить. В этой статье мы рассмотрим причины механических и логических проблем с жесткими дисками и процесс их восстановления.
Механические проблемы
Механические или физические проблемы с HDD возникают вследствие повреждения или выхода из строя некоторых его компонентов. Рассмотрим некоторые из них.
Фото: жесткий диск персонального компьютера
Появление поврежденных секторов жесткого диска
Это одна из распространенных проблем, возникающая из-за появления «битых» секторов.
- ошибки, появляющиеся при работе с некоторыми файлами;
- увеличение времени загрузки HDD;
- появление скрежета при работе диска.
Данная проблема не является критической. В ее решении применяются специализированные утилиты, например: HDDScan – для определения наличия неисправных секторов, HDD Regenerator – для возобновления их работоспособности. Если после их применения ошибки данных остаются, можно попробовать восстановить их с помощью специального софта. В данном случае подойдет любая программа для восстановления данных – Recuva, R-studio и другие.
Неисправность печатной платы
Эта неполадка возникает в том случае, если возникли проблемы с электропитанием диска. Определить ее довольно просто – винчестер либо не запускается, либо выдает характерные постукивания. Подобный сбой может быть вызван неправильным подключением HDD к ПК.
В данной ситуации нужно:
- проверить корректность подключения;
- заменить плату;
- отремонтировать ее.
Важно! Для замены или ремонта печатной платы скорее всего понадобится помощь профессионала.

Проблемы с блоком магнитных головок
Данная неполадка является довольно серьезной.
Ее «симптомами» являются:
- нестабильная работа винчестера;
- появление характерных стуков и щелчков.
Неисправность БМГ может привести к потере данных, поэтому ремонт этого компонента необходимо производить особенно аккуратно. Решением проблемы является замена блока, которую желательно доверить профессионалам.
Логические проблемы
Второй группой неисправностей являются программные сбои, приводящие к тем или иным ошибкам. Далее подробнее о самых распространенных из них.
Форматирование дискового накопителя
Одна из часто встречающихся проблем подобного плана. При случайном или возникшем в результате сбоя форматировании с HDD исчезают все записанные ранее данные. Вернуть их можно с помощью специального софта.

Важно! После форматирования необходимо обеспечить полную изоляцию винчестера. При записи на него новых данных, предыдущие файлы будут окончательно утеряны.
Сбой загрузочного блока жесткого диска
В данном случае становится невозможным запуск установленной операционной системы. Ошибка возникает при серьезных сбоях ОС, а также как результат воздействия вирусов. Эта проблема не является очень серьезной, и данные могут быть восстановлены.
Видео: Неисправный жесткий диск
Подготовка к восстановлению данных с поврежденного жесткого диска
При возникновении логических (программных) сбоев, когда файлы на винчестере остались в пригодном для восстановления состоянии, можно приступать к процессу их «лечения» и сохранения. Перед использованием предназначенных для этого программ, необходимо подготовить жесткий диск для подключения к другому ПК, ведь установить и использовать их на поврежденном устройстве не получится.
Использование внешнего кармана для жесткого диска
Карман для винчестера – специальное устройство, позволяющее подключить его и запустить с помощью другого ПК.

Обратите внимание! Карманы выпускаются для разных моделей HDD, поэтому перед покупкой убедитесь в его полной совместимости с вашим устройством.
Процесс подключения жесткого диска будет выглядеть следующим образом:

Подключение винчестера к системному блоку компьютера
Начать восстановление данных с поврежденного жесткого диска можно и с помощью его подключения напрямую к системному блоку работающего компьютера. Если используется жесткий диск от ноутбука – понадобится специальный переходник, который можно приобрести в специализированных магазинах.

- заходим в BIOS, зажав при запуске системы клавишу «Del» (может отличаться для разных моделей);
- находим раздел «Standard CMOS Settings» или «IDE Config»;
- в настройке дисков в режимах «master» и «slave» устанавливаем все опции в позицию «auto-detection»;
- сохраняем изменения и перезагружаем систему.
- после перезапуска заходим в «Мой компьютер», где должно определиться новое устройство;
- просматриваем, копируем или восстанавливаем файлы.
Программа R-Studio
Когда проблемный винчестер подключен и определен другим компьютером, можно приступить к восстановлению данных на нем.
Этот процесс мы рассмотрим на примере утилиты R-Studio:

После того, как данные снова станут доступными и их сохранения, неисправный диск можно либо отформатировать и установить на него новую операционную систему, либо (при наличии серьезных проблем) сдать в ремонт.
Теперь вы знаете, что при возникновении проблем с винчестером и недоступности файлов на нем еще рано бить тревогу. В зависимости от серьезности неполадки, данные могут быть спасены самостоятельно или с помощью профессионала.
В этой статье я расскажу как восстановить файлы из сломанного ноутбука. Сразу оговорюсь, что восстановление возможно, только если ваш жесткий диск не поврежден, то есть у вашего ноутбука сломался экран, полетела материнская плата, разъем питания или какая-нибудь другая неисправность, но жесткий диск находиться в рабочем состоянии.
Для извлечения данных нам понадобится корпус для внешнего USB-диска.
Шаг 1. Прежде всего извлеките жесткий диск из сломанного ноутбука.
Большинство ноутбуков используют 2,5" диски, они отличаются только типом интерфейсов, бывают или IDE или SATA. В чем разница а покажу ниже.
У IDE диска разъем имеет два ряда контактов.

У SATA диска два плоских разъема, один для обмена данными, другой для питания. Кстати 3,5" диски имеют так же тип интерфейса SATA, то есть вы можете подключить ваш диск к настольному ПК стандартным шлейфом.

Шаг 2. Приобретите корпус для внешнего USB-диска с тем интерфейсом который вам необходим. Например такой.

Шаг 3. Установите жесткий диск в корпус.

Подключите USB-диск к любому рабочему компьютеру ноутбуку или настольному ПК, не важно. Если ваш жестки диск не поврежден, то компьютер определит его автоматически и он появиться в папке "Мой компьютер". После этого вы получите возможность перенести ваши файлы.

В Windows XP, Vista и Windows 7 пользовательские файлы хранятся в разных местах.
В Windows XP вы сможете найти пользовательские файлы по следующему пути: C: Documents и Settings User Account
В Windows Vista и Windows 7 вы сможете найти пользовательские файлы по следующему пути: C: Users User Account
Где диск C: является системным. Внешний жесткий диск будет иметь другую букву, но пути к пользовательским файлам останутся прежними.
Сообщение об ошибке "Доступ запрещен"
Возможно при попытке скопировать или открыть ваши файлы вы получите сообщение об ошибке "Доступ запрещен", это происходит потому, что ваша учетная запись на сломанном ноутбуке была защищена паролем. Для того чтобы получить доступ к вашим файлам вам придется сменить владельца папки. Сейчас я покажу как это сделать.
Шаг 1.
1. Зайдите в свойства папки, вызвав контекстное меню нажатием правой кнопки мыши.
2. Нажмите на вкладку "Безопасность"
3. Нажмите на кнопку "Дополнительно"

Шаг 2.
1. Нажмите на вкладку "Владелец" в дополнительных параметрах
2. Нажмите на кнопку "Изменить"

Шаг 3.
1. Щелкните левой кнопкой мыши на группу Администраторы
2. Поставьте чек в поле "Сменить владельца субконтейнера и объектов"
3. Нажмите кнопку "ОК"

Нажмите кнопку "Да" в появившемся окне сообщения системы безопасности Windowse

Процесс смены владельца может занять некоторое время, в зависимости от объема файлов, находящихся в данной папке. После того как процесс завершиться вы можете получить полный доступ к вашей информации.
В этой статье мы рассмотрим , до того, как его работа будет восстановлена.
Если у вас компьютер никогда не выходил из строя - это не значит, что так будет всегда. В самый неподходящий момент, он может преподнести вам сюрприз - ответить синим экраном смерти , или того хуже - просто черным безжизненным экраном.
Причины выхода из строя у компьютера могут быть двух типов:
- Проблемы с Windows . К проблемам данного типа можно отнести ошибки в драйверах, компьютерные вирусы, или неправильные настройки самой операционной системы. В этом случае вы сможете без проблем загрузиться со сменного носителя и открыть свои файлы.
- Аппаратные проблемы . Практически любая деталь компьютера, которая вышла из строя, препятствует его нормальной работе. Чаще всего встречаются проблемы с памятью , жестким диском, немного реже выходят из строя другие узлы (блок питания, видеокарта и т.д.). В этом случае, для доступа к информации следует извлечь жесткий диск и подключить его к другому, рабочему компьютеру.
К сожалению, не всегда данные с умершего компьютера возможно восстановить - если вышел из строя жесткий диск, особенно SSD диск - вероятность успешного восстановления данных резко уменьшается. Крайне желательно, на случай выхода из строя жесткого диска, выполнять резервное копирование - на другой жесткий диск, или в "облако".
Способ 1. Загрузка с Лайв диска
Данная процедура актуальна в случае, если компьютер рабочий, но по какой-то причине "сбойнула" система загрузки операционной системы, или сама операционная система. В этом случае вы сможете загрузиться с лайв диска Linux, или Windows, после чего скопировать необходимые файлы на сменный носитель, с которым можно работать за другим компьютером.
Если вам удалось загрузить компьютер с лайв диска - тогда у вас в компьютере с железом проблем нет - в этом случае следует подключить внешний "карман" и скопировть на него необходимую информацию.
Наиболее простой способ - это лайв диск с Linux, например Ubuntu , образ которого достаточно загрузить и записть на компакт диск, или флешку. Также, если у вас достаточные познания в компьютерах, вы можете создать Лайв сборку Windows сами. Дополнительно, имеется способ скопировать файлы с умершего компьютера, загрузившись с установочного диска Windows.
Чем хорош способ копирования файлов с использованием лайв диска - это то, что даже если жесткий диск умирает, из-за чего операционная система отказывается грузиться, с него все еще можно вытянуть большую часть информации.
Способ 2. Извлечь жесткий диск и подключить его к другому компьютеру
Если компьютер не грузится с лайв диска, то по всей видимости вышел из строя один из компонентов компьютера, например материнская плата, модуль памяти, видеокарта, и т.д. В этом случае остается один вариант - извлечь жесткий диск, подключить к рабочему компьютеру и слить с него всю важную информацию.
Примечание: Конечно-же, этот способ не поможет, если жесткий диск не подает признаков жизни. Если он все-же с проблемами, но работает, постарайтесь как можно быстрей скопировать с него всю важню информацию, пока он окончательно не вышел из строя.
Обратите внимание: Бывают модели ноутбуков и компьютеров, в которых при извлечении жесткого диска вы можете лишиться ганантии. Хотя, в большинстве случаев проблем с гарантией у вас возникнуть не должно - чаще всего выходят из строя компьютеры, у которых гарантийный строк уже истек.
Последовательность действий, для извлечения жесткого диска компьютера:
- Отключите питание. Если это нотбук, также извлеките из него батарею.
- Откройте корпус компьютера и локализуйте нахождение жесткого диска. В ноутбуке открутите крышку, под которой находится жесткий диск. Чаще всего она обозначена специальным значком в виде жесткого диска.
- Отсоедините провода, открутите 4 винта, которые фиксируют жесткий диск. В ноутбуке открутите фиксирующий винт.
- Извлеките жесткий диск.
Подключение жесткого диска к другому компьютеру
Для подключения жесткого диска к другому компьютеру, можно использовать внешний USB карман, или установить его во внутрь другого компьютера. С первым вариантом все просто, а вот со вторым немного сложней:
- Отключите питание.
- Откройте корпус компьютера.
- Установите жесткий диск. Если вы подключаете жесткий диск, извлеченный из ноутбука к рабочей станции, используйте специальные крепления для жесткого диска, или положите его на устойчивую поверхность (обязательно проложить антистатический пакет)
- Подключите провода жесткого диска к материнской плате.
- Включите компьютер, подождите пока загрузится операционная система с его родного жесткого диска.
- Приступите к работе с вашими файлами.
В принципе, ничего сложного в описанной процедуре нет. Немного сложней с ноутбуками, особенно моделями, у которых не предусмотрено извлечение жесткого диска. Если вы не уверены в своих силах - попросите помощи у специалиста , который извлечет жесткий диск, восстановит ваши файлы, а также выяснит причину выхода из строя компьютера и, если это возможно - починит его.
Для того, чтоб не было повода думать как извлечь информацию с жесткого диска вышедшего из строя компьютера , следует регулярно выполнять резервное копирование . Если есть резервная копия, вышедший из строя жесткий диск можно просто выкинуть, купить новый и восстановить на него файлы из резервной копии. Вам, или ИТ специалисту, конечно-же, прийдется повозиться с повторной установкой операционной стстемы, но это все-же лучше, чем риск безвозвратно потерять важную информацию.