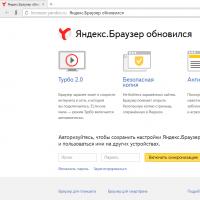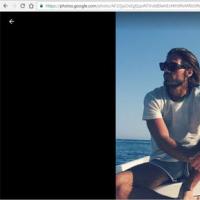Постоянно перезагружается компьютер windows 8.1. Что делать, если компьютер перезагружается при включении? Способы устранения самопроизвольной перезагрузки компьютера
Система windows 8 не перезагружается
Все, кто использует в качестве рабочей системы операционную систему windows 8 могут столкнуться (рано или поздно) с проблемой, когда windows 8 не перезагружается.
А вы уверены, что проблемы именно (как, впрочем, это часто и бывает) в настройках, программах или зловредных вирусах? Не всегда.
Знаете ли вы, что windows 8 не перезагружается иногда по одной простой причине – размер реестра windows превысил 2 Гбайта?
Что такое реестр операционной системы, известно всем – там хранятся все настройки и опции windows. Там и лежит информация об установленном программном обеспечении, и об оборудовании, которое установлено в чреве компьютера (диски, видеокарты). Там всё про пользователей и персональные их настройки. Реестр – логично скомпонованный набор ключей, подключей с присвоенными им значениями, которые и определяют порядок работы и настройки windows.
Вернёмся к проблеме. Действительно, если вы обладатель операционных систем windows 8 64-бит или windows server 2012, а размер реестра в какой-то момент превысил указанные 2 Гб, система откажется перезапуститься.
Почему windows 8 не перезагружается?
Причин для раздувшегося до неимоверных размеров реестра немного. Главные – многочисленные пользователи с характерными настройками, установленное и заменяемое (или постоянно дополняемое) на компьютере оборудование. У простого пользователя ситуация выйти из-под контроля может редко, однако если неумело пользоваться программами-тяжеловесами (офисные пакеты от Microsoft, Corel, Adobe), можно раздуть устаревшими записями реестр донельзя.
Ваша windows 8 не перезагружается? Что делать?
После удаления пробегитесь по списку. Наверняка найдётся немало из того, чем вы уже не пользуетесь.
Теперь пункт второй. Простого удаления программы мало. Запускайте программу-чистильщика. Пример такой программы я описал в статье . Вы можете выбрать свою проверенную? если таковая уже есть.
Что, windows 8 не перезагружается всё равно?
Проблема…. Но в Microsoft о ней знают. Они вообще всё про вас почти знают… Но по данной проблеме выпущена конкретная заплатка в виде обновления KB2978366 . Заплатка расширит границы реестра ровно в два раза: теперь предельный объём реестра не должен превышать 4 Гбайт. Как можно достичь таких широт – уму не постижимо, однако… До 2-х вы как-то сумели же!
Выход Windows 8 в свое время загнал в ступор много пользователей. И правда, вот ведь был конфуз - меню Пуск куда-то пропало, а с ним - и масса полезных мелочей. Например, кнопки выключения компьютера. Пользователи не могли найти, как выключить компьютер, а всё потому, что новый Метро-интерфейс прятал заветные кнопки за Чудо панелями, а панели эти, словно как по сказке про Кощея Бессмертного, тоже были спрятаны и не отображались на экране. Игла в яйце, яйцо в утке, утка в зайце - именно такой подход использовался в системе, чтобы добраться до заветных опций выключения и перезагрузки Windows 8.
К сожалению, я не могу сказать, что в Windows 8.1 ситуация радикально изменилась. Но в Майкрософт понимают неочевидность подобной реализации, и работают над улучшением интерфейса. Для новичков реализованы , а для продвинутых - пара дополнительных приятных плюшек. Давайте посмотрим, как можно выключить или перезагрузить компьютер с Windows 8.1.
Используя Чудо-панели
Чудо-панели - это кнопки, которые появляются справа на экране, когда вы наводите мышкой на крайний верхний или нижний правый угол рабочего стола. Поместив указатель мыши в один из таких углов, вы увидите это:
Эти белые кнопки называются "Charms bar hint", подсказка чудо-панелей. Если она вас сильно раздражает, .
Кликаем по шестеренке, которая олицетворяет собой Настройки, и Чудо-панель появляется на экране. Именно там мы и найдем заветную кнопку, при помощи которой можно выключить или перезагрузить Windows 8.1.
Для вызова этой панели весьма удобно использовать горячие клавиши Win+I , нажатие на которые и открывают Чудо-панель сразу и без лишних проволочек.
Используя сочетание ALT+F4 на классическом рабочем столе
Этот вариант стар как мир, но тем не менее актуален. Находясь в режиме классического рабочего стола, щёлкните по любому пустому месту на рабочем столе и нажмите ALT+F4 . На экране появится диалог "Завершение работы Windows", который содержит все доступные действия в виде выпадающего списка:

Я люблю этот диалог, он такой тёплый, ламповый, и напоминает мне славные времена, когда на моей машине была установлена WIndows 2000. Давно же это было.
Используя контекстное меню кнопки Пуск / меню Win+X
В Windows 8.1 на панели задач снова появилась кнопка Пуск, . Её контекстное меню - это не что иное, как меню Win+X, также известное как "меню продвинутого пользователя". Его также можно вызвать, нажав сочетание Win+X на клавиатуре.
 В Windows 8.1 в нём присутствуют заветные опции Выключение, Перезагрузка и Выход из системы.
В Windows 8.1 в нём присутствуют заветные опции Выключение, Перезагрузка и Выход из системы.
Совет: вы можете настроить меню Win+X по своему вкусу. Для этого воспользуйтесь бесплатной утилитой , с её помощью вы сможете добавлять, удалять или сортировать пункты этого меню.
Функция Проведите пальцем для завершения работы (Slide to shutdown)
Эта функция хорошо известна с момента выхода Windows 8.1 Preview. На мой взгляд, в сети к ней раздуто слишком много внимания и вокруг неё форсирован некий ореол тайны. На самом деле, в ней нет ничего секретного.
Она была создана для устройств, которые поддерживают "Подключенный ждущий режим". Этот режим представляет собой что-то похожее на то, как выключается современный смарфтон, со схожей моделью управления питанием железок вашего устройства. По понятным причинам, поддержку Подключенного ждущего режима не имеют многие настольные компьютеры, и имеют многие планшеты.
Мой стационарный компьютер тоже за бортом, что неудивительно:

Если нажать и не отпускать кнопку питания 4 секунды, на компьютере с поддержкой этой функции появится что-то такое:

Можно попробовать функцию и на обычном компьютере, запустив вот этот файл:
C:\Windows\System32\SlideToShutDown.exe
Если перетащить мышью панель с картинкой экрана блокировки вниз, компьютер выключится.
Командная строка, утилита shutdown.exe
Windows 8.1 по-прежнему включает утилиту командной строки shutdown.exe. Было бы несправедливо обделить её своим вниманием:
shutdown -L - завершить сессию текущего пользователя, т.е. разлогинить его.
shutdown -s -t 0 - выключение.
shutdown -h - гибридный сон.
shutdown -s -hybrid -t 0 - гибридное выключение, при следующей загрузке будет использована быстрая загрузка.
Вот и всё, пожалуй.
Операционные системы от Microsoft широко распространены в компьютерном мире, и восьмая версия Windows 8 является среди них одной из самых новых. Однако и она не лишена недостатков. Многие пользователи жалуются, что постоянно перезагружается Windows 8, причем непрерывная повторная загрузка может происходить при инсталляции или в процессе пользования.
Где искать проблему
ПК является сложным электронным устройством. Поэтому когда возникают проблемы с его работой, сложно быстро найти правильное решение, поскольку:
- программное обеспечение может быть исправным, но аппаратная часть будет давать сбои;
- аппаратная часть может быть полностью исправна, но программное обеспечение получило деструктивные изменения, например, при случайном удалении системного файла или от действия вируса;
- ПК может быть полностью исправен, однако он не работает так, как следует.
Чтобы пользователь самостоятельно устранил возникшую проблему, н должен владеть знаниями как аппаратной, так и программной части ПК. Если их нет, лучше обратиться к специалисту.
Как устранить перезагрузки при инсталляции
Если Windows 8 при инсталляции начинает циклично перезагружаться, а до её инсталляции компьютер нормально работал под управлением другой ОС, возможны такие причины:

В любом случае надо открыть компьютер и проверить чистоту вентиляторов и радиаторов. Windows 8 может загружать процессор и прочие элементы аппаратной части существенно больше, чем ОС, установленная ранее. Поэтому некоторые элементы аппаратной части нагреваются до недопустимой температуры и провоцируют цикличную повторную загрузку.
Если нужен драйвер
Чтобы выявить необходимость использования специфического драйвера, следует:
- войти в BIOS материнской платы и установить значения по умолчанию или рекомендуемые;
- после перезагрузки повторно войти в BIOS и отключить все устройства, кроме одного жёсткого и CD-диска, видеоадаптера, клавиатуры и мыши;
- если новая ОС устанавливается на ноутбук или иной компьютер с ограниченными аппаратными настройками по отключению устройств, лучше вернуться к уже работавшей ОС либо заменить материнскую плату.
Желательно, чтобы BIOS был последней версии.
Жёсткий диск должен быть тем, на который устанавливается операционная система. Если повторная загрузка прекратится и установка ОС успешно завершится, следует поочерёдно включать в BIOS устройства и выявлять то, которое провоцирует перезагрузки. Затем для него необходимо получить драйверы на сайте изготовителя и проинсталлировать их.
Если циклические повторные загрузки продолжаются, лучше всего заменить материнскую плату.
Как исключить перезагрузки при работе ОС
Если Windows 8 уже установлена и ПК довольно долго с ней работал, а теперь начал постоянно перезагружаться, причина, скорее всего, одна из двух:
- проблемы с обновлением системы;
- заражение вирусом.
Соответственно, план действий будет таким:
Отменяем обновления
Отмена обновления делается путём его удаления в защищённом режиме. В «Панели управления» выбирается пиктограмма «Программы и компоненты». Затем находим пункт «Просмотр установленных обновлений» и устанавливаем их просмотр в режиме таблицы – так будут видны дата и время.
Последние обновления надо удалить по одному, возвращаясь к нормальной загрузке ОС. Выявленное обновление следует запомнить и не устанавливать в дальнейшем.
Удаляем вирус
Для защиты от вирусов лучше всего использовать «облачные» антивирусные программы, которые не требуют загрузки на компьютер регулярных обновлений. Хорошим примером может быть антивирус Panda. Его бесплатную версию можно найти в интернете. Вы получите надёжного защитника от вирусов и связанных с ними проблемой цикличной повторной загрузки ПК.
Другие меры
Если рассмотренные варианты не помогли, то остаются крайние меры:
- удаление учётной записи пользователя. Проходим по пути «Панель управления» > «Администрирование» > «Управление компьютером» > «Локальные пользователи» > «Пользователи»;
- восстановление ОС из архивных копий, которые рекомендуется делать перед каждым ее обновлением;
- и как самая крайняя мера – переустановка операционной системы.
Постоянно перезагружается Windows 8: Видео
Доброго времени суток уважаемые читатели блога
Если вы столкнулись с проблемой, когда компьютер перезагружается или выключается при включении или во время работы в Windows, то этому может быть несколько причин.
Компьютер перезагружается при загрузке (сразу после включения) при отказе оборудования, вызванного различными аппаратными сбоями.

Одной из самых распространенных причин, когда компьютер отказывается запускаться, является перегрев процессора или ошибки в системе питания. Сначала проверьте температуру процессора и материнской платы. Для этого необходимо зайти в BIOS компьютера. Для чего нажмите кнопку Delete, F2, F10, Esc или другую (указана в описании к материнской плате). В самом BIOS необходимо найти раздел, в котором отображаются температурные характеристики комплектующих. Это может быть раздел PC Health Status, Power, Advanced, H/W Monitor или другой. Температура процессора (CPU) не должна быть выше 80-90 градусов Цельсия, а системной платы (Mother Board) – не выше 60-70 градусов.

Причиной перегрева процессора может быть неработающий кулер, наличие обильного слоя пыли или высохшая термопаста между процессором и радиатором охлаждения. Откройте системный блок компьютера и проведите тщательную очистку от пыли при отключенном электропитании. Для этого воспользуйтесь баллончиком со сжатым воздухом и не забывайте позаботиться о достаточной вентиляции. Не следует использовать для очистки пылесос, так как очень легко повредить хрупкие радиоэлементы на материнской плате.

После того, как пыль будет удалена, произведите включение компьютера с открытой крышкой и посмотрите на вентилятор охлаждения процессора. Если он не вращается, убедитесь, что он подключен к разъему питания. При выключенном компьютере проверьте вращение лопаток вентилятора вручную, возможно, между лопастью и радиатором попал посторонний предмет, и кулер просто заклинило. В противном случае, кулер может потребовать замены, если на вашем ПК достаточно мощный блок питания, то можно установить дополнительный кулер, правда, тут надо быть аккуратнее: часто неграмотный расчет может привести к тому, что дополнительный кулер разобьет воздушный поток и принесет больше вреда, чем пользы.

Однако, если вентилятор исправно работает, то вероятной причиной перегрева является плохой тепловой контакт между поверхностью процессора и радиатором. Демонтируйте радиатор охлаждения с процессора и удалите остатки термопасты на их поверхностях. Нанесите тонкий равномерный слой новой термопасты на поверхность радиатора и процессора. Аккуратно смонтируйте радиатор на место и проверьте температуру процессора в BIOS.

Возможно и другое поведение компьютера при запуске – появление сообщений об ошибке, связанных с охлаждением или жестким диском. В случае проблем с охлаждением система самодиагностики извещает пользователя о том, что один из компонентов работает с перегревом (обычно это процессор) из-за недостаточной теплоотдачи. Например, ошибка "System Fan (90b)" свидетельствует о том, что имеется ошибка в работе вентилятора (FAN). Следует проверить в таком случае сам вентилятор и по возможности заменить термопасту.

Появление на экране монитора ошибки типа "Non-System disk or disk error" говорит о том, что загрузочный сектор на жестком диске поврежден, и операционная система не может быть загружена. Это случается, если подключить к компьютеру пустой (новый) жесткий диск без установленной ОС. Однако если вы уверены, что операционная система на жестком диске установлена и он работал нормально, то есть вероятность, что загрузочный сектор повредили вирусы. Для восстановления работоспособности можно воспользоваться загрузочным диском LiveCD с установленным антивирусным сканером, например, Dr.Web LiveCD. Также желательно произвести проверку жесткого диска на наличие сбойных секторов и ошибок с помощью утилиты Victoria или MHDD ( / ).

Другой возможной причиной перезагрузки компьютера может быть ошибки в оперативной памяти. Для проверки оперативной памяти вам понадобится загрузочный диск или флешка LiveCD с утилитой Memtest86+ (Скачать). Зайдите в BIOS и измените порядок загрузки устройств, поставив первым CD/DVD привод или порт USB. Изменить настройки в BIOS можно обычно на вкладке Boot или Advanced BIOS Futures в зависимости от производителя и версии BIOS.

Далее производим перезагрузку (Ctrl+Alt+Delete) и загружаемся с LiveCD заблаговременно установленного в привод компьютера. Для этого необходимо будет нажать одну из клавиш клавиатуры, иначе компьютер начнет загружаться как обычно с жесткого диска.
После загрузки LiveCD запускаем утилиту Memtest86+ и выполняем тестирование памяти. Появление сбойных ячеек (выделяются красной строкой) свидетельствует о том, что оперативная память вышла из строя и ее следует заменить. Следует отметить, что компьютер может перезагружаться по причине ошибок в оперативной памяти не только при старте, а и при активной работе в Windows. Дело в том, что когда приложение попытается обратиться к поврежденной ячейке памяти, то произойдет автоматическая перезагрузка или высветится окно BSOD (синий экран смерти). .
Следующей причиной отказа запуска системы может быть неисправность в самом блоке питания. Отсутствие питания на отдельных комплектующих системного блока или пониженное (повышенное) напряжения в отдельных линиях питания приводит к сбоям в работе аппаратной части компьютера. Вследствие чего компьютер будет тут же перезагружаться или отключаться при включении. Проверить работоспособность блока питания в домашних условиях проблематично. Но все же обратите внимание, включаются вентиляторы охлаждения на нем или нет. Возможно, причина неисправности в банальном перегреве. По этой же причине блок питания следует почистить от скопившейся пыли.
Обратите внимание также на конденсаторы и на обмотки импульсных трансформаторов. Конденсаторы не должны быть вздутыми, а обмотки иметь следов перегрева (подгоревшей изоляции). Также следует обратить внимание и на конденсаторы на самой материнской плате. В случае обнаружения вздутых конденсаторов (бочонков) обратитесь в ремонтную службу.

Убедится в неисправности блока питания, можно лишь установив на компьютер новый блок питания, например, с другого компьютера. Ремонтировать дешевый блок питания иногда бывает нецелесообразно, а в некоторых случаях может привести к выходу компьютера из строя.
Состояние оборудования, в том числе и сбои в питании, диагностируются на начальном этапе включения компьютера системой POST. При этом встроенный динамик (если он присутствует и подключен к материнской плате) будет извещать пользователя о неполадках звуковыми сигналами, прислушайтесь к ним:
- повторяющиеся короткие сигналы или непрерывный звук высокой тональности говорят об ошибке в работе блока питания;
- повторяющиеся длинные сигналы свидетельствуют о проблемах в работе оперативной памяти;
- чередующийся сигнал низкой и высокой тональности свидетельствует об ошибках в работе CPU.
Исправный компьютер при включении издает один короткий сигнал.

Причиной отказа работы компьютера может быть установка нового устройства. В этом случае новое устройство (жесткий диск, видеокарта, оперативная память или другое) может конфликтовать с другими установленными устройствами и самой системной платой. Попробуйте временной отключить новое устройство и посмотрите, как будет вести себя компьютер. Если новое устройство устанавливается в слот расширения PCI-Express, то попробуйте установить его в соседний слот. Тоже относится и к оперативной памяти. При подключении дополнительного жесткого диска следует внимательно читать инструкцию по подключению и правильно установить перемычки (Master, Slave) со стороны подключения питания. Возможно, подключаемое устройство вовсе не поддерживается материнской платой. Просмотрите возможность подключения устройства в руководстве системной платы.
Компьютер перезагружается после загрузки операционной системы. Причиной подобного поведения может быть как перегрев комплектующих, так и программные или аппаратные сбои (ошибки оперативной памяти, неправильная работа блока питания, видеокарты и прочее).
После чего необходимо провести замену кулера (если неисправность в нем) и поменять термопасту.
К сбоям и неожиданным перезагрузкам приводит заражение компьютера вирусами, что очень распространено. Для удаления вирусов необходимо обновить антивирусное ПО и произвести полное сканирование компьютера. Если в нормальном режиме загрузка обрывается, следует попробовать произвести запуск Windows в безопасном режиме. Для этого на начальном этапе загрузки нажмите клавишу F8 и выберите соответствующий тип запуска. В безопасном режиме также обновите антивирусное ПО и проведите полное сканирование. Также можно воспользоваться отдельным антивирусным сканером Dr.Web Cureit или загрузочным диском, например, Dr.Web LiveCD ( / ).
Следует проанализировать и программы в автозагрузке Windows, возможно, туда самостоятельно прописался вирус. Для анализа автозапуска системы удобно использовать утилиту Autoruns, которая позволяет убрать из автозапуска вредоносные приложения. Также можно воспользоваться штатным средством управления автозапуском – msconfig. Откройте меню "Пуск" и откройте окно "Выполнить", где впишите "msconfig" и нажмите Enter. На вкладке "Автозагрузка" снимите галочки со всех программ, которые у вас в подозрение.
В безопасном режиме можно воспользоваться средством отката изменений – восстановлением системы с ранее созданной точки восстановления (при условии, что вы используете эту службу). Перейдите в панель управления и откройте раздел "Восстановление", затем запустите мастер восстановления, нажав на кнопку "Запуск восстановления системы".
Причиной неожиданной перезагрузки компьютера может являться несовместимость драйверов и программного обеспечения с установленным оборудованием. Чтобы избавиться от подобных проблем следует устанавливать только оригинальные драйвера с официального сайта или с прилагаемого диска. Помочь в определении программного сбоя может сообщения BSOD.
Если перезагрузка выполняется без появления "синего экрана", то вероятно он отключен. Зайдите в Панель управления и откройте раздел "Система" где откройте дополнительные параметры системы. На вкладке "Дополнительно" зайдите в параметры загрузки и восстановления и уберите галочку "Выполнить автоматическую перезагрузку". Теперь при возникновении критической ошибки на экране будет отображаться сообщение BSOD, по коду ошибки которого можно судить о неисправном модуле или библиотеке программы.
Коды ошибок можно найти в сети Интернет или отыскать решение подобных проблем на компьютерных форумах, так как возможных источников проблем может быть масса. Например, популярная программа Skype после очередного обновления начала конфликтовать с веб-камерой ноутбука HP и при запуске приложения компьютер выдает "синий экран смерти". Причем после установки программа успевает прописать себя в автозапуске и при очередной загрузке системы компьютер попросту перезагружается. В таком случае решением проблемы может быть обновление драйверов веб-камеры, либо установка предыдущей версии программы или же вовсе удаление программного продукта.
Всем пока и до новых встреч!
Также по данной теме смотрите видео: