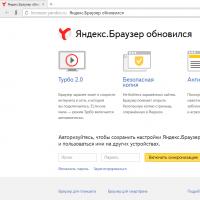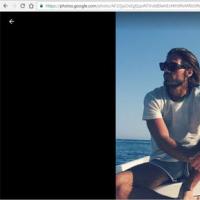Полная настройка файла подкачки Windows. Кто же такой Сисадмин? Виртуальная память windows 8.1 как настроить
Уважаемый, Алексей.
Для изменения размера файла подкачки в операционной системе Windows 8 вам нужно выполнить ряд простых действий, а именно:
1. Кликните правой кнопкой мыши по значку Мой компьютер на рабочем столе и в контекстном меню выберите Свойства .
2. В меню свойств компьютера кликните по ссылке Дополнительные параметры системы , перейдите на вкладку Дополнительно и в разделе Быстродействие нажмите Параметры , как на иллюстрации ниже.
3. В параметрах перейдите к вкладке Дополнительно нажмите Изменить , находясь в подразделе Виртуальная память , как в примере, показанном на изображении ниже.

4. Для внесения изменений в файл подкачки снимите галочку с пункта Автоматически выбирать объем файла подкачки , установите галочку против пункта Указать размер , заполните поля Исходный размер (МБ) и Максимальный размер (МБ) , соответственно, кликните по кнопке Задать , как на иллюстрации ниже. Нажмите ОК . Объем файла подкачки изменен.

Помните, что размер файла подкачки стоит рассчитывать, исходя из объема установленной в вашем компьютере оперативной памяти. Чем больше оперативная память компьютера, тем соответственно меньшим должен быть файл подкачки. К примеру, если на вашем компьютере имеется четыре гигабайта оперативки, файл подкачки должен составлять не более 768 мегабайт. Лично у меня в ноутбуке стоит восемь гигабайт оперативной памяти, благодаря чему я вообще работаю без файла подкачки.
Я думаю, все знакомы с понятием оперативная память (ОЗУ) - энергозависимая часть системы компьютерной памяти, в которой временно хранятся входные, выходные и промежуточные данные программы процессора. Ее преимущество перед другими видами памяти в том, что она очень быстро работает с данными. Для того что увеличить оперативную память необходимо докупить планку памяти для своего компьютера/ ноутбука и тем самым увеличить ее. Если данным не хватает места в оперативной памяти, они могут быть перемещены в файл подкачки. Файл подкачки - это файл на диске или дисках (pagefile.sys - скрытый файл в корне диска), который используется Windows для хранения определенных данных, которые уже не помещаются в оперативной памяти компьютера/ ноутбука. Тем самым файл подкачки способствует увеличению производительности компьютера/ ноутбука. По умолчанию файл подкачки находится на системном диске (диске C) и равен объему установленной оперативной памяти, но эти параметры при необходимости можно легко изменить, об этом и пойдет речь в этой статье.
Как изменить файл подкачки в Windows 7, Windows 8, Windows 8.1.
Для того, что бы изменить файл подкачки в Windows7, Windwos 8, Windows 8.1, необходимо зайти в "Пуск" – "Панель управления" – "Система" или нажать на ярлыке "Компьютер" правой кнопкой мыши и выбрать "Свойства".

В открывшемся окне Свойств системы, перейдите на вкладку "Дополнительно" и в поле Быстродействия нажмите кнопку "Параметры".

В окне Параметры быстродействия, выберите вкладку "Дополнительно". В поле виртуальная память вы можете увидеть, сколько сейчас используется виртуальной памяти. Windows задает размер файла подкачки, равный объему установленной оперативной памяти: если объем ОЗУ вашего компьютера – 4ГБ, то система автоматически задаст текущий размер файла подкачки – 4ГБ. Для того что бы изменить это значение, выберите "Изменить".

После этого вам будет доступно задать размер файла подкачки. Для этого выберите диск (Файлов подкачки можно создать столько же сколько дисков на вашем компьютере/ ноутбуке), ниже выберите "Указать размер" и напишите диапазон размера файла подкачки.
Вы спросите- какой размер файла подкачки указать? ! - Он зависит от размера оперативной памяти, чем меньше оперативной памяти, тем больше должен быть файл подкачки. Ниже приведены, примерные данные, основанные на моем опыте.
1024 Mb оперативной памяти – оптимальный размер файла подкачки 2048 Mb
2048 Mb оперативной памяти – оптимальный размер файла подкачки 1024 Mb
4024 Mb оперативной памяти – оптимальный размер файла подкачки 512 Mb
8048 Mb оперативной памяти и больше - можно отключить файл подкачки.
Вообще отключения файла подкачки не всегда правильно, поскольку необходимо понять сколько вы используете максимально оперативной памяти, т.е. если у вас оперативная память не бывает загружена на 100% тогда можно смело отключать файл подкачки, если нет, то добавьте файл подкачки. Проследить загруженность оперативной памяти, можно используя утилиту
Увеличение файла подкачки в системе Windows 8
Использование файла подкачки в системе Windows 8 имеет такое же значение, как и в предыдущих версиях операционных систем компании Microsoft. Поскольку Windows 8 довольно требовательная система в плане ресурсов, то увеличение файла подкачки помогает системе значительно ускорить свою работоспособность. Если вас беспокоят сообщения о том, что ваша виртуальная память заканчивается, то в этой статье мы расскажем, как ее увеличить и избавится от этих ошибок.
Как изменить размер файла подкачки в Windows 8?
Для того, чтобы изменить размер этого файла в операционной системе нам нужно выполнить следующие действия.
Нажмите правой клавишей мыши на ярлык «Компьютер» и в выпадающем меню выберите пункт «Свойства».
Следующее окно позволит нам изменить параметры нашего компьютера. Здесь вы можете изменить имя вашего компьютер, запустить «Диспетчер устройств», установить степень защиты вашего компьютера, настроить удаленный доступ к вашей системе, просмотреть физические параметры. Для изменения файла подкачки нам нужно кликнуть на пункт «Дополнительные параметры системы».

В открывшейся оснастке «Свойств системы» перейдите на вкладку «Дополнительно» и нажмите кнопку «Параметры» в разделе «Быстродействие». Данный раздел позволяет настроить параметры компьютера для максимальной скорости в работе.

Перейдя в оснастку «Параметры быстродействия» кликните на вкладку «Дополнительно».

Данный раздел позволяет распределить время процессора для оптимизации программ и служб, которые работают в фоновом режиме, а также изменить параметры виртуальной памяти компьютера. Именно в этом разделе мы сможем поменять размер и размещение файла подкачки для лучшей его работы. Чтобы сделать это кликните на кнопку «Изменить».

Раздел «Виртуальная память» позволяет нам манипулировать свойствами файла подкачки. Именно здесь мы можем настроить его согласно нашим требованиям. Давайте разберемся во всех пунктах данных настроек.

Правильная настройка и выбор размера файла
В открывшемся окне мы можем увидеть несколько полей с данными, которые можно изменить. Для того чтобы система сама определяла, какой файл подкачки ей нужен, поставьте галочку напротив пункта «Автоматически выбрать объем файла подкачки ». Если вы все же хотите изменить виртуальную память вручную, то вам следует поменять значения данных пунктов:
Выбранный диск
В этом разделе мы можем выбрать диск, на котором есть лишнее незанятое место, которое можно использовать для увеличения виртуальной памяти.
Указать размер
Этот раздел позволяет изменить размер файла подкачки. Это очень важный пункт настроек нашей виртуальной памяти, и изменение его отразится на работе операционной системы. Стоит отметить, что большой файл подкачки не всегда хорошо для системы. Дело в том, что при больших объемах этого файла система зачастую использует именно его, забывая о существовании оперативной памяти, при этом снижает ее эффективность. Частое использование жесткого диска может негативно повлиять на его работоспособность, поскольку вместо того, чтобы хранить данные, он постоянно работает вместо оперативки, что не есть хорошо. Так что оптимально выставить размер вашего файла подкачки поможет этот ряд соответствий:
Соответствие размера файла подкачки размеру оперативной памяти:
0.5 ГБ ОЗУ = 2 ГБ
1 ГБ ОЗУ = 1312 Mb
2 ГБ ОЗУ = 1 ГБ
4 ГБ ОЗУ = 768-768 Mb
Размер по выбору системы
Если вы не уверены, каков размер файла подкачки вам нужен, просто выберите этот пункт, система сама задаст нужный размер на выбранном вами диске
Без файла подкачки
Если вы обладатель объема памяти больше 6 Gb, то можете смело выбирать данный пункт. Это обеспечит максимальную оптимизацию работы оперативки, при этом продлевает работу вашего жесткого диска, которому уже не нужно выполнять роль виртуальной памяти.
Файл подкачки часто очень помогает в работе компьютера, но если вы действительно хотите добиться максимальной производительности, то мы рекомендуем использовать не меньше 4 Gb оперативной памяти, при этом стараться уменьшить нагрузку на винчестер уменьшение размера виртуальной памяти.
Секретный метод увеличения производительности виртуальной памяти от Ваш Мир ПК
Специалисты нашего портала советуют выполнить некоторые настройки, которые помогут вам добиться максимально возможной производительности.
Для этого создайте отдельно диск с размером, который вы можете оставить для виртуальной памяти, и назначьте его местом размещения файла подкачки. Это делается для того, чтобы лишние файлы не препятствовали быстрому доступу системы к физическому пространству винчестера, что способствует увеличению скорости ее работы.
Как увеличить производительность windows 8. Увеличиваем оперативную память с помощью файла подкачки. Что такое файл подкачки, зачем он нужен и его установка.
Оперативная память один из важных элементов в компьютере отвечающих за быстродействие выполнения поставленных ему задач. Чем больше Ваша ОЗУ (Оперативное запоминающее устройство), тем быстрее будут выполнятся запущенные процессы на компе.
В современных компьютерах под управлением Windows 8 советуют ставить от 6 ГБ оперативы, а минимум 4 ГБ. У кого стоит 8 ГБ и более, то можно не заморачиваться по поводу увеличения, такое количество вполне справляется со всеми задачами обычного пользователя.
А вот у кого 4 ГБ лучше увеличить. Есть два способа сделать это — купить в магазине и с помощью файла подкачки. Для тех кто не может себе позволить первый способ, я сегодня расскажу про второй.
Что такое файл подкачки и зачем он нужен
Это просто выделенное место на жёстком диске специально в помощь вашей оперативной памяти. Когда вы запускаете одновременно несколько процессов(программы, браузер, ISQ и т.д.) ваша память может не справиться.
Вот тогда то и работает файл подкачки, добавляя ОЗУ место на жёстком диске для обработки процессов.
Конечно такой процесс требует больше времени, чем выполнение задач только самой оперативой, но за неименеем оной это будет лучше чем ничего, как говорится — на безрыбье и рак рыба. 🙂
Для пользователей, у которых 8 ГБ и более и которые не пользуются графическими редакторами(Photoshop, 3Dmax) и не играют в компьютерные видеоигры (где используется графика), могут вообще отключить файл подкачки.
Т.к. сама ОЗУ быстрее обрабатывает задачи пользователя без использования файла подкачки.
По умолчанию у всех ОС(операционная система) файл подкачки установлен на раздел(диск) на котором находится сама система и имеет динамический(изменяемый) размер для возможности выделения места столько сколько нужно ОЗУ.
Мы сегодня с вами установим его на другой раздел и настроим под свой компьютер.
Как правильно установить файл подкачки и его настройка
Устанавливать файл подкачки нужно на раздел, где у вас не находится сама система и больше всего свободного места. Обычно система установлена на раздел с буквой «С» ,а другие разделы могут носить буквы начиная с «D».
Так же после установки на раздел «D», убедитесь, что у вас отключен файл подкачки на других разделах, дабы не создавать дополнительную нагрузку на диск.
Не устанавливайте файл подкачки если у вас останется менее 10% свободного места на диске после того, как вы добавите подкачку, это приведёт к повышенной нагрузке на диск, что ещё не желательней, чем мало оперативы.
Есть две версии настройки файла подкачки:
- статический — определённого размера,
- динамический — изменяемого размера.
В первом случае мы сами задаём количество места, которое может запрашивать оперативная память. Соответственно выставляем цифры минимум и максимум равные вашей ОЗУ.
Считается, что в таком случае файл подкачки не подвержен фрагментации(пустые места на диске) и лучше работает.
Второй случай предлагает делать подкачку динамической, когда минимальный объём будет равен объёму вашей оперативной памяти, а максимальный его двойному значению.
Я советую использовать второй вариант, т.к. считаю его более производительным. А с фрагментацией можно бороться настроив его очистку после завершения работы.
И так давайте перейдём непосредственно к действиям по настройке файла подкачки.
Открываем правую вкладку и выбираем «Параметры»

Переходим в «Сведения о компьютере»

Смотрим объём установленной оперативной памяти(ОЗУ)

Открываем «Дополнительные параметры системы», откроется небольшое новое окно «Свойства системы». В пункте «Быстродействие» нажимаем «Параметры»

В новом открывшемся окне «Параметры быстродействия» переходим на вкладку «Дополнительно» и в пункте «Виртуальная память» нажимаем кнопку «Изменить»

- Выбираем диск на котором больше места или просто не тот на котором установлена система
- Ставим галочку напротив «Указать размер»
- Прописываем свои значения
- Нажимаем кнопку «Задать»
- И жмём «Ок»

- Далее выбираем диск(или по очереди диски), где указано «По выбору системы»
- Ставим галочку напротив пункта «Без файла подкачки»
- Нажимаем кнопку «Задать»,
- Если выскочит окно, нажимаем «Да»,
- И жмём «Ок»

Для этого выбираем команду «Выполнить» в меню «Пуск», если там нет, то ищите во «Всех приложениях»

В открывшемся окне пишете secpol.msc и нажимаете «Ок»


- Нажимаете «Свойства»
- Выбираете пункт «Включён»
- «Применить»
- И «Ок»

После нужно будет сделать перезагрузку. Можете сразу или позже.

Теперь вы знаете, как увеличить производительность windows 8 ничего не покупая. 🙂
P.S. Пишите в комментариях используете ли файл подкачки или может у вас есть другие методы?
Доброго времени суток, дорогие друзья, знакомые и прочие личности. Сегодня снова поговорим о том, что есть файл подкачки , какие у него правильные размеры и почему.
В первой части этого цикла, я писал о том, что же такое файл подкачки, как его создать, каких размеров он должен быть и где располагаться (т.е. та статья содержит блок информации необходимый для прочтения этой).
Как-то так сложилось, что вторая часть статьи тоже коснется файла подкачки, а именно ряда тонкостей по его настройке, размерам файла подкачки для различных объемов памяти и всём таком прочем.
Файл подкачки и размер, - теория
Опытным путем удалось доказать, что большие размеры файла подкачки не есть хорошо, а точнее, зачастую, даже плохо. При больших размерах файла и занятой оперативке, система всё чаще обращается именно к файлу подкачки (т.е. к жесткому диску), а не к самой оперативной памяти, что, во-первых, снижает производительность (оперативная память таки быстрее диска).
Во-вторых, сие сильно нагружает диск (что тоже сказывается на производительности ибо диск занимается и другими операциями с файлами, а тут ему еще и с файлом подкачки возиться приходится).
Что есть достаточно?
- Это когда при выполнении любых необходимых Вам задач всегда остается свободная оперативная память в размере выше 30% и система не ругается, что ей мало виртуальной памяти;
- Вообще, например, я, редко замечал, чтобы на 4 Гб о перативной памяти (даже при сильно загруженной процессами и играми системе) оставалось мало свободной оперативной памяти, равно как и при куче запущенных приложений в Windows были какие-то проблемы на 8 Гб . Так зачем нагружать диск обращением к файлу подкачки и терять в производительности?
Многие конечно скажут, что мол, ни фига себе, столько памяти ставить, еще и свободной оставлять.. Вот уж не знаю, если Вам важней производительность, то лишние 100 рублей не должны Вас беспокоить, благо цена на оперативную память ныне просто смешна (на момент написания статьи 4Гб 1600MHz DDR3 стоила менее 1300 рублей), тем более, что выигрыш в производительности очевиден. Впрочем, к сути.
Файл подкачки и размеры, практика: какие правильные и почему
В ходе годовой практики я вывел ряд цифр для каждого количества памяти, чтобы можно было адекватно выставлять файл подкачки, опираясь на кол-во оперативки. Вот они.
- 512 Mb 5012-5012 Mb ;
- 1024 Mb оперативной памяти, - оптимальный размер файла подкачки от 4012-4012 Mb ;
- 2048 Mb оперативной памяти, - оптимальный размер файла подкачки от 3548-3548 Mb ;
- 4096 Mb оперативной памяти, - оптимальный размер файла подкачки от 3024-3024 Mb ;
- 8 Гб оперативной памяти, - оптимальный размер файла подкачки от 2016-2016 Mb ;
- 16 Гб оперативной памяти (и больше), - чаще всего, без файла подкачки.
Фактически, - чем больше у Вас оперативной памяти, - тем меньше Вам нужен файл подкачки и тем быстрее будет работать система вообще без него (засчет снижения обращения к диску, а так же выгрузки данных туда, т.е непосредственно всё будет браться прямо из памяти).
- Примечание 1 . Данные размерности не являются предельно точными и рекомендуемыми всем. Скорее это некое среднее значение для большинства, но всё зависит от того насколько вообще оптимизирована Ваша система, чем Вы занимаетесь на компьютере, в каком режиме и тд и тп, т.е файл подкачки конкретно для себя Вы можете подбирать исходя из потребностей и увеличивать/уменьшать значение при необходимости.
- Примечание 2 . Некоторые приложения (игры, софт, etc) требуют файл подкачки в обязательном порядке, независимо от количества памяти. В этом случае файл стоит оставлять даже при 16 ГБ . Даже больше (на порядки), чем значения указанные выше.
- Примечание 3 . Файл подкачки нужен в больших (отличном от вышеуказанных) размерах, если Вы сворачиваете приложения и переключаетесь на другие, оставляя приложение(я) запущенным (это важно), т.к часто выгрузка свернутых приложений происходит в этот самый файл. В этом случае увеличивайте подкачку.. Или добавляйте память:)
- Примечание 4 . Рекомендации не относятся к серверным операционным системам и касаются строго пользовательских ОС.
Лично моё мнение таково, что при превышении количества оперативной памяти в 6 Гб файл подкачки не нужен вообще, что дает ощутимый рывок в производительности системы, продлении срока жизни жесткого диска и снижении фрагментации оного.
Файл подкачки и почему мы выбираем одинаковые размеры
Файл подкачки, как и любой другой, имеет тенденцию фрагментироваться, что ставит вопрос о необходимости дефрагментации (о том что такое дефрагментация и зачем нужна читайте ) оного с целью возврата былой производительности. Однако есть способ снизить скорость и силу фрагментации оного файла.
Для этого просто надо выставлять максимальный и минимальный размер одинаковыми:
Если есть какие-то вопросы, - буду рад ответить на них в комментариях или с помощью .
PS : Последняя корректировка размеров файла подкачки произведена в августе 2017 -го, данные проверены на Windows 7, 8 и 10 (разрядность x64 ).