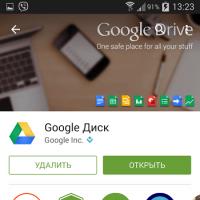Подключение компьютера к сети windows 7. Как создать и настроить локальную сеть между двумя компьютерами
Всем привет! Данная статья является логическим продолжением истории о создании домашней сети. Кто еще не читал прошлый материал, то настоятельно рекомендуем это сделать .
Там мы лазили по пыльным полам и прокладывали кабеля. Сегодня же на повестке дня будет благородная работа. А именно настройка локальной сети в Windows 7 и 10. Ух, уже прямо не терпится начать.
Для этого нам нужно настроить сетевые карты ПК по одному шаблону. И на самом деле, это довольно простая процедура. Тем более что об этом уже был разговор на блоге раньше. Вот ссылка на нужную публикацию:
Помним, что в нашей сети числятся аж девять машин. Будет логичным, если назначать им IP-адреса по возрастанию. То есть в настройках сетевых карт первого и последнего компов будут вписаны следующие значения:

Обращаем внимание на тот факт, что у первого компьютера значение IP-адреса равняется "192.168.1.2". Сделано так потому, что в нашей схеме уже присутствует , который по умолчанию имеет адрес "192.168.1.1".
Именно поэтому в поле "Основной шлюз" указано именно это значение. Таким образом, каждому ПК предоставляется возможность выхода в интернет. Если данную графу оставить пустой, то выхода в Глобальную паутину не будет.
Также важно знать, что два одинаковых IP-адреса не должно быть в одной локальной сети. Теперь на Windows 7 и 10 необходимо проделать следующие важные настройки. Заходим в "Центр управления сетями и общим доступом":

Там следуем в раздел "Изменить дополнительные параметры общего доступа":

И в нем для всех сетевых профилей активируем опции, указанные на рисунке ниже:

После этого обязательно выбираем профиль "Все сети" и активируем строку "Отключить общий доступ с парольной защитой":

Эта мера позволит получать доступ по сети к другим компьютерам без ввода всяких непонятных паролей. Теперь можно сказать, что настройка локальной сети в Windows 7 и 10 почти что закончена. Осталась лишь самая малость.
Заключительным этапом будет перевод всех компьютеров в одну рабочую группу. Это позволит избежать различных конфликтов и неопытные пользователи будут меньше путаться при работе.
Потому сейчас нужно открыть вкладку "Система":

И посмотреть на то, что указано в графе "Рабочая группа":

Обычно там по умолчанию прописано значение "Workgroup". В принципе, пусть так и остается. Но помним, что все компьютеры должны иметь точно такую же группу. Если же хочется переименовать ее, то жмем "Изменить параметры".
В открывшемся окне выбираем пункт "Изменить":

И вот сейчас можно внести необходимые изменения:

Кстати, обратите внимание на поле "Имя компьютера". В него на латинице желательное вписать такое имя, которые бы позволяло другим участникам локальной сети понимать, что это за компьютер и чей он.
Ну да ладно, что тут долго объяснять. Перезагружаем все компы после внесенных изменений и на рабочем столе жмем по ярлыку "Сеть":

И вот они, наши голубчики:

А теперь попробуйте разобраться, чей это компьютер выделен на скриншоте выше. Ну да ладно, друзья, на этом шаге можно смело сказать, что настройка локальной сети в Windows 7 и 10 подошла к концу.
Осталось только открыть на ПК общие ресурсы и можно пользоваться. Но об этом подробно поговорим уже в следующей статье. А пока что задавайте ваши вопросы в комментариях к статье и смотрите очередное очень прикольное видео.
Создание локальной сети в домашних условиях – не прихоть, а необходимость, если вы используете два или больше компьютеров. Главная задача такой сети – соединить ПК и создать возможность пользователю удобно использовать ресурсы каждого из них, а не переключаться между компьютерами. В этой статье мы рассмотрим, как настроить подключение по локальной сети между компьютерами.
Для примера будут использованы два устройства: стационарный компьютер на базе Windows 7 и ноутбук на базе Windows 10. Перечень инструкций, которые будет в статье, можно использовать и на других ОС Windows (8, 8.1).
Способы подключения компьютеров по локальной сети
На сегодняшний день, подключиться по локальной сети можно через роутер или напрямую. Первый способ набирает популярность, а второй уже является пережитком прошлого, хотя временной промежуток прошёл не такой уж и большой. Рассмотрим схематично, как происходит подключение.
Для начала рассмотрим первую схему «напрямую». Она работает только тогда, когда подключены компьютеры между собой. Передача данных происходит только в одну сторону, т.е. либо с первого ПК на второй, либо наоборот. В то же время, если на один компьютер подан Интернет, то и на второй можно настроить его подачу, однако это уже неудобно, т.к. появились роутеры.
К роутеру подключаются стационарные компьютеры, а мобильные устройства могут получать данные с роутера или передавать их на него с помощью беспроводной сети. Таким образом, вы можете с помощью роутера (обычно они сразу с Wi-Fi точкой доступа), соединить в одну сеть все устройства в доме и пользоваться Интернетом с одной точки доступа, при этом не мешая друг другу вообще.
Локальную сеть мы будем сейчас настраивать по принципу «через роутер», потому это удобнее, практичнее и современнее, а также не очень сложно даже для начинающего пользователя. Как настраивать ваш роутер? Воспользуйтесь инструкцией с сайта производителя, сейчас они пишутся очень понятно и доступно. Когда вы настроили роутер, приступайте к настройке локальной сети.
Обратите внимание, если вы давно пользуетесь Интернетом через модем, ваш стационарный компьютер к нему подсоединён, а роутер присоединён к модему, дополнительных настроек проводить не нужно. Важно только, чтобы к роутеру был подключён ноутбук или другой ПК с помощью беспроводной сети Wi-Fi. Приступим к настройке сети.
Настройка локальной сети на стационарном компьютере (№1)
Для начала использования локальной сети, необходимо выполнить следующие инструкции:
- Заходим «Пуск» - Панель управления - Центр управления сетями и общим доступом»;
- Далее, в левой части экрана выбираем «Изменить дополнительные параметры…»
;

- В этом окне вам нужно поставить отметку напротив пунктов:
«Включить сетевое обнаружение»
«Включить общий доступ к файлам и принтерам»
«Включить общий доступ, чтобы сетевые пользователи могли…»
«Использовать 128-битное шифрование…»
«Включить общий доступ с парольной защитой»
«Разрешить Windows управлять подключениями домашней группы»

- Нажимаем «Сохранить изменения» (важно, чтобы вы были в системе с правами «Администратора»);
- На этом шаге нужно присоединиться к домашней группе, но её мы будем создавать на ноутбуке, поэтому пролистайте статью до пункта , а затем вернитесь сюда ;
- Когда пароль получен, нужно его ввести в нужном окне. Для этого переходим в «Проводник» , а затем «Домашняя группа» ;
- Нажимаем «Присоединиться»
, ставим галочки напротив всех компонентов, для которых предоставляется общий доступ и вводим пароль, который был сгенерирован ранее (вы его должны были записать на листик);

- Будет идти проверка пароля и начнётся подключение. Тут нужно подождать, пока всё настроится как нужно;

- Когда присоединение будет окончено, вы получите сообщение, как в окне ниже, а также, если повторить пункт 6, то вы увидите сообщение «Этот компьютер присоединён к домашней группе».


Настройка локальной сети на ноутбуке (№2)
В первую очередь, необходимо проделать те же действия, что на компьютере №1, а именно пункты 1-4. Поскольку у нас Windows 10, чтобы войти в «Панель управления», необходимо войти в «Поиск» и вписать этот запрос. После этого всё делается так же, как и с первым ПК.
Теперь переходим к созданию «Домашней группы» и дальнейшей настройке сети:
Теперь, чтобы убедиться, что всё работает как надо, необходимо провести проверку работоспособности созданной нами локальной сети, что мы сейчас и сделаем в следующей части статьи.
Проверка работоспособности сети
Основной задачей локальной сети, как мы уже говорили, совместное использование ресурсов. Чаще всего, такими ресурсами выступают факсы, сканеры, принтеры и т.д., а также сами файлы на разных ПК. Проверку работы принтера с разных ПК мы проводить не будем, но эта функция точно должна стать доступной после выполнения вышеуказанных условий.
Займемся проверкой работоспособности сети с помощью передачи файлов. Для этого, создадим папку для общего доступа на ноутбуке. Переходим в «Проводник»
, а затем в «Сеть»
:
Компьютер с именем «Jenya» - это наш ноутбук, а второй компьютер «Evgeniy1» - это стационарный. Этим мы проверили, что компьютеры действительно находятся в одной сети. Теперь переходим в Локальный диск D и выберем папку для общего доступа, пусть это будет, к примеру «Конспекты». Выбираем её, нажимаем ПКМ, а потом «Свойства»
:
Следовательно, нужно нажать «Доступ»
, а потом «Общий доступ»
. В перечне пользователей выберите того, кто под таким-то логином входит в систему на компьютере №1. После этого вы получите сообщение, что папка открыта для общего доступа:
Теперь снова нажимаем «Готово»
. На компьютере №1 входим в «Мой компьютер» - «Сеть»
, а затем выбираем наш компьютер «Jenya». Теперь в перечне папок стала доступна и наша папка «Конспекты». Важно не сразу заходить в эту папку и проверять, всё ли передалось – нужно подождать примерно минуту после того, как вы закрыли окно «Свойства», для того, чтобы изменения вступили в силу.
У пользователей Windows 10 в момент подключения иногда возникает ошибка 651 и ей подобные. Их называют "ошибки подключения к Интернету". Это происходит из-за появления сбоя программного или аппаратного сетевого...
Принцип создания локальной сети в любой версии Windows (XP, 7, 8, 10) практически ничем не отличается . Исключения составляют сложные многоуровневые корпоративные сети, где используется несколько подсетей, прокси сервера и VPN.
Но в этой статье мы рассмотрим, как создать домашнюю сеть , не прибегая к покупке дорогостоящего оборудования, а используя обычный коммутатор или роутер с поддержкой Wi-Fi.
Что необходимо для создания сети
В первую очередь, для создания локальной сети из некоторого количества компьютеров нам необходимо оборудование:
Обратите внимание : в том случае, если будет использоваться прямое подключение (т.е. витую пару вставляем в оба устройства, не используя роутера), то потребуется не стандартный кабель, а cross — over , кроме случаев, когда установлены современные сетевые платы с поддержкой MDI-X. В этом случае можно использовать стандартный метод обжимки.
Как создать локальную сеть
Теперь приступаем непосредственно к созданию. Для начала нам нужно подготовиться:
- Установить все оборудование на свои места – компьютера, роутеры и т.п.
- Обжимаем кабель, при необходимости.
- Делаем разводку , т.е. протягиваем витую пару к оборудованию.
- Подключаем оборудование витой парой.
Стоит обратить внимание , что, когда подключение произведено и все устройства запущены, разъемы подключения на компьютерах должны светиться . Это же касается и маршрутизаторов с роутерами, только у них лампочки расположены на передней панели . Если какая-либо лампочка не горит, значит подключение произведено неправильно .
Когда подключение произведено – нужно настроить сеть в операционной системе.
Для начала проверяем
рабочую группу, для чего переходим в свойства «Моего компьютера
». Можно не открывать свойства, а использовать сочетание Win
+
R
и ввести в окне sysdm
.
cpl
.
На всех устройствах рабочая группа должна быть одинакова , иначе компьютера не увидят друг друга.
Для изменения группы достаточно нажать на кнопку изменить
и ввести имя группы. Имя должно быть введено латиницей
, и совпадать на всех устройствах.
Затем ищем значок сети
в области уведомления и с его помощью попадаем в Центр управления сетями и общим доступом
.
Тут нас интересует ссылка изменения дополнительных параметров
, она третья слева и позволит редактировать параметры общего доступа. В каждом профиле выбираем: Включить сетевое обнаружение
, автонастройку
и общий доступ
к файлам и принтерам.
Прокручиваем страницу и внизу отключаем общий доступ с парольной защитой. Все остальные настройки можно оставить. Нажимаем Сохранить изменения и выходим.
На этом настройка закончена. Сеть должна заработать, но только в том случае, если у Вас роутер раздает динамические адреса.
Если же использовался маршрутизатор, или устройства были подключены напрямую кабелем, то необходимо внести еще несколько настроек.
Настройки сети
В случае прямого подключения или использования маршрутизатора, нам понадобиться изменить ip-адреса компьютеров. Для этого необходимо :

За что отвечает каждая настройка описывать не будем, т.к. это достаточно объемная тема. Достаточно ввести на всех компьютерах адреса, которые описаны выше.
После внесения всех вышеописанных настроек сеть должна заработать. Однако не стоит забывать, что брандмауэр или антивирусы могут полностью блокировать сеть. Поэтому, если ничего не заработало – проверьте их настройки или вообще временно отключите.
Локальная сеть через WiFi роутер
Настройка сети через роутер совершенно ничем не отличается от того, что мы описали выше.
Если устройство настроено на раздачу динамических адресов, то адреса изменять не надо. Ну а если айпшники статические , то придется воспользоваться предыдущим разделом.
Так же, ни будет разницы между тем подключены устройство кабелем или по Wi-Fi, в большинстве роутеров настройка раздачи адресов настраиваются одновременно и на беспроводное и на проводное подключение.
Как сделать общие папки
После того, как все настроено, необходимо создать общие папки для обмена информацией.

Однако этого еще не достаточно. Теперь на окне свойств папки нужно найти закладку безопасность
. И тут последовательно нажимать Изменить
– Добавить
.
Рано или поздно вам понадобится подключить свой компьютер к сети или объединить между собой домашние устройства. Во-первых, это необходимо сделать для того, чтобы обеспечить выход во всемирную паутину. Во-вторых, когда в одной квартире или доме имеется несколько компьютеров, очень полезно их объединить между собой. К необходимым данным будет доступ с любой машины, а также будут доступны Для того чтобы это сделать, необходимо ввести соответствующие параметры. Какие именно - вы сейчас узнаете.
Настройка Windows 7 осуществляется с помощью данной операционной системы. Она дает возможность сконфигурировать имеющееся подключение, а также присоединиться к необходимой сети, которая может быть как домашней, так и всемирной. В системе Windows 7 подключение по локальной сети практически не отличается от такой же процедуры в предыдущей Виндовс. Основные отличия заключаются только в интерфейсе.
Обращаю ваше внимание на то, что к протоколу IPv4 добавился IPv6. Это дало возможность значительно расширить диапазон применяемых IP-адресов. Правда, такое подключение по локальной сети Windows 7 не используется пока. Да и провайдеры к этому не особо стремятся.

Итак, приступаем к настройке. Нажимайте привычную кнопку «Пуск», которая откроет главное меню. Находим там «Панель управления» и запускаем. Когда откроется окно настроек, выберите способ просмотра содержания, который называется "Категория". Найдите раздел «Сеть и интернет», в котором вам нужно будет выбрать вкладку просмотра и состояния сети и задач. Это даст возможность компьютеру отобразить центр, отвечающий за управление вашими сетями, а также общим доступом. В нем находятся необходимые сведения об имеющихся подключениях. И благодаря ему вы можете создать свое собственное.
В самой вершине этого окна находится карта имеющегося подключения. Для того чтобы создать новое подключение по локальной сети Windows 7, вам нужно в окне центра выбрать изменение параметров адаптера. После этой процедуры откроется окно, где вам необходимо будет правой кнопкой вашего манипулятора щелкнуть на иконке подключения. Когда увидите контекстное меню, вы должны выбрать свойства.
После того, как вы это сделаете, появится окошко «подключение по локальной сети Windows 7». Вновь вызываем свойства, где нужно поставить галочку напротив TCP/IPv4. Затем выбираем «Свойства» и заполняем поля значениями, которые указаны в договоре с провайдером или службой ай-ти. Но эти параметры можно и не вводить. В таком случае вы их получите автоматически.
После всего этого подтверждаете свои установки, нажимая на клавишу «Ок». Далее нам нужно удостовериться, что наше подключение правильно настроено и функционирует. Для этого мы открываем Когда они открылись, правой кнопкой манипулятора щелкаем по иконке, имя которой «Подключение по локальной сети Windows 7» - и в вы переходите к пункту «Состояние».

В появившемся окне обратите внимание на его нижнюю половину. Там будет находиться две группы значений под надписями «Отправлено» и «Принято». Ваше соединение функционирует нормально в том случае, когда эти значения практически постоянно изменяются. Если же они стоят на месте или изменяется только одно из них - это говорит о том, что что-то сделано неправильно. Вернитесь к самому первому пункту и перепроверьте все свои действия. Скорее всего, где-то допущена ошибка, которую необходимо исправить.
Теперь вы знаете, как подключить свое устройство к новой сети, а также создать вашу собственную.