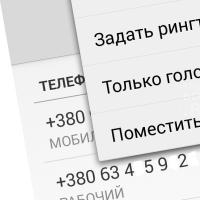Переключение рабочих столов mac os x. Рабочий стол
В версии OS X El Capitan есть отличная функция разделения экрана - впервые она появилась в Windows 7.
Если у вас открыто два окна, и вы хотите поместить их рядом, чтобы каждое из них занимало свою половину экрана, вам надо нажать и удерживать зеленую кнопку растяжения в левом верхнем углу окна до тех пор, пока оно не сожмется, и половина экрана не окрасится в светло-голубой цвет. Удерживайте кнопку и перетащите окно в нужное место. Готово! Теперь вы можете работать в одной части экрана над документом, а в другой у вас будут полезные заметки. Или же вы можете просматривать ролики на , пока листаете социальные сети.
Закрепите два окна на разных половинах экрана, чтобы вы могли легко следить за двумя вещами одновременно.
Чтобы выйти из режима разделения экрана, снова нажмите на зеленую кнопку растяжения - одно из окон вернется к обычному размеру, а второе откроется на весь экран.
Переключение между окнами
Когда у вас открыто сразу множество окон, переключаться между ними перетаскиванием бывает очень неудобно.
Для быстрого переключения с текущего на последнее открытое приложение используйте комбинацию ⌘+Tab . Если вы хотите переключаться между несколькими программами, удерживайте клавишу ⌘ и нажмите несколько раз Tab, чтобы просмотреть открытые окна.

Изображение: Giphy
Если на макбуке смахнуть пальцами вверх по тачпаду, на экране появятся уменьшенные версии всех открытых окон, из которых вы можете выбрать нужное.
Если вам по какой-то причине нужно срочно свернуть окно, воспользуйтесь комбинацией клавиш ⌘+H (не работает, если окно развернуто на полный экран).
Управление вкладками
Чтобы открыть новую вкладку, нажмите ⌘+T , а чтобы закрыть текущую - ⌘+W . Если вы случайно закрыли какую-то вкладку в Chrome, нажмите ⌘+Shift+T , и она откроется заново.
Для поочередного переключения между вкладками воспользуйтесь комбинацией клавиш ⌘+Shift+{ и ⌘+Shift+} .

Изображение: Giphy
Удобное использование файлового менеджера Finder
Когда в вашем Mac полно папок, файлов и приложений, разобраться в файловом менеджере Finder бывает нелегко. В таком случае вам поможет поисковое средство Spotlight. Чтобы его запустить, нажмите ⌘+Пробел . Spotlight позволяет искать нужные файлы в вашем компьютере и информацию в интернете.
Если вы хотите быстро перейти в конкретную папку, нажмите ⌘+Shift+первая буква ее названия . Комбинация клавиш ⌘+Shift+H перенесет вас в папку пользователя по умолчанию, а сочетание ⌘+Shift+A открывает доступ к приложениям. Нажмите ⌘+Shift+D , чтобы переключиться на рабочий стол, и ⌘+Shift+U , чтобы перейти к служебным программам.
Быстрый снимок экрана
Если вы хотите сделать снимок экрана, можете сделать это двумя способами. Комбинация клавиш ⌘+Shift+3 позволяет сделать снимок всего экрана и сохраняет его на рабочем столе. Чтобы выбрать конкретный участок экрана для скриншота, нажмите ⌘+Shift+4 . После нажатия этого сочетания клавиш выделите нужный фрагмент.
Способ выделения можно поменять сразу же после нажатия комбинации ⌘+Shift+4. Нажмите кнопку Option и кликните мышью - область выделения масштабируется по горизонтали. Во время выделения удерживайте Shift и тащите края области вправо или влево - так вы сможете менять ее ширину, а высота останется прежней. Если же вы будете тащить края области вверх и вниз, удерживая Shift, ширина выделяемой области зафиксируется, но вы сможете изменить ее высоту. Удерживайте Пробел во время выделения, чтобы переместить область в нужную часть экрана.
Можно сделать скриншот конкретного окна - для этого нажмите ⌘+Shift+4 и Пробел . Ваш курсор превратится в значок маленькой камеры. Нажмите на нужное окно, чтобы сделать его снимок, или нажмите Option и кликните мышкой , чтобы у вас получился скриншот окна без тени.
Для начала в Mac приложение и окно приложения - вещи разные и малозависимые между собой.
В Win если я открыл документ doc - word запускается. Закрыл - word закрывается. В Mac при закрытии документа word выгрузит из памяти все лишнее, но продолжит быть запущенным (чтобы в следующий раз открыть документ моментально), пока ты ему не сделаешь command+q или word->quit word. Организация Mac OS позволяет сделать так, чтобы у тебя было много запущенных программ, и ты этого абсолютно не замечал
Если это понтять-многие вопросы пропадут.
Почему нельзя переключиться на окно по command-Tab, если я его свернул [-] или закрыл [x]?
Можно. Ты переключишься на само приложение, у которого свернуто или закрыто окно. Было бы хуже сесли бы ОС сама решала вместо тебя когда разорвачивать тебе окна.
Чем занимается кнопка [+] в заголовке окна? Зачем она это делает? У айтюнс, например, она уменьшает приложение до размеров 3×4 см.
Кнопка + изначально создавалась как такая, которая подстраивает окно под контент, а не растягивает его на весь экран (как привыкли в win) т.е. так, чтобы, например, окно было как раз размером с веб-страницу, или картинку. Но сейчас эта логика иногда нарушается отдельными приложениями.
В MacOS вообще нет привычки держать окна развернутыми на весь экран, как в win, т.к. меню приложения и так всегда сверху, независимо от размера и расположения окна. И это вправду удобней после привыкания.
Почему есть кнопка «свернуть окно», а есть команда «command-h», которая делает примерно то же, но не то?
Это абсолютно разные вещи. «command-h (hide)» моментально прячет все
окна текущего приложения. И ты видишь что находится под ними. Свернуть окно- соврачивает все окна по очереди.
Можно ли как-то заставить кнопку [-] делать то же, что и «command-h», а кнопку [x] то же, что и «command-q»?
Зачем? command+q это выход из приложения (кстати универсальный шорткат, разотает везде
в отличие от win, в которой куча вариаций на тему). Закрыть окно документа - это command+w (о слова window). В случае многотабового окна документом является таб, а не все окно.
Почем при разворачивании окна на весь экран я на самом деле получаю окно на отдельном рабочем столе, со всеми вытекающими особенностями? И зачем мне при этом смотреть трехсекундное кино со спецэффектами «растяни окно»?
Потому что это особый полноэкранный режим. Это не то же, что Развернуть окно в Win. Просто убей у себя привычку держать все окна развернутыми - это после windows у всех так.
Есть косяки с переключением между приложениями при частом использовании command+Tab с приложениями с несколькими окнами. Это сложно описать коротко. Что-то вроде того, когда переключаешься межу приложениями, а тебе вместо основного окна подсовывается окно с настройками шрифтов.
Есть такие косяки, эо баги разработчиков с неправильными руками. Таким грешит Word
Например, невозможно переключиться на скайп, если до этого я закрыл кнопкой [x] окно сообщений. А в списке, доступном по command-tab, скайп честно висит.
Показатель того что ты находишься в скайпе-строка меню. В ней ппервым пунктом всегда находится название активного приложения. У приложения могут быть закрыты или сернуты все окна, тогда операционке нечего тебе показать из окон, но меню она тебе покажет.
Советы Switcher’у
Leopard для тех, кто привык к Windows
Несомненно, для любого человека переход на новую операционную систему, даже такую удобную и инновационную, как Mac OS X, сопряжен с рядом проблем. Одной из главных является то, что пользователь просто не знаком с бо льшей частью скрытых (и открытых) возможностей системы, которые могут повысить его продуктивность. О таких особенностях Mac OS X мы и поговорим сегодня.
Рабочий стол
Итак, пожалуй, первое, с чем следует разобраться Switcher’у (человеку, только пересевшему на компьютер Macintosh), - это рабочий стол новой системы. В Mac OS X все просто: внизу располагается Dock – поле для быстрого запуска приложений, а вверху - строка меню. Если проводить какую-то аналогию с о Windows, то Dock является аналогом панели задач с кнопкой «Пуск», а верхняя строка меню – обычной верхней строкой меню любого приложения Windows, только «отрезанной» от самого приложения, и расположенной в самом верху.
Добавлять приложения в Dock можно просто перенося на него их иконки, а удалять – вынося иконки из Dock’a. Предназначение корзины в OS X ровно такое же, как в Windows. Правда, сюда можно сплавлять и папки с обычными приложениями, так как системы «Установки/удаления программ» у Apple просто нет.
Рядом с корзиной расположены специальные раскрывающиеся папки под названием Stacks. Суть заключается в том, что если бросить туда любую папку, то можно будет быстро просматривать ее содержимое, нажимая на соответствующую иконку Stack’а левой кнопкой мыши. Эффект всплывающего меню очень красив, но главное - практическая польза, которую несут Stack’и – вы можете получить быстрый доступ к необходимым папкам, будь то папка с программами или документы с загрузкой. Последние две уже расположены в качестве папок Stacks по умолчанию.
Убрать папку из Stack можно ровно так же, как и обычное приложение – просто вынеся иконки из Dock’a. При этом стоит отметить, что присутствует возможность настройки вывода Stack’ов, которую можно заменить простым списком. Для этого нужно щелкнуть по папке Stack’а правой кнопкой мыши и выбрать необходимую опцию.
Spaces и Expose
Теперь поговорим о том, что действительно отличает рабочий стол Mac OS X от того же Windows, то есть, о Spaces и Expose. Для начала замечу, что их надо включить. Для этого переходим в меню «Настройки/Spaces & Expose». Я обычно выбираю для Expose следующие активные углы:
Левый верхний угол отвечает за показ Рабочего стола;
Левый нижний угол – это Spaces;
Правый верхний угол показывает все окна;
При этом для всех перечисленных действий вы еще можете указать и свои «горячие клавиши», если есть желание. На вкладке Spaces установите галочку «Включить Spaces» в положение включено. По умолчанию в Spaces будет выбрано 4 рабочих стола. Если вам этого кажется мало, то можно добавить дополнительные при помощи клавиши «+» или наоборот убрать какие-то с помощью «-». Отмечу, что добавление/удаление осуществляется сразу же группами, то есть, либо рядами, либо столбцами.
Все. Настройки можно закрывать, чтобы испробовать на практике включенные нами свойства системы.
Итак, Spaces представляет из себя определенное количество независимых рабочих столов, на которых можно расположить свои приложения. При этом с помощью ряда горячих клавиш всегда можно переключаться между рабочими столами для работы с той или иной программой. Любое приложение автоматически привязывается к тому рабочему столу, на котором оно было открыто. Впрочем, это не мешает совершенно свободно переносить программы между «столами».
Для переключения между рабочими столами следует использовать комбинацию горячих клавиш CTRL + клавиши стрелок. Тут все предельно просто. Стрелка вправо осуществляет переход на рабочий стол, расположенный справа от текущего, а стрелка влево – слева от текущего. Вниз и вверх осуществляют те же самые действия. Перенеся курсор мыши в левый нижний угол экрана, можно будет увидеть все открытые на данный момент Spaces. Вот тут и можно перенести приложения из одного рабочего стола в другой. Для этого просто кликаем по окну этого приложения и переносим его в необходимый нам Spaces.
Теперь рассмотрим две самых важных функции Expose. Для этого следует выбрать рабочий стол, на котором присутствует несколько открытых приложений и перенести курсор мыши в правый верхний угол. Таким образом можно получить быстрый доступ к любому необходимому приложению в короткие сроки, даже если на рабочем столе открыто несколько десятков программ. Если же перенести курсор в левый верхний угол экрана, то можно будет увидеть «голый» рабочий стол – все приложения будут скрыты. Все это крайне удобно, если активно использовать возможности Mac OS X в плане Drag & Drop о которых мы поговорим немного позже.
Завершая обсуждение работы с рабочим столом, стоит поговорить про горячие клавиши, которые позволяют получить доступ к верхнему меню OS X и Dock’у. Ведь, обладая ноутбуком, может быть достаточно удобным использовать вместо мыши горячие клавиши.
Итак, чтобы попасть в меню, не используя мышь, нужно нажать следующую комбинацию клавиш: CTRL + F2 (если вы обладатель ноутбука, то сюда следует добавить еще и функциональную клавишу FN). Для хождения по меню предусмотрены стрелковые клавиши. Активация какого-либо пункта осуществляется с помощью клавиши Enter. Управлять Dock’ом тоже можно при помощи одной только клавиатуры. Для того чтобы установить фокус над ним, нужно воспользоваться комбинацией горячих клавиш CTRL + F3 (опять же, если речь идет о ноутбуке, то следует удерживать еще и клавишу FN).
Источники: МакЦентр
Mac - это рабочий инструмент для людей самых разных профессий. Мы используем компьютеры для написания текстов, редактирования фото, создания приложений и уймы других вещей. Как и любая работа, рабочий процесс за Маком должен быть продуктивным. Экранное пространство является одним из самых главных факторов, влияющих на продуктивность. Некоторые используют внешние мониторы, но что делать тем, кто не может позволить себе такую роскошь? Для таких пользователей у нас есть несколько полезных советов.
Активно используйте меню переключения приложений
Во время работы за маленьким экраном разумнее использовать пространство для одного приложения и просто переключаться между ними при необходимости. OS X имеет очень удобное меню переключения, которое вызывается сочетанием клавиш [⌘]+[⇥] (Cmd+Tab). Оно, на самом деле, не такое примитивное, как может показаться на первый взгляд. Вот несколько нюансов его работы:
- если нажать клавиши [⌘]+[⇥], то вы переключитесь в предыдущее приложение
- если нажать [⌘]+[⇥], а затем отпустить [⇥], удерживая [⌘] - то откроется само меню с иконками запущенных приложений
- с помощью меню можно переключиться не только в предыдущее приложение, но и в любое из запущенных
- выбрать приложение в меню можно с помощью мыши (достаточно просто навести курсор)
- … или клавиши [⇥], одиночные нажатия циклически переключают приложения, удержание [⇥] пролистывает их до конца списка
Кроме того, вы можете легко переключаться между окнами одного и того же приложения с помощью шортката [⌘]+[~] (на RS/A-клавиатуре [~] рядом с клавишей [Z], тогда как на штатовской прямо над , что более логично).
Эффективно используйте доступное экранное пространство
Мы уже обозревали различные инструменты, которые позволяют эффективнее управлять окнами в OS X. Среди них можно выделить Moom , BetterSnapTool и Window Tidy . Все они позволяют с большим удобством управлять размером и расположением окон, преследуя одну и ту же цель - эффективно разделить доступное экранное пространство между приложениями, с которыми вам необходимо работать одновременно.

Приведу пример. Я работаю за 13-дюймовом MacBook Pro, который не является самым маленьким, но учитывая разрешение в 1280 х 800 (что даже меньше, чем в 11-дюймовом Эйре), его можно считать таковым. Когда я делаю переводы больших статей, для удобной работы мне нужно одновременно держать как минимум три окна - текстовый редактор и два окна Safari с оригиналом и окном словаря или переводчика. Вручную подгонять размер окон и располагать их на экране в нужном мне порядке очень неблагодарное занятие, поэтому я использую BetterSnapTool, который имеет множество опций как по размерам окон, так и по их расположению.
Настройте рабочие столы и разделите рабочее пространство
Поддержка нескольких рабочих столов в OS X является стандартной фичей и реализована уже достаточно давно. Вы можете создать сколько угодно виртуальных рабочих столов и легко переключаться между ними.

Идея состоит в том, чтобы разграничить ваше рабочее пространство. Система позволяет привязать каждое приложение к определенному рабочему столу и тем самым уменьшить путаницу и хаос. Назначить рабочий стол приложению можно вызвав правым кликом меню на иконке приложения в доке и выбрав пункт Параметры ▸ Этот рабочий стол .

Вот так организованы рабочие столы у меня: на первом iTunes и Mac App Store, на втором - почта, на третьем - Telegram и Twitter, на четвертом - Safari и Writer Pro, на пятом - Pixelmator. Мне этого достаточно, у вас их может быть больше или меньше. Вот моменты, которые вам стоит знать о рабочих столах:
- добавить рабочий стол можно в Mission Contorl вызвав его четырехпальцевым свайпом вверх или клавишей F3, после этого нужно нажать на «плюсик» в верхнем правом углу экрана
- переключаться между столами можно тем же четырехпальцевым жестом, только влево и вправо или с помощью сочетания клавиш +[←] и +[→]
- можно быстро переключиться к последнему открытому рабочему столу сделав свайп в его сторону и вернуться назад смахиванием в обратную сторону
Используйте полноэкранный режим приложений

Нет ничего плохого в использовании всего экранного пространства для одного приложения. Например, если работаете в текстовом редакторе, то развернув его на весь экран, вы избавитесь от отвлекающих факторов и сосредоточитесь на вашей задаче. Такой метод подходит не для всех приложений, но все же его можно применить в большинстве случаев. Полноэкранный режим присутствует почти во всех приложениях, так что не забывайте использовать его!
Эффективно используйте Док
Док - это эксклюзивная и очень удобная фича OS X. С его помощью очень удобно переключаться между приложениями и открытыми документами, но минус дока состоит в том, что он забирает драгоценное экранное пространство, которого в широкоформатных 11- и 13-дюймовых дисплеях и так мало. Тут у нас есть два варианта, вернее даже три:
- настроить минимальный размер дока, который приемлем для вас (меню ▸ Dock ▸ Настройки Dock)
- переместить док на боковую часть экрана, все-таки по ширине места у нас значительно больше
- настроить автоматическте скрытие и открывать док подводя курсор к краю экрана (можно, кстати, ускорить его отклик)

Все описанные опции вы найдете в настройках дока, а автоматические скрытие можно включить даже отдельным шорткатом - [⌥]+[⌘]+[D].
Не забывайте о Spotlight
Работа за компьютером почти всегда подразумевает взаимодействие с документами, файлами и папками. Можно конечно держать на отдельном рабочем столе Finder с несколькими вкладками или парой окон, но проще открывать нужные вам документы или искать файлы с помощью Spotlight.
Глобальный поиск в OS X можно вызвать находясь в любом (даже полноэкранном) приложении - для этого нужно нажать сочетание клавиш +[Пробел]. С выходом OS X Yosemite Spotlight стал намного функциональнее и позволяет конвертировать величины, проводить вычисления, искать информацию в Wikipedia. Подумайте об этом, когда в следующий раз будете открывать для поиска этой информации Safari.
Настройте перетягивание тремя пальцами

Маленький Макбук имеет не только маленький экран, но и не такой большой трекпад. Поэтому на нем усложняется такая часто используемая операция как перетаскивание, которую мы используем для выделения текста, перетаскивания объектов и во многих других случаях. По умолчанию она, как и на обычной мыши, выполняется нажатием и движением пальца, но ее можно переназначить на трехпальцевый жест. Для это откройте настройки трекпада и поставьте галочку напротив соответствующего пункта.