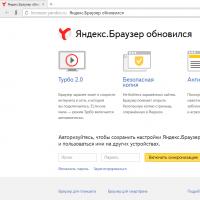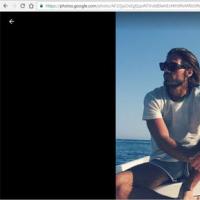Midnight Commander - консольный файловый менеджер для Linux. Synology установка MC (midnight commander) Установка mc ubuntu
Midnight Commander - файловый менеджер для linux (а также freebsd, unix), по внешнему виду очень похож на Norton Commander, или Far (Возможно, старого доброго дедушку нортона не многие помнят…). Конечно, для полноценного администрирования без знания команд *nix не обойтись, но вот навигация по каталогам, операции с каталогами, файлами, группами файлов, а также просмотр и редактирование файлов становится намного удобнее.
Midnight Commander обычно не устанавливается по умолчанию, однако проверить недолго - набираем в командной строке
mc
если в ответ скучное “command not found” или что-то похожее - все правильно. Будем устанавливать.
Установка Midnight Commander на FreeBSD
1. Переходим в порты
cd /usr/ports/misc/mc
2. Запускаем конфигурацию
make config
В появившемся окне желательно выбрать поддержку UTF-8 (для правильного отображения псевдографики)
3. Непосредственно установка MC
make install clean
4. При отсутствии ошибок, после команды
rehash
файловый менеджер Midnight commander
можно запускать командой mc
.
При установке из портов все необходимые программы будут скачаны автоматически.
Установка Midnight Commander на Linux
При наличии подключения к интернет достаточно в командной строке набрать:
yum install mc
Установка Midnight Commander на Ubuntu или Debian
Для установки midnight commander на Ubuntu сначала добавляем источники (если их там ещё нет) в файл /etc/apt/sources.list:
deb http://archive.ubuntu.com/ubuntu/ hardy main restricted universe
deb-src http://archive.ubuntu.com/ubuntu/ hardy main restricted universe
и непосредственно установка MC
sudo apt-get update
sudo apt-get install mc
Если команда sudo не найдена - следует выполнить вход под root-ом (su) и установить MC: (без обновления установка может закончиться ошибкой)
apt-get update
apt-get install mc
Знаете другие способы установки Midnight Commander ? Нашли ошибку? Отпишитесь.
После этого можно подключаться по 22 порту через putty к серверу. В качестве имени пользователя необходимо указывать root, а пароль от своей администраторской учетной записи. Заходим и видим обычную черную консоль:
Я, хотя и знаю все популярные команды UNIX, все же предпочитаю пользоваться Midnight Commander или просто mc. В synology по-умолчанию его нет и просто так поставить его не получится. Я сначала решил скачать исходники, скомпилировать и установить, как это обычно делается. Но перед этим решил погуглить вопрос, может есть путь попроще.
И он действительно есть. Чтобы быстро и легко установить MC на Synology, достаточно просто подключить через панель управления альтернативный репозиторий и в несколько кликов мышки установить Midnight Commander. Для этого идем в Центр пакетов , нажимаем Настройки , открываем вкладку Источники пакетов и добавляем новый:
Название — SynoСommunity
Местоположение — http://packages.synocommunity.com
Жмем Ок . Все. Теперь можно выбирать в списке пакетов раздел Сообщество и там выбрать Midnight Commander, или что-то другое, вам необходимое:
Теперь идем в консоль Synology, пишем там 2 простых символа mc и работаем в любимом и привычном midnight commander.
Кстати, внутри все очень любопытно устроено. Похоже на сильно измененный RHEL или CentOS. В качестве web сервера используется httpd, но при этом в системе установлен и работает и nginx и php-fpm. Система установлена на raid1, построенный на mdadm, в который включены по разделу с каждого диска в системе. Пользовательские тома на lvm. Может как-нибудь найдется время и желание, покопаюсь, расскажу поподробнее о внутренностях.
Онлайн курс Безопасность Linux
Если у вас есть желание детальнее разобраться в процессах настройки и обеспечения безопасности локальной и сетевой инфраструктуры, построенной на базе ОС Linux, рекомендую познакомиться с онлайн-курсом «Безопасность Linux» в OTUS. Обучение длится 3 месяца, после чего успешные выпускники курса смогут пройти собеседования у партнеров. Программа курса разработана в виде серии практических воркшопов и ориентирована на подготовленных слушателей, уже обладающих знаниями и опытом в администрировании Linux. Чему научитесь:- Применять лучшие мировые практики и стандарты ИБ (Debian, RedHat, MitRE);
- Использовать средства для обнаружения и эксплуатации уязвимостей в ОС Linux;
- Устанавливать и конфигурировать сетевые системы обнаружения и предотвращения атак;
- Работать с системами мониторинга и контейнеризации на базе Docker;
Будучи поклонником двухпанельных файловых менеджеров, я просто не мог пройти мимо такого знаменательного события! Midnight Commander , он же MC после многих лет простоя обновился до версии 4.6.3. В ней подавлено много жуков и тараканов на радость простым пользователям. Этому и посвящена сия заметка.
Надо сказать, что Midnight Commander является наследником традиций norton commander, так что если кто скучает по легендарному двухпанельному файловому менеджеру, тот найдёт в Linux его достойную замену в лице Midnight Commander.
Что изменилось в новом Midnight Commander?
Из наиболее разительных изменений: поменялась подсветка типов файлов по умолчанию, починен старый и весьма раздражающий баг "Интерпретатор занят выполнением команды", отображение объёма свободного места в текущей точке монтирования и просто огромное количество других изменений. Разработчики так же обещают в ближайшем времени продолжить охоту за багами и объединить все накопившиеся патчи, чтобы любимый многими Midnight Commander
стал ещё краше.
В целом всё это стоит того, чтобы обновить старый-добрый Midnight Commander
. Для некоторых дистрибутивов есть сборки, так что скачать mc можно на странице проекта сразу в собранном для вашего дистрибутива виде. Для тех же из нас, кто как и автор этих строк
использует Rock-Solid Debian Stable, сборка Midnight Commander
из исходников сразу в пакет проблемы не составит. Достаточно скачать приглянувшийся срез отсюда и дать несколько простых команд:
и наблюдаем, как за несколько мгновений собирается Midnight Commander . Сборка должна пройти без проблем, и полученный deb-пакет легко и просто ставится:
На этом установка mc завершена, существующий Midnight Commander будет обновлён до версии 4.6.3. После этого набираем привычное mc и наслаждаемся. Вот как выглядит Midnight Commander у меня в :
Клавиатурные сокращения MC
Чтобы выжать из
Midnight Commander
всё, стоит запомнить хотя бы несколько клавиатурных сокращений, которые могут сильно облегчить выполнение задач. Клавиатурные комбинации в
Midnight Commander
имеют особенность: комбинация Ctrl + x c
означает, что нужно нажать CTRL и X, отпустить и потом нажать клавишу C.
Итак, некоторые комбинации клавиш Midnight Commander :
- Ctrl + R обновляет активную панель;
- Ctrl + X C посмотреть/поменять права (chmod) для отмеченных файлов;
- Ctrl + X O посмотреть/поменять владельца (chown) для отмеченных файлов;
- Ctrl + S или Alt + S открывает диалог быстрого поиска (вводимые символы отображаются не в командной строке, а в строке поиска);
- Ctrl + X A открывает диалог виртуальных файловых систем;
- Ctrl + \ вызывается меню часто используемых каталогов.
- Ctrl + X J показываются все фоновые задачи.
- Ctrl + X T послать выделенные объекты в командную строку
- Ctrl + X S создать символическую ссылку (symlink)
- Ctrl + X Q быстрый просмотр содержимого файла на второй панели.
- Ctrl + X I быстрый просмотр информации о текущем объекте на второй панели.
- ESC + T или ALT + T cмена вида панели (стандартный, укороченный, расширенный);
- ESC + H или ALT + H вызов списка последних выполненных команд;
- Alt + G отмечает первый файл или каталог в отображаемом списке на панели
- Alt + R отмечает средний файл или каталог в отображаемом списке на панели
- Alt + J отмечает последний файл или каталог в отображаемом списке на панели
- Alt + O неактивная панель переходит в каталог на который указывает активная панель.
- Alt + . не показывать или показать скрытые файлы или каталоги.
- Alt + , переключить режим отображения панелей (вертикально/горизонтально).
- + (Plus) вызывает окно для выделения группы файлов (можно использовать регулярные выражения)
- \
(Backslash)
снимает отметку с группы файлов (действие, обратное тому, которое
вызывается по клавише "+").
Ассоциация приложений в Midnight commander
Например, если подсветить PDF-файл и нажать Enter, должен запуститься KPDF/Evince и открыться PDF-файл. Если этого не произошло, идём копировать файл настроек из /etc/mc
и ложить его в в.mc/bindings
Дело в том, что MC не читает глобальный конфиг, о чём люди на форумах часто не пишут. Так что редактировать нужно локальную копию.
Так же редактировать это можно прямо внутри MC: F9 - Command - Edit extension file
и правим там ассоциации с расширениями файлов.
Ссылки
Теперь основное развитие Midnight Commander
идёт
Обычно установка MS SQL Server не рассматривается, поскольку считается, что это достаточно просто – несколько раз нажал кнопку Далее и база данных установлена. Тем не менее, есть несколько нюансов, способных отравить жизнь даже опытному администратору, при условии, что он ранее не устанавливал MS SQL Server для 1С.
Создание виртуальных серверов
Первым делом необходимо создать один или два виртуальных сервера. Ранее мы уже писали о выборе оптимальной конфигурации виртуального сервера для 1С. При большой нагрузке вам понадобится два виртуальных сервера – один будет использоваться для 1С, а второй – для СУБД. В этой статье будем считать, что нагрузка умеренная, поэтому и 1С, и СУБД будут установлены на один сервер. Конфигурация виртуального сервера приведена в таблице.
Конфигурация виртуального сервера при умеренной нагрузке
Установка MS SQL Server для 1С
Скачайте последнюю версию MS SQL Server. Подробно процесс установки мы рассматривать не будем – он действительно прост. Зато мы остановимся лишь на необходимых настройках.
По умолчанию MS SQL Server загружается на системный диск С:. Выбрав пользовательский тип установки (рис. 1) можно изменить диск и каталог назначения (рис. 2).
Рис. 1. Средство загрузки MS SQL Server

Рис. 2. Выбор каталога загрузки
Далее нужно дождаться, пока инсталлятор загрузит необходимые файлы (рис. 3), после чего вы увидите окно Центра установки SQL Server (рис. 4). Центр установки позволяет не только установить SQL Server, но и выполнить различные операции по обслуживанию сервера баз данных. В нашем случае нас пока интересует установка, поэтому перейдите в раздел Установка и выберите команду Новая установка изолированного экземпляра SQL Server или добавление компонентов к существующей установке.


Рис. 4. Центр установки SQL Server

Рис. 5. Раздел Установка
Запустится инсталлятор, первые несколько шагов не нуждаются в комментариях. А вот о выборе компонентов нужно поговорить отдельно. Для работы 1С не нужны абсолютно все компоненты, достаточно двух — Службы ядра СУБД и Соединение с клиентскими средствами . Ранее можно было выбрать компонент Средства управления , в последнем выпуске SQL Server (2017) установка средств управления производится отдельно — из раздела Установка . Итак, выберите два основных компонента, задайте каталоги установки (ранее мы выбирали каталог загрузки) и нажмите кнопку Далее .

Рис. 6. Выбор компонентов сервера
Нажимайте кнопку Далее, пока не перейдете в раздел Конфигурация сервера (рис. 7). На вкладке Параметры сортировки убедитесь, что выбрана кодировка Cyrillic_General_CI_AS. Если вы выбрали русский язык (рис. 2), то эта кодировка будет выбрана по умолчанию, а вот если вы предпочитаете английский язык на сервере, то кодировку придется сменить.

В разделе Настройка ядра СУБД на вкладке Конфигурация сервера установите смешанный режим проверки подлинности (рис. 8), а также установите пароль для учетной записи системного администратора сервера БД (sa ). Также нужно назначить администраторов сервера. Если вы работаете под CloudAdmin или другим пользователем с административными правами, просто нажмите кнопку Добавить текущего пользователя .

Следующая вкладка — Каталоги данных — очень важная. Пользовательские базы данных и база tempdb должны храниться на самом производительном диске. В идеале добавить SSD-диск для хранения баз данных. Хотя расположение базы можно указывать при ее создании, задание правильных настроек по умолчанию избавляет вас от лишней работы, а также от ситуации, когда база создается средствами 1С и оказывается в каталоге по умолчанию, т.е. на системном диске. Сразу можно также указать каталог для хранения резервных копий.

Рис. 9. Каталоги данных (пути по умолчанию)
Остальные параметры можно оставить по умолчанию. Нажмите кнопку Далее , а затем кнопку Установить и подождите, пока SQL Server будет устанавливаться.
Вернитесь в окно Центра установки, выполните установку средств управления SQL Server (рис. 10). Откроется браузер со страничкой, откуда можно скачать средства управления. Загрузите файл инсталлятора и производите установку. Устанавливать средства управления на сервере не обязательно, их можно установить на компьютере администратора, но поскольку у нас виртуальный сервер, мы не будем усложнять его настройку и установим средства управления SQL Server на этом же компьютере.

Настройка MS SQL Server для работы с 1С:Предприятие
Мы только что выполнили установку SQL Server и средств управления. Осталось настроить сервер для работы с 1С. Используя средства управления, подключитесь к серверу SQL Server. Щелкните на сервере в списке слева правой кнопкой мыши и выберите команду Свойства (рис. 11). Убедитесь, что кодировка Cyrillic_General_CI_AS. В противном случае сервер придется переустановить.

Рис. 11. Свойства сервера
Если с кодировкой все в порядке, перейдите в раздел Память . Укажите доступный SQL-серверу объем ОЗУ, в противном случае SQL-сервер будет стремиться утилизировать всю доступную память. Если 1С будет установлена на этом же сервере, то такое поведение SQL Server нельзя назвать оптимальным — для 1С тоже нужно оставить доступные ресурсы.

Закройте окно свойств. Перейдите в раздел Безопасность, Имена входа . Щелкните правой кнопкой мыши на разделе Имена входа и выберите команду Создать новое имя входа . Создайте новую учетную запись пользователя, от имени которого будет подключаться 1С — использовать учетную запись администратора (sa), предоставив 1С максимальные права, мягко говоря, неправильно.
Введите имя пользователя, установите проверку подлинности через SQL Server (рис. 13). Далее перейдите в раздел Роли сервера и выберите dbcreator, processadmin и public (рис. 14).

Рис. 13. Создание новой учетной записи пользователя для 1С

На этом все. Мы установили SQL Server и средства управления, выполнили базовую настройку сервера и создали учетную запись для работы 1С. В большинстве случаев параметры SQL-сервера по умолчанию более чем подходят для обеспечения производительной работы сервера 1С:Предприятие.
Чтобы избавить себя от мучений при использовании командной строки, а также не потерять рассудок от текстового редактора VI, необходимо установить файловый менеджер. Который позволит не только свободно «путешествовать» по диску Вашего сервера, но и создавать и редактировать папки (каталоги, директории) и файлы.
Как установить Midnight Commander в CentOS
Для CentOS существует до боли похожий на известный с DOS времен файловый менеджер Питера Нортона Norton Commander, как по внешнему виду и цветовой гамме, так и по фукционалу файловый менеджер Midnight Commander.
Установка его сводится к одной команде:
Yum install mc
Для запуска файлового менеджера Midnight Commander используйте:
После чего общение с CentOS принимает знакомый вид времен DOS.
Менеджер пакетов YUM
Уже не первый раз в этой статье я ссылаюсь на команду YUM для установки программного обеспечения. Пора познакомиться с ней поближе.
Что такое yum
YUM (Yellow dog Updater, Modified) - это менеджер пакетов, который умеет запрашивать информацию о пакетах, получать пакеты из репозиториев, устанавливать и удалять их, используя автоматическое разрешение зависимостей, а также обновлять целиком систему до последних версий пакетов.
Основные команды yum
Проверка наличия обновлений:
Yum check-update
Обновление всей системы:
Yum update
Обновление только конкретного пакета:
Yum update <имя пакета>
Установить пакет:
Yum install <имя пакета>
Удалить пакет:
Yum remove <имя пакета>
Показать все доступные в репозитории пакеты:
Yum list
Проверить доступность пакета в репозитории (в имени пакета можно использовать групповые символы? и *):
Yum list <имя пакета>
Найти пакет в названии которого или описании присутствует указанное значение:
Yum search <строка поиска>
Очистить кеш системы:
Yum clean all
Как откатить обновление:
Yum downgrade <имя пакета>
Чем отличаются команды YUM UPDATE и YUM UPGRADE
Я умолчал о еще одной команде — YUM UPGRADE. Действие которой схоже с YUM UPDATE. Разница в том, что при обновлении пакетов UPDATE сохраняет устаревшие версии пакетов, то есть при установке новой версии пакета, старая также остается в системе.
UPGRADE не сохраняет предыдущих версий. То есть происходит полное замещение.