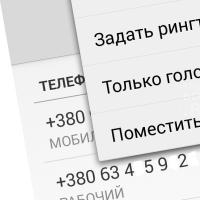Команды восстановления загрузчика windows 7.
Привет друзья! В сегодняшней статье мы с вами создадим заново загрузчик Windows 7. В каких случаях это может пригодится. К примеру у вас не загружается Windows 7 и выдаёт ошибки, связанные с неисправностью загрузчика, например: "An operating system was not found" (Операционная система не найдена), BOOTMGR is missing. Press ctrl+alt+del, NTLDR is missing при загрузке Windows 7. А может вы перенесли Windows 7 с жёсткого диска на твердотельный накопитель, но система не стартует с SSD и выводит ошибку или показывает чёрный экран. Вы пытаетесь восстановить загрузку операционной системы , но у вас это не получается. В таких случаях нужно удалить и затем создать заново скрытый раздел - System Reserved (Зарезервировано системой, объём 100 МБ), именно на этом разделе находятся файлы загрузки Windows 7.
При установке Windows 7 на ноутбук или компьютер с обычным BIOS (жёсткий диск MBR), автоматически создаётся скрытый раздел System Reserved (Зарезервировано системой, объём 100 МБ), назначение которого - хранить и защищать файлы загрузки операционной системы. Данный раздел всегда имеет атрибуты: (Активен, Система, Основной раздел), и с него происходит запуск операционной системы, установленной на вашем компьютере.
Если данному разделу присвоить букву диска и в параметрах папок (вид) установить параметры "Показывать скрытые файлы" и снять галочку с параметра "Скрывать защищённые системные файлы", то внутри вы увидите папку «Boot» (содержащую хранилище конфигурации загрузки файл - BCD), и менеджер загрузки файл «bootmgr».

Для успеха нашего дела, вспомним механизм загрузки Windows 7 и поможет нам программа BOOTICE. В первую очередь, после включения компьютера, управление получает подпрограмма BIOS, которая производит проверку на работоспособность всех комплектующих системного блока, затем БИОС смотрит в своих настройках приоритетное для загрузки устройство (жёсткий диск, флешка, DVD-диск) и найдя такое (к примеру жёсткий диск) считывает с него загрузочную запись MBR (Windows 7 обычно устанавливается на диск разметки MBR) . MBR располагается в первом секторе загрузочного диска, имеет размер 512 байт, и содержит в себе программный код NT 6.x ,


называется PBR (Partition Boot Record) и имеет свою загрузочную запись Bootmgr.


После этого управление переходит
менеджеру загрузки файлу «bootmgr» , который запускает файл winload.exe Windows 7. Что такое winload.exe? Операционная система (в нашем случае Windows 7) это программа и чтобы она заработала (стала загружаться) необходимо запустить исполняемый файл OS: winload.exe или winload.efi. З апускает эти файлы загрузчик. З агрузчик это маленькая программа. Файл winload.exe запускает MBR- загрузчик, а файл winload.efi запускает EFI-загрузчик. Windows 7 в большинстве случаев установлена на диск с MBR загрузчиком.
Загрузка Windows 7 происходит в такой последовательности,
менеджер загрузки файл «bootmgr» обрабатывает имеющуюся информацию в хранилище загрузки (файле BCD), а это - меню, время отображения, список операционных систем (если их несколько) и так далее, еcли данные корректные, то следует загрузка операционной системы. Но! Если хоть один из упомянутых мной файлов (bootmgr или BCD) окажется некорректным или вовсе будет отсутствовать, то проблемы при загрузке системы нам обеспечены. Часто бывает, что целостность данных файлов бывает нарушена в силу каких-либо причин (неосторожные действия пользователя, установка менеджеров загрузки сторонних разработчиков, вирусы и т.д), в этом случае стандартные действия по восстановлению загрузчика могут не помочь и тогда лучше всего удалить этот раздел полностью, затем форматировать и создать файлы загрузки заново. Как это можно сделать.Удаляем скрытый раздел System Reserved (Зарезервировано системой, объём 100 МБ) и создаём его заново с помощью встроенной в систему утилиты командной строки diskpart
Загружаемся с установочной флешки Windows 7. Если не найдёте ISO-образ семёрки, то можете использовать загр. флешку Windows 8.1 или Win 10.
В начальном окне установки системы открываем командную строку клавиатурным сочетанием Shift+F10.

Вводим последовательно команды:
diskpart
lis vol (эта команда отображает буквы, номера, метки, размер и файловую систему. Б уква раздела 100 мб (С:). Том 1. Б уква раздела с установленной Windows 7 - (D:).
sel vol 1 (выбор тома с которым будем работать - 100 мб (С:). Том 1)
del vol (удаляем том 100 мб).
после удаления тома на диске появилась неразмеченная область 100 мб.
creat par prim (создаём основной раздел в этой неразмеченной области)
format fs=ntfs (создаём на разделе файловую систему NTFS)
assign letter С (присваиваем созданному разделу букву С )
activ (делаем раздел активным)
exit (выходим из diskpart)
bootsect /nt60 C: /mbr (данная команда записывает на жёсткий диск нужные коды PBR (Bootmgr) и MBR (NT 6.x ))
bcdboot D:\windows /s C: (создаём загрузчик для Windows 7, находящийся на (D:), расположение загрузчика (С:))
Файлы загрузки успешно созданы.


Данный способ подойдёт и для тех у кого несколько жёстких дисков, и на них установлены OS с загрузчиком.
На данных дисках
мы не используем средства bootrec /fixmbr и bootrec /fixboot для обновления кодов MBR и PBR. Эти команды работают только с жёстким диском 0. Команда bootsect работает с диском который мы укажем. Т о же самое касается и bcdboot. Без параметра /s , bcdboot работает с активным разделом на жёстком диске 0. И спользуемый нами параметр /s указывает на активный раздел нужного жёсткого диска.Загрузчик Windows может быть поврежден в результате системных сбоев, действия вирусов, некоторых других неосторожных действий. Однако его можно попробовать восстановить, чтобы вернуть операционную систему в работоспособное состояние.
Как восстановить загрузчик Windows 7 с диска или флешки
В каких случаях стоит прибегнуть к данному методу? Установочный диск или другой портативный носитель могут исправить ошибки “Bootmgr is missing” \ “Non system disk or disk error”, вирусные блокировки доступа с требованием перечислить денег, прочие сбои, происходящие до появления рабочего стола. В первую очередь нам понадобится готовый дистрибутив Windows 7 на любом доступном носителе. Далее:
- подключаем флешку к ПК или вставляем диск в лоток cd-rom’a;
- загружаемся с них (выставив в BIOS, либо по хоткеям Esc, F8, F9);
- после выбора языка попадаем в меню с кнопкой “Установить”;
- внизу и слева кликаем на пункте “Восстановление системы”;
- если нам предложат подключить сетевые возможности – пропускаем этот шаг, они нам не понадобятся;
- по выбору настраиваем язык и переназначаем буквы дисков либо оставляем их без изменений;
- указываем операционную систему, чей загрузчик надо восстановить – кликаем по нашей Windows 7;
- когда появится список операций, жмем на пункте “Автоматическое восстановление запуска”;
- пройдет некоторое время, система либо запустится, либо выдаст ошибку;
- если метод не сработал – переходим к следующему.
Как восстановить загрузчик Windows 7 через командную строку
Производим все те же действия, что и в предыдущем пункте статьи – грузимся с носителя, доходим до меню с вариантами действий. Здесь выбираем командную строку, в ней:
- Набираем команду bootrec /fixmbr – она призвана перезаписать загрузчик MBR в windows 7.
- Если этого недостаточно (например, компьютер заражен особыми mbr-вирусами), добавляем к ней bootrec /fixboot – создает новый загрузочный сектор.
- Когда обе команды оповестили, что действия выполнены успешно, перезагружаем компьютер и грузимся в нормальном режиме, с жесткого диска.


Как восстановить загрузчик Windows 7 – вариант с использованием консоли
Также на загрузочном диске или флешке находится утилита bootsect.exe, которая в состоянии помочь с исправлением загрузчика, если bootrec не работает. Для этого:
- в командной строке набираем bootsect /NT60 SYS – происходит перезапись загрузочного сектора;
- если файл загрузчика поврежден или физически отсутствует, используем программу bcdboot.exe, которая также входит в состав дистрибутива;
- для восстановления используем команду bcdboot.exe e:\windows, где e:\windows – путь к вашей ОС на жестком диске;
- чтобы подробнее узнать об использовании указанных команд, запустите их с параметром – help.


Описанных выше манипуляций, если они произведены верно, должно хватить для устранения любых проблем с поврежденным загрузчиком. Если ошибка происходит после того, как появился рабочий стол Windows 7 – неисправность заключается в чем-то другом.
Загрузчиком называется специальная программа, отвечающая за запуск ОС. Повреждение компонентов Виндовс, неаккуратные пользовательские действия, выход из строя компьютера - все это может привести к нарушению ее работы.
Возможные проблемы с загрузчиком и их исправление
Чаще всего можно встретить две ошибки, связанные с загрузчиком Windows 7: первая - Bootmgr is missing, а вторая - Non system disc. Их появление говорит о том, что повреждены настройки компьютера или системные компоненты.
Возможно также заражение ПК вирусом, нарушающим работу компьютера. Чаще всего при запуске системы появляется баннер или сообщение, в котором указано, что нужно оплатить разблокировку, иначе данные будут удалены.
Любая из этих проблем требует восстановления загрузчика Виндовс. В противном случае использование компьютера становится невозможным.
Способ 1: Настройка BIOS
Для начала нужно разобраться, в чем причина проблемы: в повреждении данных загрузчика или нарушении конфигурации компьютера. Если источник неполадки известен, и он относится ко второй группе, переходите ко второму способу.
При запуске ПК на первом изображении есть текстовая подсказка, обозначающая клавишу на клавиатуре для входа в BIOS
. Многократно нажимайте ее, пока он не откроется. Там нужно проверить порядок устройств, с которых проводится загрузка. На первом месте должен стоять накопитель с ОС.Если это не так - установите верное устройство. Затем выйдите с сохранением изменений.
Это позволяет выполнить восстановление запуска Windows 7 без лишних проблем. Если способ не дал нужного результата, попробуйте другой вариант.
Способ 2: Носитель с образом системы
Для выполнения данного способа потребуется внешний носитель (флешка или диск) с записанным образом Вин, которая используется на компьютере. Она обязательно должна быть такой же, в противном случае восстановление будет невозможным. Тогда потребуется полная переустановка системы.
Инструкция по восстановлению:

Меню BIOS’а может различаться в зависимости от того, какая материнская плата подключена к компьютеру и какая версия ее прошивки. Если вы не смогли найти пункт, отвечающий за порядок загрузки, то изучите инструкцию из коробки или найдите ее в интернете.
Примечание: при восстановлении с носителя пользовательские данные сохранятся, но могут удалиться установленные программы. Лицензия Виндовс сохранится, поэтому, скорее всего, повторная активация не потребуется. Первый запуск ОС после выполнения вышеописанных действий может занять больше времени, чем требовалось раньше. Компьютер будет настраивать свою конфигурацию под внесенные изменения. Последующие загрузки будут производиться в штатном режиме.
Способ 3: Утилита Bootrec
Для начала попробуйте варианты решения проблемы, указанные выше. Если они не сработали, или их использование становится невозможным, то переходите к этому пункту.
В данном случае в Windows 7 восстановить загрузчик получится при помощи Bootrec
. Это встроенная утилита, отвечающая за исправление ошибок. Для ее запуска требуется работа командной строки. Открыть ее получится при помощи инструкции из второго способа. В окне «Параметры восстановления системы», после выбора системного диска, будет находиться соответствующий пункт, выберите его.
Последовательно (Enter после каждой строки) вводите следующее в терминале:
bootrec /fixboot
Это специальные команды для исправления загрузчика. Первая переписывает его данные, а вторая делает раздел для загрузки на жестком диске.
Затем нужно убрать окно командной строки, отменить восстановление ОС и перезагрузить компьютер. Остается только изменить порядок устройств в BIOS (поставьте Floppy Drive на первом месте в Boot Priority). В противном случае ПК будет опять загружаться с носителя. Этот шаг можно пропустить, если просто вытащить USB-флешку или оптический диск из компьютера.
Слететь загрузчик может вообще без видимых на то причин. Это бывают и ошибки памяти, и .

Так как загрузчик представляет собой всего лишь особое программное обеспечение, размещённое на , то он подвержен сбоям и ошибкам - точно так же, как и любой другой файл. В том числе и после вирусных атак.
Как восстановить загрузчик Windows 7 автоматическими средствами системы
Операционная система Windows весьма предусмотрительна в плане восстановления собственной работоспособности. Однако для того, чтобы восстановить загрузчик, всё же потребуется , на котором будет установочная версия ОС. Ко всему прочему, она ещё и должна иметь ту же версию и разрядность. По сути, с этого носителя нам и придётся грузиться, так как основной загрузчик уже ничем нам не поможет. Использовать в качестве носителя можно диск или флеш-накопитель. Перед тем, как выполнить запуск средства восстановления при загрузке Windows 7, нам надо указать, с какого именно носителя загрузиться. Сделать это можно в BIOS. В разных версиях БИОС за это могут отвечать разные пункты.

Искать нужно что-то типа Hard Disk Priority, Boot Selector, Boot Device Priority или аналогичные названия. Чтобы выполнить восстановление системы с загрузочного диска , нужно выставить первым в приоритете загрузки тот диск, с которого собираемся грузиться, сохранить внесённые изменения и перезагрузить компьютер. Вне зависимости от типа носителя методика восстановления одинакова.
После загрузки с диска перед нами предстанет меню установки Windows 7.

Но нам это не нужно. Нам надо выбрать пункт «Восстановление системы». В англоязычной версии системы Windows 7 этот пункт называется System Recovery. Что это такое? Это комплекс мер для восстановления работоспособности системы. Следующее окно предложит выбрать установленную операционную систему, которой требуется помощь. Если их несколько, выбираем ту, которая нужна. Нажимаем «Далее». Затем нам будет предложено выбрать способ восстановления в окне «Параметры восстановления системы».

В англоязычной версии Windows 7 оно называется System Recovery Options. Что делать дальше? Для начала можно попробовать автоматическое восстановление запуска. Программа сама проведёт все необходимые операции, попытается выяснить причины отсутствия загрузки и устранить их самостоятельно. В случае успеха система будет перезагружена. Если же не помогло, будем пробовать другие способы.
Восстановление системы через командную строку Windows 7
Чтобы выполнить восстановление запуска Windows 7 через командную строку, нам придётся всё так же загрузиться с установочного диска. Только теперь придётся выбрать не автоматическую установку, а пункт «Командная строка». Здесь можно использовать две штатные утилиты восстановления: Bootreс и BCDBoot. Разберёмся с каждой.
Восстановление MBR Windows 7 с помощью Bootrec
MBR расшифровывается как Master Boot Record. То есть - главная загрузочная запись. Если не лезть в дебри, то она содержит базовую информацию о том, куда компьютеру нужно обратиться дальше после выполнения всех процедур BIOS. Из MBR загрузка переходит к загрузчику, а это значит, что если MBR повреждена, то и до загрузчика дело не дойдёт. Восстановление загрузчика Windows 7 через командную строку можно выполнить с помощью простой утилиты Bootrec.
Какие базовые команды используются
Запуск самой утилиты происходит посредством ввода команды Bootrec в командной строке. Но запускать её нужно с ключами, вызывающими определённые функции программы. Выглядит это так: Bootrec /FixBoot. Использовать можно следующие ключи:
- FixMBR . В системный раздел пишется главная загрузочная запись. Она будет совместима с операционными системами Windows 7 и Vista;
- FixBoot . Перезаписывает загрузочный сектор целиком. Эта команда нужна в случае, когда он поврежден или был перезаписан другой версией операционной системы, например, Windows XP;
- ScanOs . Сканирование всех присутствующих операционных систем;
- RebuildBCD . Практически то же самое, что и ScanOs, только тут можно менять данные в хранилище записей.
При использовании последнего пункта - RebuildBCD - может возникать ошибка «Не удаётся найти запрошенное системное устройство». В 99% случаев это происходит из-за разницы в разрядности установленной системы и загрузочного диска.
Утилита может исправлять лишь саму главную загрузочную запись и загрузочные сектора. Однако если файл загрузчика физически повреждён или вовсе отсутствует, то придётся применять другой подход. Например, утилиту BCDBoot. Но о ней чуть позже.
Последовательность действий
Итак, немного теории у нас есть, можно приступать к исправлению MBR. В командной строке, в которую мы попали с помощью загрузочного диска или с флешки для восстановления «Виндовс 7», нужно ввести пару команд с ключами.

Они создадут новую главную загрузочную запись и новый загрузочный сектор. Начинается всё с Bootrec, а затем через слэш вводится первый ключ - fixmbr, и далее fixboot. В Windows 7 это будет выглядеть так:
- bootrec /fixmbr (нажимаем Enter);
- bootrec /fixboot (нажимаем Enter).
После этого нужно перезагрузиться. По идее, система теперь должна загрузиться. Если не получилось, попробуем следующий способ.
Восстановление «Виндовс 7» через командную строку с помощью утилиты BCDBoot
Утилита BCDBoot способна восстановить всю среду загрузки операционной системы - файлы хранилища конфигурации данных загрузки и, собственно, сам файл bootmgr, наш загрузчик. Команда для вызова процедуры выглядит так: bcdboot.exe c:\windows. Довольно простой способ восстановления загрузки Windows 7 из командной строки.
Восстановление запуска «Виндовс 7» с помощью Hiren"s BootCD
Hiren"s BootCD - это настоящий мультитул для системного администратора. Этот образ содержит большую коллекцию программного обеспечения для диагностики, ремонта и сканирования операционных систем и жёстких дисков.
 Один из вариантов загрузки Hiren"s BootCD
Один из вариантов загрузки Hiren"s BootCD
Hiren"s может грузиться независимо от установленной ОС, поэтому можно выполнить восстановление системы Windows 7 с загрузочной флешки. Список софта, который входит в сборку, огромен. Но мы рассмотрим лишь парочку утилит, которые смогут помочь восстановить загрузчик.
Как восстановить запуск Windows 7 с помощью Paragon Hard Disk Manager
Paragon Hard Disk Manager – это набор программ для тестирования и устранения неисправностей на жёстких дисках. Чтобы найти этот комплекс в Hiren"s BootCD, нужно перейти в раздел запуска программ DOS, а затем в «Разбивка дисков», для англоязычной версии - Disk Partition Tools.
 Основное меню Hiren"s в русскоязычной версии
Основное меню Hiren"s в русскоязычной версии 

В главном окне программы в строке меню нужно перейти в «Мастера» и найти пункт «Восстановление загрузки Windows».
Мастер предложит на выбор несколько вариантов, среди которых нас интересует «Поиск установленных версий Windows». Нажимаем «Далее», и после сканирования и нахождения установленной ОС мастер предложит изменить загрузочную запись раздела. Жмём «Далее». Осталось только перезагрузить компьютер, о чём и скажет последнее окно мастера.
Как восстановить загрузочный сектор Windows 7 утилитой MbrFix
Чтобы воспользоваться маленькой утилиткой MbrFix, нам придётся загрузиться в Live CD-систему, присутствующую в сборке Hiren"s BootCD. В версии 15.2 она называется Mini Windows XP.
После загрузки системы заходим в меню Пуск и вызываем меню HBCD. В нём ищем раздел Partition/Boot/MBR, затем Commandline и далее MbrFix. Сразу же запустится консоль с шаблоном команды. Чтобы восстановить загрузку операционной системы Windows 7, общая команда должна выглядеть так: MbrFix.exe /drive 0 fixmbr /win7 /yes. Нажимаем Enter и уходим в перезагрузку.
Как обеспечить безопасность загрузчика после восстановления системы
Собственно, никакой хитрой науки в обеспечении сохранности загрузчика нет. Правила точно такие же, как и для всей операционной системы в целом. За ПК надо следить и ухаживать.

Загрузчик - это такой же файл, как и все, поэтому он может быть подвержен атакам вирусов. Это значит, что в системе должен быть установлен надёжный антивирус. Помимо этого, нужно как-то оградить файл от физических повреждений. Например, неожиданное отключение ПК от электричества может запросто нарушить целостность как самого загрузчика, так и загрузочной записи. Поэтому при частых отключениях света лучше обзавестись источником бесперебойного питания.
Защищённый, качественно настроенный компьютер открывает для нас широкий спектр возможностей. Но даже в том редком случае, когда установлены лицензионная версия операционной системы и отличный антивирус, всегда существует возможность того, что в один прекрасный день вместо привычного приветствия на экране появится оповещение о повреждении загрузчика OC.
Причины для этого разные, но не они изначально волнуют пользователя. У него возникает паника, так как нет возможности получить доступ к нужным файлам. Всего этого может и не быть, если юзер знает о том, как восстановить загрузчика ОС. Не единой переустановкой можно лечить системные недуги.
Не запускается ОС
Источников, которые провоцируют возникновение компьютерных ошибок ровно столько же, сколько и самих неполадок. Их много. Данная версия любит страшить пользователей различными синими экранами с обилием англоязычной информации. Узнав истоки таких неприятных явлений, можно назначить эффективную «терапию».
Основными причинами являются:
Появление сообщений о повреждении загрузочной записи может также свидетельствовать о том, что любознательный админ — пользователь ПК неверно задал информацию об активном разделе жесткого диска.
Что можно сделать
Устранить неполадки в работе загрузчика можно системными способами или же посредством использования информации с внешних носителей. Всё зависит от серьёзности случившихся изменений.
Наиболее быстро проблему могут устранить только специальные программы, образ которых нелишним будет записать и всегда хранить вблизи ПК. Ручная реконструкция требует чётко знать причины возникновения неполадок и алгоритм действий для каждой из ситуаций.
Видео: Возвращаем Windows в нормальное состояние
Восстановление средствами Windows
Пользователю, у которого возникли проблемы с загрузкой ПО ПК стоит попробовать следующие способы реставрации операционки:

Каждое из перечисленных выше действий отвечает определённому этапу и причине неполадки. Если восстановить стандартными средствами не удастся, можно прибегнуть к воссозданию загрузочной записи при помощи специальных программ.
Опции
Виндоус оснащена, достаточно мощной опцией восстановления.
Работать с ней необходимо по следующему алгоритму:

Иногда после нажатия F8 можно и не увидеть строки «Устранение неполадок…». Это означает, что вся необходимая информация хранится в корне винчестера и нужно применять другие методики для возврата к работоспособному состоянию.
С помощью командной строки
Командная строка является стандартным помощником для корректного возобновления работы. Она считается одним из дополнительных вариантов запуска, которые предлагают все версии операционок.

Нелишним также будет попробовать воссоздать последнюю удачную конфигурацию. При незначительном отклонении восстановление загрузчика Windows 7 из командной строки будет быстрым и не затратным.
Возобновление работы с её применением осуществляется по следующему плану:

Виндоус запоминает рабочие параметры и вносит их в реестр.
Загрузка с флешки
Если системные методы воссоздания рабочего состояния не дали никаких результатов, можно попробовать восстановление загрузчика Windows 7 с флешки или другого портативного носителя информации. Безусловно, чистыми они быть не могут.

При наличии записанного образа установщика Виндоус на флешке или диске можно его использовать для возобновления загрузки.
План действий следующий:

Все можно осуществить и без установочного диска. Просто нужно записать воссоздающий образ. Понадобится, правда, немного времени и доступ к работающему на основе аналогичной операционной системы компьютеру.
Программы для работы
Приобрести лицензионный или записать носитель, на котором будет располагаться специальная программа возобновления загрузки ОС, никогда не будет лишним. Подобные вещи быстро и без денежных трат восстанавливают работоспособные параметры ПК. Особых прикладных знаний также не нужно иметь.
Используются такие программные обеспечения следующим образом:

Программы для возобновления работы загрузочной записи Виндоус обладают достаточно большим набором полезных утилит. Поэтому использовать дополнительно какую-либо информацию из Интернета или носителя с операционной системой при их работе не придётся.
Multiboot
Одним из помощников для пользователя ПК может быть программа Multiboot.
Она имеет следующие возможности:

Работать с ней стоит по следующему алгоритму:

После проведения всех операций компьютер перезагрузится самостоятельно. Подробности системной реконструкции отображаются во вкладке дополнительных сведений.
Bootice
Данная утилита имеет схожие возможности с реконструктором Multiboot, поэтому повторяться в перечислении не будем.
Алгоритм следующий:

Подобным способом можно возродить параметры любой операционной системы.
Acronic
Программное обеспечение Acronic обладает достаточно мощным функционалом. Оно является одним из лучших для Виндоус. Работать с ним предельно просто, поэтому стоит заранее записать его образ.

План возрождения рабочего состояния ПК следующий:

У данного обеспечения очень простой интерфейс. Кроме этого, она позволяет реконструировать различные элементы операционной системы, не только загрузочную запись.
Возникновение чёрных и синих окон, уведомляющих нас о невозможности запуска Виндоус – это, конечно, явление неприятное, но устранимое. Windows 7 обладает собственными мощными опциями возобновления. Кроме того, устранить подобные неполадки всегда могут помочь установочный диск с ОС и ряд специальных программ.
Особых сложностей в работе с ними возникать не должно так, как все делается в автоматическом режиме. При необходимости ручной правки утилиты могут давать мини-подсказки. Желательно заранее записать образ с подобными данными на диск или флешку.