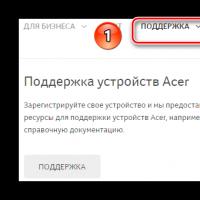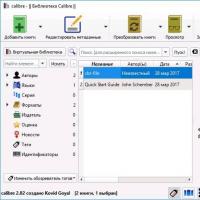Как взять страницу из pdf файла. Удаляем страницу из PDF-файла
Сегодня мы не испытываем недостатка в инструментах и программах, предназначенных для управления файлами PDF-формата. Этот формат многоплатформенного документа, пожалуй самый востребованный, как в Интернете, так и в повседневной деятельности офисов. Как извлечь страницы из PDF файла – один из популярных вопросов, задаваемых пользователями в последнее время. Необходимость извлечь определенную страницу или набор страниц из большего PDF-файла, является приоритетной при работе с различными документами этого формата.
Сторонние приложения могут сделать это легко, но не все знают о том, что операционная система Windows 10 имеет собственный инструмент, который выполняет ту же работу. Он называется Microsoft Print to PDF. Это системный виртуальный принтер, поставляемый вместе с ОС по умолчанию, и вот как его использовать для достижения поставленной цели.
ИЗВЛЕЧЬ СТРАНИЦЫ ИЗ PDF
Виртуальный принтер доступен для любого приложения, обладающего функцией печати. Вы можете найти его в диалоговом окне “Печать”. Также обратите внимание на тот факт, что вы никоим образом не навредите оригинальному PDF-документу, выполняя процесс извлечения. Они сохраняются в отдельный файл, в указанном пользователем месте.
Процесс достаточно прост. Вы можете использовать как веб-браузер , что вообще не требует установки сторонних программ, так как тоже поставляется вместе с ОС, так и Google Chrome, достаточно популярный у пользователей.
Откройте нужный PDF-файл, из которого вы хотите извлечь страницы, при помощи выбранного веб-браузера. Перейдите в диалоговое окно “Печать” или нажмите универсальную комбинацию клавиш Ctrl + P на своей клавиатуре.
В диалоговом окне установите принтер « ». В разделе “Страницы” выберите параметр для ввода определенного диапазона или отдельных номеров, которые вы хотите отделить. Отдельные номера можно указать через запятую, а диапазон – через дефис. Нажмите кнопку “Печать”.


В следующем окне определитесь с местом сохранения файла и его названием. Нажмите кнопку “Сохранить”. Вот и всё! Теперь вы легко можете извлечь страницы из PDF в любом из веб-браузеров.
Кстати, можете задавать свои вопросы, возникающие в процессе работы операционной системы, в форме для комментариев. Постараемся ответить на них и оказать вам посильную помощь в решении проблем с ПК.
Пришло время рассказать, как произвести обратное действие.
Рассмотрим, как вытащить из PDF-документа текст, так чтобы можно было потом его редактировать в Word и подобных ему текстовых редакторах. То есть, попросту говоря, будем конвертировать PDF-файлы в Word.
Adobe Reader и аналоги
Самый простой, быстрый и бесплатный вариант:
Открываем нужный PDF-документ в Adobe Reader. Заходим в меню Редактировать, потом выбираем команду “Копировать файл в буфер обмена”


Все, можно спокойно редактировать полученный текст.
Обратите внимание, при использовании данного метода не сохраняется форматирование текста и нет возможности вытащить изображения!!!
Если вам, все таки, во что бы то ни стало нужно извлечь изображение из PDF-документа,чтобы не использовать какие-нибудь программы, сделайте скриншот с экрана на котором открыт PDF-файл, из которого вы скопировали текст, но не получилось скопировать картинку.

И полученное изображение вставьте в Word. Должно получиться вот так:

Понятно, что качество изображения будет оставлять желать лучшего, но как запасной вариант вполне подойдет.
В других просмотрщиках нужно будет сделать несколько иное действие.
Вот так в Foxit Reader (меню инструменты –> команда Выделить текст):

А вот так в PDF-XChange Viewer (меню Инструменты –> Основные –> Выделение):

Затем выделяем нужный текст и производим стандартные действия с буфером обмена, для тех кто не догадался: Копировать (Ctrl+C) и в Word — Вставить (Ctrl+V).
Система оптического распознавания текста (OCR)
При всей прелести этой методики у нее есть недостаток. Конвертировать PDF в Word не получиться, если PDF-документ создан сканированием с бумажного носителя или защищен от редактирования.
Поэтому будем использовать другой метод. А имено, с помощью специальной программы оптического распознавания текста.
Программа называется ABBYY FineReader и, к сожалению, является платной. Но зато функционал этой программы позволит перекрыть любые требования по созданию и конвертированию PDF-файлов.
Вот, например, имеем отсканированный текст в PDF формате

Запускаем ABBYY FineReader и в стартовом окне выбираем Файл в Microsoft Word

И все! Система сама распознает текст и отправляет его в Word


И опять же, ни один из онлайн-сервисов не работает с изображениями, и если текст у вас отсканирован и сохранен в формате PDF, то ничего не получится. Необходимо будет рассматривать вариант OCR.
Резюмируем
Как обычно, самым удобным оказался платный вариант, но остальные имеют право на существование, потому что не каждый день требуется преобразовывать файлы PDF. А на один раз можно или скачать демо-версию или воспользоваться онлайн-сервисом.
Если нельзя, но сильно надо, то способ всегда найдется.
Да, и еще, если Вы знаете еще какой-нибудь способ преобразования PDF-файлов, напишите мне в комментариях.
Спасибо за внимание!
P.S. Лирическое отступление :
Будем использовать программу Foxit Reader. Она более удобна и менее тяжеловесна, чем Adobe Reader. Скачать программу можно с сайта разработчика http://www.foxitsoftware.com/downloads/
Существует версия для Linux.
Выберите язык Russian, вашу операционную систему (OS) и нажмите кнопку Download.
Откройте в Foxit Reader pdf - файл и выберите страницу, которую хотите сохранить как картинку. Страница должна отобразиться на экране монитора. Для сохранения картинки удобно использовать функцию Снимок.
Сначала щелкните по кнопке Истинный размер, чтобы страница предстала в максимальном размере. В меню выберите вкладку Главная и затем щелкните по значку Снимок (значок с изображением фотоаппарата). Подведите курсор мыши к левому верхнему углу страницы. Нажмите левую кнопку мыши (ЛКМ) и, не отпуская кнопку, перемещайте курсор по диагонали к нижнему правому углу страницы. Картинка выделится контуром из тонких пунктирных линий. Отпустите кнопку. Или просто щелкните по странице ЛКМ. Страница выделится синим цветом. Появится окно с сообщением о том, что выделенная область скопирована в буфер обмена. Нажимаем кнопку Ok. Можно выделить только часть страницы.

Если вы используете англоязычную версию, то для получения снимка пройдите в меню по пути Tools -> Snapshot.


Щелкнем по значку Вставить. Картинка из буфера обмена будет вставлена в окно Paint"а. Внизу в строке состояния Paint"а проверьте размеры картинки в пикселях. Обычно требуется изменить размеры картинки, например, для вставки на сайт. В меню выберем вкладку Главная и щелкнем Изменить размер. По умолчанию стоит флажок Проценты. Это не очень удобно, установите флажок на пиксели. Отобразятся размеры картинки в пикселях. Введите желаемый размер по горизонтали или вертикали. Второй размер корректируется автоматически, если стоит галка Сохранить пропорции. Щелкаем Ok для сохранения изменений. Осталось самое простое - сохранить картинку в нужном формате. В меню выбираем Файл - Сохранить как. В правой части окна выбираем нужный формат. Я выбираю Изображение в формате JPEG.


Если вы вырезали только часть картинки, то в Paint"е большая часть листа может оказаться незанятой, чисто белой. Это легко исправить. После кнопки Вставить становится доступной кнопка Обрезать. Щелкните по ней и незаполненная часть листа автоматически обрежется до краев изображения. Или подведите курсор к правому нижнему углу незаполненной части листа. Как только появится двунаправленная стрелка, нажмите ЛКМ и, не отпуская кнопки, перемещайте границу листа по диагонали до края изображения. Отпустите кнопку. Теперь откадрированное изображение можно сохранить.
Также и в самом Paint"е есть возможность обрезать картинку. Нажмите ЛКМ и, не отпуская, выделите нужную часть картинки. Станет доступна кнопка Обрезать. Нажмите ее и картинка обрежется до нужных размеров. Останется сохранить ее, как описано выше.
Также есть возможность Вырезать, Копировать и Повернуть и переместить картинку.
Установка Foxit Reader в Linux
С официального сайта скачайте версию для Linux, например FoxitReader.enu.setup.2.4.4.0911.x64.run.tar.gz. Распакуйте скачанный архив. Для этого щелкните ПКМ по значку архива и в меню выберите Распаковать.

Полученный файл FoxitReader.enu.setup.2.4.4.0911(r057d814).x64.run — это установщик программы Foxit Reader, щелкните по значку и запустится установка Foxit Reader. Затем надо принять лицензию и установка завершится. После установки на рабочем столе появится ярлык программы. Щелкнув по ярлыку, можно запустить программу.
1. Выберите архив PDF файлов для объединения.
2. Нажмите кнопку Объединить
.
3. Файл отсылается на наш сервер и объединение начинается немедленно.
4. Скорость объединения зависит от размера файла, скорости Вашего интернет соединения
и доступных ресурсов на наших серверах.
5. Когда объединение закончено, файл возвращается в то же самое окно браузера (не
закрывайте Ваш браузер).
6. В случае невозможности объединения, причина будет указана красным цветом.
7. Пользуйтесь на здоровье
1. Выберите один PDF файл для разделения.
2. Нажмите кнопку Разделить
.
3. Файл отсылается на наш сервер и разделение начинается немедленно.
4. Скорость разделения зависит от размера файла, скорости Вашего интернет соединения
и доступных ресурсов на наших серверах.
5. Когда разделение закончено, файл возвращается в то же самое окно браузера (не
закрывайте Ваш браузер).
6. В случае невозможности разделения, причина будет указана красным цветом.
7. Пользуйтесь на здоровье
1. Выберите один PDF файл для сжатия.
2. Нажмите кнопку Сжать
.
3. Файл отсылается на наш сервер и сжатие начинается немедленно.
4. Скорость сжатия зависит от размера файла, скорости Вашего интернет соединения
и доступных ресурсов на наших серверах.
5. Когда сжатие закончено, файл возвращается в то же самое окно браузера (не закрывайте
Ваш браузер).
6. В случае невозможности сжатия, причина будет указана красным цветом.
7. Пользуйтесь на здоровье
Выберите ZIP архив PDF файлов для объединения Поддерживаются только ZIP файлы
Идет объединение Ваших файлов
На данной странице возможно объединение PDF файлов.
Выберите PDF файл для разделения
Страниц в файле:Идет разделение
Это может занять несколько минут
На данной странице возможно разделение PDF файлов.
Выберите ZIP архив PDF файлов для сжатия Поддерживаются только PDF файлы
Идет сжатие Вашего файла
Это может занять несколько минут
На данной странице возможно сжатие PDF файлов.
- Для конвертирования MS Word (DOC DOCX) в PDF воспользуйтесь ссылкой Word в PDF .
- Для конвертирования RTF ODT MHT HTM HTML TXT FB2 DOT DOTX XLS XLSX XLSB ODS XLT XLTX PPT PPTX PPS PPSX ODP POT POTX в PDF воспользуйтесь ссылкой Другие документы в PDF .
- Для конвертирования JPG JPEG PNG BMP GIF TIF TIFF в PDF воспользуйтесь ссылкой Изображение в PDF .
- Для конвертирования DOC DOCX RTF ODT MHT HTM HTML TXT FB2 DOT DOTX в DOC DOCX DOT ODT RTF TXT или XLS XLSX XLSB XLT XLTX ODS в XLS XLSX MHT HTM HTML или PPT PPTX PPS PPSX ODP POT POTX в PPT PPTX PPS PPSX JPG TIF PNG GIF BMP воспользуйтесь ссылкой Другие форматы .
- Для конвертирования DOC DOCX DOT DOTX RTF ODT MHT HTM HTML TXT в FB2 воспользуйтесь ссылкой Документы в FB2 .
- Для конвертирования JPG JPEG JFIF PNG BMP GIF TIF ICO в другие форматы, воспользуйтесь ссылкой Конвертировать изображение .
- Для конвертирования PDF в MS Word (DOC, DOCX), воспользуйтесь ссылкой Конвертировать PDF в Word .
- Для конвертирования PDF в JPG, воспользуйтесь ссылкой Конвертировать PDF в JPG .
- Для конвертирования DJVU в PDF, воспользуйтесь ссылкой Конвертировать DJVU в PDF .
- Для распознавания текста в PDF или изображениях, воспользуйтесь ссылкой

Разделение PDF файла на отдельные страницы с помощью Google Chrome
Как разделить PDF файл на отдельные страницы
Нажмите правую кнопку, наведя курсор на тот PDF файл, с которым будете работать, и ответьте - открыть в браузере Google Chrome. Можно также запустить браузер Google Chrome и из него найти PDF файл и открыть этот файл в окне браузера.

Открытие PDF файла с помощью Google Chrome
После того, как PDF файл откроется в окне браузера, переведите курсор на нижнее правое поле в окне браузера. Здесь перечислено несколько опций, включая Print. Кликните на кнопку Print, или нажмите одновременно клавиши Ctrl + P на клавиатуре.

Печать PDF файла
Сейчас вы должны увидеть страницу с установками принтера в вашем браузере. Кликните кнопку “Change” (Изменить) и выберете из листа Local Destinations - “Save as PDF” (Сохранить как PDF). А из Pages option определите страницу для сохранения. Нажав на кнопку “Save”, вы выделите одну страницу из многостраничного PDF документа.