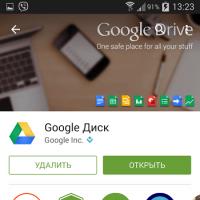Как включить ночной режим на андроид. Как включить и настроить Ночной режим (Night Shift) на iPhone и iPad Ночной режим экрана windows
Сегодня ни у кого не возникает сомнений в полезности программ, меняющих цветовую температуру экрана в зависимости от времени суток. Включение красного фильтра в тёмное время снижает усталость глаз и помогает сохранить зрение. Удивительно, что производители смартфонов до сих пор не встраивают эту функцию в свои гаджеты по умолчанию.
В самой новой версии Android красный фильтр встроен в операционную систему, но, к сожалению, пока отключён. Однако умельцы быстро нашли способ его активации. Вы тоже сможете это сделать, выполнив следующие действия.
- Сначала установите утилиту Night Mode Enabler.
- Откройте верхнюю шторку смартфона и удерживайте кнопку настроек (иконка «шестерёнка») в течение нескольких секунд. Этим действием вы включите отображение пункта System UI Tuner в настройках.

- Затем запустите установленную вами утилиту и нажмите кнопку Enable Night Mode. Сразу после этого перед вами появится скрытый ранее экран System UI Tuner, на котором вы сможете сделать необходимые изменения.


- В результате ваш смартфон научится автоматически включать красный фильтр в тёмное время суток. Кроме того, в панели быстрых настроек появится новая иконка, позволяющая включить данный режим вручную.
Встроенный в Android Nougat ночной режим поможет сохранить зрение всем пользователям, которые любят засиживаться со своим гаджетом до глубокой ночи. Обязательно активируйте эту настройку, если ваш смартфон уже обновился до самой свежей версии операционной системы.
В Windows 10 для упрощения работы за компьютером в тёмное время суток используется «Ночной режим» . Сильно яркий синий свет монитора может негативно влиять на зрение и нервную систему человека. В настройках операционной системы вы можете задать определённую температуру и яркость света, который будет использоваться при включении данного режима.
Как включить «Ночной режим»
На самом деле активировать этот режим несложно. Его включение возможно только в версии Windows 10 Creators Update и выше. Инструкция по подключению выглядит следующим образом:

Настройка «Ночного режима»
Если вас не устраивают настройки «Ночного режима» , выставленные системой по умолчанию, то вы можете их легко изменить на более приемлемые для вас:

Отключение «Ночного режима»
Если вы смогли его включить, то с отключение тоже вряд ли возникнут проблемы. Инструкция выглядит следующим образом:
- Откройте «Параметры» сочетанием клавиш Win+I или через меню «Пуск» .
- Перейдите в элемент «Система» .
- Раскройте раздел «Экран» в левом меню.
- Здесь, под заголовком «Ночной режим» , нужно сдвинуть переключатель в положение «Отключить» .
Что делать, если в Windows 10 не работает «Ночной режим»
Иногда «Ночной режим» может не работать или работать некорректно в ОС Windows. Давайте рассмотрим все причины, которые могут поспособствовать этому.
Не установленное обновление
Возможность переключить компьютер в «Ночной режим» появилась только у пользователей, которые обновили Windows 10 до версии Creators Update или выше. Если ваша версия Windows не была обновлена, то доступа к новым функциям вы не получите. Давайте рассмотрим, как проверить насколько актуальна ваша текущая версия Windows и как быстро установить требуемые обновления:

Некорректно установленные обновления
К сожалению, Windows 10 не всегда может самостоятельно правильно установить обновления. Скорее всего в таком случае вы будете замечать и другие проблемы с компьютером, например, сильные подвисания в системных приложениях, невозможность запуска тех или иных функций, которые ранее работали нормально и т.д.
В данном случае вам придётся удалить установленное обновление и поставить его заново по инструкции, которая была описана выше. Удалить некорректно настроенное обновление можно по следующей инструкции:

После того, как вы удалите последнее некорректное обновление, вам останется только установить его заново, но вручную, чтобы оно теперь работало нормально. Инструкция представлена выше.
Используя информацию, приведённую в статье, вы можете включить или отключить «Ночной режим» в Windows 10, настроить его работу и решить возможные проблемы.
С обновлением Windows 10 Creators Update, разработчики добавили в систему ночной режим, который в настройках называется «ночной свет».
После добавления этой функции, у пользователей появилась возможность регулировать яркость экрана, чтобы избежать раздражения глаз сидя перед компьютером в слабо освещенных помещениях. В этом выпуске я покажу вам как включить и отключить эту функцию.
Чтобы включить его откройте меню пуск, перейдите во вкладку параметры → система и в разделе «экран» кликните по ссылке «параметры ночного света».

Здесь вы найдете кнопку «включить сейчас», позволяющую включить ночной режим. По умолчанию на вашем компьютере ночной режим будет работать с 21:00 до 7:00 следующего утра.
С помощью ползунка находящегося на шкале «цветовая температура ночью», можно отрегулировать яркость ночного света монитора. Для получения теплого света сдвиньте ползунок влево или сдвиньте вправо, чтобы получить яркий свет.

При желании, вы также можете самостоятельно задать время включения и отключения ночного режима. Для этого перетащите ползунок в разделе «планирование ночного света» в рабочий режим. В открывшемся окне выберите подходящее время для включения и выключения ночного режима и сохраните настройки.

Как отключить ночной режим в windows 10?
Чтобы отключить этот режим, откройте пуск, перейдите в раздел «параметры» и во вкладке «экран», напротив пункта «ночной свет» переведите ползунок в нерабочий режим.
Помимо включения ночного режима, рекомендую также произвести некоторые настройки рабочего стола в соответствии с инструкциями описанными в статье. Так как это тоже немаловажно сделать перед тем, как начать полноценно пользоваться компьютером с установленной системой 10-ой версии чтобы ваши глаза не уставали.
Меня начала раздражать новая функция Windows 10 — «Ночной свет». Решил ее отключить, но не тут то было. Все параметры по настройке ночного света — не активные (серые). И включение выключение, и настройка времени включения-выключения, и температура — все настроено, но изменить параметры не возможно.
ДАННАЯ СТАТЬЯ ПОЛЕЗНА ТЕМ, КТО НЕ МОЖЕТ ВЫКЛЮЧИТЬ НОЧНОЙ СВЕТ ПРОСТЫМ СПОСОБОМ — ПЕРЕКЛЮЧЕНИЕМ ПОЛЗУНКА В СОСТОЯНИЕ «ОТКЛ» В ПАРАМЕТРАХ ЭКРАНА!
Немного поискав в интернете пути решения, нашел всего три:
- Подключить второй монитор и войти в настройки ночного света через него (не у каждого дома есть 2 и более мониторов)
- Откатить систему на день назад и после можно будет отключить данную функцию (не лучшая идея, не правда ли?)
- Внести изменения в реестре для отключение режима «Ночной свет» (мне понравилась больше всего)
Вот как раз 3-м вариантом я и воспользовался, который мне помог.
Итак, что нам надо:
Открываем блокнот и копируем туда данный текст:
Windows Registry Editor Version 5.00 [-HKEY_CURRENT_USER\Software\Microsoft\Windows\CurrentVersion\CloudStore\Store\Cache\DefaultAccount\$$windows.data.bluelightreduction.bluelightreductionstate\Current] "Data"=hex:02,00,00,00,5e,b6,ca,5c,aa,bc,d2,01,00,00,00,00,43,42,01,00,ca,14,\ 0e,15,00,ca,1e,0e,07,00,ca,32,00,ca,3c,00,00
Предупреждение . Приведенный способ связан с изменением параметров реестра. Неправильное изменение реестра может вызвать серьезные неполадки. Всю ответственность за возможные последствия при изменении реестра автор ответственность не несет!
Теперь сохраняем данный файл с любым именем и расширением .reg
После сохранения файла идем в папочку, куда мы его сохранили, нажимаем на нем правой кнопкой мыши и нажимаем «Слияние »

После чего операционная система в очередной раз нас предупреждает, что это может быть не безопасно (не забывайте, Вы это делаете на свой страх и риск, но мне помогло )

Соглашаемся с внесением изменений и видим сообщение, что данные успешно внесены!
Теперь идем в «Параметры -> Экран » и видим, что функция ночной свет — ОТКЛЮЧЕНА !

На этом все. Я надеюсь что данная статья Вам помогла. Если вы знаете еще другие способы устранения данного «глюка», пишите в комментариях, так же пишите, помог ли Вам данный способ так же, как и мне.
Хотите узнать, как активировать ночной режим на Ютубе?
Google как раз сейчас тестирует обновленный интерфейс видеохостинга.
Так что вы теперь тоже можете посмотреть, как выглядит ваш канала в Dark Mode — Ночном режиме.
Для этого нужно перейти на новый интерфейс. Давайте выясним, как это сделать ↓↓↓
Включаем новый интерфейс
Пример ↓

Сразу оговоримся: использовать для всех описанных далее действий нужно браузер Google Chrome не ниже 57 версии .
При использовании других браузеров результат не гарантирован.
Инструкция: ↓↓↓

Если еще остались вопросы смотрите видео инструкцию ↓
Вы увидите, насколько изменился внешний вид вашего канала
После проделанных действий вы можете переключать Ютуб в ночной режим — через свое меню .
О новом дизайне
Команда Google говорит, что они решили упростить интерфейс видеохостинга, чтобы пользоваться сайтом было еще комфортнее.

→ При включенном ночном режиме: ⇓
→ Выйти из ночного режиме Ютуб несложно — надо сделать всего два клика в пользовательском меню.
Вместе с обновлением дизайна были добавлены .
→ прокачали поиск видео, сделав его более удобным и быстрым.
→ Существует также ночной режим.
Что изменилось в новом дизайне: ↓
- Боковое меню выровняли
- Названия видеороликов, которые раньше были синими, стали черными и меньше отвлекают внимание
- Уменьшился логотип Ютуба, строка поиска и иконки аккаунтов, которые теперь стали еще и круглыми
- Теперь нет нужды нажимать кнопку “Еще” при пролистывании страницы вниз. Ролики загружаются автоматически

В целом получилось довольно симпатично и удобно.
После опробования измененного дизайна не хочется возвращаться на старый, а это хороший показатель. Однако изменилась не только внешность, но и сердце хостинга ←
Теперь он работает на фреймворке Polymer.
Он чувствительно ускорил работу сайта !!!

Новый фреймворк также позволяет внедрять функции, которых не было раньше, включая и Ночной режим, в который вы можете перевести Ютуб.
→ Расширилось пользовательское меню.
→ Помимо прочего, в нем появился пункт “Оставить отзыв”, с помощью чего разработчики отслеживают реакцию пользователей на новый интерфейс.
При желании можете оставить свой отзыв о найденных проблемах или написать пожелания.
Вывод
Мы разобрались, как включить и выключить ночной режим Ютуба, а также рассмотрели основные особенности нового интерфейса видеохостинга.