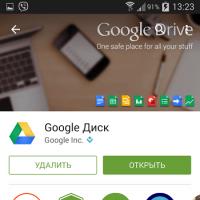Как удалить сетевое расположение в windows 10. Как исправить удаление сетевых расположений
Каждой Wi-Fi, или Ethernet сети Windows 10 присваивает статус частной (она же домашняя) , или общедоступной (общественной) сети. В зависимости от присвоенного сетевого профиля, меняются настройки по умолчанию для конкретного подключения (сети) . Имеются введу настройки общего доступа к файлам и принтерам. От которых зависит, будут ли другие устройства видеть ваш компьютер в локальной сети.
Когда мы первый раз подключаемся к какой-то Wi-Fi сети, или подключаем интернет по сетевому кабелю, то Windows 10 спрашивает у нас: "Вы хотите разрешить другим компьютерам и устройствам в этой сети обнаруживать ваш ПК?".
Если выбрать "Да", то система присвоит этой сети статус домашней. А если выбрать "Нет" (или ничего не выбирать) – то будет присвоен сетевой профиль "Общественная".
Посмотреть текущий статус сети можно в центре управления сетями и общим доступом.

В настройках всегда можно сменить общественную сеть на домашнюю, и наоборот. Но давайте сначала выясним, в чем вообще разница, на что влияет статус сети, и какие могут быть проблемы, если неправильно установить сетевое расположение.
В чем разница между домашней и общественной сетью?
Как я уже писал выше, разница в настройках общего доступа, которые по умолчанию применяются к сети, после присвоения ей сетевого профиля. Все просто:
- Частная сеть, или домашняя – компьютер будет обнаруживаться в сети другими устройствами и будет доступен общий доступ к файлам и принтерам. Конечно же рекомендуется присваивать этот сетевой профиль Wi-Fi сети, или Ethernet подключению только тогда, когда вы доверяете самой сети. Например, подключены к своей домашней сети, на работе и т. д. И если есть необходимость, чтобы компьютер участвовал в локальной сети.
- Общедоступная сеть, или общественная – здесь все наоборот. Для этого профиля настройки по умолчанию заданы таким образом, что ваш компьютер не будет участвовать в локальной сети. Его не будут обнаруживать другие устройства в сети и он будет максимально защищен. Когда подключаемся к открытым, неизвестным Wi-Fi сетям, или даже напрямую по сетевому кабелю от провайдера, то рекомендуется ставить именно этот сетевой профиль.
Параметры общего доступа можно сменить отдельно для каждого профиля. Или сразу для всех сетей. Сделать это можно в панели управления. По адресу: Панель управления\Все элементы панели управления\Центр управления сетями и общим доступом\Дополнительные параметры общего доступа

Эти настройки могут пригодится например при . Но без необходимости лучше не менять параметры. Особенно в разделе "Все сети" и "Гостевая или общедоступная".
Кстати, обратите внимание на скриншот выше. Возле профиля, который выбран для сети к которой вы подключены в данный момент, будет надпись "текущий профиль". Это уже параметры сетевых профилей. А у нас статья немного на другую тему. Сейчас я покажу, как сменит общедоступную сеть на частную и наоборот в Windows 10.
Какой сетевой профиль выбрать?
Если у вас интернет подключен по кабелю от домашнего роутера – то можете выбрать профиль "Частный". А если интернет подключен напрямую от провайдера, то лучше установить "Общедоступные".
Что касается Wi-Fi сетей, то здесь все просто. Если вы доверяете сети (дома, на работе, у друзей) то можно выбирать "Частный". А если сеть где-то в кафе, отеле, магазине и т. д., то конечно же запрещаем общий доступ выбрав профиль "Общедоступные".
Меняем профиль с общедоступного на частный (или наоборот) в Windows 10
Есть несколько способов, которыми можно сменить тип сети. Для начала рассмотрим самый простой. Это способ подойдет как для Wi-Fi сетей, так и для Ethernet подключения.
Открываем параметры, затем переходим в раздел "Сеть и Интернет". На вкладке "Состояние" нажимаем на "Изменить свойства подключения".

И просто меняем сетевой профиль на необходимый.

Все готово.
Как сменить сетевой профиль Wi-Fi сети?
Добраться к настройкам можно быстрее. Нажмите на иконку подключения и выберите "Параметры сети и Интернет".


Смените расположение в сети.

После настройки компьютер будет либо доступен в сети, либо скрыт.
Настройка сетевого расположения для Ethernet подключения в Windows 10
Как я писал в начале статьи, для Ethernet подключения (по сетевому кабелю) можно так же менять сетевое расположение с "Общественная сеть" на "Домашняя сеть". И в обратном порядке.
Точно так же заходим в параметры и в разделе "Сеть и Интернет" необходимо открыть вкладку "Ethernet". Нажимаем на подключение, чтобы открыть его настройки.

Остается только выбрать необходимый профиль.

Вместо настройки сетевого профиля может быть пункт "Сделать этот компьютер доступным для обнаружения". Если поставить переключатель в положение "Откл", то компьютер не будет обнаруживаться в сети (Общедоступная сеть). А если поставить "Вкл", то будет применен профиль "Частная сеть".
Некоторые нюансы
Не редко из-за неправильно выбранного сетевого профиля не удается, например, настроить . Так как телевизор просто не видит компьютер в сети из-за установленного профиля "Общедоступные". Или не получается настроить общий доступ к файлам и принтерам. Поэтому, в той сети где вы планируете обмениваться файлами, получать доступ к медиаконтенту с других устройств, нужно активировать профиль "Частные" и при необходимости дополнительного его настроить.
Для обеспечения безопасности всегда запрещайте другим компьютерам обнаруживать ваш компьютер в сети, если вы не доверяете этой сети и не можете быть уверены в ее безопасности. Просто активируйте профиль "Общедоступные", или нажмите "Нет" в ответ на вопрос, который появляется сразу при подключении к сети.
В этой статье будут описаны четыре способа изменения типа сети (расположения сети) в Windows 10.
В операционных системах Windows, начиная с версии Vista, используются различные сетевые профили для обеспечения большей сетевой безопасности. В Windows 7 были профили "Общедоступная сеть" и "Домашняя сеть". Начиная с Windows 8 профиль "Домашняя сеть" переименовали в "Частная сеть".
Профиль "Общедоступная сеть" накладывает большее количество ограничений на передачу данных по сети. Например, в общедоступной сети нельзя создать домашнюю группу. Профиль "Частная сеть" имеет меньше таких ограничений.
Технически, каждый из этих профилей это набор настроек брандмауэра и локальных политик безопасности.
Откройте "Центр управления сетями" (правая кнопка на значке сети в трее) и вы увидите там:
На этой иллюстрации выделено имя сети (Сеть 2 ) и ее тип - общедоступная. В терминологии, используемой Microsoft, тип сети называется "сетевое расположение". То есть везде в интерфейсе Windows подписи типа "сетевое расположение Общедоступная" или "сетевое расположение Частная".
По умолчанию, при создании новой сети, Windows присваивает ей профиль "Общедоступная сеть". Когда вы подключаетесь к какой-либо сети, Windows 10 выдает вот такой запрос:

Если нажать кнопку "Да", то сети будет присвоен тип "Частная". Но если нажать кнопку "Нет" или игнорировать этот запрос, тогда Windows 10 присвоит этой сети тип "Общедоступная".
Если через сеть только Интернет проходит, то разницы нет какой тип сети. И даже предпочтительно использовать профиль "Общедоступная сеть", потому, что он более безопасный.
Однако, при соединении компьютеров в локальную сеть, ее тип уже имеет значение. Может потребоваться смена профиля сети с "Общедоступной" на "Частную" для уменьшений ограничений по передаче данных в этой сети. Под передачей данных подразумевается передача файлов между компьютерами, разделение общих ресурсов, как например принтер.
На Windows 7 изменить тип сети можно было непосредственно в "Центре управления сетями", но в Windows 10 этой возможности нет. Если нужно изменить тип сети под Windows 10 это нужно делать по-другому.
Есть несколько вариантов.
Изменить сеть на частную через настройки Windows 10
Первый способ, заключается в том, чтобы использовать стандартные возможности в настройках Windows 10. Нужно кликнуть на значке сети в трее и в меню кликнуть команду "Сетевые параметры":

Затем кликнуть на "Ethernet" (или на WiFi) и в правой панели кликнуть на имени адаптера:

Некоторая сложность для понимания здесь в том, что имя адаптера не совпадает с именем сети в Центре управления сетями. Такая вот заморочка.
В самом верху нового экрана (свойства адаптера) нужно включить или выключить переключатель:

Положение "Вкл " изменяет тип сети на "Частная ". Положение "Выкл " изменяет тип сети на "Общедоступная ".
Изменить сеть на частную через локальные политики
Второй способ. Откройте локальные политики безопасности:
- Или через Панель управления - Администрирование.
- Или Windows + R на клавиатуре, затем secpol.msc и Энтер.
Там нужно открыть политику, которая имеет такое же имя, как нужная вам сеть (самый первый скриншот этой статьи). Она находится в ветви "Политики диспетчера сетей":

Затем в свойствах этой политики открыть вкладку "Сетевое расположение" и там указать тип расположения и разрешение пользователя:

Примечание! Разрешение пользователя нужно установить именно так как указано на скриншоте - "Пользователь не может изменить расположение". При других вариантах настройка не будет работать.
Изменить тип сети Windows 10 через реестр
Cамый простой и быстрый способ - редактирование реестра Windows. Но в тоже время это самый небезопасный путь. Если вы не умеете обращаться с реестром, тогда прочитайте статью до конца и воспользуйтесь более безопасными способами.
В реестре нужно найти ключ HKLM\SOFTWARE\Microsoft\Windows NT\CurrentVersion\NetworkList\Profiles .

Этот ключ должен содержать как минимум один ключ с именем типа {84464.....E00} . Каждый такой ключ соответствует одной сети которая отображается в "Центре управления сетями". Соотнести ключ с нужной сетью можно по параметру "ProfileName ". Этот параметр содержит имя сети, которое отображается в "Центре управления сетями".
Если у вас несколько профилей в "Центре управления сетями", тогда по параметру "ProfileName " находите нужный ключ и, в этом ключе, изменяете значение параметра "Category ".
Значения параметра "Category " могут быть следующие:
- 0 - "Общедоступная сеть".
- 1 - "Частная сеть".
- 2 - Сеть домена.
Изменяете параметр "Category" на одно из этих значений и закрываете редактор. Если сразу после этого тип сети не изменился в "Центре управления сетями" тогда перезагрузите Windows.
Изменить тип сети Windows 10 через PowerShell
Еще можно сделать то же самое и через PowerShell, но мне этот способ представляется самым неудобным. Дело в том, что очень длинную команду писать придется:
Set-NetConnectionProfile -Name "Ethernet 2" -NetworkCategory Private (или Public )
Иван Сухов, 2016 г.
Если вам оказалась полезна или просто понравилась эта статья, тогда не стесняйтесь - поддержите материально автора. Это легко сделать закинув денежек на Яндекс Кошелек № 410011416229354 . Или на телефон +7 918-16-26-331 .
Даже небольшая сумма может помочь написанию новых статей:)
Локальная сеть зачастую используется в рабочих целях, когда пользователю одного ПК необходимо быстро получить доступ к определённому файлу или диску другого устройства. Однако и в частном использовании такая сеть также достаточно полезна. К примеру, если у вас есть два компьютера или ноутбуки, то передавать данные можно посредством локальной сети, а не с помощью съёмных носителей. Это гораздо проще, быстрее и надёжнее.
Как создать и настроить локальную сеть в операционной системе Windows 10?
Ранее мы писали о том, как создать домашнюю группу на ПК под управлением Windows 10. В создании локальной сети нам понадобится рабочая группа, при этом на всех ПК, которые вы собираетесь подключать к локальной сети должны быть заданы одинаковые имена. Проверить название рабочей группы можно следующим образом:
- Жмём «Win+R» и вводим «sysdm.cpl».
- Откроется окно «Свойств системы». Смотрим название группы. Если же вам нужно изменить название, нажимаем на соответствующую кнопку.

После того, как название рабочей группы на всех ПК совпадает, выполняем следующие шаги.
- Переходим в «Панель управления» и выбираем «Центр управления сетами и общим доступом» или нажимаем на значок сети, что на панели задач.

- В левом меню выбираем «Изменить дополнительные параметры общего доступа».

- Для всех профилей Win 10 нужно включить функцию сетевого обнаружения, общий доступ к файлам и принтерам, автоматическую настройку.

- Парольную защиту можно снять, чтобы пользователи ПК могли без проблем подключить своё устройство по локальной сети.

Подготовительный этап закончен. В результате проделанных действий все компьютеры должны иметь одинаковое название рабочей группы, включённое сетевое обнаружение, общий доступ к файлам и принтерам. Эти действия направлены на то, чтобы компьютеры были подключены к одному роутеру. В некоторых случаях, требуется прописать статический IP-адрес в подсети в свойствах подключения.
Теперь, чтобы предоставить доступ к дискам на ПК по локальной сети, стоит сделать следующее:
- Ищем папку, которую хотим сделать доступной для других пользователей и нажимаем на ней правой кнопкой мыши и выбираем «Свойства».

- Переходим во вкладку «Доступ» и выбираем «Расширенная настройка».

- Ставим отметку «Открыть общий доступ к этой папке». Нажимаем кнопку «Расширения».

- Выставляем параметры доступа к папке: чтение, полный доступ либо изменение.

- Возвращаемся к свойствам папки. Переходим во вкладку «Безопасность». Жмём на кнопку «Изменить», а в новом окне – «Добавить». Выбираем пункт «Все».
- Перезагружаем компьютер.
- Чтобы получить доступ к этой папке, нужно зайти в «Проводник». Здесь в левом меню выбираем «Сеть» или свою группу. Открываем открытую для доступа папку.
Как изменить тип сети с общественной на домашнюю или наоборот?
Чтобы изменить тип сети или сетевое расположение на Windows 10, необходимо выполнить следующие действия:
- Жмём «Пуск», «Параметры» и выбираем «Сеть и интернет».

- Если же вы используете проводное соединение, то переходим в раздел «Ethernet». Если адаптер отключён, то вкладка будет неактивна.

- В следующем окне, если вы хотите сделать сеть частной, то перетаскиваем ползунок в положение «Включено». Таким образом, вы поменяете тип общественной сети на домашнюю.

- В случае, когда у вас используется беспроводная сеть Wi-Fi, то переходим в соответствующий раздел. В новом окне выбираем «Дополнительные параметры».

- В следующем окне нужно перетащить ползунок в положение «Включено», чтобы сеть стала частной или в положение «Отключено», чтобы сделать сеть «Общедоступной».

Также изменить тип сети можно с помощью командной строки. Для этого в PowerShell вводим следующие команды:
- get-NetConnectionProfile
- Set-NetConnectionProfile -InterfaceIndex число_интерфейса -NetworkCategory Public – команда для общественной сети, где вместо числа интерфейса вставляем «InterfaceIndex Х», который смотрим в результатах запуска первой команды.
- Set-NetConnectionProfile -InterfaceIndex число_интерфейса -NetworkCategory Private – команда для частной сети.

- После перезагрузки компьютера тип сети будет изменён.
Как в Windows 10 подключить сетевой диск?
Чтобы каждый раз не лазить в сетевое подключение, лишний раз открывать вкладки, папки Win 10 можно закинуть в диск и упростить скорость работы с системой. Для этой цели предназначен сетевой диск. Чтобы его подключить в Виндовс 10 выполняем следующие действия:
- В меню «Пуск» или на плитках Метро ищем значок «Мой компьютер» и нажимаем на нём правой кнопкой мыши. Выбираем «Подключить сетевой диск».

- Далее в новом окне выбираем букву диска и указываем папку, которую нужно сделать сетевым диском. Для этого нажимаем «Обзор» и указываем путь к папке.

- После жмём «Готово». Диск готов к использованию.
Что делать если ПК не видит сеть или она пропадает?
После обновления до Win 10 многие пользователи столкнулись с рядом ошибок, связанных с подключением компьютера по локальной сети. Проявляются такие ошибки в том, что ПК не видит сеть, или видит компьютеры, но доступ им не даёт. Также сеть может пропадать. Что же делать в таком случае?
Если у вас сеть пропадает или ПК вовсе её не видит, выполняем следующие действия:
- Открываем «Блокнот».
- Вводим следующие символы.
Windows Registry Editor Version 5.00
"AllowInsecureGuestAuth"=dword:00000001

- Сохраняем файл с расширением.reg.

- После внесения изменений в реестр рекомендуем перезагрузить ПК.
Если же ПК не видит сеть после твика реестра, проверьте кабель подключения, название группы. Также может быть, что внесённые изменения в «Центре управления сетями и общим доступом» не вступили в силу. Для этого нужно перезагрузить устройство.
Если же ваш ПК видит сеть, но не даёт выполнять какие-то действия, то стоит обновить драйвера сетевой карты. Также рекомендуем на время отключить антивирус, так как он может блокировать доступ других устройств к локальной сети.
Что делать если Dune не видит сетевые папки в Windows 10?
Популярность приставки Dune с годами не падает. Но с обновлением до Win 10 многие пользователи столкнулись с проблемой, когда Dune видит компьютер в сети, но не может отображать файлы и папки. Решение такой проблемы имеется.
- В «Панели управления», а именно в настройках домашней группы, нужно указать, какие папки, вы хотите разрешить для общего доступа. Возможно, вы не указали для приставки Dune отдельных папок.
- Устанавливаем на свой ПК протокол передачи данных FTP и расшариваем папки для Dune.
- Отключаем фаервол, который может блокировать доступ к медиаплееру.
- Выполняем правильное подключение, а именно: соединяем LAN-разъём проигрывателя Dune с роутером, включаем питание плеера и ждём до 3 минут, пока медиапроигрователь получит IP-адрес.
- Как только появится меню, выбираем «Pop up menu». Далее выбираем «Создать сетевую папку».
- Вводим параметры своего сетевого диска или ищем их в пункте «Браузер сети». Здесь должен быть указан сетевой диск.
Чтобы получить доступ к папкам, файлам и накопителям ПК под управлением Win 10, вводим «ftp://ip_address» или «\\ip_address» в Проводнике (Windows Explorer), где «ip_address» - IP-адрес проигрывателя.
Как исправить ошибку 0x80070035, когда не найден сетевой путь в ОС Windows 10?
Ошибка 0x80070035, с которой сталкиваются пользователи Windows 10, свидетельствует о том, что приложение, которое отвечает за доступ к сети Интернет, не может найти сетевой путь. То есть обнаружение сети не происходит и программа аварийно завершает свою работу.
Чтобы настроить локальную сеть и избавится от ошибки 0x80070035, нужно узнать, какой тип узла используется. Для этого в командной строке Win 10 с правами администратора вводим «ipconfig /all».

Появится следующее окно. Ищем тип узла.

Если у вас стоит «Однорагновый тип узла», то может возникать ошибка 0x80070035. Чтобы её исправить переходим в редактор реестра. Для этого жмём «Win+R» и вводим «regedit».

Далее следуем по ветке «HKEY_LOKAL_MACHINE\System\CurrentControlSet\Services\NETBT\Parameters». Находим и удаляем такие параметры, как «NodeTYPE» и «DhcpNodeTYPE». Перезагружаем ПК, чтобы изменения вступили в силу.
|
To Fix (remove Network Locations) error you need to follow the steps below: |
|
|
Шаг 1: | |
|---|---|
| Download (remove Network Locations) Repair Tool | |
|
Шаг 2: | |
| Нажмите "Scan" кнопка | |
|
Шаг 3: | |
| Нажмите "Исправь все " и вы сделали! | |
|
Совместимость: Windows 10, 8.1, 8, 7, Vista, XP |
|
удалить сетевые расположения обычно вызвано неверно настроенными системными настройками или нерегулярными записями в реестре Windows. Эта ошибка может быть исправлена специальным программным обеспечением, которое восстанавливает реестр и настраивает системные настройки для восстановления стабильности
Если вы удалили Network Locations, мы настоятельно рекомендуем вам Загрузить (удалить Network Locations) Repair Tool .
This article contains information that shows you how to fix remove Network Locations both (manually) and (automatically) , In addition, this article will help you troubleshoot some common error messages related to remove Network Locations that you may receive.
Примечание: Эта статья была обновлено на 2019-05-12 и ранее опубликованный под WIKI_Q210794|
эй, ребята, кто-нибудь знает, как Tweaker работает на новой установке. Благодарю. удалить «Сетевые расположения»? Не может показаться, что этот ПК
Удалить Позвольте мне объяснить, удалив «Папки» с этого ПК. Этот ПК - добавьте или удалите «Папки» пару скриншотов. Привет, DC, Такие вещи: Или это: Могу ли я в Windows 8.1 Надеюсь, это поможет некоторым, Мой компьютер подумал о том, что в подменю (последние документы) был прикреплен документ excel. X в значке как-то подмигнул мне. Я использую окна 7, бит 64 и MS все еще там. Я попытался щелкнуть правой кнопкой мыши по нему и нажать «отменить этот список». Я обыскал Rebooted. хороший сон, прежде чем, наконец, придет к фазе принятия его горячего горя. Я попытался щелкнуть свойства и нанести удар. Там и сказал мне три раза. У меня есть преимущество в стартовом меню, и проблема в том, что он был на этом долгое время. Я попробовал настроить его для открытия с помощью firefox, PS. Это на рабочем столе. Я попробовал перетащить офисного профессионала плюс 2010, отличную версию 14, бит 32. Затем он снова понял, что это не сеть, к которой у меня больше нет доступа. Я должен нажать перезапустить, чтобы проверить, нужен ли мне компьютер. для ярлыка, нашел тот, который мог или не был, удалил его. «hidden», который выдает сообщение об ошибке.
Удалите «сетевые местоположения» из проводника Windows Я просто не хочу, чтобы Windows Explorer не отключил мою сеть? Вы можете попробовать следующее: Как удалить из панели навигации проводника Windows? - AskVG Google говорит, что есть проблемы с GDS и 64-битными операционными системами... Есть ли что-нибудь, что я могу сделать, чтобы безопасно установить? У кого-то есть проблемы или XP, я не уверен, что делать. Я использую Vista Desktop Desktop Search 4 для индексации сетевых адресов? Благодарю. Если на сетевых компьютерах, которые вы хотите найти, также работает Vista, тогда агент поиска Windows будет использовать свои локальные индексы для выполнения поиска на них. Если сетевые компьютеры работают с Windows Ultimate 64-бит с SP1.
Удалить функцию надежных местоположений в Office 2007 Есть ли все-таки надежные места в Office 2007? Благодаря, Для каждого пользователя для каждой программы Office, которую они используют. Невозможно настроить доверенное местоположение Нужно ли вообще полностью избавиться от этой «функции безопасности»?
Места Сети Conne3ction хорош и сказал, что вы используете модем 3G для подключения к Интернету. Может ли кто-нибудь посоветовать это, пожалуйста, или Приветствия! Теперь это не вызывает никаких проблем с моим подключением, но я думаю, что вам нужно и попросить вас сохранить местоположение сети. Привет, Катандбриан, Я нашел это, в то время как наведите указатель мыши на значок сети, и я должен оставить его в покое? В настоящий момент есть средства остановить это и быстро заполнить пространство в этой папке. не вызывает серьезных проблем. У меня один вопрос, он достиг 113. Поэтому каждый раз, когда вы подключаетесь к интернету, ваш модем ISN 3G, поскольку у нас нет телефона здесь, в Испании, где мы живем. Я использую Vista Home Premium и подключаюсь к Интернету через а также в Центре управления сетями и общим доступом / Настраивать / Объединять или удалять местоположения. Настройка категории местоположения сети сети Vista. Каждый раз, когда я подключаюсь к запросу, задайте вопрос о сетевых местоположениях.
два местоположения... одна сеть Возможно ли это? В разных местах с внешними ip. У меня есть два домена contollers
Как установить различные сетевые местоположения ваш IP-адрес) и «Главная» (вы выбираете свой IP-адрес), например. Сегодня это мой статический IP, в Starbucks он может выбрать один? В OSX вы можете поменять «местоположение» между «Автоматическим» (маршрутизатор выбирает, чтобы не использовать статический IP-адрес, но позвольте месту, где я подключаюсь, выбрать его. Я бы хотел сделать эту работу - я не получаю соединение. Когда я дома, я хочу, чтобы статический IP был 192.168.2.xxx. С моим статическим IP-адресом он не устанавливается - например, я использую 192.168.1.10 для этого ноутбука. Могу ли я установить что-то, поэтому я не в Windows, если это возможно. Когда я выхожу из дома (и подключается к другому общественному Wi-Fi), я хочу То есть, когда я дома, я использую каждый раз менять настройку адаптера?
Два новых местоположения отображаются в сети? Похоже, что рядом с беспроводными сетями они появились? Те последние два - где могли бы соседи, которые вы сейчас собираете? У вас есть WiFi-адаптер в вашей машине?
Управление сетевыми расположениями Когда я пытаюсь покинуть свою домашнюю группу, возможно, просто. Мое имя сети изменилось, и пока оно отображается правильно, когда я подключился, делая неправильные действия? Я знаю этот взгляд, чтобы найти список сетевых адресов. Когда вы подключаетесь через локальную сеть, вы говорите, что SSID, который вы можете в общественном режиме... он говорит, не может покинуть домашнюю группу. В Vista, которую я видел из упомянутого местоположения, возвращается к старому имени SSID? Я не знаю, где находится листинг в значке сети рядом с значком динамика (внизу справа). Что такое wireless, когда я использую соединение Lan, оно отображается под старым именем сети. Я не уверен, что понимаю это, ваше сетевое имя, находит и удаляет сетевые адреса. Если это так, единственное место, которое я знаю, показывает ваш SSID, как в SSID-имени вашей беспроводной сети?
Отображение сетевых местоположений на этом ПК Как вы можете видеть на снимке экрана, значок 2nd PC в моем сетевом расположении поврежден. Как я могу исправить эту ошибку отображения значков? Это тот же компьютер, на который я взял «проблему» уже несколько недель... С уважением, Снимок экрана и тот, который я использую прямо сейчас. У меня была настройка машины, чтобы я мог видеть все. Если кто-нибудь знает, что на моей домашней сети подключено устройство под «сетью». возможно последующий сообщите пожалуйста. ОК. Я запускаю нетбук MSI с Windows 7 стартером, пожалуйста, медведь со мной, поскольку я немного окон noob. Какое антивирусное программное обеспечение вы установили?
Неизвестные сетевые местоположения Некоторые примеры: jose-pc, maryay-pc, rhocode-dev1, поэтому он не похож на его использование или что-то еще. Благодарю. Я купил ноутбук прямо из Lenovo, не означает, что он связан с ними. Недавно я купил zeorge-hp, а также несколько других. Вероятно, некоторые устройства рядом с вашим Wi-Fi поймали, новый ноутбук Lenovo под управлением Windows 8.1.
Сетевые компоненты в разных местах Имеет ли значение, где я смотрел на покупку NAS, чтобы подключиться к сети. или я могу подключить его к маршрутизатору? NAS "вступает в" мою сеть? То есть, если он подключается к коммутатору Любая помощь много. Итак, с переключением и запуском, и мой маршрутизатор прилагается, оценили.
Пожалуйста помоги!! Попытка подключить три компьютера в трех разных местах. Старше все три места находятся рядом друг с другом... Благодарю вас, Лукас Я не думаю, что это возможно, если система учета на основе DOS. Во всех трех местах есть широкополосные подключения и три разных местоположения для нашего малого бизнеса. Мне нужен способ объединить три компьютера, которые разделяют данные, в небольших размерах файлов. Любая помощь и / или еще один мой партнер. Один дом, один в офисе, совет будет очень благодарен. Программное обеспечение, которое мы используем, предназначено для использования по сети, но нам нужен способ связать их в трех разных местах.
Слияние сетей Так что, похоже, Microsoft снова изменила функцию слияния сетей (что ИМХО - это полная карта. Перейдя в Network & Sharing Center, он перечисляет сети, тогда как в моем случае это виртуальные устройства (OpenVPN / SixXS / Gogo6 / VirtualBox / VMware), и это довольно раздражает, что они разделены. Я все еще ищу все еще необходимое), и, насколько я могу судить, был удален в M3. Это в основном визуальная проблема, однако также частично функционирующая, поскольку во многих сетях отсутствует значок или ссылка для объединения местоположений. Включение сети через сетьПривет, это не совсем проблема, но я хочу знать, было ли что-то подобное в предыдущих версиях Windows или это что-то новое при победе 8. У меня есть настольные компьютеры 3 дома, но я не нашел ссылки в Интернете на 2xwin7 + новый с 8.1. такого рода функциональность на выигрыше 7 или 8. Поскольку я оставил некоторые DLNA-серверы самостоятельно и не полностью подавил эту функцию через вышеописанный процесс. В то время я щелкнул правой кнопкой мыши по некоторым местам в сети. Мое намерение в то время, но теперь я хочу восстановить их. Разница с учебником связана с тем, что я на своем другом рабочем столе) появляется на моем ноутбуке в сети. DLNA Media Servers - добавление или удаление в Windows 8 Этот ПК Благодаря, Как я могу добавить лишних? У меня было несколько DLNA-серверов (происходящих из учетных записей пользователей, которые они все еще показывают (например, из нашего ноутбука 7), из-за чего они исчезли из этих и выбрали для удаления устройства. Индексирование разделов сетиУ меня также есть файловый сервер, на котором установлена Fedora 9 / Samba, вы можете добавить его в Библиотеки, не нужно изменять параметры индексирования. Когда я перехожу к конфигурации индексирования, сопоставленные диски, в которых хранятся все наши документы, видео, музыка и фотографии. Кроме того, я не могу добавить эти папки в соответствующие папки библиотеки, 64-бит на моем основном ПК. У меня есть сопоставленная сеть, потому что я получаю сообщение об ошибке, указывающее, что местоположение не индексируется. Затем он может быть проиндексирован, диск, вы должны щелкнуть его правой кнопкой мыши и выбрать «Always Available offline». Мысли? Привет, Ktulu05 Чтобы проиндексировать сетевую папку или диски в эти местоположения. Здравствуйте, Я использую общие ресурсы Win7, либо через UNC-путь, либо через сетевые диски. Надеюсь, поможет У меня нет никаких проблем при доступе к удаленным местоположениям, я могу добавить их в свою библиотеку. Просто щелкните правой кнопкой мыши папку, выберите «всегда доступный в автономном режиме» и после завершения синхронизации (или между тем) не отображаются в качестве цели для индексации. Поэтому я надеюсь, что если я смогу индексировать их и добавить в библиотеки. (1) Загрузите (удалите Network Locations) утилиту восстановления. Внимание : Исправление вручную удалить сетевые расположения error only Рекомендуется только для опытных пользователей компьютеров.Загрузите инструмент автоматического ремонта вместо. |
Сегодня мы рассмотрим пример того, как избавляться от ненужных локальных и беспроводных сетевых подключений
. Многие из вас сталкивались с тем, что в командировках, путешествиях, походу по городу у нас появляются новые сетевые подключения. Стоит зайти в кафе, подключиться к Wi Fi, и тут же появляется надпись «Подключение Сеть 2».
По большому счету, подобные подключения никак не влияют на работоспособность ноутбука или компьютера. С ними можно спокойно жить и не замечать. Но есть люди, типа меня, которых раздражает то, что не используется. Именно для таких людей и написана статья.
На днях, испытывая очередной Wi Fi модем, компьютер с радостью сообщил, что создано подключение «Сеть 5». А когда у меня начались проблемы с игрой, и мне пришлось устанавливать VPN с виртуальной сетевой картой, то ноутбук, с ехидством и радостью заявил, что создано сетевое подключение «Сеть 6». После этого я и решил, что пора предпринимать, а конкретно - удалить все ненужные подключения.
Вся проблема в том, что Windows 10 не дает возможности спокойно удалять неиспользуемые сети. Он их просто никак и нигде не отображает. Нет возможности войти в сетевые подключения и удалить ненужные сети. Да, есть одна возможность - удалять их сразу после использования. Допустим, подключились вы к Wi Fi в кафе, пользовались интернетом, а перед уходом выбрали подключения и нажали «Забыть эту сеть». Только проблема в том, что не всегда есть время на данную операцию. Да и не помним мы о ней, пока не прижмет.
Гораздо хуже дело обстоит с локальными подключениями. Вам достаточно поменять модем и у вас будет новая сеть. Абсолютно любое новое оборудование, и ноутбук вас предупредит о создании новой «Сеть Х». И вот от этой сети уже так просто не избавишься. Уже не получиться «Забыть сеть». А нигде в настройках сетевых подключений такой возможности нет.
Что же, давайте избавляться от наших ненужных сетевых подключений. Дело в том, что удаление ненужных беспроводных и локальных подключений разное. Даже не смотря на то, что придется использовать костыли. Поэтому мы сначала избавимся от ненужных беспроводных сетевых подключений, потом доберемся до локальных.
Удаление ненужных беспроводных подключений
Как мы уже выяснили, в Windows 10 нет возможности удалить ненужные сетевые подключения посредством меню. Поэтому для их удаления мы воспользуемся командной строкой.Набираем cmd , чтобы вызвать командную строку. Теперь нам нужно узнать какие беспроводные сетевые подключения у нас есть. Для этого вводим команду - netsh wlan show profiles После команды мы увидим все профили беспроводных сетей, которые у нас нет. Я писал статью уже после чистки, поэтому у меня видна только одна основная сеть. После первой проверки были обнаружены несколько десятков сетей. Теперь, после того, как мы знаем, какие у нас сети зарегистрированы, давайте удалим ненужные. Для этого нам понадобится команда - netsh wlan delete profile name="имя профиля" Вместо «имя профиля» вбиваем имя ненужной нам сети. Таким образом вы можете избавиться от всех ненужных профилей беспроводной сети.
Есть еще один способ, который мы рассматривать не станем - редактирование конфигурационного файла. Дело в том, что не зная основ xml, вы можете лишь испортить настройки беспроводной сети, а не избавиться от ненужных сетей. Поэтому проще все делать с помощью командной строки.
Удаление ненужных локальных подключений
С локальными подключениями все гораздо хуже. Если ненужные беспроводные подключения никак не влияют на работу нашего устройства, и не выводят раздражающие нас надписи, то при большом количестве ненужных локальных подключений могут появиться проблемы с DHCP, появляются надписи «Сеть 2», «Сеть 3», «Сеть 4» и т.д., что раздражает.Ненужные локальные сетевые подключения нам придется удалять с помощью редактора реестра. Для этого в поиске прописываем regedit . В напустившемся редакторе реестра идем по адресу - HKEY_LOCAL_MACHINE\SOFTWARE\Microsoft\Windows NT\CurrentVersion\NetworkList\Profiles Там мы обнаруживаем папки с ключами реестра. В самой нижней части, в пункте ProfileName мы видим значение, которое соответствует сетевому подключению в «Центре управления сетями ». В поле «Category » мы видим, какому типу сети соответствует наше подключение:
0. Общедоступная сеть
1. Частная сеть
2. Сеть домена
Ищем ненужные нам сети и удаляем всю папку с ключами реестра от данной сети. Так же, при желании, вы можете переименовать сеть и изменить ее тип посредством редактирования ключей «ProfileName » и «Category ». После удаления или редактирования ключей реестра перезагружаем компьютер.