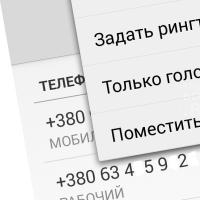Как сделать удобной работу с большим количеством вкладок в браузере. Основы по использованию вкладок браузера Google Chrome Нажать настроить экран на новой вкладке
Современные активные люди очень много времени проводят в Интернете. Есть конечно любители онлайн-игр типа Танки Онлайн или Варфейс, но в большинстве своём практически всё свободное время они проводят в социальных сетях, форумах или просто развлекательных сайтах. Делается это с помощью специальных программ, которые Вы все отлично знаете — это обозреватели или, как их чаще называют на английский манер — браузеры. Для каждой странички обычно используется отдельная вкладка (таб). Но у каждого браузера по умолчанию свои настройки вкладок. Например, старые версии Internet Explorer и Safari открывали новые страницы в новых окнах, а Firefox — на отдельной панели вкладок. К счастью, в большинстве случаев есть возможность немного подправить настройки и сделать работу с веб-обозревателем удобнее.
Работа с вкладками в Internet Explorer
Начну со старого доброго «ослика» IE, который был интегрированным в операционные системы Майкрософт вплоть до Windows 10. Настройки вкладок в Internet Explorer можно изменить через свойства обозревателя. Делается это так. В правом верхнем углу браузера нажимаем на кнопку с шестерёнкой. появится главное меню, в котором надо выбрать пункт «Свойства браузера»:
От открывшемся окне надо выбрать вкладку «Общие» и нажать на кнопочку «Вкладки».
В старых версиях Виндовс она может называться «Параметры». Появится ещё одно, вот такое окно:
Здесь как раз собрано, что поможет настроить вкладки браузера и параметры работы с ними. Например, можно для задать какое действие будет выполнять при открытии новой вкладки:
Можно выбрать один из трёх вариантов действия, который будет оптимален для Вас. Не бойтесь что либо менять, так как всегда есть возможность вернуть всё обратно кликнув на кнопку «Восстановить значения по умолчанию».
Microsoft Edge и Windows 10
В новомодной «Десятке» вместе IE появился новый, очень даже неплохой обозреватель Интернета — браузер Edge. У него полностью был переработан интерфейс и появились разные новые возможности. Того разнообразия параметров работы с вкладками, как у Internet Explorer тут нет. Единственное, что оставили пользователю — это возможность сохранения тех, которые были открыты при выходе из программ. Делается это так — открываем главное меню Эджа и выбираем пункт «Настройки»:
Появится вот такой список параметров, в котором надо найти строчку «Открыть новые вкладки с помощью»:
По-умолчанию обычно стоит значение «Лучшие веб-сайты». Чтобы Microsoft Edge сохранял открытые вкладки — измените параметр на «Последние сайты».
Google Chrome
Пожалуй, самый популярный браузер Хром от компании Гугл повидимому вообще лишили возможности изменить настройки вкладок. В меню практически нет инструментов для работы с ними. Единственное, что удалось найти — это возможность закрепить вкладку и отключить звук у воспроизводимого на ней контента. Чтобы это сделать — кликните правой кнопкой мыши на вкладке и в контекстном меню выберите нужное действие:
Автоматически упорядочить по алфавиту, времени или иному параметру вкладки в Chrome нельзя — это делается только вручную, перетаскиванием их влево или вправо.
Как изменить параметры вкладок в Opera
Несмотря на то, что с рассмотренным выше Хромом у Оперы сейчас одни корни, тем не менее настройки вкладок у неё будут хоть и немного, но пошире. Чтобы до них добраться, надо открыть главное меню программы и выбрать пункт Настройки. В открывшемся окне надо выбрать раздел «Браузер» и прокрутить список параметров вниз, до строчки «Интерфейс пользователя»:
Здесь как раз и будет вся доступная в «Опера» настройка новой вкладки браузера. Как Вы видите, тут всё очень скудно — всего 3 пункта. Упорядочить их можно тоже только вручную, закрепить — так же как в Chrome — через контекстное меню.
Mozilla Firefox
Этот Интернет-обозреватель один из самых старых и имеет очень много поклонников во всём мире. Изменить настройки вкладок в Firefox можно открыв раздел «Настройка».
Элементарные действия, которые мы выполняем каждый день при серфинге в интернете могут иногда вызывать вопросы. Например, как добавить новую вкладку в Яндекс Браузере . Даже если мы знаем, как это сделать - мы можем не знать названия этих функций или их скрытых дополнительных возможностей. Давайте разберёмся со вкладками: сколько их, вообще, можно открыть и как это сделать.
Вкладка - это новая запущенная страница, которая размещается на специальной панели обозревателя. Это самая верхняя панель. Здесь мы видим название или заголовок страницы (title) и фавикон (логотип или миниатюрное тематическое изображение, указывающее на принадлежность к тому или иному ресурсу). Они предоставляют нам возможность работать одновременно с большим количеством открытых страниц, просто переключаясь между ними.
Как добавить новую страницу
Новые страницы можно открывать различными способами. Кому-то удобней работать мышкой, кому-то горячими клавишами.
Горячие клавиши
Новую страницу можно открыть комбинацией клавиш Ctrl + T . Будет запущена главная Яндекс.Браузера с Табло. Если вы случайно закрыли сайт, то открыть его заново можно с помощью комбинации Ctrl + Shift + T .
Комбинация Ctrl + W закрывает сайт. А с помощью клавиш Ctrl + К можно обновить его, если, например, ресурс перестал работать адекватно или контент отображается некорректно, завис или появились ошибки.
Чтобы добавить все открытые сайты в закладки нажимаем Ctrl + Shift + D . Для запуска в режиме Инкогнито используйте комбинацию Ctrl + Shift + N .
Панель вкладок
Самая верхняя панель инструментов - панель вкладок. На ней располагаются все открытые сайты. При клике правой клавишей мыши на пустом месте этой панели из контекстного меню мы можем:
- открыть новую страницу;
- переместить панель в нижнюю часть рабочего окна;
- настроить боковую панель с сервисами Яндекс.
При клике правой клавишей мыши в верхней панели на странице нам открывается более расширенное меню - здесь мы можем:
- запустить новую пустую страницу;
- обновить активную страницу;
- обновить все открытые страницы;
- дублировать;
- закрепить сайт на панели;
- закрыть текущую страницу;
- закрыть все страницы;
- вернуть только что закрытую страницу;
- добавить все открытые сайты в закладки;
- показывать панель снизу;
- отключить превью сайта;
- настроить боковую панель.

Как мы видим контекстное меню позволяет сделать что угодно, используя только курсор мыши. При чем далеко ходить не нужно - все под рукой.
Меню/Дополнительно
Набор подобных функций расположен и в меню настроек Яндекс.Браузера. Нажимаем на кнопку в виде трех полос в верхней правой части браузера. Отсюда мы можем:
- запустить вкладку в режиме ;
- из раздела «История» мы можем открыть любую закрытую ранее вкладку;
- обширный раздел закладки - отсюда можно быстро открыть любой сохраненный сайт;
- из раздела «Дополнительно» мы можем открыть как главную Яндекса.Браузера, так и новое окно (отдельное окно Яндекс.Браузера, не имеющая отношения к текущему).

Автоматическое открытие вкладок
В зависимости от заданных настроек браузер запускается с ранее запущенными страницами или с главной по умолчанию. Данную функцию можно настроить по своему вкусу.
- Чтобы настроить автоматическое открытие ранее запущенных вкладок в Яндексе , как будто обозреватель и не закрывали, отправляемся в настройки. Кликаем по кнопке с тремя полосками в правом верхнем углу.

- Выбираем пункт «Настройки» .

- Скролим до пункта «Интерфейс» и в подпункте «Вкладки» отмечаем или снимаем метки с пункта «При запуске браузера открыть ранее открытые вкладки» . Здесь же можно настроить внешний вид.

Количество запущенных сайтов может достигать сотни (на сколько хватит ресурсов компьютера). Сама вкладка резиновая и при большом количестве они сжимаются до размера видимости только логотипа. Когда количество открытых сайтов превышает 50 шт. справа появляется стрелка, кликнув на которую можно отобразить список не поместившихся иконок. Они проскролятся влево и также в обратную сторону.
Для удобства можно настроить ограничение размера вкладки при открытия большого количества сайтов, чтобы было удобнее в них ориентироваться. В меню настроек Яндекс.Браузера в разделе «Интерфейс»/«Вкладки» отметьте галочкой пункт «Ограничивать минимальную ширину вкладки» и «Показывать миниатюры сайтов при наведении». Очень удобная функция, когда запущено 20-30 сайтов и где какая разобраться трудно. Миниатюры помогут определить, на какой сайт переходить и нужен ли он для дальнейшей работы.

Основы работы в интернете
Итак, что требуется для начала работы в интернете? Все просто - если Вы читаете этот текст, значит - работать в интернете Вы УЖЕ начали, то есть как минимум найти на рабочем столе ярлык «Выход в интернет» и запустить его Вы можете. А значит, Вам теперь эту работу надо упростить и объяснить некоторые моменты.
Начнем с браузеров. Браузер - это программа, с помощью которой Вы лазите в интернете - смотрите сайты, скачиваете фильмы, игры, программы, проверяете веб-почту, узнаете прогноз погоды на завтра и т.д. Сейчас для Windowsиспользуются в основном следующие четыре браузера:
InternetExplorer(Интернет Эксплорер или просто ИЕ)
Opera (Опера)
Mozilla Firefox (Мозила)
Google Chrome (Хром)
С 99-процентной вероятностью можно утверждать, что у Вас на рабочем столе есть один из этих значков, и с его помощью Вы и выходите в интернет.
Адресная строка . Там, где на картинке написано www.kudz.ru , там и располагается адресная строка. В нее, Вы не поверите, вводят адрес сайта, на который хотят попасть. Как правило, вполне достаточно ввести адрес наподобие yandex.ru, google.comили kudz.ru, нажать после ввода Enterна клавиатуре, и Вы попадете на нужный сайт. Хотя иногда нужно вводить адрес как www.yandex.ru. Как понять, что и когда нужно вводить? Опытным путем, это самое простое.
Слева от адресной строки расположены кнопки управления:
стрелки назад-вперед позволяют перемещаться по посещенным страницам. Предположим, вы сейчас на сайте yandex.ru находитесь (т.е. написали в адресной строке yandex.ru и нажали Enter). Потом Вам взгрустнулось и Вы решили перейти на сайт google.ru. Перешли, т.е. написали в адресной строке google.ru и нажали Enter. РАНЬШЕ Вы были на yandex, СЕЙЧАС Вы находитесь на google, следите за мыслью? Теперь, Если Вы нажмете на кнопку со стрелкой назад, Вы попадете обратно на yandex, если после этого Вам снова взгрустнется и Вы снова захотите на google- Вам нужно будет нажать на кнопку со стрелкой вперед. Попробуйте, не бойтесь - такие перемещения иногда сильно облегчают жизнь.
Круговая стрелка - это кнопка «Обновить». Нажав на нее, Вы убедительно попросите браузер загрузить из интернета и показать Вам самую новую, последнюю версию страницы. Зачем это нужно? Интернет - это очень динамичная вещь, и информация в нем постоянно обновляется. Вот смотрите Вы курсы акций, например. Зашли на какой-нибудь биржевой сайт, нашли страничку, где есть курсы акций, и смотрите на них. Минуту смотрите, вторую, десятую… А потом Вы думаете - «А чего это я на старые цифры-то смотрю? Акции каждую секунду меняются, а у меня данные десятиминутной давности! Дай-ка я обновлю их!». Нажимаете на кнопку «Обновить» и получаете курсы акций на нынешний момент.
Остальные кнопки вряд ли представляют для Вас практический интерес.
Теперь перейдем к сайтам и страницам.
Сайт - это место в интернете, кем-то созданное, созданное ДЛЯ ЧЕГО-ТО, объединяющее как правило, множество разных материалов (но посвященных одной теме) и имеющее свой адрес.
Например, kudz.ru - это сайт, созданный мной, посвященный компьютерным курсам разной направленности, и у него есть адрес - kudz.ru.
yandex.ru - это сайт, созданный большущей такой серьезной компанией, специализирующийся на поиске в интернете информации и предоставлении разных интересных сервисов посетителям, и у него есть адрес - yandex.ru.
Страница - это составной элемент сайта. Т.е. любой сайт - хоть самый маленький, хоть гигантский - состоит из страничек. Каждая страница тоже имеет свой адрес, но в этот адрес ВСЕГДА включается имя сайта. Никаких адресов страниц Вам, естественно, помнить и знать не нужно - еще чего, память забивать!
Вам вполне достаточно знать адрес сайта - а уж по всем остальным страницам Вы сможете пройти с помощью ссылок.
Ссылка - это такая строчка текста, выделенная особым цветом (как правило, синим, хотя бывают и любые другие) и подчеркнутая. А еще при наведении на нее мыши указатель мышки меняет вид. И если, наведя на ссылку указатель, вы еще и нажмете левую кнопку мыши, то Вы перейдете на ту страницу, куда указывает эта ссылка.
Все эти подчеркнутые строчки текста - это ссылки. Кстати, ссылок полно и на самом сайте КУДЗ. Можете найти их и пощелкать по ним мышкой, и посмотреть что получится.
Работа с вкладками (удобное перемещение по страницам).
Что такое вкладки и зачем они нужны ? Представьте себе, что Вы сидите в интернете, смотрите, например, сайт об автомобилях. Находитесь Вы на странице с каталогом автомобилей. И вот приглянулся Вам один из них. Вы щелкаете по нему левой кнопкой мышки и… переходите на страницу с ним, которая замещает страницу с каталогом автомобилей. Потом Вы решили посмотреть другую модель автомобиля. Что Вы сделаете? Нажмете на панели управления кнопку «Назад» и вернетесь в каталог. В нем уже выберете другую модель авто и щелкните уже по ней. И снова она заместит собой страницу с каталогом. Не очень удобно. А если Вы хотите открыть и сравнить две модели автомобиля между собой? По мощности там, по скорости… Ну это уж совсем неудобно будет - постоянно нажимать то «Назад», то «Вперед», щелкать мышкой то по одной модели автомобиля, то по второй… Одна морока и головная боль!
Разработчики браузеров, видимо, тоже так подумали-подумали и сделали всем пользователям классный подарок - вкладки. Благодаря им Вы можете в одном браузере открыть много страниц сразу. Итак, вверху экрана у Вас будет небольшая полоса вкладок - кнопок с названиями интернет-страниц. Посмотрите сейчас на верхнуюю часть своего браузера. Там должна быть как минимум одна вкладка. На картинке вкладки помечены красными стрелками.
Каждая вкладка - это одна страница. Отображается в основной части браузера только одна - та, которая сейчас активна.
На рисунке сейчас активной является с автомобилем JaguarXK, и ее содержимое показывается на основной части экрана. Чтобы другую вкладку сделать активной, нужно щелкнуть по ней левой кнопкой мышки. Только щелкайте, пожалуйста, по самой вкладке, а не по крестику! Многие по неизвестной причине нажимают именно на него, из-за чего вкладка закрывается, а потом удивляются…
Таким образом, вверху экрана у Вас, предположим открыто 3 вкладки, т.е. как бы 3 страницы. Первая с каталогом автомобилей, вторая - с одной моделью, третья - с другой моделью автомобиля. И вот с помощью мыши Вы можете практически мгновенно переключаться между этими вкладками-страницами. Щелкнули по одной - и Вы смотрите на AlfaRomeoSpider, щелкнули по другой - и Вы уже изучаете JaguarXK. Время переключения между вкладками исключительно мало, благодаря чему они очень удобны.
Как открывать новые вкладки ? Есть два пути.
Первый - просто создать «пустую» вкладку. Для этого нужно щелкнуть левой кнопкой мыши по кнопке создания вкладки.
Посмотрите на рисунок, и Вы поймете, где эта кнопка находится в Опере. В других браузерах она может быть другого вида, но в любом случае она будет находиться либо слева, либо справа от самих вкладок. Попробуйте - Вы обязательно найдете ее!
Второй - это открывать страницы в новой вкладке. Например, Вы смотрите каталог автомобилей, и Вам приглянулся Ягуар. Вы хотите перейти на его страницу, НЕ ЗАКРЫВАЯ страницу с каталогом. Т.е. открыть Ягуар в новой вкладке. Для этого наведите указатель мыши на ссылку с приглянувшимся Вам Ягуаром, нажмите правую кнопку мыши и в выпадающем меню выберите «Открыть в новой вкладке».
Либо, что еще проще, просто щелкните по ссылке СРЕДНЕЙ кнопкой мыши. Чаще всего в роли средней кнопки выступает колесико мыши. Да-да, колесико можно не только крутить, но и нажимать, как обычную кнопку. Попробуйте и так, и сяк. И попереключайтесь между вкладками.
Как закрывать вкладки? Это совсем просто. Посмотрите внимательно на вкладку. В правой ее части Вы обязательно найдете крестик. Нажав на него, Вы закроете вкладку. Если хотите закрыть вообще все вкладки, можете на любой вкладке щелкнуть правой кнопкой мыши и в выпадающем меню выбрать «Закрыть все».
У меня вообще нет вкладок в браузере!!! К сожалению, может быть и такое (хотя и маловероятно). Это может быть только если Вы используете браузер InternetExplorerверсии 6 или ниже. Мой Вам совет - вообще не используйте его. Ставьте лучше Оперу или Мозилу.
Как сменить браузер (на Оперу, Мозилу, Хром)?
Опишу все для браузера Опера.
1. Открываете тот браузер, который у Вас есть (скорее всего, это Интернет Эксплорер).
2. Заходите на сайт opera.ru. Т.е. в адресной строке вводите opera.ruи нажимаете Enter.
3. Внимательно ждете, пока сайт загрузится.
4. На появившейся странице находите большущую кнопку «Загрузить Opera версии такой-то для Windows». Жмете на нее.
5. Перед Вами появляется окно, подобное представленному на картинке.
Жмете «Запустить».
6. Появляется окно загрузки, в котором показывается время, которое осталось подождать. Терпеливо ждете (или нетерпеливо, это уж как хотите).
7. Когда время подойдет, скачанный файл установки автоматически запустится. Перед Вами возникнет окно установки Оперы. В нем СО ВСЕМ СОГЛАШАЕТЕСЬ, ВЕЗДЕ ГДЕ ТОЛЬКО МОЖНО жмете Далее, Да, Согласен, и все в таком духе. Никаких Отмен и Прервать НЕ НАЖИМАЕТЕ. Таким образом у Вас устанавливается Опера.
После этого на Вашем рабочем столе появляется значок Оперы. Теперь Вы можете прекрасно выходить в интернет через этот значок. Поздравляю! Можете таким образом скачать другой браузер, но просто имейте в виду, что все (вообще все) уроки будут рассмотрены на примере именно Оперы.
Для большинства из нас браузер - это самая популярная и чаще всего запускаемая программа на компьютере. Мы используем его для прослушивания музыки, просмотра фильмов, проверки почты и так далее. И хотя браузеры обновляются чуть ли не каждую неделю, проблем у них хватает . Одна из них - это не самая удобная работа с большим количеством вкладок.
На самом деле работа с вкладками - это как в той шутке про кошек. Вам не нравятся кошки? Вы просто не умеете их готовить. Нужно просто научиться работать с вкладками и использовать подходящие для этого функции браузера. И вы не сможете понять, как жили раньше.
Клавиатурные сокращения (хоткеи)
Горячие клавиши - очень удобный способ управления вкладками. Особенно когда вкладки становятся такими крошечными, что по ним даже неудобно кликать.
- Ctrl + Tab - переключение между вкладками в правую сторону.
- Ctrl + Shift + Tab - переключение между вкладками в левую сторону.
- Ctrl + W / Cmd + W на Mac - закрыть активную вкладку.
Это всего лишь несколько комбинаций, которые позволят вам быстро переключаться между вкладками. Клавиатурных сокращений существует . И некоторые из них могут заставить вас использовать клавиатуру вместо мыши для управления вкладками.
Запоминание открытых вкладок
Когда вы постоянно переключаетесь между браузером и другой программой, есть вероятность, что вы можете случайно закрыть браузер, и тогда вам придётся всё открывать заново. И хорошо, если вы запомнили, что у вас было открыто. От всей этой головной боли может спасти функция браузера, которая позволяет запоминать, какие вкладки были открыты перед его закрытием.
Включите эту функцию и тем самым освободите себя от лишней работы в будущем:
- Google Chrome: Настройки → Начальная группа → Продолжать работу с того же места.
- Firefox: Настройки → Основные → При запуске Firefox → Показать окна и вкладки, открытые в прошлый раз.
- Apple Safari: Настройки → Основные → Safari открывается при старте → Всех окон из последнего сеанса.
Добавление вкладок в избранное
Ещё один быстрый способ сохранить открытые вкладки, чтобы поработать с ними потом, - это добавить их в отдельную папку в закладках. Для этого кликните на вкладке правой клавишей мыши и выберите пункт «Добавить вкладки в избранное». Название пункта может различаться в разных браузерах, но легко понять, что это именно тот пункт, который вам нужен. В результате у вас в закладках появится папка с нужными вам адресами сайтов. Далее сделайте правый клик на этой папке, выберите пункт «Открыть все закладки» - все вкладки снова перед нами.
Сортировка вкладок по отдельным окнам браузера
Кто сказал, что все вкладки должны быть в одном окне браузера? Вы можете отсортировать ваши вкладки по разным окнам. Например, все вкладки, которые касаются одного проекта, вы можете перенести в одно окно браузера, а всё, что касается развлечений, в другое и так далее. Просто потяните вкладку на пустое место рабочего стола, и у вас откроется новое окно. Ещё один способ - сделать правый клик по ссылке или закладке и выбрать из списка «Открыть в новом окне».
Выбор сразу нескольких вкладок
Вы можете совершать различные действия не с одной вкладкой, а сразу с несколькими. Но для этого сначала нужно выбрать эти самые вкладки. Зажмите клавишу Ctrl (или Cmd на Mac) и выберите необходимые вам в данный момент вкладки. Всё, теперь можете их закрывать, перезагружать, добавлять в закладки и так далее.
Закрепление вкладок
В современных браузерах от хороших разработчиков есть замечательная функция «Закрепить вкладку». Это очень удобно, если вы держите постоянно открытой ту или иную вкладку. Например, это может быть вкладка с Gmail или музыкальным сервисом. После того как вы закрепите вкладку, её будет сложнее закрыть и она будет занимать меньше места на панели вкладок. Просто кликните на вкладке правой клавишей и выберите нужный пункт в списке.

Восстановление закрытой вкладки
Иногда получается так, что случайно закрываешь вкладку, которую вовсе не хотел закрывать. Рука дёрнулась или передумал в момент закрытия - всякое бывает. Чтобы открыть эту вкладку заново, можно, конечно же, зайти в историю браузера и найти этот сайт. А можно использовать клавиатурное сокращение Ctrl + Shift + T (или Cmd + Shift + T на Mac в Chrome и Firefox и Cmd + Z в Safari), чтобы вернуть эту вкладку. Также вам может помочь правый клик мышью на любой вкладке вашего браузера.
Группы вкладок в Firefox
Почти пять лет назад разработчики добавили в браузер Firefox очень крутую функцию , которая называется «Группы вкладок», или «Панорама». Она практически выполняет трюк, который описан выше. Речь идёт об использовании разных окон браузера для вкладок. Только здесь всё это выполнено более красиво, и вам не нужно плодить множество окон. Пара кликов, и вы уже переключились на работу с другим проектом или, наоборот, развлекаетесь после работы. Чтобы запустить группы вкладок, воспользуйтесь клавиатурным сокращением Ctrl + Shift + E или Cmd + Shift + E на Mac.
Надеюсь, что теперь ваша работа с большим количеством вкладок браузера станет немного проще.
Уже давно прошли те времена, в которых рядовой пользователь чувствовал себя неуверенно за компьютером. Практически каждый поднаторел в этом деле настолько, что сравним с начинающим программистом. Вследствие этого, разобравшись в системе, люди стараются как можно рациональней использовать время, не затрачивать его на всякие мелочи.
К таким мелочам можно отнести и переключение вкладок в браузере. Эта проблема довольно актуальна, ведь сейчас все имеют доступ к интернету, и именно там проводится большая часть времени. В этой статье мы поговорим о том, как переключаться между вкладками с помощью клавиатуры, тем самым ускоряя работу в Сети.
Последовательное переключение
Итак, разбираемся, как переключаться между вкладками с помощью клавиатуры. Назначение клавишь для этого довольно простое. За это отвечают CTRL+TAB. Как только вы нажмете данное сочетание, вкладка переключится на правую от активной.

Продолжая нажимать TAB, вы будете переходить все дальше и дальше, и так по кругу. Примечательно то, что все горячие клавиши, приведенные в этой статье, являются универсальными. То есть ими вы сможете пользоваться во всех браузерах без исключения.
Переключение на определенную вкладку
Выше был приведен не единственный способ, как переключаться между вкладками с помощью клавиатуры. Он позволяет переключать их последовательно, но это довольно неудобно, особенно если вкладок несколько, а вам нужно попасть на конкретную. Сейчас поговорим о том, как переключаться между вкладками с помощью клавиатуры так, чтобы переходить на конкретную.

Для этого используется другое - CTRL+1...9. Нажимая цифру от 1 до 9, вы будете переключаться на соответствующую вкладку. То есть указываемая цифра - это порядковый номер.
Переключение на следующую вкладку
Если вы захотели перейти на следующую по порядку вкладку, то в этом вам поможет сочетание клавиш CTRL+PageDown или же вышеупомянутое CTRL+TAB. Как переключаться между вкладками с помощью клавиатуры на следующую, мы разобрались, но многие могут спросить о том, зачем такое разнообразие. Все очень просто: на разных клавиатурах удобно использовать разные сочетания.

Переключение на предыдущую вкладку
Если вы решили переключиться на предыдущую вкладку, то смело нажимайте сочетание клавиш CTRL+PageUp. В том случае, когда вам неудобно нажимать эти кнопки, вы можете воспользоваться другим сочетанием - CTRL+SHIFT. Суть такой раскладки горячих клавиш довольно проста. Заключается она (как и в предыдущем случае) в том, что на некоторых клавиатурах неудобно дотягиваться, например, до PageUp, а на других, наоборот, - до SHIFT. Это позволяет пользователю самому решать, как ему будет удобнее.

Дополнения
Мы перечислили все способы, как переключаться между вкладками с помощью клавиатуры. Использование горячих клавиш не всегда может быть удобным. Именно поэтому были разработаны различные дополнения в браузере. Они довольно отличны друг от друга. Одни позволяют самостоятельно назначать горячие клавиши, другие привносят конкретные изменения. Решать лишь вам, которыми пользоваться.