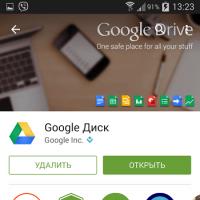Как поставить в BIOS загрузку с диска или USB флешки? Настройки Bios — Детальная инструкция в картинках Биос переставить с другой планеты.
В определенных обстоятельствах для нормального запуска и/или работы компьютера требуется переустановить BIOS. Чаще всего это необходимо делать в том случае, когда методы типа сброса настроек уже не помогают.
Чтобы сделать переустановку, вам потребуется скачать с официального сайта разработчика BIOS или производителя вашей материнской платы ту версию, которая установлена у вас на данный момент. Процедура перепрошивки схожа с процедурой обновления, только здесь вам потребуется удалить текущую версию и установить её снова.
Шаг 1: Подготовка
На данном этапе вам необходимо узнать как можно больше информации о вашей системе, скачать нужную версию и подготовить ПК к перепрошивке. Для этого можно использовать как стороннее программное обеспечение, так и возможности Windows. Тем, кто не хочет слишком сильно заморачиваться по данному вопросу, рекомендуется использовать стороннее ПО, так как в этом случае помимо информации о системе и BIOS вы сможете получить ссылку на официальный сайт разработчика, где можно скачать актуальную версию.
Подготовительный этап будет рассмотрен на примере программы AIDA64 . Данное ПО платное, но имеет тестовый период. Есть русская версия, интерфейс программы тоже весьма дружелюбен к обычным пользователям. Следуйте данному руководству:

Если же по какой-то причине в 5-м пункте вы не можете ничего скачать, то скорее всего данная версия уже не поддерживается официальным разработчиком. В этом случае воспользуйтесь информацией из 4-го пункта.
Теперь осталось подготовить флешку или другой носитель для того, чтобы вы смогли с него установить перепрошивку. Рекомендуется заранее отформатировать его, так как лишние файлы могут навредить установке, следовательно, вывести компьютер из строя. После форматирования разархивируйте всё содержимое архива, который вы скачали ранее, на флешку. Обязательно проверьте, чтобы там оказался файл с расширением ROM . Файловая система на флешке обязательно должна быть в формате FAT32 .
Этап 2: Перепрошивка
Теперь, не вынимая флешку, вам нужно приступить непосредственно к перепрошивке BIOS.

Стоит помнить, что в зависимости от версии BIOS, установленной в данный момент на компьютере, процесс может выглядеть несколько иначе. Иногда вместо меню выбора открывается терминал DOS, куда потребуется вбить следующую команду:
IFLASH/PF _____.BIO
Здесь вместо нижнего подчеркивания нужно прописать наименование файла на флешке с расширением BIO . Как раз для такого случая рекомендуется запомнить название файлов, которые вы скидывали на носитель.
Также, в редких случаях, есть возможность совершить процедуру перепрошивки прямо из интерфейса Windows. Но так как этот способ подходит только для определенных производителей материнских плат и не отличается особой надежностью, рассматривать его нет смысла.
Перепрошивку BIOS желательно делать только через интерфейс DOS или установочный носитель, так как это самый безопасный способ. Мы не советуем скачивать файлы из непроверенных источников — это небезопасно для вашего ПК.
Если на вашем ПК или ноутбуке слетел BIOS, то это отнюдь не повод впадать в панику, хотя, конечно, эту ситуацию нельзя назвать очень приятной. Тем не менее, во многих случаях вы сможете самостоятельно справиться с подобной проблемой и восстановить работоспособность ПК или ноутбука, не прибегая к помощи компьютерных специалистов.
Предположим, что вы включаете компьютер и вместо привычной картины его загрузки видите какое-то текстовое сообщение об ошибке, после чего компьютер останавливает свою загрузку. Или же вы слышите , свидетельствующих об ошибке БИОС.
Первое, что рекомендуется делать в таком случае – перезагрузить компьютер. Возможно, данная ошибка связана со сбоем БИОС, произошедшим, например, в результате скачка электроэнергии. Если же подобный способ не помогает, то это означает, что проблема действительно заключается в какой-либо аппаратной неисправности, связанной либо с самим БИОС, либо с каким-то другим аппаратным компонентом.
Следует иметь в виду, что далеко не всякое сообщение об ошибке, появляющееся на экране, свидетельствует о неисправности самого БИОС. В большинстве случаев текстовые сообщения об ошибке выводятся при проблемах с какими-либо другими компонентами ПК, такими, как ОЗУ, жесткие диски или дисководы гибких дисков. Подробнее о текстовых сообщениях об ошибках рассказано в отдельной статье. Поэтому вам следует внимательно прочитать сообщение, выводимое на экран, и проверить тот аппаратный компонент, который упоминается в нем.
Однако если вы видите сообщение об ошибке, в котором упоминается BIOS (или CMOS), то речь, скорее всего, идет именно о неисправности связанной с BIOS. Также в некоторых случаях об ошибках БИОС могут свидетельствовать звуковые сигналы, подаваемые динамиком материнской платы. Информацию о том, какие именно сигналы в каких версиях BIOS могут свидетельствовать о неисправности BIOS, вы можете получить из соответствующей статьи на нашем сайте.
Решение проблем со слетевшим БИОС
Если вы столкнулись с ошибкой, источником которой действительно является сам БИОС, то в первую очередь стоит попробовать сбросить БИОС к начальным настройкам. Существует большая вероятность того, что после сброса BIOS к заводским настройкам по умолчанию ошибка БИОС исчезнет. Подробнее о том, как сбросить настройки BIOS, и что для этого необходимо делать, вы можете прочесть в соответствующей статье на нашем сайте.
Ошибка БИОС нередко может быть связана и с разрядившейся батарейкой БИОС. Поэтому следует попробовать заменить батарейку на новую. О том, где найти эту батарейку, и что надо делать, чтобы ее заменить, вы также можете прочитать в статье на нашем сайте.
Но что делать в том случае, если сброс БИОС и замена батарейки не помогают? Тогда придется прибегнуть к другому методу восстановления неисправного BIOS – осуществить его повторную прошивку. Прошивка BIOS осуществляется при помощи файла, содержащего обновленную версию BIOS. Как правило, новую версию прошивки можно скачать на сайте производителя вашего компьютера или материнской платы. Там же обычно можно найти инструкцию и по самой прошивке.
Как правило, для прошивки используются внешние носители, на которые записывается файл обновления. Сама прошивка производится при перезагрузке ПК. Также существуют программы, которые позволяют прошивать БИОС из-под Windows, без перезагрузки, однако, в описываемом случае, скорее всего, они не смогут вам пригодиться, поскольку, как правило, при серьезных проблемах с BIOS операционную систему загрузить невозможно.
Если же все описанные выше способы не помогли восстановить работоспособность BIOS, то вам остается лишь одно – отнести компьютер или материнскую плату с неисправным BIOS в компьютерный сервис-центр. Или приобрести новую материнскую плату.
Заключение
От проблем, связанных с отказом BIOS, не застрахован ни один компьютер. И поэтому любой пользователь должен знать, что делать в подобном случае, который отнюдь нельзя назвать приятным. Тем не менее, статистика свидетельствует, что случаи физического выхода из строя микросхемы BIOS случаются нечасто по сравнению с отказами прочих компонентов материнской платы. Поэтому такие способы, как сброс настроек BIOS, замена питающей память BIOS батарейки и повторная прошивка BIOS на ПК или ноутбуке в большинстве случаев помогают решить данную проблему. Но если ни один из перечисленных методов не помогает, то вам не остается делать ничего иного, как отнести компьютер в сервисный центр.
Если вы искали настройки BIOS в картинках, то попали по правильному адресу.
Оберегать произведённые изменения будет литиевая батарея, встроенная в материнскую плату и поддерживающая требуемые параметры при потере напряжения.
Благодаря программе, удаётся наладить устойчивое взаимодействие операционной системы (ОС) с устройствами ПК.
Внимание! Присутствующий раздел сетевой конфигурации Boot, позволяет регулировать параметры, касающиеся скорости загрузки системы, настроек клавиатуры с мышью.
После завершения работы или ознакомления с меню Bios Setup Utility, надо нажать на горящую клавишу Exit, автоматически сохраняющую произведённые изменения.
Раздел Main - Главное меню
Начнём работу с раздела MAIN, используемого с целью видоизменения настроек и корректировки временных показателей.
Здесь вы сможете самостоятельно настроить время и дату компьютера, а также сделать настройку подключенных жестких дисков и других накопителей.

Чтобы переформатировать режим функционирования жёсткого диска, нужно выбрать жесткий диск (например: «SATA 1», как показано на рисунке).
- Type - в этом пункте указывается тип подключенного жесткого диска;
- LBA Large Mode - отвечает за поддержку накопителей объёмом более 504 Мбайт. Таким образом, рекомендованное значение здесь AUTO.
- Block (Multi-Sector Transfer) - Для более быстрой работы здесь рекомендуем выбрать режим AUTO;
- PIO Mode - включает работу жёсткого диска в устаревшем режиме обмена данными. Здесь будет также лучше всего выбрать AUTO;
- DMA Mode - дает прямой доступ к памяти. Чтобы получить более высокую скорость чтения или записи, следует выбрать значение AUTO;
- Smart monitoring - эта технология, на основе анализа работы накопителя способна предупредить о возможном отказе диска в ближайшем будущем;
- 32 bit Data Transfer - опция определяет, будет ли использоваться 32-битный режим обмена данными стандартным IDE/SATA-контроллером чипсета.

Везде с помощью клавиши «ENTER» и стрелок выставляется режим Auto. Исключение составляет подраздел 32 Bit Transfer, нуждающийся в фиксации настройки Enabled.
Важно! Требуется воздержаться от изменения опции «Storage Configuration», которая находится в разделе «System information» и не допускать коррекции « SATA Detect Time out».

Раздел Advanced - Дополнительные настройки
Теперь приступим к настройкам базовых узлов ПК в разделе ADVANCED, состоящем из нескольких подпунктов.
Первоначально потребуется установить необходимые параметры процессора и памяти в меню системной конфигурации Jumper Free Configuration.

Выбрав Jumper Free Configuration, вы перейдете к подразделу Configure System Frequency/Voltage, здесь есть возможность выполнения следующих операций:
- автоматический или ручной разгон винчестера - AI Overclocking ;
- смена тактовой частоты модулей памяти - ;
- Memory Voltage ;
- ручной режим установки напряжения чипсета - NB Voltage
- изменение адресов портов (COM,LPT) - Serial и Parallel Port ;
- установка настроек контроллеров - конфигурация Onboard Devices .

Раздел Power - Питание ПК
Пункт POWER отвечает за питание ПК и содержит несколько подразделов, нуждающихся в следующих настройках:
- Suspend Mode - выставляем автоматический режим;
- ACPI APIC - устанавливаем Enabled;
- ACPI 2.0 - фиксируем режим Disabled.

Раздел BOOT – управление загрузкой
Здесь разрешается определять приоритетный накопитель, выбирая между флеш-картой, дисководом или винчестером.

Если жёстких дисков несколько, то в подпункте Hard Disk выбирается приоритетный винчестер.
Загрузочная конфигурация ПК устанавливается в подразделе Boot Setting, содержащем меню, состоящем из нескольких пунктов:

Выбор винчестера
Загрузочная конфигурация ПК устанавливается в подразделе Boot Setting,

- Quick Boot – ускорение загрузки ОС;
- Logo Full Screen – отключение заставки и активация информационного окна, содержащего сведения о процессе загрузки;
- Add On ROM - установка очерёдности на информационном экране модулей, соединённых с материнской платой (МТ) посредством слотов;
- Wait For ‘F1′ If Error - активация функции принудительного нажатия «F1» в момент идентификации системой ошибки.
Основная задача раздела Boot состоит в определении устройств загрузки и задания требуемых приоритетов.
- ASUS EZ Flash – при помощи данной опции, у вас есть возможность обновлять BIOS с таких накопителей, как: дискета, Flash-диск или компакт-диск.
- AI NET – воспользовавшись этой опцией, можно получить информацию о подключенном к сетевому контроллеру кабиле.

Раздел Exit - Выход и сохранение
Особое же внимание, надо уделить пункту EXIT, имеющему 4-е рабочих режима:
- Save Changes – сохраняем внесённые изменения;
- Discard Changes + EXIT – оставляем в действии заводские настройки;
- Setup Defaults – вводим параметры по умолчанию;
- Discard Changes – отменяем все свои действия.

Приведённые пошаговые инструкции детально разъясняют назначение основных разделов BIOS и правила внесения изменений, позволяющих улучшить производительность ПК.
Настройка Bios
Настройки Bios - Детальная инструкция в картинках
В данной заметке я напишу как обнулить (очистить) биос. Статья предназначена для новичков.
Итак, по каким-либо причинам нам надо обнулить (очистить) биос. Или же, как иногда говорят - сделать "клеар кмос" (clear_cmos).
Для облегчения выполнения этого действия в некоторых матплатах высшего и среднего ценового диапазона производителем предусмотрены кнопки, кторые позволяют практически мгновенно очистить данные CMOS.
Обычно они отмечены надписью "clr_cmos" (clear_cmos).
Они могут располагаться как на самой плате спереди:


Так и сзади материнской платы могут располагаться:


А иногда и вовсе без надписи:

[Инструкция о том, как с помощью этой "быстрой кнопки обнуления" очистить биос, будет в конце заметки].
Но на обычных материнках (которых ~99% от общего числа) таких "удобств" нет. Но и повода огорчаться нет - на абсолютно каждой матплате есть трехконтактный разъем. Этот разъем как раз и прежназначен для очистки биос (кмос).
Они могут выглядеть вот так:



Как вы могли заметить на всех трех фотках, на трехконтактный разъем установлен двухконтактный джампер (или - перемычка). Джампер может замыкать только два контакта их трех. Для всех материнок (и хардов, кстати) эти джамперы абсолютно стандартны - идентичны, то бишь.
Вот так выглядит джампер (перемычка):

Их можно найти как на самой материнке - в коробке или же на самой материнке, где она уже установлена на трехконтактном разъеме в положении 1-2 (как вы могли заметить на трех фотках сверху). Вот как на фотке снизу:

Или же найти джампер на жестких дисках, где она уже установлена каком-нибудь положении.
Но - на современных материнских платах производители обычно не ставят никаких джамперов. Тогда их надо искать в магазине, где купили матплату - попросите одну штучку - и вам дадут ее бесплатно.
В данном конкретном случае мы рассмотрим матплату MSI P67A-C43.
Она выглядит вот так:

На современных платах трехконтактый разъем для очистки кмос обозначен надписью "JBAT1" (надо полагать - Jumper Battery 1). Ищем ее:

Нашли ее. Что надо сделать?
Инструкция следующая:
1. Заранее выключить компьютер.
2. Кнопку на блоке питания (БП) перевести в положение "0".
3. Выдернуть из "задницы" БП 3-контактную вилку шнура электропитания.
4. Выждать затем секунд этак 15 и затем взять джампер и перемкнуть штырьки 2-3. Фотка снизу:

Если же джампер уже находится в положении 1-2, то следует перевести перемычку из положения 1-2 в положение 2-3. Фотка снизу:

5. Переждать секунд 5. Затем джампер возвращаем обратно в исходное положение 1-2. Даже если джампера не было - все равно пусть остается в положении 1-2.
Это нормально, поскольку положение 1-2 для перемычки - является стандартным/номинальным рабочим.
Ни в коем случае не оставяляйте джампер в положении 2-3! Это чревато неприятными последствиями для работоспособности матплаты!
6. После того, как установили перемычку в положении 1-2, можно включать компьютер. Биос как говорится "девственно чист".
П.С. Теперь о том, как обнулить биос с помощью "быстрой кнопки".
Проделываем те же действия, что указаны выше, но вместо "танцев с джамперами" просто нажимаем кнопку.