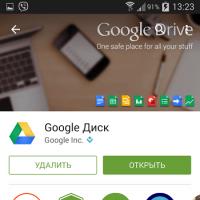Как отключить запрос на ввод сетевых учетных данных? Windows7 - «Указанный сетевой пароль неверен», когда пароль действительно правильный Учетные данные для сетевого подключения.
Компьютерные сети очень тесно вошли в жизнь современного человека. С ними он сталкивается постоянно и везде. На работе, дома, у друзей. Благодаря компьютерным сетям стало гораздо удобнее обмениваться данными. Практически всегда возникает необходимость в объединении двух компьютеров, стоящих в одном помещении по средствам сетевого подключения. Но начиная с windows 7 процесс доступа к сетевым ресурсам слегка изменился. Теперь не достаточно просто настроить сетевую конфигурацию и добавить компьютеры в одну рабочую группу или домен. Также нужно отключить запрос на ввод сетевого пароля. Как это сделать вы узнаете в этой статье.
Запрос ввода сетевого пароля в Windows 7
Где отключается ввод сетевого пароля в Windows 7?
Если при попытке получить доступ к сетевым ресурсам у вас появляется запрос ввода сетевого пароля, то в этом случае нужно сделать следующее.
Данную процедуру нужно проводить на компьютере, при входе по сети на который появляется запрос сетевого пароля.
Заходим в и там выбираем «Центр управления сетями и общим доступом».

Центр управления сетями и общим доступом
Слева вверху нажимаете на «Изменить дополнительные параметры общего доступа «.

Настройка сетевого доступа
В открывшемся окне раскрываете подпункт «Все сети » и в самом низу в разделе «Общий доступ с парольной защитой » ставите переключатель в положение «Отключить общий доступ с парольной защитой «.

Отключение доступа с парольной защитой

Дополнительные настройки общего доступа в Windows 7
Также чтобы не возникало проблем с сетевым доступом проверьте, чтобы во всех подпунктах «Частная » и «Гостевая » переключатели стояли в положении «Включить сетевое обнаружение » и «Включить общий доступ к файлам и принтерам «.
Домашняя группа – это функция, которая впервые появилась в Windows 7 и предназначена для обмена папками, библиотеками и устройствами в небольших сетях. В данном случае подразумевается домашняя сеть. Однако, чтобы использовать возможности сети, её нужно настроить. Только после создания личной группы пользователи с различных ПК будут иметь доступ к принтеру, сканеру и содержимому локальных дисков.
Как создать домашнюю группу на ПК с Windows 10?
Перед началом создания домашней группы в Windows 10 стоит убедиться, что все компьютеры подсоединены к сети Интернет и имеют установленную операционную систему Windows не ниже 7 версии. Далее инструкция будет следующей:
- Нажимаем правой кнопкой мыши на кнопке «Пуск» и выбираем «Панель управления».
- Откроется новое окно. Выбираем «Сеть и интернет». Кликаем «Домашняя группа».


- Появится новое окно. В нем нажимаем на ссылку «Изменение дополнительных параметров общего доступа…».
- Ставим отметки «Включить сетевое обнаружение» и «Включить общий доступ к файлам и принтерам».

- Теперь нужно развернуть ветку «Все сети» и поставить отметку «Включить общий доступ, чтобы сетевые пользователи могли читать и записывать файлы в общих папках». После кликнуть «Отключить общий доступ с парольной защитой» (если хотите задать пароль, то стоит отметить первый пункт), чтобы пользователь другого ПК мог увидеть папки без ввода секретного кода. Жмём «Сохранить изменения».

- Возвращаемся к разделу «Домашняя группа» и нажимаем «Создать домашнюю группу».

- Указываем папки, к которым пользователи получат доступ по локальной сети. Жмём «Далее».

- На первом ПК появится окно с паролем, он нужен для того, чтобы первый раз подключить все остальные компьютеры.
На этом создание домашней группы завершено. Чтобы подключить ПК к домашней группе стоит выполнить следующее:
- Переходим в «Панель управления», выбираем «Сеть и интернет», «Домашняя группа», «Присоединиться».

- Далее открываем папки для доступа, кликаем «Далее», вводим пароль и «Готово».
В случае, если с подключением ПК возникают трудности или групповой объект недоступный, стоит выполнить такие действия. Переходим в папку «Windows», далее «ServiceProfiles», «LocalService», «AppData» (при условии отображения скрытых папок), «Roaming», «PeerNetworking» и удаляем файл «idstore.sst».

После нужно перезагрузить систему и создать по-новому группу.
Узнаем пароль домашней группы в Windows 10
Стандартный способ, как посмотреть пароль домашней группы в Windows 10, следующий:
- Переходим в «Панель управления» и выбираем «Сети и интернет».
- Выбираем «Домашняя группа». Появятся настройки группы». Выбираем «Показать или распечатать пароль домашней группы».

- Смотрим пароль. Можем его распечатать.

Пароль вводится один раз, если вы не задавали доступ к группе с помощью секретного кода.
О том, как создать домашнюю группу смотрите в видео:
Достаточно часто (особенно в небольших офисах с установленными локальными сетями) можно наблюдать картину, когда вроде все машины, подключенные к локальной сети, работаю нормально, но при доступе к какому-то определенному терминалу требуется ввод сетевого пароля. Где его взять? У сисадмина, как считает большинство юзеров. Как бы не так! А если в системе администратор вообще никаких паролей не устанавливал? Что делать тогда? Ответы на эти вопросы знают не только рядовые пользователи, но и даже некоторые начинающие системные администраторы. Но ничего особо сложнон тут нет.
Ввод сетевого пароля Windows 7: зачем это нужно?
Конечно, никто не спорит о том, что в офисах при наличии достаточно большого количества компьютеров, подключаемых к локальной сети, использование паролей доступа, как на уровне прямого ввода, так и на уровне удаленного доступа, оправдано.
Но вот зачастую, даже если на всех терминалах установлена операционная система Windows 7, в сети они вроде бы «видят» друг друга, но когда, например, производится попытка отправки документа на печать с использованием сетевого принтера, даже при корректных настройках ничего не получается, поскольку требуется ввод сетевого пароля. Где его взять? не в курсе. На самом деле решение данной проблемы есть, и оно достаточно простое.
Как узнать ввод сетевого пароля? Просмотр данных
Сами данные паролей скрыты от глаз пользователя любого уровня (будь он хоть частный юзер, хоть админ, система все равно не дает ему увидеть скрытые данные).
Тем не менее, выход есть. Если взять в расчет, что все папки, включая регистрационные данные, невидимы, нужно просто включить в том же «Проводнике» режим отображения таких объектов. Но и в этом случае найти папку с паролями будет достаточно сложно.

На самом деле все намного проще, и сил тратить не нужно на ввод сетевого пароля. Где его взять и найти интересующий нас параметр? Элементарно! Следует всего лишь использовать команду rundll32.exe keymgr.dll, KRShowKeyMgr в командной строке, запущенной от имени админа.
Как отключить сетевые пароли или изменить их?
В начальном варианте вызываем раздел «Выполнить» (Run) из стандартного меню «Пуск» или с использованием сочетания Win +R.

Затем в самой вызванной консоли прописываем команду Controluserpasswords2 и нажимаем клавишу ввода. В появившемся меню снимаем галочку с требования пароля для выделенных учетных записей (на Windows 10 не работает!).
Те же самые действия можно произвести из «Панели управления», где нужно обратиться к разделу центра управления сетями и общим доступом, а в текущем (общем) профиле установить галочку на пункте использования общего доступа с парольной защитой.
Настройки политики безопасности
В самом оптимальном варианте, когда требуется ввод сетевого пароля (где его взять, что ввести, включить или отключить службу), можно использовать и еще одно достаточно действенное средство - редактирование групповых политик с установкой разрешений доступа к тем или иным функциям системы на уровне администратора или локального юзера.

Для доступа используется команда gpedit.msc, а в самом редакторе - раздел конфигурации компьютера, где нужно найти директорию проверки сетевой безопасности «LAN Manager» и уже в ней активировать параметры отправки LM и NTLM.
Итог
Собственно, на этом - все. Если есть проблема с сетевым паролем, его использование следует просто отключить. Если потребуется, на Windows 7 и ниже можно установить новое сочетание. Но это придется делать на всех машинах, синхронизированных по сети, и при условии, что на всех установлена именно седьмая модификация системы.
Само собой разумеется, что в параметрах можно изменить и применить некоторые дополнительные настройки, которые могут быть отнесены к определенной группе или классу пользователей, работающих на одном и том же терминале.
Возможно, что у Вас возникала подобная ситуация: при подключении по локальной сети к расшаренным ресурсам компьютера с windows 7, у Вас не запрашивается (или наоборот, запрашивается) имя пользователя и пароль. При этом пароль к сетевым ресурсам не предоставляется.
У Вас не запрашивается пароль (и не предоставляется доступ) к сетевым ресурсам Windows 7
Решение 1. Включите Password protected sharing
Для этого в Windows существует "Общий доступ с парольной защитой" ("Password protected sharing"). Для того, чтобы включить запрос пароля при подключении к компьютеру, на компьютере, к которому нет доступа , сделайте следующее:
- В "Панели управления" выберите "Центр управления сетями и общим доступом".
- Выберите "Изменить дополнительные параметры общего доступа" ("Change advanced sharing settings").
- Откройте соответствующий тип сети ("Домашний или рабочий" или "Общественный" или "Домен").
- В параметрах сети включите "Общий доступ с парольной защитой" ("Password protected sharing")
Решение 2. Удалите сохраненный сетевой пароль для доступа к компьютеру
Для того, чтобы это сделать, на компьютере, с которого Вы подключаетесь , выполните следующие действия (для операционной системы Windows 7):
- В "Панели управления" выберите "Учетные записи пользователей" ("User accounts")
- Выберите "Администрирование учетных записей" ("Manage your credentials")
- В разделе "Учетные данные Windows" (Windows Credentials") найдите в списке компьютер, к которому Вы пытаетесь подключиться, и удалите его учетные данные.
Решение 3. Отключите на сервере пользователя Guest
Возможен также вариант, что на компьютере, к которому нет доступа (т.е. на сервере), у Вас имеется (и включен) пользователь Guest. В этом случае компьютеры, которые подключаются к Вашему компьютеру, также могут не запрашивать пароль. Для того, чтобы отключить пользователя Guest:
- Откройте "Панель управления".
- Выберите "Администрирование".
- Откройте "Управление компьютером".
- Откройте "Локальные пользователи и группы" -> "Пользователи".
- Откройте свойства пользователя "Гость" и включите "Отключить учетную запись".
У Вас запрашивается имя пользователя и пароль при подключении к компьютеру
Для подключения введите имя пользователя и пароль того пользователя, который может локально заходить на компьютер, к которому Вы подключаетесь. При этом поставьте галочку "сохранить пароль".
Здравствуйте, дорогие друзья! Сегодняшняя тема будет для тех, кто пользуется компьютерными локальными сетями. При попытке подключения к любому ПК из группы необходимо постоянно прописывать специальный код – сетевой пароль. Бывают ситуации, когда эти данные забываются. Для такого случая я здесь – наша статья расскажет, как узнать сетевой пароль на самых популярных нынче ОС – Windows 7 и 10.
Где можно управлять паролями?
Например, вам нужно выполнить настройку общего доступа к принтеру в сети, а операционная система при этом запрашивает код доступа. Как узнать сетевой пароль своего компьютера, где вообще его можно найти?
Чтобы получить доступ ко всем паролям на ПК под Windows 7 и 10, нужно:
- Вызываем приложение «Выполнить» комбинацией кнопок Win + R;
- Прописываем команду netplwiz;
- Откроется окошко «Учетные записи пользователей»;
- Перейдите на вкладку «Дополнительно»;
- Нажмите «Управление паролями», чтобы получить доступ ко всем хранящимся на этом компьютере паролям.
Здесь можно удалить или поменять данные, добавить учетную запись.
Если у вас Windows XP, команда для «Выполнить» будет другая – control userpasswords2.
Как посмотреть?
Как узнать сетевой пароль от домашней группы (сам код), расскажу на примере Windows 10:
- В «Панели управления» режим просмотра ставим по категориям;
- Переходим в раздел «Сеть и Интернет»;
- Заходим в «Домашнюю группу»;
- В ее настройках ищем пункт «Показать или распечатать пароль домашней группы»;

- Переписываем нужные данные на листочек или запоминаем.
Пока писала, поняла, что у пользователей часто возникают проблемы при просмотре кода. Если у вас тоже не получается узнать пароль от локальной сети по моей инструкции, напишите в комментарии!
Возможная проблема
Бывает такое, что код не установлен, а система все равно его требует. Или выскакивает сообщение, что сетевой пароль указан неверно, хотя он точно правильный. Что делать в таком случае (на примере «семерки»):
- Чтобы запустить редактор локальной групповой политики, открываем «Выполнить» и прописываем gpedit. msc;
- Теперь поочередно заходим в разделы из следующего списка: «Конфигурация компьютера» – «Конфигурация Windows» – «Параметры безопасности» – «Локальные политики» – «Параметры безопасности» – «Сетевая безопасность: уровень проверки подлинности LAN Manager»;
- Отмечаем пункт «Отправлять LM и NTML…».
Этот способ решения проблемы работает не на всех версиях Windows 7!
Как убрать запрос на ввод кода?
Видео-инструкции по теме раздела смотрите тут:
Если в вашей домашней группе всего несколько устройств, и вы уверены в ее безопасности, ввод кода можно убрать. Как отключить запрос сетевого пароля на Windows 7/10, расскажу сейчас:
- Заходим в «Панель управления»;
- Режим просмотра ставим на «Крупные значки»;
- Переходим в раздел «Центр управления сетями…»;
- В дополнительных параметрах (раздел слева) ищем «Общий (текущий профиль)»;
- Ищем «Общий доступ к общедоступным папкам» и ставим галочку напротив «Включить общий доступ…»;
- Выбираем строку «Общий доступ с парольной защитой»;
- Отмечаем пункт «Отключить общий доступ с парольной защитой»;
- Сохраняем изменения соответствующей кнопкой.

Здесь тоже пробежалась по отзывам, оказывается, помогает не всем. Если у вас тоже возникла проблема, напишите нам, подумаем, что можно сделать.
Как не сохранять?
Можно сделать, чтобы операционная система не сохраняла коды. В какой ситуации это может пригодиться, не знаю, но такая инструкция есть (на примере Windows 7):
- В «Панели управления» зайдите в раздел «Администрирование»;
- Откройте «Локальная политика безопасности»;

- Нажмите «Параметры безопасности», перейдите на вкладку «Локальные политики», а затем в «Параметры безопасности»;
- В списке справа найдите строку «Сетевой доступ: не разрешать хранение паролей…», кликните ПКМ и перейдите в «Свойства»;

- После выполненных операций сохраните изменения кнопкой OK.
Вот такая сложная тема. На «десятке» узнать сетевой пароль намного проще, чем на «семерке». У Windows 7 много версий, и что работает на одной, для другой не подходит. Но у вас всегда есть команда WiFiGid, которая постарается решить любой вопрос. Спасибо за доверие!