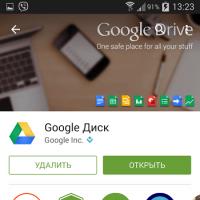Как изменить расширение картинки. Как изменить формат изображения на компьютере Как изменить тип файла изображения
Очень часто пытаясь отредактировать какое-либо изображение, пользователи сталкиваются с проблемой, когда редактор не поддерживает конкретный формат. Также различные форматы имеют разные особенности и свойства, подходящие лучше для того или иного случая. Так или иначе, возникает необходимость в смене расширения. К счастью, делается это очень легко и быстро. В этой статье разберёмся, как изменить формат фотографии . Давайте же начнём. Поехали!
Всего существует несколько способов, позволяющих установить другое расширение для изображения. Рассмотрим каждых из них более детально.
Первый вариант - использовать всем известную программу Microsoft Office. Несмотря на то что эта утилита предназначена, в первую очередь, для работы с документами, она отлично поможет вам решить и другие задачи, например, конвертацию фотографии. Для этого скопируйте изображение в документ Microsoft Word . Затем щёлкните по нему правой кнопкой мыши и в выплывающем меню нажмите на пункт «Сохранить как рисунок…», после чего в открывшемся окне понадобится выбрать расширение, в котором вы хотите сохранить свою фотографию. Microsoft Office Word позволяет конвертировать изображение в следующие форматы:
- TIFF;
- JPEG.

Эти типы расширений используются наиболее часто, поэтому в большинстве случаев вы можете использовать именно этот способ.
Если по какой-то причине на вашем компьютере отсутствует редактор документов Word, воспользуйтесь встроенной в операционную систему Windows программой Paint. Принцип действия аналогичный. Сначала скопируйте и вставьте нужную картинку, а после нажмите «Сохранить как» в меню «Файл». Далее необходимо просто указать желаемый формат. Если вы используете утилиту Paint, то здесь выбор доступных расширений несколько больше за счёт разновидностей BMP и JPEG.

Ещё один способ - воспользоваться известной многим программой для редактирования изображений Adobe Photoshop. В Фотошопе всё выполняется точно так же. Сначала вы загружаете фотографию, затем переходите к меню «File» («Файл») и выбираете в нём пункт «Save as…» («Сохранить как…»). В появившемся окне остаётся указать желаемое расширение, выбор которых в Adobe Photoshop достаточно широкий. Разумеется, скачивать и устанавливать Фотошоп исключительно для того, чтобы конвертировать JPEG в PNG нецелесообразно, ведь для этого можно использовать встроенный Paint.

Существует ещё один вариант, который позволяет, вообще, обойтись без как-либо утилит. Всё, что нужно - зайти в интернет и найти специальный онлайн-сервис конвертации изображений, коих множество. Подобные сервисы позволяют быстро изменить расширение фотографии без лишней возни и регистрации.
Если нужно уменьшить или увеличить фотографию, это также можно без проблем сделать в Paint (достаточно нажать кнопку «Изменить размер» на панели инструментов) или Adobe Photoshop.
Как видите, подобный вопрос решается очень просто. Используйте тот способ, который вам больше по душе. Пишите в комментариях помогла ли вам эта статья решить возникшую проблему и делитесь расскажите другим пользователям какой способ вы считаете самым удобным и эффективным.
01.08.16 16.2KСуществует много различных способов, как изменить формат изображения . Формат файла определяет, в какой программе он может быть открыт или отредактирован. Расширение файла определяет этот формат. Большинство людей, работающих с изображениями, в какой-то момент сталкивается с необходимостью конвертировать эти файлы в другой формат, поэтому стоит изучить несколько различных способов выполнить это. JPEG (он же JPG ) является форматом изображений, который используется чаще всего.
Метод 1. Использование программного обеспечения для редактирования изображений
- Откройте файл изображения . Когда вам нужно конвертировать изображение в другой формат, самое простое решение — использовать программное обеспечение для редактирования изображений, входящее в состав вашей операционной системы. В Windows — это «Paint «, а в Mac — «Preview «:
- Обратите внимание, что JPG и JPEG — это разные названия одного и того же расширения файла;
- Также для открытия файла изображения можно использовать программы сторонних разработчиков. Если вы не уверены, попробуйте дважды кликнуть по изображению, чтобы оно открылось программой, заданной по умолчанию для этого типа файлов:
- Перед тем, как изменить формат изображения на jpg , выберите пункт «Файл » в главном меню . На экране должно появиться выпадающее меню параметров для изображения:
- Сохраните или экспортируйте файл изображения . Изменение формата будет происходить одновременно с сохранением новой версии файла. Это полезно: исходный файл остается без изменений, и если что-то пойдет не так, вы всегда сможете к нему вернуться. На Mac нужно выбрать пункт «Сохранить как » или «Экспорт », чтобы продолжить процесс:
- В некоторых версиях программного обеспечения вам, потребуется сначала «Дублировать » файл (то есть сделать его копию ), а затем «Сохранить ». Таким образом файл сохранится в новом формате:
- Измените имя и расширение файла . В появившемся окне вы сможете изменить имя, а также расширение (формат ) файла. В выпадающем меню «Формат » или «Сохранить как » должно быть около 12 вариантов, в том числе и «.jpeg «:
- Перед тем, как изменить формат изображения на png, поменяйте имя файла или место его размещения, если это необходимо. Например, можно разместить его на рабочем столе для быстрого доступа;
- Если расширение, которое вам нужно, отсутствует в выпадающем меню, попробуйте другое программное обеспечение для редактирования изображений (например, Photoshop ):
- Сохраните файл . После того, как вы зададите нужное имя, расширение и местоположение файла, нажмите кнопку «Сохранить ». Таким образом вы сконвертируете файл в новый формат, сохранив оригинал:
- Такое программное обеспечение, как Preview могут пакетно обрабатывать преобразование файлов. Для этого выделите файлы, которые необходимо преобразовать, и кликните по ним правой кнопкой мыши, чтобы увидеть доступные опции.
Метод 2. Использование стороннего программного обеспечения для преобразования изображений
- Найдите нужное программное обеспечение . Для конвертирования изображений в наиболее распространенные форматы вполне подходят графические редакторы. Также можете поискать подходящее программное обеспечение в интернете:
- Например, по запросам «doc в pdf » или «jpg в gif » мы находим сразу несколько онлайн-конвертеров.
- Загрузите файлы изображений . Большинство сервисов для изменения формата изображения онлайн предлагают свои услуги бесплатно и не требуют загрузки программного обеспечения на жесткий диск. В первую очередь обращайте внимание на сервисы, которые предлагают инструкцию по загрузке и преобразованию файлов:
- Следуй инструкциям . Иногда на таких сайтах запрашивают адрес электронной почты, а затем после завершения преобразования отправляют готовый файл вам на этот адрес. В других случаях нужно подождать несколько секунд, а затем скачать готовые файлы:
- Остерегайтесь сайтов, требующих от вас оплаты или предоставления личных данных. Помните: есть много бесплатных сервисов, на которых не нужно предоставлять ничего, кроме адреса электронной почты.
Метод 3. Преобразование изображений на мобильных устройствах
- Перед тем, как изменить формат изображения на компьютере, изучите доступные для установки мобильные приложения . Перед загрузкой обязательно прочитайте отзывы, чтобы определить качество приложения и убедиться, что выбранное программное обеспечение конвертирует файлы в нужные вам форматы.
- Скачайте приложение для конвертирования изображений . Выбрав подходящее приложение, загрузите его. Вам также нужно загрузить файл изображения (если вы еще не сделали этого ) и запомнить, где он находится. Некоторые приложения могут обнаруживать изображения автоматически, в то время как другие требуют указать необходимые файлы.
- Конвертируйте изображения . После установки программы на мобильное устройство нужно открыть приложение и следовать инструкциям.
Метод 4. Изменение расширения файла вручную
- Найдите файл . Для графических файлов можно изменить расширение вручную, изменив имя файла с помощью клавиатуры. Это правильное решение, если из-за текущего расширения файла нельзя получить доступ к его содержимому (выводится сообщение об ошибке «неверный формат файла» ):
- Компьютер использует расширения файлов, чтобы понять, с помощью какого программного обеспечения нужно открыть файл. Будьте осторожны при изменении расширений вручную и всегда сохраняйте резервную копию, прежде чем делать это;
- Перед тем, как изменить формат изображения, нужно понимать, что этот метод может привести к снижению качества изображения. Использование программного обеспечения для редактирования изображений, как правило, более подходящий метод.
- Сделайте расширение файла видимым . В зависимости от конкретных настроек, расширения файлов (три буквы после точки в имени файла ) могут быть не видны для стандартного способа просмотра файлов. В операционной системе Windows можно настроить соответствующие параметры на вкладке «Вид » в разделе «Свойства папки ». Он находится в разделе «Внешний вид и параметры персонализации ». На Mac эти параметры задаются в разделе «Дополнительные установки поиска »:
- Переименуйте файл . Кликните правой клавишей мыши по файлу изображения и выберите пункт «Переименовать ». Удалите старое расширение и добавьте новое.
Например, если имя файла «myimage.png «, можно переименовать его в «myimage.jpg «, и с этого момента ваш компьютер будет видеть его как файл в формате «.jpg «.
Вопросы и ответы:
Как конвертировать картинки из PNG в JPEG?
Как изменить формат изображения на компьютере? «Paint » или «MS Paint » — это простая программа для просмотра и редактирования изображений, входящая в состав операционной системы Windows . Откройте PNG файл в Paint , а затем с помощью Файл> Сохранить как сохраните файл в формате JPG . Если вы работаете на Mac , можно использовать программу iPhoto . Откройте PNG файл в iPhoto , затем перейдите в Файл> Экспорт и выберите из списка JPG .
Как я могу конвертировать.avi в.jpeg?
Avi — это формат видео, а jpeg — это формат изображений. Сначала нужно сделать снимок кадра видео во время воспроизведения, а затем сохранить изображение в формате jpeg .
- Расширения .jpg и .jpeg означают то же самое и в современных операционных системах могут быть использованы как взаимозаменяемые. Это различие пошло из ранних стандартов некоторых систем, в которых было допустимо только расширение, состоящее из трех букв;
- Расширения файлов не чувствительны к регистру, хотя согласно общепринятой конвенции следует указывать их в нижнем регистре.
Заключение
Не заменяйте оригинальное изображение — всегда создавайте его резервную копию или используйте метод «Сохранить как «.
Данная публикация представляет собой перевод статьи «How to Convert Pictures to JPEG or Other Picture File Extensions » , подготовленной дружной командой проекта
Хорошо Плохо
И его расширение - разные понятия. Их нельзя путать. Первое - структура заключенной в файле информации. Второе - отделяемая точкой часть имени, отражающая его структуру и позволяющая определить, что за информация хранится в файле: изображение, текст или что-либо другое. Присвоение другого расширения без изменения формата данных может привести к их потере. Как изменить формат изображения? Пути разрешения этого вопроса рассмотрим в данной статье.
Популярные форматы
Прежде чем рассматривать, как изменить формат изображения, охарактеризуем любимые пользователями структуры графических данных. Из популярных форматов изображений отметим следующие:
- JPEG - наиболее распространенный формат рисунков, фотографий и других изображений для их дискового хранения. Он характеризуется высокой степенью сжатия информации и сравнительно небольшим размером файлов. Этот экономичный формат имеет расширение.jpg и используется для дискового хранения информации растрового типа, размещения фото в сети, пересылки электронной почтой и в других случаях. Он поддерживает цвета - 16,7 миллиона. Недостаток - сжатие осуществляется с некоторой потерей качества изображения.
- BMP - формат графических файлов по умолчанию в Windows-системах. Его имеют, например, рисунки, выполненные в редакторе Paint. Фото в этом формате хранятся в несжатом виде и занимают много дискового пространства.
- TIFF - графический формат, поддерживающий 16,7 миллиона цветов и обеспечивающий сжатие изображений без снижения качества, общепринятый для межкомпьютерного обмена данными и хранения цифровых изображений высокого качества. Имеет расширение.tif.
GIF - графический формат, отличающийся небольшим размером файлов и позволяющий делать простые анимационные картинки, так как может содержать несколько кадров. Недостаток - ограниченный цветовой набор.
PNG - графический формат, поддерживающий прозрачный фон и 16,7 миллиона цветов. Сжимает изображения с возможностью восстановления без потери качества. Используется в графических редакторах (например, в Photoshop) для послойного хранения результатов редактирования.
Как изменить формат изображения на JPEG
Преобразовать изображение того или иного графического формата в JPEG просто. Достаточно воспользоваться любым графическим редактором, даже стандартным для Windows Paint. Но он не позволяет выбирать уровень сжатия в формате JPEG. Поэтому лучше применить программу с большим количеством настроек, например редактор графики Paint.NET.

В случае надобности преобразования большого числа файлов в формат JPEG надо выбирать программу, поддерживающую пакетное преобразование изображений, чтобы сразу конвертировать все. Для этого пригоден, например, IrfanView, который имеет дополнительные функции и поддерживает большее, чем Paint.NET, количество форматов изображений.
Кроме графических редакторов можно применить и специальные программы-конвертеры, например FormatFactory, Light Image Resizer, с помощью которых можно также преобразовать большое количество файлов разных графических форматов в JPEG.

Еще один популярный вариант
Как изменить формат изображения на PNG? Ответим на этот вопрос максимально подробно. В этот формат следует преобразовывать изображения, которые планируется обрабатывать серьезным графическим редактором. Например, Photoshop. Подобное преобразование, аналогично описанному выше, можно осуществить в конвертерах, (FormatFactory, Light Image Resizer и т.п.) или графическим редактором, поддерживающим исходный и конечный форматы. Light Image Resizer (русскоязычный, работающий под Windows) - условно платный. Сообщение о регистрации, появляющееся при запуске, можно просто закрыть, и дальше пользоваться программой.

Работаем онлайн
Как изменить формат изображения, если на вашем компьютере не установлена ни программа-конвертер, ни графический редактор? Преобразовать графический файл в форматы JPEG или PNG можно и в онлайн-режиме с помощью, например, сервиса Convertimage на сайте inettools.net. Для этого надо загрузить свой файл, который необходимо преобразовать, на сервер, выбрать из списка нужный формат, и нажать кнопку «Конвертировать».
Заключение
Мы выяснили, как изменить формат изображения. Для этого следует использовать либо специальные конвертеры, либо программы-редакторы, обеспечивающие возможность работать с разными форматами данных. Надеемся, что сведения, изложенные в статье, окажутся вам полезными, и вы больше не будете задумываться о том, как изменить формат изображения на компьютере.
Произносится как «джейпег» и заключает в себе сокращенное название организации - разработчика данного формата Joint Photographic Experts Group (Объединенная группа экспертов по фотографии).
Как определить формат изображения
Определить формат изображения помогают расширения. Популярные расширения для файлов формата jpeg: .jpg, .jpeg
Зайдите в папку с нужным изображением, найдите его в списке и наведите на изображение курсором (стрелочкой мышки). Обычно, информация о типе рисунка и размере сразу всплывает.
Если же этого не произошло, щелкните на изображение правой кнопки мыши и зайдите в свойства. Там будет указан тип файла, его размеры, расположение на компьютере, количество места, которое оно занимает на диске и дата создания.
Перевод изображения в формат jpeg
Перевести изображение в формат jpeg может любая программа для редактирования рисунков и фотографий.
Самой простой такой программой считается программа Paint. Наряду с блокнотом и калькулятором, она есть практически в любой операционной системе.
Щелкните правой кнопкой мыши по нужному изображению. В появившемся окне выберите функцию: «Открыть с помощью...». Всплывет еще одно окно со списком имеющихся на вашем компьютере программ, подходящих для редактирования изображений. Смело выбирайте Paint (значок с палитрой и кистью).
В программе Paint вы можете самостоятельно изменить размер изображения, выбрав функцию «Изменить размер». Менять размер можно как в пикселях, так и в процентном соотношении. Отметьте точкой нужное действие (пиксели или проценты) и установите размер по горизонтали и вертикали. Чтобы картинка при этом сохранила свой внешний вид, не убирайте галочку с функции «Сохранить пропорции».
Также вы можете слегка подкорректировать картинку, используя соответствующий инструментарий программы. Нажатием клавиши «F1» вы можете вызвать окно со справочной информацией о программе и возможностях работы с ней. Не рекомендуется корректировать в данной программе фотографии, так как впоследствии они могут иметь эффект рисунка.
Не бойтесь случайно нажать куда-то и испортить изображение! Всегда можно нажать одновременно клавиши «ctrl+ z» и отменить последнее действие. В программе Paint подряд можно отменить три последних действия.
Если в изображении вас все устраивает, и вы просто хотите поменять формат, нажмите клавишу «F12». В появившемся окне внизу введите название файла и выберите формат jpeg из списка форматов. Проверьте путь сохранения в строке под словами «Сохранить как» и нажмите кнопку «Сохранить». Вашему изображению автоматически присвоится расширение.jpeg.
Помимо Paint для перевода изображения в формат jpeg вы можете использовать фотоконвертер. Прочитать, что , а также скачать бесплатную демо-версию на 15 дней можно на сайте http://www.photoconverter.ru/help/tutorials/convert_to_jpg.html
Меняйте изображения по своему вкусу!
Некоторые ресурсы в интернете не поддерживают загрузку изображений определенных форматов. Чтобы все-таки загрузить свои фотографии на сайт, можно изменить формат картинки.
Инструкция
После того как изображение откроется, вам нужно в меню «Файл» выбрать «Сохранить как». Вам будет предложено переименовать файл и выбрать формат. Чаще всего используют формат JPEG, потому что он позволяет добиться максимального качества изображения при минимальном объеме. Выбрав нужный формат, нажимайте «Сохранить» не забыв указать в какую папку на компьютере вам нужно сохранить файл.
Видео по теме
Обратите внимание
Кроме Paint есть еще много специальных программ, позволяющих изменять формат картинок. К таким программам относятся: Adobe Photoshop, ACDSee и другие. Если Paint предлагает изменять изображения только в 5 основных форматах, то эти программы предоставляет более широкие возможности. Действия по изменению формата будут в них аналогичными.
Очень часто при обработке изображений и создании фотоальбомов возникает необходимость изменить размер картинки - не только увеличить или уменьшить ее, но и поменять формат, изменить соотношение сторон – вписать изображение в формат стандартной фотокарточки или же придать ему форму квадрата, вытянутой панорамы и т.п. Чтобы сделать это, можно воспользоваться инструментами программы Adobe Photoshop.

Вам понадобится
- Adobe Photoshop
Инструкция
Прежде всего, откроем файл с исходным изображением, воспользовавшись командой Open (Открыть) из меню File (Файл). В появившемся диалоговом окне укажем место на диске, где нужное изображение. ОК.
Итак, изображение открыто. Скопируем его в буфер обмена, для этого выполним две команды: выделим изображение через меню Select>All (Выделение>Все), а затем скопируем его через меню Edit>Copy (Редактирование>Копировать). Ту же последовательность операций удобнее выполнять, нажимая сочетания клавиш Ctrl+A, а затем Ctrl+C.
Создадим теперь новый документ нужного нам формата. Для этого в меню File (Файл) найдем пункт New (Новый), или же нажмем на сочетание клавиш Ctrl+N. В появившемся окне заполним интересующие нас поля, а именно значения длины и ширины (Width и Height) будущей картинки. В зависимости от того, в известен нам размер конечного изображения – пиксели, сантиметры, миллиметры и т.п. – такие единицы мы и должны выбрать в выпадающих меню, напротив каждой величины. Например, новое изображение может быть 100 на 100 пикселей, если это аватарка, или 9 на 12 сантиметров, если это будущая фотография из бумажного фотоальбома, или 50 на 90 миллиметров, если это визитка и т.п.Прежде, чем нажимать ОК, проверьте значение одного важного параметра – поля Resolution (Разрешение). Это специфическая технологическая величина – если вы не работаете в области полиграфии, то постижение ее смысла никак не улучшит вашу жизнь, поэтому просто нужно иметь ввиду, что неправильное ее значение может дурно отразиться на качестве будущего изображения. Значение поля Resolution должно быть 300 pixels/inch (300 точек на дюйм), проверьте, так ли это.
Нажимаем ОК. Перед нами чистый лист новой картинки. Вставляем на него из буфера обмена скопированное прежде исходное изображение. В меню Edit (Редактирование) находим пункт Paste (Вставить), или нажимаем Ctrl+V. Если вы все сделали правильно, то на прежнем месте пустого листа должна появиться картинка, видимая либо полностью, либо частично.
Теперь нужно вписать старое изображение в новый формат. Переводим вставленный фрагмент в режим редактирования, нажимаем на клавиатуре Ctrl+T (или выбираем в меню Edit пункт Free Transforms/Свободная трансформация). По углам и краям вставленной картинки появляются небольшие квадратики, с помощью которых мы и будем производить трансформацию.
Чтобы вам было сподручней работать, необходимо, чтоб и края изображения и указатели трансформации были хорошо видны. Очень неудобно, если интересующие нас элементы выходят за края обзора. Уменьшаем масштаб изображения для того, чтобы видеть поле нашей деятельности целиком. Удерживая клавишу Alt вращаем колесико мыши в одну и другую сторону, до тех пор, пока масштаб изображения на экране не станет наиболее нам удобен.
Теперь, когда нам хорошо виды и элементы управления и границы финального формата, можно произвести масштабирование. Удерживая клавишу Shift (это позволит не искажать изображение), аккуратно тянем за угловые квадратики – видим, как масштаб картинки внутри формата листа стал меняться. Воспользовавшись своим художественным вкусом, увеличиваем, уменьшаем, перемещаем картинку до тех пор, пока в видимой части не окажется самое нужное и ценное, а прочее второстепенное не жалко будет оставить за рамками изображения. Подтверждаем конечный выбор, нажимая Enter.Если результат вас не устроил, всегда можно отменить последнюю операцию, нажав на клавиатуре Ctrl+Z, или выбрав в меню Edit (Редактирование) команду Undo (Отменить последнее действие), а после повторить трансформирование заново.
По завершении работы с изображением, выполните команду Flatten Image (Слить изображение), ее можно найти в нижней части меню Layer (Слои). Это удалит из документа ненужную уже информацию об обрезанных частях изображения и лишние слои.
Итак, сохраним изображение на диск. Есть множество форматов графических файлов, каждый из них необходим для специфических нужд, но, как правило, если вы не выполняете спецзаказ, обычному пользователю разбираться во всех их плюсах и минусах не имеет смысла, самым ходовым в наше время является формат JPEG. Сохраняем изображение, выбрав в меню File (Файл) команду Save As (Сохранить Как). Там мы указываем имя новой фотографии, место, где она будет храниться и формат файла, в котором она будет сохранена – в выпадающем списке находим пункт JPEG. Нажимаем ОК. После этого может возникнуть еще одно окно, спрашивающее нас о параметрах файла. Движок в середине окна, отвечающий за качество изображения установите на максимальное значение – так искажения информации в файле будет минимальны, а красота картинки – максимальной.
Источники:
- как изменит формат картинки
Формат файла – способ записи информации. Распространенные форматы графических файлов - .jpg, .jpeg, .gif, .png и другие. Он отображается в виде трех-четырех букв после точки в названии файла. В зависимости от формата файла может изменяться качество, разрешение и цвет изображение. Изменить формат можно в любом графическом редакторе.

Инструкция
Откройте меню «Файл» в верхней панели инструментов. Найдите и щелкните команду «Сохранить как…»
В появившемся окне выберите директорию сохранения файла, введите в поле «Имя файла» текущее или новое название. В поле под именем по щелчку выведите список форматов. Выберите тот, в котором хотите сохранить файл. Нажмите кнопку «Сохранить».
Откройте , куда сохранили файл в новом формате. Обратите внимание, что, если папка-источник и папка назначения совпадают, то сохранятся оба файла, в старом и в новом формате, даже если они имеют одно и то же имя.
Видео по теме
Источники:
- как поменять jpeg на jpeg в 2018
Современные фотоаппараты позволяют делать снимки в различных форматах - например, RAW и jpeg. Разница в качестве фото будет существенна, также фотографии различных форматах имеют свойство не отображаться некоторыми программами. Для того чтобы переформатировать фото и изменить его исходные данные в зависимости от потребностей, не потребуется особых знаний. Это легко и просто.

Вам понадобится
- программа работы с изображениями (Paint, Adobe Photoshop или любая другая).
Инструкция
Сегодня существует множество форматов фото, самыми популярными из них являются JPEG, RAW, TIFF, BMP и другие. Например, если ваше фото в формате RAW, то для его просмотра потребуются специальные программы. Однако фотографии в таком формате будут гораздо более похожи на то, как предмет съемки выглядит в реальности, будут иметь реалистичные цвета и высокое качество. Для работы с такими фото можно использовать программы Adobe Photoshop, Adobe Lightroom или подобные. Установите одну из программ и по необходимости откорректируйте снимок. Имеется множество видеоуроков и инструкций по работе с данными программами, их можно найти в интернете или купить в ближайшем книжном магазине.
После проведения необходимой коррекции, можно переформатировать фото в jpeg. Это наиболее распространенный формат изображений, такие фото занимают гораздо меньше места на жестком диске и практически всеми программами обработки и просмотра изображений. Для того чтобы сохранить исходный файл RAW в , выберите команду "Сохранить как" в той программе, в которой вы работали, и в строке "тип файла" выберите jpeg. Вот и все, формат вашего файла изменен!
Если же ваш файл сохранен в любом другом формате, не в RAW, то вы можете переформатировать его таким же способом. Найдите программу, которая корректно открывает изображения в том формате, в котором они были сохранены, и произведите аналогичные действия: нажмите "сохранить как", далее выберите необходимый формат, и нажмите ОК. Форматирование вашего фото завершено!
Помимо сложных и довольно дорогих лицензионных программ, главной функцией которых является обработка фотографий, есть и более простые и доступные программы, предназначенные в первую очередь для конвертирования фотографий. Они поддерживают большинство форматов фотографий, и переформатировать фото через подобные программы не составит труда даже человеку, владеющему компьютером на не слишком высоком уровне.
Видео по теме
Обратите внимание
Большинство программ для обработки фотографий требуют покупки лицензии. Если вас это не устраивает, попробуйте найти бесплатные программы с необходимым функционалом. Для переформатирования фото чаще всего бывает достаточно программы Paint, по умолчанию установленной во всех версиях Windows.
Иногда возникает ситуация, при которой требуется перевести формат фотографии или какого-то другого изображения из одного в другой. Помочь в этом может программа для сортировки и редактирования картинок ACDSee.

Вам понадобится
- - программа ACDSee Pro 4
Инструкция
Откройте ACDSee. После запуска вы окажетесь во вкладке Manage (режим сортировки). Откройте необходимый файл. Это можно сделать несколькими способами. Первый – найдите панель Folders (по умолчанию она находится в левой части программы, если панель отсутствует, нажмите Ctrl+Shift+1), которая представляет собой немного измененный аналог проводника Windows. Выберите папку, в которой находится необходимый файл. Второй – нажмите пункт меню File > Open (или используйте горячие клавиши Ctrl+O), в открывшемся окне выберите нужную фотографию и нажмите «Открыть». В рабочей области программы появится список папок и графических файлов, которые находятся в этой директории.
Переключитесь на вкладку View (перечень вкладок находится в правом верхнем углу программы). Внизу выберите нужный файл и кликните пункт меню Tools > Modify > Convert file format (или используйте горячие клавиши Ctrl+F).
Появится окно, на котором находятся две вкладки: Format и Advanced options, нас интересует первая. Из списка предложенных форматов выберите тот, который вам нужен. Если вы выбрали вариант Jpeg, обратите внимание на кнопку Format settings, кликните ее и в появившемся окне установите ползунок Image quality на максимум, чтобы фотография не потеряла в качестве.
Определившись с настройками, нажмите «Далее». В появившемся окне обратите внимание на поле Destination. Если поставить точку возле пункта Place modified images in source folder, то результат сохранится в исходную папку, если возле Place modified images in the following folder, то появится возможность указать папку для сохранения вручную. Определившись с выбором, нажмите «Далее», а в следующем окне Start Convert. Появится окно, в котором отобразится процесс конвертации, после чего станет доступна кнопка «Готово», нажмите ее.
Чтобы покинуть программу, нажмите пункт меню File > Exit, или используйте какую-либо из этих двух комбинаций клавиш: Alt+F4 или Ctrl+W.
Не всякий интернет-портал, будь то блог, форум, сайт или социальная сеть, принимает фотографии в формате, к примеру, TGA. Следовательно, приходится конвертировать их в удобоваримый формат. Для этих целей подойдет, к примеру, программа ACDSee.

Вам понадобится
- - программа ACDSee Pro 4
Инструкция
Запустите программу ACDSee. В самом начале вы окажетесь во вкладке Manage (список существующих вкладок находится в правом верхнем углу программы) – это режим сортировки изображений. Откройте необходимую фотографию: нажмите пункт меню File > Open (или используйте клавиши Ctrl+O), в новом окне выберите файл и кликните «Открыть». Откроется вкладка View (режим просмотра), посередине будет находиться выбранная вами фотография.
Нажмите пункт меню Tools > Modify > Convert file format (или кликните горячие клавиши Ctrl+F). Откроется новое окно, в котором вас должна интересовать вкладка Format. Она содержит список файлов, в которые вы можете переформатировать свою фотографию. Выберите среди них, к примеру, Jpeg. Нажмите на кнопку Format settings справа от списка форматов. Найдите настройку Image quality, выполненную в виде ползунка, передвиньте его до предела вправо, чтобы качество итоговой картинки было максимальным, и нажмите кнопку ОК.
Нажмите кнопку «Далее». Если активировать пункт Place modified images in source folder (рус. «разместить отформатированное изображение в изначальной папке»), то результат заменит оригинальное изображение, если возле Place modified images in the following folder («разместить отформатированное изображение в указанной папке»), то появится возможность указать пункт назначения для отформатированной картинки. Разобравшись с этими настройками, кликните «Далее». В следующем окне нажмите Start convert, подождите, пока закончится процесс конвертации, и щелкните «Готово». Вы снова вернетесь во вкладку View.
Чтобы покинуть программу, можно воспользоваться как минимум тремя способами. Первый кликните комбинацию клавиш Ctrl+W или Alt+F4. Второй – нажмите пункт меню File > Exit. И третий – просто щелкните по красному крестику в правом верхнем углу программы.
Видео по теме
Изображение всегда остается изображением, в каком бы формате оно не хранилось. Однако существует множество важных факторов (таких как разрешение, цветовая насыщенность, четкость), которые заставляют людей тщательно выбирать тип картинок и фотографий на жестком диске, а если он не удовлетворяет запросов пользователя – менять исходный формат на желаемый.

Вам понадобится
- -Adobe Photoshop (опционально);
- -доступ в интернет (опционально).
Инструкция
Наиболее простой способ сменить формат изображения: сделать это при помощи Paint. Откройте меню «Пуск» -> «Cтандартные» и найдите там системную программу для рисования. Запустив ее, кликните по вкладке «Файл» -> «Открыть». В появившемся менеджере файлов найдите нужное вам изображение и нажмите Enter. Затем, в том же меню «Файл» выберите пункт «Сохранить как». Откроется окно, идентичное предыдущему, где вы сможете выбрать параметры сохранения: имя и формат. Количество форматов ограничено: это могут быть.jpg, .gif, .tif и.bmp.
Воспользуйтесь клавишей PrintScreen. Она поможет вам выйти из положения, если Paint не может открыть изображение (например, оно является частью документа.pdf). Разверните изображение так, чтобы оно полностью уместилось на экране. Нажатие указанной выше клавиши приведет к тому, что снимок экрана (в кадр попадут даже курсор мыши и меню «Пуск») будет скопирован в буфер обмена. Для того, чтобы достать его, вам понадобится открыть Paint и нажать комбинацию клавиш «Ctrl» + «V», после чего сдвинуть появившееся изображение в левый верхний угол экрана и сдвинуть правую и нижнюю границы полотна, чтобы убрать «из кадра» лишнее.
Если менять тип изображений требуется без потери качества и на регулярной основе, то стоит установить на компьютер программу для конвертации. Отличным примером таковой является ImageConverter Plus – софт позволяет пользователю выделить любое количество файлов и сменить их формат, кроме того предварительно наложив эффекты различной сложности (при необходимости).
Отличным конвертером может послужить Adobe Photoshop. Его главное преимущество в том, что пользователь может сам определить выходной размер холста, перетащить туда изображение и увеличить его. Возможности программы позволяют практически без качественных потерь увеличить изображение в 2-3 раза, что оказывается незаменимо при работе с небольшими картинками (например – интернет-аватарами).
При обработке на компьютере файлов с изображениями пользователи нередко сталкиваются с необходимостью изменения размера изображения или соотношения сторон фото. Изменить формат изображения можно с помощью инструментов графического редактора Photoshop.

Вам понадобится
- - программа-редактор Photoshop, установленная на компьютере;
- - программа ACDSee.
Инструкция
Запустите программу Photoshop. Сочетанием клавиш Ctrl+O откройте требуемое изображение. Нажмите на клавиатуре Ctrl+A. Вокруг изображения появится пунктирная рамка. Скопируйте изображение в буфер обмена, нажав комбинацию Ctrl+C.
Создайте новый документ сочетанием клавиш Ctrl+N. Задайте необходимые значения длины (Width) и ширины (Height) в диалоговом окне. Выберите единицы измерения: сантиметры, миллиметры, пиксели. Обратите внимание на то, что от единицы измерения зависит размер конечного изображения. Нажмите кнопку Ок.
Вставьте изображение с помощью клавиш Ctrl+V. Картинка будет добавлена в созданный холст на новый слой. Чтобы откорректировать положение фотографии, нажмите клавишу V, поместите курсор на нее. Зажмите левую кнопку мыши. Перетаскивайте фото в нужное место. Для сохранения изменений нажмите Ctrl+Shift+S. Дайте файлу новое имя. Сохраните в формате.PNG или.JPEG с максимальным качеством 12.
Можете действовать по-другому. Если при редактировании размера изображения необходимо сохранить пропорции сторон, нажмите Ctrl+Alt+I. Введите новые значения в поля длины изображения. Значение в поле ширины будет изменяться само, пропорционально существующим. Нажмите кнопку Ок.
Если вы уверены, что при редактировании размера изображения можно не учитывать пропорции сторон, нажмите Ctrl+Alt+С. Измените значения в обоих полях длины и ширины. Кликните на кнопку Ок и сохраните изображение.
Измените формат фотографии посредством обрезки изображения. Нажмите клавишу С. В поле под верхним меню задайте длину и ширину в единицах измерения. Выделите необходимую часть изображения и нажмите Enter. Изображение будет обрезано. Измените размер вышеуказанным способом.
Измените разрешение (также называемое форматом) изображения. Нажмите комбинацию клавиш Ctrl+Shift+S. Выберите из списка форматов желаемый. Сохраните изображение в новом формате.
Воспользуйтесь программой-редактором ACDSee. Откройте в ней фотографию. Дважды щелкните по иконке фотографии, и она загрузится в программе. Нажмите Ctrl+F либо щелкните правой кнопкой мыши, чтобы вызвать контекстное меню. Кликните на пункт «Изменить» и затем «Преобразовать формат файла». Задайте формат фотографии. Если необходимо, измените предложенные настройки. Сохраните фотографию.
Видео по теме
Обратите внимание
Увеличивать размер фото имеет смысл лишь до определенных пределов, т.к. сильное увеличение может привести к заметной потере качества отпечатков.
Полезный совет
Оптимальный формат фото в конечном итоге зависит от качества изображения, от его разрешения. Чем большего размера и разрешения исходный файл, тем большего формата фото можно с него напечатать.
Всякий раз после очередного путешествия либо мероприятия вам необходимо скопировать фотографии на свой жесткий диск и по возможности разместить лучшие снимки на своей странице в интернете. Иногда для этого требуется сменить формат изображений.
Вам понадобится
- Программное обеспечение Gimp.
Инструкция
Прежде всего, вам необходимо скопировать изображения с карты памяти фотоаппарата на жесткий диск. Для этого откройте «Проводник Windows», откройте диск, принадлежащий фотоаппарату, выделите нужные изображения и скопируйте их. Для копирования можно использовать как сочетания клавиш (Ctrl + C или Ctrl + Insert), так и контекстное меню.
Выберите каталог, в котором вы будете хранить новые фотографии. Лучшим решением будет создание новой папки. Не забудьте дать оригинальное либо запоминающееся название директории. Теперь вы можете вставить изображения, для этого воспользуйтесь аналогичными сочетаниями клавиш (Ctrl + V или Shift + Insert) либо соответствующей командой контекстного меню.
Осталось скачать программу для редактирования графических документов, т.е. фотографий. Рекомендуется воспользоваться бесплатным приложением Gimp, который работает под многими операционными системами, например, Windows, Linux, а также MacOS. Для перехода на страницу загрузки нажмите следующую ссылку http://gimp.ru/viewpage.php?page_id=8. Выберите свою систему и нажмите соответствующую ссылку.
После загрузки и установки программного обеспечения, запустите Gimp, щелкнув дважды по значку на рабочем столе. Чтобы открыть фотографии воспользуйтесь верхним меню «Файл» и нажмите кнопку «Открыть» либо нажмите сочетание клавиш Ctrl + O. В окне открытия файла выберите графические документы и нажмите кнопку «Открыть».
Нажмите верхнее меню «Файл» и выберите пункт «Сохранить как». В открывшемся окне укажите каталог сохранения и новый формат файла. Нажмите клавишу Enter либо кнопку «Сохранить». Таким образом нужно поступить со всеми изображениями, если их несколько.
Также в этой программе возможно изменять цвет, контрастность и яркость фотографий. При использовании дополнительных плагинов у вас есть возможность довести функционал программы до уровня Adobe Photoshop.
Сегодня для хранения данных растровых графических изображений используется множество различных форматов. Каждый из них характеризуется своими особенностями и областью применения. Зачастую требуется поменять формат рисунка для того, чтобы приспособить его к использованию в определенных условиях.

С развитием интернета мы получили возможность выкладывать свои фотографии в социальные сети и на другие ресурсы в почти неограниченных количествах. Однако часто сайты позволяют загружать графические файлы только определенных форматов. Что же делать, если ваши фотографии сохранены в другом формате?
Мы предлагаем вам воспользоваться Movavi Конвертером Видео – удобной программой для изменения формата фотографий на русском языке. Наш конвертер работает с различными медиаформатами и позволяет легко и быстро перевести фотографии из одного формата в другой.
Чтобы научиться конвертировать ваши фото в разные форматы, вам нужно просто скачать нашу программу и следовать пошаговой инструкции.
1. Скачайте и установите программу
Скачайте конвертер с официального сайта Movavi, запустите установочный файл и следуйте инструкциям на экране компьютера.
2. Добавьте фотографии, у которых нужно поменять формат
Нажмите кнопку Добавить файлы , кликните по пункту Добавить изображения и выберите нужное фото. Благодаря поддержке пакетной конвертации вы также можете добавить сразу несколько файлов.
3. Выберите формат для конвертации
В нижней части окна программы откройте вкладку Изображения и укажите требуемый формат. Вы можете также воспользоваться готовыми пресетами для соцсетей, открыв раздел Изображения для социальных сетей .

4. Начните конвертацию
Выберите путь для сохранения файлов, нажав кнопку с иконкой папки. Нажмите кнопку Старт , чтобы запустить процесс конвертации. Когда преобразование будет завершено, откроется папка с готовыми фотографиями.