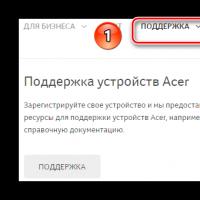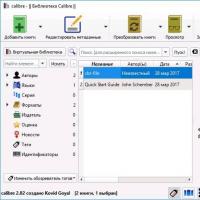Инициализация - что такое? Приведение программы или устройства в состояние готовности к использованию. Что такое инициализация – ее виды и основные ошибки Виндовс 8.1 не инициализируется жесткий диск
Привет админ. Купил новый жёсткий диск, а точнее твердотельный накопитель SSD и подсоединил его к своему компьютеру. В будущем хочу заменить жёсткий диск на ноутбуке этим SSD, но сейчас не об этом.
SSD подсоединил к высокоскоростному порту SATA Revision 3.0 (до 6 Гбит/с) и включил компьютер, система загрузилась, затем вышло вот такое окно "Инициализация дисков ", "Чтобы диспетчер локальных дисков мог получить к нему доступ, надо инициализировать диск" .
Вот я и думаю, что мне выбрать:
1. Основная загрузочная запись (MBR)
2. Таблица с GUID разделов (GPT - GUID Partition Table)
Скажите, что обозначает примечание: стиль разделов GPT не распознаётся всеми предшествующими версиями Windows .
Пользуюсь в основном Windows 8, если я преобразую SSD в GPT ничего страшного не будет? Какая предшествующая Windows его не увидит?
Инициализация жёсткого диска
Привет! Если вы инициализируете жёсткий диск или SSD в новый стиль таблиц разделов GPT, то его не увидит Windows XP и в Управлении дисками XP будет вот такая картина.

Но выход есть, нужно просто взять файлы disk.sys, partmgr.sys из Windows Server 2003 и скопировать их в соответственно в папки, первый файл в C:\WINDOWS\system32\drivers и второй файл в C:\WINDOWS\system32\dllcache на Windows XP. Данные файлы можно найти в интернете.
Другой вопрос, понадобится ли Вам Windows XP? И ещё один вопрос, зачем Вам на твердотельном накопителе SSD новый стиль таблиц разделов GPT?
SSD будет работать одинаково быстро и с MBR. Я как-то экспериментировал и перенёс Windows 8 с обычного жёсткого диска нового ноутбука на твердотельный накопитель SSD, UEFI не отключал, винда на SSD заработала намного быстрее. Этого мне было мало и я отключил UEFI, затем установил на ноутбук с твердотельным накопителем SSD операционку Windows 8 заново на диск MBR, хочу сказать, что всё также "летало"!
- Примечание: Операционная система установленная на обычный жёсткий диск преобразованный в GPT загружается и работает несколько быстрее, чем с MBR, но опять же с SSD не сравнить. Если вы хотите заметно увеличить быстродействие Windows, то просто переносите операционку на твердотельный накопитель SSD или просто установите винду заново на SSD, не важно во что Вы инициализируете SSD, в GPT или MBR.
- Точно имеет смысл инициализировать новый жёсткий диск объёмом 3ТБ в таблицу разделов GPT, так как, если его преобразовать в MBR, та же Windows 7 увидит на нём только 2 Тб, а иногда и вовсе 700 Гб. Кому интересна разница между стилями GPT и MBR, читайте нашу статью .
- Вы можете при необходимости преобразовывать жёсткий диск или SSD из GPT в MBR и обратно без удаления данных, для этого есть специальные утилиты, правда если на жёстком диске установлена Windows, то просто так это не получится.
Процесс инициализация диска
Идём в Управление дисками. Щелкаем правой мышью на жёстком диске, который нужно инициализировать и в появившемся меню выбираем Инициализировать диск.

В окне Инициализация дисков ставим галочку на новом диске и выбираем GPT или MBR, жмём ОК и всё.

Диск инициализирован, теперь его нужно преобразовать в файловую систему, присвоить букву и работать.
Создание тома
Щелкаем правой мышью на инициализированном диске и в появившемся меню выбираем Создать простой том.
04.09.2009 05:49
Проще всего инициализировать жесткий диск с помощью консоли управления Windows 7.
1. Откройте Панель управления -> Администрирование -> Управление компьютером . (Также можно щелкнуть правой кнопкой мыши по значку Компьютер и в контекстном меню выбрать Управление ).
2. В левом меню консоли управления Windows 7 выберите .
3. Щелкните правой кнопкой мыши слева от жесткого диска, который нужно инициализировать. В появившемся контекстном меню выберите пункт .

4. В открывшемся окне отметьте галочкой новый диск, выберите Основная загрузочная запись (MBR), нажмите ОК и дождитесь окончания процесса инициализации.
Создание тома
После завершения инициализации необходимо создать том (раздел) на жестком диске, чтобы он отображался в папке Компьютер и чтобы можно было пользоваться этим диском.
1. Щелкните правой кнопкой мыши по инициализированному жесткому диску и в появившемся контекстном меню выберите .

2. В открывшемся окне Мастера создания простого тома нажмите Далее и укажите размер тома в мегабайтах.
3. В следующем окне назначьте букву диска, чтобы диск отображался в папке Компьютер и нажмите Далее .
4. В следующем окне выберите параметры форматирования нового тома (раздела):
- Файловая система (рекомендуем NTFS, т.к. она более устойчива к сбоям и может хранить файлы размером больше 4 ГБ, в отличие от FAT32);
- Размер кластера (рекомендуем минимальный – 512 байт, т.к. это позволит системе экономичнее расходовать место на диске);
- Метка тома – название жесткого диска, под которым он будет отображаться в папке Компьютер;
- Быстрое форматирование (рекомендуем снять галочку, чтобы провести полное форматирование хотя бы в первый раз);
- Применять сжатие папок – по умолчанию параметр выключен (рекомендуем оставить эту функцию отключенной и не использовать NTFS-сжатие, т.к. оно замедляет работу жесткого диска, хотя и экономит место).
5. В следующем (последнем) окне мастера проверьте заданные параметры. В этот момент том еще не создан и не отформатирован, поэтому если вы хотите что-то изменить, нажмите Назад и внесите изменения. Если всё в порядке, нажмите Готово , чтобы приступить к созданию и форматированию тома.
Многие данные пользователей хранятся в большом объеме на жестких дисках, поэтому ошибка «Диск не инициализирован» действительно серьезная. Возможно, пользователь пытается переставить винчестер, что приводит к появлению бага. Также сбой появляется при переустановке Windows, либо когда в Acronis Disk Director пытаются выполнить некоторые операции с HHD или SSD. Реже наблюдается системный глюк, когда Windows не определяется выделенная область диска.
Причины
Винчестер довольно не стабилен, хотя так может и не казаться. Наличие многих механических частей увеличивает их риск поломки. Иногда причиной конфликта становится БИОС, точнее его настройки. Поломку других элементов компьютера тоже не стоит упускать.
Как восстановить диск
Мы подобрали несколько решений, которые подскажут какие моменты следует проверить в первую очередь при ошибке инициализации.
Шлейфы и питание
Если винчестер изымался из компьютера, тогда возможно не все шлейфы подсоединены. Иногда даже при плотном их прилегании контакты не соприкасаются, что естественно вызовет баг. Рекомендуется заново отсоединить все элементы для повторного переподключения . Можно слегка протереть контакты спиртом. В качестве проверки попробуйте установить винчестер с другого ПК. Так получиться выявить истинную проблему.
БИОС
Внутренние параметры БИОС сбиваются редко, но проверить все-таки нужно. При отсутствии знаний в этой области просто сделайте рестарт. Самый простой способ отключить батарейку на материнской плате и извлечь аккумулятор , если у вас ноутбук.
Можно зайти в БИОС и найти пункт Exit. Там среди нескольких команд будет «Load Default Settings» . Активируя ее, будет произведен бэкап к заводским настройкам.
Поломка
Самым характерным признаком поломки выступает звук. Винчестер стал издавать что-то новое, то, скорее всего, он на грани выхода из строя. Ничего тут не поделаешь. Лучше сразу пойти в магазин за альтернативным жестким диском. Поломки в самом ПК тоже влияют на винчестер. Попробуйте заменить некоторые элементы: шлейфы, оперативки, разъемы. В общем, нужно найти нерабочий элемент, влияющий на считывание данных.
Кстати, почитайте эту статью тоже: Сервер регистрации Microsoft regsvr32.exe грузит процессор: как отключить
Утилита
Прибегаем к помощи утилиты по оживлению разделов. Как вариант, это может быть Acronis Recovery Expert , HDDScan или что-то вроде них. Только опытный пользователь может выполнять столь сложные задачи. Малоопытным юзерам лучше воздержаться от любых манипуляций. В крайнем случае гуглите.
Трояны
Их удаление важный шаг на пути в решении «Диск не инициализирован». Если можно провести данную операцию, тогда обязательно просканируйте все на вирусы. Хотя это маловероятно, однако хакеры никогда не стоят на месте, как и их технологии.
Не инициализированный радел HDD
Часто бывают случаи, когда системе не удается определить свободную область жесткого диска и присвоить ей определенное значение. В таких случаях для диагностики и исправления используют сторонние утилиты. Вот видео-инструкция по работе программы TestDisk .
Другие варианты решений
- переустановить вашу Windows, обновить драйвера, либо перейти на официальную десятку;
- обычное форматирование через ACRONIS решит легкие виртуальные баги.
Заключение
Мы показали самые простые шаги, которые следует проверить. В любом случае помните, что у винчестеров также ограниченные сроки эксплуатации, отчего могут возникать битые сектора.
Проблема с хранением данных со временем возникает у каждого пользователя, и многие решают ее путем приобретения дополнительного жесткого диска. HDD носители стоят недорого, и они отлично подходят для хранения большого объема информации. В корпус компьютера можно с легкостью установить несколько жестких дисков, чтобы увеличить доступное пространство, но необходимо не только вставить новый твердотельный носитель, но и грамотно его настроить. Компьютер не видит жесткий диск сразу после его подключения проводами к материнской плате, и в операционной системе Windows необходимо сделать несколько действий, чтобы исправить сложившуюся ситуацию.
Почему компьютер не видит новый жесткий диск

Операционная система Windows 10 не позволяет установить новый жесткий диск в компьютер и сразу начать с ним работать. Перед тем как начать использовать новый накопитель, необходимо проверить работает ли он и определяется ли системой. Всего можно назвать несколько причин, по которым компьютер не видит новый жесткий диск:
- Диск неправильно установлен или неверно подключен к материнской плате и блоку питания;
- Жесткий диск не работает по причине механических повреждений;
- Возникли проблемы при определении устройства операционной системой.
Удостовериться, что операционная система Windows 10 видит жесткий диск и можно приступить к его настройке, довольно просто. Для этого нажмите правой кнопкой мыши на кнопке пуск в левом нижнем углу и выберите строчку «Диспетчер устройств». Далее откроется меню, в котором вам необходимо дважды кликнуть левой кнопкой мыши на раздел «Дисковые устройства».
Найдите в списке доступных дисков новый, который был подключен к компьютеру, и проверьте его статус:
- Если он не отображается, следует проверить правильность соединения проводов HDD с другими компонентами компьютера;
- Если возле него стоит красный или желтый восклицательный знак, значит, произошли проблемы с идентификацией носителя, и следует их устранить (чаще всего в такой ситуации потребуется скачать отдельные драйвера для вашей модели жесткого диска);
- Если возле нового жесткого диска нет никаких лишних значков, значит, он подключен нормально и никакие проблемы выявлены не были.
Когда жесткий диск подключен нормально, и информация о нем имеется в диспетчере устройств, следует переходить к его настройке.
Как настроить новый жесткий диск в Windows 10
Настроить новый жесткий диск в операционной системе Windows 10 довольно просто. Если он верно определяется, необходимо сделать следующие действия, чтобы накопитель стал доступен для хранения данных:

Если планируется регулярное использование нового жесткого диска, обязательно сделайте так, чтобы при работе, иначе накопитель быстро придет в негодность. При желании после первоначальный настроек вы всегда можете вернуться в меню «Управление дисками» и создать новый том на жестком диске, отформатировать его под другую файловую систему или сменить букву накопителя.
Одна из основных утилит командной строки в Windows - Diskpart, впервые появившаяся в Windows XP и сменившая Fdisk. Данное программное средство обеспечивает возможность разделения, форматирования, инициализации и изменения размера дисков, а также создания массивов RAID. Более того, в Windows 7 и Windows Server 2008 R2 она позволяет работать с виртуальными дисками. Давайте посмотрим, как с помощью Diskpart подготовить жесткий диск, разбить его на разделы и отформатировать.
В командной строке наберите diskpart и нажмите Enter. Перед нами собственная командная среда Diskpart - своеобразный интерфейс командной строки внутри системы. Набор команды «помощь» (или любой другой недопустимой команды) и нажатие Enter приводит к показу примерно трех дюжин команд. Вряд ли кто-то станет исследовать 37 команд, которые могут и «отпугнуть» от Diskpart; на самом деле, чтобы задействовать 99% возможностей продукта, достаточно всего восьми команд.
Если вы когда-либо инициализировали диск из графической оснастки Logical Disk Manager, сначала нужно щелкнуть значок физического диска, затем выполнить разбиение на разделы и форматирование этих разделов и задать им названия - присвоить букву. Diskpart следует той же схеме, требуя от вас выбора диска, перед тем как создавать разделы на нем, прежде чем форматировать его и т. д. Для выбора определенного диска нужно набрать команду наподобие этой:
select disk
Но каков номер диска, с которым вы хотите работать? Выясним это, набрав команду:
List disk
которая выдаст результат, показанный на экране 1. Diskpart нумерует диски, начиная с нуля, а не с единицы, и вы можете видеть, что оба диска хранят информацию о разделах в главной загрузочной записи (MBR), а не в таблице разделов GUID (GPT), причем оба диска являются базовыми, а не динамическими (поскольку нет значений в столбцах Dyn и Gpt).
Теперь я усложню задачу, сказав, что система имеет два диска по 24 Гбайт: на одном - операционная система и приложения, а второй является всего лишь дополнительным диском для хранения данных. Очевидно, что вы не хотите случайно очистить диск с операционной системой, поэтому как узнать, какой диск - какой? Используем select disk вместе с detail disk. Давайте начнем с диска 0 и посмотрим, что на нем:
select disk 0
detail disk
Результат показан на экране 2. Диск 0 оказывается диском данных, поэтому диск 1 должен быть диском с операционной системой. Таким образом, давайте поработаем с правильным диском (диском 0).
/IMAGE/1284102770_79_1.jpg)
Для начала очистим его, набрав clean. Это действие не очищает диск переписыванием всех его данных; чистка стирает запись MBR, которая на самом деле является «оглавлением» диска. Старые данные все еще на диске, но операционная система больше не может к ним добраться, таким образом, данные будут удаляться путем медленного переписывания, как только мы начнем создавать новую структуру диска поверх старой и сохранять данные в эту новую структуру.
Далее, заново созданному диску нужен как минимум один раздел. Самый простой метод - это сделать один большой раздел на диске при помощи команды create partition primary. Однако, если вы хотите создать на диске несколько разделов, нужно добавить параметр size= и следом размер в мегабайтах. Если бы я хотел создать два раздела - один на 10 Гбайт, а другой на 14 Гбайт, - я бы сначала создал первый раздел, набрав:
create partition primary size=10240
Помните, что в гигабайте 1024 Мбайт, а не 1000. Затем я бы создал второй раздел, просто набрав create partition primary, так как команда create partition без параметра size= предписывает Diskpart использовать все оставшееся место на жестком диске. Я могу просмотреть результат работы, набрав list partition.
Итак, у нас есть разделы, но им все еще нужны буквы диска и форматирование. Как это делается, я покажу в следующей статье.
Марк Минаси ([email protected]) - редактор Windows IT Pro, MCSE и автор книги Mastering Windows Server 2003 (издательство Sybex)