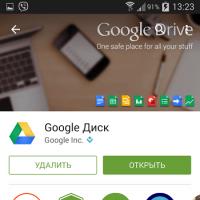Чтение зип. Чем открыть файл.ZIP? Универсальная программа WinRAR
ZIP-архив – обыкновенный файл, в котором хранятся другие файлы. Архивы часто применяются для снижения итогового размера всех файлов в совокупности. Если вы в первый раз сталкиваетесь с подобными архивами, то у вас наверняка возник вопрос, каким образом данный архив распаковать.
Ниже мы рассмотрим два способа, которые позволят разархивировать ZIP-архив.
Способ 1. Стандартными средствами Windows
Если на то пошло, то для извлечения файлов из архива пользователям вовсе не обязательно устанавливать сторонние программы, ведь эту процедуру можно вполне успешно выполнить с помощью стандартных средств Windows.
Для этого просто щелкните правой кнопкой мыши по ZIP-архиву и перейдите к пункту «Извлечь все» .
На экране отобразится новое окно, в котором необходимо указать путь на компьютере, куда будут сохранены извлеченные файлы. После этого вам остается лишь нажать кнопку «Извлечь» , чтобы приступить к процессу распаковки.
Через несколько мгновений распакованные файлы вы сможете найти в указанной вами папке.
Кроме этого, разархивировать файлы можно и гораздо более простым способом: просто щелкните два раза левой кнопкой мыши по архиву, после чего содержащиеся в нем файлы откроются как в обычной папке.
Способ 2. С помощью программы WinRAR
WinRAR – наиболее популярная программа для распаковки различных форматов архивов. Программа имеет русскоязычный интерфейс и все основные функции, позволяющие производить работу с архивами, т.е. вы сможете как распаковать, так и создавать архивы. Кроме этого, через эту программу, при необходимости, можно .
Скачать программу бесплатно вы сможете по ссылке в конце статьи. Закончив простую процедуру установки, все архивы по умолчанию смогут открываться именно с помощью этой программы.
Чтобы распаковать имеющийся архив, достаточно щелкнуть по нему правой кнопкой мыши и перейти к пункту «Извлечь в файлы» . Также с помощью данной программы вы сможете , которые, по сути, также являются архивами.

Укажите папку, в которую файлы будут извлечены и нажмите кнопку «ОК» . После этого программа начнет разархивацию, которая зависит от количества и объема файлов.

Кроме этого, как и в прошлом способе, вы можете щелкнуть по иконке архива два раза левой кнопкой мыши, после чего откроется все то же окно WinRAR.
Что мы имеем в итоге? Стандартными средствами Windows можно легко распаковать ZIP-архивы, но с архивами RAR без сторонних программ уже не обойтись. WinRAR, помимо поддержки всех известных архивов, позволяет запаковывать файлы в архив, а также даже устанавливать на архив пароль. Но каким способом воспользоваться для извлечения файлов из ZIP-архива – решать вам.
Скачать WinRAR бесплатно
Загрузить программу с официального сайта
Архив — это просто один файл, в котором сжаты другие файлы для уменьшения общего размера. Если вы до сих пор вздыхаете когда получаете очередной файл в архиве ZIP, RAR, 7-Zip или любой другой, то эта статья для вас.
Для любителей посмотреть выкладываю видео:
Самый простой способ распаковки ZIP-архива
ZIP-архивы это обычные файлы с расширением «.zip». На самом деле чтобы просто разархивировать файлы из ZIP не нужно никаких программ, всё уже встроено в проводник Windows 7/8/10. Достаточно кликнуть правой кнопкой по файлу и выбрать в меню «Извлечь всё…»

При этом появится диалоговое окно, где нужно будет указать путь распаковки файлов, ну или оставить его по умолчанию (текущая папка). Как вы видите, на примере у меня файл «Чек-лист.zip» с заархивированным документом Word.

Если оставить включённой галочку «Показать извлечённые файлы», то по окончании процедуры разархивирования откроется ещё одно окно проводника с открытой новой папкой. А можно вообще не распаковывать файлы, а зайти в архив как в обычную папку и открыть нужный файл оттуда.
Как распаковать RAR архив
К сожалению, с RAR-файлами проводник не умеет работать. Для них нужно установить одну из программ, о которых пойдёт речь. Бесплатная программа 7-Zip давно себя зарекомендовала как простой и бесплатный архиватор. Умеет распаковывать файлы 7z, zip, rar и другие.
Пользоваться программой почти так же просто, достаточно кликнуть правой кнопкой по файлу и из подменю «7-Zip» выбрать один из пунктов:

- «Распаковать» – чтобы открыть диалог извлечения
- «Распаковать здесь» – чтобы просто извлечь файлы в текущую директорию
- «Распаковать в “Имя папки” — вытащить файлы в папку с именем архива (рекомендую)
Самые простые это второй и третий варианты, т.к. не требуют более никаких действий. Если выбрать первый вариант, то появится такой диалог:

Здесь мы можем указать свой путь для файлов. Если выбрать параметр «Без путей», то все файлы из архива будут одной кучей, без подпапок. Параметр «Перезапись» отвечает за режим перезаписи уже существующих файлов. По умолчанию программа будет спрашивать о каждом таком файле.
Извлечь файлы можно не только из меню правой кнопки мыши. Если кликнуть два раза по файлу он откроется в окне программы 7-Zip. Чтобы разархивировать файлы, просто выделите их и нажмите кнопку «Извлечь»

Альтернативный бесплатный способ — Hamster Lite Archiver
Ещё хочу познакомить с одной новомодной программой Hamster Lite Archiver . Она ещё проще, бесплатна и имеет современный интерфейс. После её установки в контекстном меню проводника также появляются новые пункты. Чтобы распаковать архив rar или zip нажимаем по нему правой кнопкой и выбираем один из вариантов:
- Extract files… — открывает окно диалога
- Extract Here – извлекает файлы в текущую папку
- Extract to «Имя папки» — разархивирует в папку

Несмотря на то, что пункты контекстного меню на английском, сама программа на русском. Видимо ещё не добрались до перевода этих пунктов, но на момент прочтения этой статьи ситуация может уже исправится. Диалог выглядит следующим образом:

Универсальная программа WinRAR
Очень широко используется программа WinRAR для работы с RAR-архивами, я пользуюсь только ей. Программу можно . Ищите сразу в списке русскую версию (Russian). Установка WinRAR совсем лёгкая, просто нажимайте всё время «Далее». Программа платная, но с пробным периодом 40 дней. После окончания пробного периода WinRAR продолжает работать, но начинает докучать окошком с напоминанием о лицензии при каждом запуске.
Чтобы распаковать файл RAR, или любой другой архив, достаточно кликнуть правой кнопкой по файлу и выбрать один из вариантов:
- Извлечь файлы… — откроется диалог распаковки
- Извлечь в текущую папку – содержимое появиться в текущей папке
- Извлечь в «имя папки» — разархивирование содержимого в новую папку с именем архива (рекомендую)

Самые простые варианты это второй и третий. Если выбрать первый вариант, то появится диалог, в котором можно указать конкретный путь, куда поместятся ваши файлы и ещё несколько параметров:

Режим обновления:
- Извлечь с заменой файлов – это если в папке уже есть такие же файлы как в архиве, то они будут заменены новыми
- Извлечь с обновлением файлов – тоже самое, но заменены будут только более старые файлы
- Обновить только существующие файлы – произойдёт только обновление, остальные файлы не будут извлечены.
Пункты «Режим перезаписи» отвечают за поведение программы при замене существующих файлов.
С помощью этого диалога можно распаковать повреждённый или недокаченный архив. По умолчанию, если файл с ошибкой, то он не будет распакован. Если же поставить галочку «Оставить на диске повреждённые файлы», то повреждённый архив будет частично распакован. Если это видео или музыка, то его можно будет открыть. Но, конечно же, полнота получившегося файла будет зависеть от степени повреждённости архива.
Также можно распаковать файлы из окна программы WinRAR. Для этого достаточно выделить нужные файлы и нажать на любую из кнопок: «Извлечь…» или «Мастер».

Также WinRar поможет вам для организации резервного копирования вашей информации.
Учтите, что после установки любой из перечисленных программ, стандартный пункт меню «Извлечь…» для ZIP-архивов может исчезнуть из проводника Windows.
Как распаковать многотомный архив
Многотомные архивы создаются чтобы разбить один огромный архив на несколько маленьких. В этом случае в конце названия файлов будут цифры, например.z01, .z02, .z03 или part1, part2, part 3 или 001, 002, 003 и т.д. Чтобы распаковать такой многотомный архив понадобятся ВСЕ части, иначе ничего хорошего не выйдет. Сам процесс распаковки ничем не отличается от обычного.
Нужно всего лишь разархивировать первый файл из списка обычным способом, а остальные подтянутся автоматически.

Если кроме нумерованных частей есть ещё и «обычный» архив, то распаковывать надо именно этот файл, он основной.

Обратите внимание, что многотомные ZIP-архивы созданные программой WinRAR могут быть распакованы только этой же программой! Другие программы выдают ошибку и хоть ты тресни! И наоборот, многотомники, созданные другими программами, WinRAR не понимает.
Выводы:
Итак, вытащить файлы из архивов zip, rar, 7z можно с помощью проводника Windows (только ZIP) или с помощью бесплатных программ 7-Zip и Hamster Lite Archiver, а также с помощью платной программы WinRAR. Выберите удобный для себя способ и пользуйтесь им на здоровье!
Представьте себе как ваши друзья будут вам благодарны, если вы поделитесь с ними этой информацией в социальных сетях! Кстати, с помощью этих программ можно также создавать свои архивы.
Кроме собственно архивации, 7Zip может шифровать сжимаемые данные. Для этого используется надёжный 256 – битный алгоритм шифрования AES. Программа бесплатна для скачивания и распространяется с открытыми исходными кодами. Скачать 7Zip бесплатно для windows 7 . Программа имеет простой русифицированный графический интерфейс пользователя.
Создание архива
7z архиватор поддерживает несколько форматов архивации данных, поэтому существует возможность выбора необходимого формата архива. По умолчанию программа использует свой формат – 7z. Именно он обеспечивает наилучшее качество сжатия. Также можно использовать форматы ZIP и TAR .
Если требуется ограничить доступ к архиву, можно защитить его содержимое при помощи пароля. Для обеспечения более высокой степени защиты данных программа может шифровать имена файлов, что не позволит угадать их содержание по названию.
Извлечение файлов из архива

Для извлечения файлов из архива необходимо в главном окне программы 7Zip выбрать нужный архив или файл в архиве и воспользоваться кнопкой Извлечь либо командой меню файл 7 –zip Распаковать (если вместо команды Распаковать выбрать Распаковать здесь, то программа автоматически распакует архив в текущую папку)
Тест производительности

7Zip содержит встроенный тест производительности компьютера при архивации данных. Для запуска теста необходимо воспользоваться пунктом меню Сервис - Тестирования производительности . После выбора данного пункта меню появится окно тестирования ПК. По умолчанию программа сама корректно определяет количество ядер и потоков в установленном у вас процессоре. Разработчики 7Zip для Windows 7 рекомендуют запустить тест производительности сразу после установки программы для того, чтобы быть уверенным в её работоспособности на данном компьютере.
7-Zip - бесплатный архиватор файлов, предлагающий высокую степень сжатия. Программа является аналогом популярной WinRAR, однако распространяется абсолютно бесплатно.
Архиватор 7-Зип легко и просто использовать. Его интуитивно понятный и удобный интерфейс перевели на 60 языков, что делает программу достаточно универсальной. Одним из главных преимуществ 7-Зип является наличие у архиватора мощного файлового менеджера, плагина для FAR Manager. Программу можно встроить в проводник «винды» и самораспаковывать архивы 7z.
Кроме всего прочего, 7-Зип имеет высокую степень сжатия и работает с файлами 7z, ZIP, BZIP2, GZIP, TAR (запаковывает/распаковывает) и архивами форматов RAR, RPM, ARJ, LZH, CAB, Z, CPIO, CHM, DEB (распаковывает).
Программа 7-Zip поддерживает шифрование AES 256-бит, способна работать и с такими популярными архивами, как RAR (включая RAR3 и CAB), ZIP.
Основные характеристики архиватора 7-Zip:
- программа поддерживает следующие форматы: 7z, ZIP, MSI, CAB, RPM, Z, DEB, LZH, NSIS, RAR, ARJ, CHM, WIM, GZIP, BZIP2, CPIO, ISO, TAR и RPM;
- 7-Зип предлагает очень высокую степень сжатия в формате 7z;
- работая с форматами ZIP GZIP, получаете степень сжатия на 2-10 процентов выше, чем в WinZip и PKZip;
- создание для формата 7z самораспаковывающихся архивов;
- шифрование архивов;
- наличие встроенного файлового менеджера;
- интеграция в оболочку операционной системы Windows;
- наличие плагина для программ FAR Manager и Total Commander;
- мощная поддержка командной строки;
- многоязычный интерфейс включает и русский язык.
Приложение 7-Зип - это серьезный игрок мира архиваторов, чьим главным козырем является собственный алгоритм LZMA, «стискивающий» файлы в формат 7z. От своих “коллег-конкурентов” WinRAR и WinZIP этот бесплатный архиватор отличается более медленной работой, при этом «пониженная» скорость легко компенсируется куда более высокой степенью сжатия. Как следствие, 7-Зип замечательно подойдет для работы с файлами-гигантами, причем этот «архиватор-силач» может сработать на 30% эффективнее своих более быстрых конкурентов.
В то же время 7-Zip не такой безопасный, как WinZIP или WinRAR, из-за отсутствия сканера вирусов, однако у этой программы возможностей не меньше. 7-Зип работает с большим количеством архивных форматов и содержит такие удобные инструменты как режимы обновления и разделения (splitting).
Думаю 7-Zip скачать бесплатно должен каждый пользователь компьютера, така как программа действительно незаменима и к томуже обладает бесплатным статусом.
ZIP – это очень популярный в наши дни формат сжатия (архивации) файлов. Зачастую он хранит в сжатом формате один или несколько файлов и имеет расширение zip.
Несмотря на то, что сегодня существует множество других архиваторов, имеющих более быструю скорость сжатия, меньший размер исходного файла и так далее, ZIP, как и , по-прежнему остается наиболее часто используемым.
Как открыть файл ZIP.
Для открытия файлов данного расширения можно использовать любую подходящую для этих целей «программу». Ниже мы опишем наиболее простые в работе и популярные среди пользователей ПК архиваторы.
Открываем файлы zip с помощью WinZip.
Является условно-бесплатным архиватором, разработанным компанией «Corel».
Преимущества программы:
- Быстрая архивация файлов, а также их разархивация.
- Архивирование и отправка по электронной почте больших файлов (много весящих).
- Бесперебойный доступ за счет огромного количества облачных служб.
- Надежная защита данных (файлов), благодаря AES-шифрованию.
Как открыть файл ZIP с помощью WinZip:
1. Прежде всего, вам необходимо скачать эту программу. Наиболее желательно, производить скачивание с официального портала, так как это поможет вам уберечь свой компьютер от всевозможных вирусов.
2. После того, как вы скачали WinZip, программу необходимо установить. Установка происходит очень просто и быстро, поэтому этот этап не должен вызвать у вас каких-либо проблем.



3. После окончания вышеописанной процедуры, откройте программу и нажмите кнопку «Использовать оценочную версию» (в этом случае вы сможете использовать ее бесплатно).

5. Затем нажмите на синий прямоугольник, расположенный в левом углу окна программы и выберите параметр «Открыть с моего компьютера».

6. Выберите необходимый вам файл, нажмите на кнопку «Распаковать», выберите подпункт «Разархивировать в мой ПК». Вам будет предложено выбрать папку, в которую будет производиться разархивация. Вы можете ее не выбирать, а распаковать файлы прямо на рабочий стол.

7-ZIP программа для работы с zip файлами.
7-ZIP – это бесплатная программа, предназначенная для открытия многих видов расширений файлов, в том числе и файлов формата zip.
У нее нет каких-либо особых преимуществ, кроме абсолютной бесплатности и простого интерфейса.
Открытие ZIP файла с помощью программы «7- ZIP».
1. Также как в предыдущем случае, вам сначала необходимо скачать программу и установить ее на свой компьютер/ноутбук.
2. После того, как она установлена, ее следует запустить, причем запуск следует осуществлять от имени администратора. Для этого, найдите в меню «Пуск» программу и нажмите на нее правой кнопкой мышки.

3. У вас откроется окошко программы, выберите в нем пункт «Сервис» и нажмите на надпись «Настройки».

4. Тут вам необходимо выбрать расширения файлов, которые программа будет открывать. Для начала поставьте галочку рядом с «zip» и нажмите «ОК».

5. Теперь нажимаем на нужную нам папку (файл, который необходимо разархивировать) и видим, что он открывается в окне установленной программы. Выбираем параметр «Извлечь» и выбираем место, куда произойдет распаковка папки.

В конце, хотелось бы отметить, что zip архивы отлично подходят для .