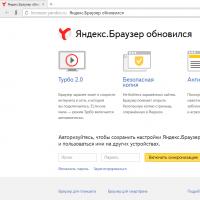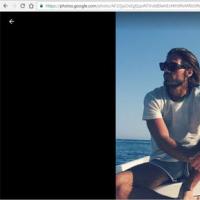Биос не подает никаких сигналов при включении. Звуковые сигналы биос при включении пк
Статьи по ремонту компьютера - Ит Сервис Рейтинг 3.7 /5
В этой статье мы попытаемся самостоятельно провести диагностику компьютера . И так, если при запуске компьютера, он не запускается и издает различные звуковые сигналы - это означает, что Bios материнской платы обнаружил ошибки в работе оборудования. Давайте для начала разберемся, что такое Bios. BIOS – это базовая система ввода/вывода данных, другими словами микропрограмма которая отвечает за начальную загрузку компьютера. Версии «биосов» бывают разными (AwardBIOS, Phoenix AwardBIOS, AMIBIOS).
Различные версии BIOS.
Если Вы хотите узнать подробно информацию о вашем Bios достаточно в операционной системе запустить утилиту «Сведение о системе» (ПУСК > ПРОГРАММЫ > СТАНДАРТНЫЕ > СЛУЖЕБНЫЕ > СВЕДЕНИЕ О СИСТЕМЕ), или при старте компьютера нажать клавишу «DEL» или «F2», после чего Вы сразу попадете в настройки BIOS, обычно раздел «Main». А как же быть когда компьютер не запускается и издает различные звуковые сигналы. Обычно если компьютер не включается и издает звуковые сигналы - это означает о неисправности какого-то оборудования. Ниже, в таблице мы постараемся привести звуковые сигналы для различных версий BIOS с их описанием. И так поехали:
Cигналы Phoenix AwardBIOS
| Тип сигнала | Значение сигнала |
|---|---|
| Один короткий | |
| Два коротких | |
| Три коротких | Ошибка при тестировании оперативной памяти |
| Четыре коротких | Неисправности в материнской плате (неполадки таймера) |
| Пять коротких | Возможна неисправность в процессоре |
| Шесть коротких | |
| Семь коротких | |
| Восемь коротких | Проблемы с видеокартой |
| Девять коротких | Проблемы, связанные с микропрограммой BIOS |
| Десять коротких | |
| Одиннадцать коротких | Неисправность в материнской плате, возможно повреждение микросхем кэш-памяти |
Сигналы AwardBIOS
| Тип сигнала | Значение сигнала |
|---|---|
| Один короткий | Оборудование успешно прошло проверку |
| Два коротких | Сбились установки CMOS, или другие несущественные ошибки |
| Три длинных | Неисправность в материнской плате |
| Один сигнал и пустой экран | Проблемы с видеокартой |
| Один длинный и один короткий | Проблемы с памятью |
| Один длинный и два коротких | Проблемы с видеокартой или не подключен монитор |
| Один длинный и три коротких | Ошибка клавиатуры, возможны проблемы с контроллером клавиатуры |
| Один длинный и много коротких | Повреждение микросхемы BIOS |
| Постоянные длинные | Проблемы с памятью (неверно установлена, неисправна), возможно, материнская плата не поддерживает данный тип памяти |
| Постоянные короткие | Проблемы с блоком питания |
| Сигналы отсутствуют | Проблемы с блоком питания |
Сигналы Phoenix AwardBIOS
| Тип сигнала | Значение сигнала |
|---|---|
| Один короткий | Оборудование успешно прошло проверку |
| Два коротких | Ошибка при тестировании оперативной памяти |
| Три коротких | Ошибка при тестировании оперативной памяти |
| Четыре коротких | Неисправна материнская плата (неполадки таймера) |
| Пять коротких | Возможно проблемы с процессором |
| Шесть коротких | Неисправна клавиатура или контроллер клавиатуры |
| Семь коротких | Неисправности в материнской плате (ошибка виртуального режима) |
| Восемь коротких | Проблемы с видеокартой |
| Девять коротких | Ошибки BIOS или повреждена микросхема BIOS |
| Десять коротких | Ошибка BIOS, данные в BIOS не обновляются |
| Одиннадцать коротких | Неисправности в материнской плате, возможно повреждение микросхем кэш-памяти |
После определения возможных неисправностей материнской платы или оборудования давайте рассмотрим варианты устранения.
Проблемы, связанные с работой оперативной памяти.
Если у Вас установлено две платы памяти, можно поочередно извлечь одну из них и таким образом выяснить какая неисправна, или если имеется дополнительная плата заменить.
Проблемы, связанные с видеокартой.
Бывают случаи, когда на компьютере установлено две видеокарты одна интегрированная другая внешняя, в таком случае можно извлечь внешнюю видеплату и подключить монитор к встроенному видеоадаптеру и таким образом выяснить какой видеоадаптер неисправен. Также нужно не забывать, что после извлечение внешнего видеоадаптера возможно Вам придётся зайти в соответствующий раздел BIOS и включить встроенный видеоадаптер.
Проблемы, связанные с неправильной настройкой BIOS.
В таких случаях достаточно при старте компьютера, если он все же запускается, перейти в Bios и загрузить настройки по умолчанию (Load Optimized Defaults) нажать клавишу F10 и Y. Если же компьютер не стартует и не проходит проверку оборудования можно сделать сброс Bios вручную. Для этого нам понадобится отвертка. Снимаем левую боковую крышку системного блока, находим перемычку CLEAR CMOS (у которой всего два положения) выставляем ее в другое положение и запускаем компьютер, естественно он не запустится. После чего ставим перемычку в предыдущее положение и пробуем запустить компьютер. Возможно, после этих операций Вам придётся зайти в настройки Bios и заново их настроить.
Как проверить неисправный блок питания мы рассмотрим в следующей статье.
Очень часто у меня спрашивают, что означают звуковые сигналы БИОС при включении ПК . В этой статье мы подробно рассмотрим звуки БИОСа в зависимости от производителя, наиболее вероятные ошибки и способы их устранения. Отдельным пунктом я расскажу 4 простых способа, как узнать производителя БИОС, а также напомню базовые принципы работы с «железом».
Приступим!
1. Для чего нужны звуковые сигналы BIOS
Каждый раз при включении вы слышите, как пищит компьютер. Зачастую это , который раздается из динамика системного блока. Он означает, что программа диагностики самотестирования POST успешно завершила проверку и не обнаружила каких-либо неисправностей. После чего начинается загрузка установленной операционной системы.
Если у вашего компьютера отсутствует системный динамик, то никаких звуков вы не услышите. Это не является показателем ошибки, просто производитель вашего устройства решил сэкономить.
Чаще всего я наблюдал такую ситуацию у ноутбуков и стационарок DNS (теперь они выпускают свою продукцию под маркой DEXP). «Чем же грозит отсутствие динамика?» - спросите вы. Вроде это такая мелочь, да и компьютер нормально работает и без него. Но в случае невозможности инициализации видеокарты, не получится определить и устранить проблему.
В случае обнаружения неполадок, компьютер издаст соответствующий звуковой сигнал – определенную последовательность длинных или коротких писков. С помощью инструкции к материнской плате можно его расшифровать, но кто из нас хранит такие инструкции? Поэтому в этой статье я подготовил для вас таблицы с расшифровкой звуковых сигналов BIOS, которые помогут выявить проблему и устранить ее.
В современных материнках системный динамик встроенный
Внимание! Все манипуляции с аппаратной конфигурацией компьютера следует осуществлять, если он полностью отключен от электросети. Перед тем как вскрыть корпус, необходимо обязательно вынуть вилку питания из розетки.
2. Как узнать производителя BIOS
Перед тем как искать расшифровку звуков компьютера, необходимо выяснить производителя BIOS, поскольку звуковые сигналы у них существенно отличаются.
2.1. Способ 1
Произвести «идентификацию» можно различными способами, самый простой – посмотреть на экран в момент загрузки . Вверху обычно указан производитель и версия БИОСа. Чтобы успеть зафиксировать этот момент, нажмите на клавиатуре клавишу Pause . Если вместо необходимой информации вы видите лишь заставку производителя материнской платы, нажмите Tab .

Два самых популярных производителя БИОС - AWARD и AMI
2.2. Способ 2
Зайдите в BIOS . О том, как это сделать, я подробно писал . Просмотрите разделы и найдите пункт – System Information. Там должна быть указана текущая версия БИОС. А в нижней (или верхней) части экрана будет указан производитель – American Megatrends Inc. (AMI), AWARD, DELL и т.д.
2.3. Способ 3
Один из самых быстрых способов выяснить производителя БИОС – использовать горячие клавиши Windows+R и в открывшейся строке «Выполнить» ввести команду MSINFO32. Таким образом будет запущена утилита «Сведения о системе» , с помощью которой можно получить всю информацию об аппаратной конфигурации компьютера.

Запуск утилиты «Сведения о системе»
Также ее можно запустить из меню: Пуск -> Все программы -> Стандартные -> Служебные -> Сведения о системе

Узнать производителя БИОС можно через «Сведения о системе»
2.4. Способ 4
Использовать сторонние программы, о них подробно было рассказано в . Чаще всего используют CPU-Z , она абсолютно бесплатна и очень проста (скачать можно на официальном сайте). После запуска программы, перейдите во вкладку «Плата» и в разделе BIOS вы увидите всю информацию о производителе:

Как узнать производителя БИОС с помощью CPU-Z
3. Расшифровка сигналов БИОС
После того, как мы с вами выяснили тип BIOS, можно приступить к расшифровке звуковых сигналов в зависимости от производителя. Рассмотрим основные из них в таблицах.
3.1. AMI BIOS – звуковые сигналы
AMI BIOS (American Megatrends Inc.) с 2002 года является самым популярным производителем в мире. Во всех версиях успешным окончанием самотестирования является один короткий звуковой сигнал , после которого происходит загрузка установленной операционной системы. Другие звуковые сигналы AMI BIOS указаны в таблице:
| Тип сигнала | Расшифровка |
| 2 коротких | Ошибка четности оперативной памяти. |
| 3 коротких | Ошибка первых 64 Кб оперативной памяти. |
| 4 коротких | |
| 5 коротких | Неисправность ЦП. |
| 6 коротких | Ошибка контроллера клавиатуры. |
| 7 коротких | Неисправность материнской платы. |
| 8 коротких | Неисправность памяти видеокарты. |
| 9 коротких | Ошибка контрольной суммы BIOS. |
| 10 коротких | Невозможно выполнить запись в CMOS. |
| 11 коротких | Ошибка ОЗУ. |
| 1 дл + 1 кор | Неисправность блока питания компьютера. |
| 1 дл + 2 кор | |
| 1 дл + 3 кор | Ошибка работы видеокарты, неисправность ОЗУ. |
| 1 дл + 4 кор | Отсутствует видеокарта. |
| 1 дл + 8 кор | Не подключен монитор, либо проблемы с видеокартой. |
| 3 длинных | Неполадки с ОЗУ, тест завершен с ошибкой. |
| 5 кор + 1 дл | Отсутствует оперативная память. |
| Непрерывный | Проблемы с блоком питания или перегрев ПК. |
Как бы банально это ни звучало, но своим друзьям и клиентам я советую в большинстве случаев выключить и включить компьютер . Да, это типичная фраза ребят из техподдержки вашего провайдера, но ведь помогает! Однако если после очередной перезагрузки из динамика раздаются писки, отличные от привычного одного короткого звукового сигнала, то нужно устранять неисправность. Об этом я расскажу в конце статьи.
3.2. AWARD BIOS – сигналы
Как и у AMI, один короткий звуковой сигнал AWARD BIOS сигнализирует об успешном самотестировании и начале запуска операционной системы. Что же означают другие звуки? Смотрим таблицу:
| Тип сигнала | Расшифровка |
| 1 повторяющийся короткий | Проблемы с блоком питания. |
| 1 повторяющийся длинный | Неполадки с ОЗУ. |
| 1 длинный + 1 короткий | Неисправность ОЗУ. |
| 1 длинный + 2 коротких | Ошибка работы видеокарты. |
| 1 длинный + 3 коротких | Проблемы с клавиатурой. |
| 1 длинный + 9 коротких | Ошибка чтения данных с ПЗУ. |
| 2 коротких | Незначительные неисправности |
| 3 длинных | Ошибка контроллера клавиатуры |
| Непрерывный звук | Неисправен блок питания. |
3.3. Phoenix BIOS
У PHOENIX очень характерные «бипы», в таблице они записаны не так, как у AMI или AWARD. В таблице они указаны как сочетания звуков и пауз. Например, 1-1-2 будет звучать как один «бип», пауза, еще один «бип», опять пауза и два «бипа».
| Тип сигнала | Расшифровка |
| 1-1-2 | Ошибка ЦП. |
| 1-1-3 | Невозможно выполнить запись в CMOS. Вероятно, села батарейка на материнской плате. Неисправность материнской платы. |
| 1-1-4 | Неверная контрольная сумма BIOS ROM. |
| 1-2-1 | Неисправен программируемый таймер прерываний. |
| 1-2-2 | Ошибка контроллера DMA. |
| 1-2-3 | Ошибка чтения или записи контроллера DMA. |
| 1-3-1 | Ошибка регенерации памяти. |
| 1-3-2 | Не запускается тест ОЗУ. |
| 1-3-3 | Неисправен контроллер ОЗУ. |
| 1-3-4 | Неисправен контроллер ОЗУ. |
| 1-4-1 | Ошибка адресной строки ОЗУ. |
| 1-4-2 | Ошибка четности ОЗУ. |
| 3-2-4 | Ошибка инициализации клавиатуры. |
| 3-3-1 | Села батарейка на материнской плате. |
| 3-3-4 | Неисправность видеокарты. |
| 3-4-1 | Неисправность видеоадаптера. |
| 4-2-1 | Неисправность системного таймера. |
| 4-2-2 | Ошибка завершения CMOS. |
| 4-2-3 | Неисправность контроллера клавиатуры. |
| 4-2-4 | Ошибка работы ЦП. |
| 4-3-1 | Ошибка в тесте ОЗУ. |
| 4-3-3 | Ошибка таймера |
| 4-3-4 | Ошибка в работе RTC. |
| 4-4-1 | Неисправность последовательного порта. |
| 4-4-2 | Неисправность параллельного порта. |
| 4-4-3 | Неполадки в работе сопроцессора. |
4. Самые популярные звуки БИОС и их значение
Я мог бы сделать для вас еще десяток различных таблиц с расшифровкой бипов, но решил, что куда полезнее будет обратить внимание на самые популярные звуковые сигналы БИОС. Итак, что чаще всего ищут пользователи:
- один длинный два коротких сигнала BIOS – практически наверняка этот звук не предвещает ничего хорошего, а именно проблемы с видеокартой. Первым делом нужно проверить вставлена ли видеокарта до конца в материнскую плату. О, кстати, давно ли вы ? Ведь одной из причин проблем с загрузкой может быть банальная пыль, которая забилась в кулер. Но вернемся к проблемам с видеокартой. Попробуйте вытащить ее и почистить контакты стирательной резинкой. Не будет лишним убедиться, что в разъемах нет мусора или посторонних предметов. Все равно возникает ошибка? Тогда ситуация сложнее, придется пытаться загрузить компьютер с интегрированной «видюхой» (при условии, что она есть на материнской плате). Если загрузится – значит, проблема в снятой видеокарте и без ее замены не обойтись.
- один длинный сигнал BIOS при включении – возможно, проблемы с оперативной памятью.
- 3 коротких сигнала БИОС – ошибка ОЗУ. Что можно сделать? Вынуть модули оперативки и почистить контакты стирательной резинкой, протереть ваткой, смоченной спиртом, попробовать поменять модули местами. Также можно . Если модули ОЗУ рабочие, компьютер загрузится.
- 5 коротких сигналов БИОС – неисправен процессор. Очень неприятный звук, не правда ли? Если процессор был впервые установлен, проверьте его совместимость с материнской платой. Если раньше все работало, а сейчас компьютер пищит как резаный, то нужно проверить чистые ли контакты и ровные ли они.
- 4 длинных сигнала BIOS – низкие обороты либо остановка вентилятора ЦП. Необходимо либо почистить его, либо заменить.
- 1 длинный 2 коротких сигнала БИОСа – неполадки с видеокартой либо неисправность разъемов оперативки.
- 1 длинный 3 коротких сигнала БИОС – либо проблемы с видеокартой, либо неполадки оперативной памяти, либо ошибки клавиатуры.
- два коротких сигнала БИОС – см. производителя, чтобы уточнить ошибку.
- три длинных сигнала БИОС – проблемы с оперативной памятью (решение проблемы описано выше), либо неполадки с клавиатурой.
- сигналы БИОСа много коротких – нужно считать, сколько именно коротких сигналов.
- не загружается компьютер и нет сигнала БИОСа – неисправен блок питания, проблема работоспособности процессора или отсутствует системный динамик (см. выше).
На своем опыте могу сказать, что достаточно часто все проблемы с загрузкой компьютера заключаются в плохом контакте различных модулей, например оперативной памяти или видеокарты. И, как я уже писал выше, в некоторых случаях помогает обычная перезагрузка. Иногда можно решить проблему , или обнулив настройки системной платы.
Внимание! Если вы сомневаетесь в своих силах – лучше доверить диагностику и ремонт профессионалам. Не стоит рисковать, а потом обвинять автора статьи в том, в чем он не виноват:)
- Для решения проблемы необходимо вытащить модуль из разъема, удалить пыль и вставить обратно. Контакты можно аккуратно зачистить и протереть спиртом. Для очистки разъема от загрязнений удобно использовать сухую зубную щетку.
- Не забудьте провести визуальный осмотр . Если какие-то элементы деформированы, имеют черный налет или потёки, причина проблем с загрузкой компьютера будет как на ладони.
- Напомню также, что любые манипуляции с системным блоком следует выполнять только при выключенном питании . Не забудьте снять статическое электричество. Для этого достаточно будет взяться за системный блок компьютера обеими руками.
- Не прикасайтесь к выводам микросхем.
- Не используйте металлические и абразивные материалы, чтобы очистить контакты модулей оперативной памяти или видеокарты. Для этой цели можно воспользоваться мягким ластиком.
- Трезво оценивайте свои возможности . Если ваш компьютер находится на гарантии, лучше воспользоваться услугами специалистов сервисного центра, чем самостоятельно копаться в «мозгах» машины.
Если остались вопросы - задавайте их в комментариях к этой статье, будем разбираться!
BIOS – важнейшая составляющая компьютера, деятельность которой направлена на настройку работы оборудования, проверку его работоспособности, запуск операционной системы и другое. Одна из наиболее неприятных ситуаций, с которой может столкнуться пользователь – когда BIOS отказывается запускаться.
Представим ситуацию: предположим, вы решили переустановить на компьютере Windows, но для того, чтобы запустить программу установки, необходимо выполнить вход в BIOS. Вами была проделана далеко не одна попытка войти в BIOS, и все они не увенчались успехом.
Другая ситуация: при запуске компьютера сначала пользователь видит интерфейс БИОСа, после чего компьютер переходит к загрузке операционной системы. В некоторых случаях пользователь может и вовсе не видеть никакого изображения, то есть ни окна BIOS, ни чего-либо другого.
Причина 1: неправильная клавиша (сочетание)
Прежде всего, вам следует усомниться в правильности используемой горячей клавиши, которую вы используете для входа в BIOS. К сожалению, узнать, какая именно клавиша в вашем случае можно только опытным путем, то есть его не удалось войти в BIOS с помощью одной кнопки, в следующий раз следует попробовать другую.
Процесс входа в БИОС выглядит следующим образом: вы отправляете компьютер в перезагрузку или просто включаете и на самом первом этапе его включения начинаете многократно и быстро нажимать горячую клавишу для BIOS.
Существует огромное количество вариантов входа в BIOS (особенно это наблюдается у ноутбуков), но в большинстве случаев встречается одна из следующих клавиш: F1, F2 и Del. Если ни одна клавиша не помогла войти в BIOS, попробуйте «загуглить» в интернете модель вашей материнской платы (для стационарного ПК) или модель ноутбука с целью выяснить, как для вашего устройства выполняется вход в BIOS.
Причина 2: нерабочая или неподдерживаемая клавиатура
И хотя в редких случаях у пользователя имеется возможность войти в BIOS без клавиатуры, в 95% случаев без нее не обойтись.
Стоит ли говорить, что клавиатура компьютера должна быть обязательно исправной? Обязательно проверьте работоспособность клавиатуры, войдя в Windows, или подключив ее к другому компьютеру.
Если с работоспособностью клавиатуры все в порядке, то, возможно, проблема заключается в неподдерживаемости клавиатуры БИОСом. Как правило, подобная проблема наблюдается у пользователей старых компьютером (ноутбуков), и если вы используете проводную или USB-клавиатуру, то такая вероятность вполне может быть.
Если у вас беспроводная клавиатура, соответственно, нам потребуется использовать проводную, чтобы исключить вероятность подобной причины. На особенно старых версиях БИОСа может отсутствовать поддержка USB-интерфейса клавиатуры, но чтобы это проверить, вам потребуется или подключить старую клавиатуру с разъемом PS/2 либо приобрести PS/2-переходник для USB-клавиатуры.

Причина 3: неработоспособность USB-порта
Порт, к которому подключена клавиатура, должен быть обязательно рабочим. Попробуйте подключить клавиатуру к другому порту и повторить попытку входа в BIOS.
Причина 4: конфликтующие устройства
Одно из устройств компьютера могло дать сбой, в результате чего возник конфликт, из-за чего вы и не можете войти в BIOS.
Попробуйте отключить от компьютера все, что можно: приводы, жесткие диски или твердотельные накопители, все подключенные к материнской плате USB-устройства, PCI-платы. Если есть встроенная видеокарта, то отключите дискретную, а затем повторите попытку входа в BIOS. Если попытка увенчалась успехом, подключайте к компьютеру по одному устройству, чтобы выяснить, что же конфликтует. Выявив проблемное устройство, именно с ним и потребуется разбираться (лучше отнести в сервисный центр на диагностику).
Причина 5: неисправность в работе компьютера
Если при включении компьютера BIOS начинает издавать звуки, но при этом запускаться не хочет, вам следует вслушаться в сигналы и зафиксировать их. Часто БИОС с помощью таких сигналов дает понять, что пошло не так. В интернете найдется масса таблиц, расшифровывающих звуковые сигналы для разных версия БИОСа, используя которые, вы сможете быстрее понять причину проблемы и приступить к ее устранению.
Причина 6: проблемные настройки BIOS
Как правило, подобная причина проблемы возникает тогда, когда пользователь вносит изменения в работу БИОСа. В данном случае следует попробовать вернуть BIOS к заводским настройкам. Как правило, в большинстве случаев вам потребуется заглянуть под корпус системного блока, где на материнской плате вы сможете найти специальный переключатель (джампер CMOS), который установлен в положение 1-2. Чтобы выполнить сброс, достаточно перевести переключатель в положение 3-4 на секунд 15-30, после чего можно вернуть его в прежнее положение.

Причина 7: проблемы с материнской платой
Наиболее печальная причина возникновения неполадки, поскольку материнская плата – это практически весь компьютер. Если вы заподозрили неполадки именно в ее работе, можно провести небольшую процедуру диагностики.
Прежде всего, вам потребуется осмотреть саму материнскую плату: нет ли окислений, не вспухли ли конденсаторы. Любые внешние изменения говорят о ее неисправности, а значит, все это необходимо устранять. Если имеет место быть окисление – его необходимо аккуратно стереть ластиком. Если вспухшие конденсаторы – следует их перепаять на новые.

Если визуально с материнской платой все в порядке, вам следует попробовать выполнить следующее:
- Отключите компьютер от сети, а также уберите все лишние устройства: мышь, колонки, клавиатуру, какие-либо дополнительные устройства и кабели. В результате к системному блоку должен быть подключен лишь сетевой кабель и монитор.
- Обнулите CMOS. Для этого вам следует изъять батарейку из материнской платы на несколько секунд, а затем установить ее обратно.
- Из всех слотов материнской платы извлеките все платы, оставив подключенными только процессор и динамик.
- Запустите компьютер и обратите внимание на звук: если он есть, то это говорит вам о том, что материнская плата работает. Если нет, то все гораздо печальнее – она не откликается.
Если вы подтвердили догадку, что проблема в работе материнской платы, следует попробовать отнести ее в сервисный центр – вполне возможно, что специалист сможет вернуть ей работоспособность.
Это основные причины, которые влияют на отсутствие старта BIOS. Если у вас есть замечания по статье, оставляйте их в комментариях.
Вопрос на форуме:
У меня не показывает экран. Мне посоветовали разобрать ноутбук и посмотреть. Я никогда не разбирал ноутбук. Чем мне это грозит?
Ты никогда его не соберешь. 😀
Представьте себе такую ситуацию: в один прекрасный день вы включаете компьютер или ноутбук и видите, что он не запускается; более того, вы обнаруживаете, что не загружается БИОС. Наверняка те из читателей, которые сталкивались с ситуацией, когда компьютер или ноутбук не загружается или даже не стартует, вряд ли нашли ее приятной. Кроме того, может случиться и так, что компьютер или ноутбук сам по себе включается и загружает BIOS и операционную систему, но вы не можете войти в BIOS, то есть не запускается программа настройки параметров компьютера BIOS Setup. В данной статье мы попробуем дать советы, как поступать в том случае, когда компьютер или ноутбук включается, но не загружает BIOS, а система не грузится дальше процедуры проверки оборудования и операционная система не стартует или не грузится BIOS Setup, и как можно решить данные проблемы.
Когда компьютер или ноутбук не загружается, то, как правило, пользователь вместо знакомых сообщений BIOS видит перед собой один лишь черный экран монитора. Иногда черный экран на компьютере или ноутбуке и не является неизменным спутником данной проблемы. К примеру, компьютер или ноутбук включается вами, и вы видите, что система поначалу загружается, выводятся какие-то сообщения BIOS, но процесс загрузки не идет дальше данного этапа, а операционная система не запускается. Что же делать дальше в таком случае? Прежде всего, не стоит сразу же паниковать и нести компьютер или ноутбук в ремонт, поскольку можно попробовать решить эту проблему самостоятельно.
Причинами того, что компьютер или ноутбук не запускается, или не стартует загрузка BIOS, могут быть различные неисправности, как связанные с BIOS компьютера, так и связанные с аппаратным обеспечением ПК. И решение проблемы «компьютер не загружает BIOS» в данном случае во многом зависит от ее причины.
Разновидности ситуации:
1. Черный экран
Первая и наиболее неприятная ситуация – вы нажимаете на кнопку включения на компьютере или ноутбуке, но компьютер не грузится, загрузка BIOS не стартует, и вы видите перед собой черный экран. Вы ждете дальше, но тщетно, поскольку больше ничего не происходит. В этом случае для определения причины, по которой компьютер или ноутбук не загружается, необходимо прислушаться к звукам, которые выдает BIOS при загрузке. Один короткий звуковой сигнал, как правило, означает, что BIOS благополучно провела проверку оборудования.
1.1. Черный экран и один звуковой сигнал
В таком случае причиной проблемы чаще всего является монитор (разумеется, если речь идет о настольном компьютере). Поэтому лучше всего в такой ситуации проверить соединение монитора с компьютером или кабель питания монитора. Если же компьютер и после этого не запускается, а черный экран остается, значит, дело не в мониторе.
1.2. Черный экран и несколько сигналов
Наличие нескольких сигналов в тот момент, когда включается компьютер и грузится система, обычно означает какую-либо неисправность. Как правило, смысл этих сигналов разный для разных моделей BIOS. Но скорее, всего, если вы ничего не видите на экране, то проблема опять-таки связана с видеосистемой, но уже, на этот раз, скорее всего, с видеокартой. Однако для того, чтобы быть полностью уверенным в этом вопросе, лучше всего обратиться к списку условных звуковых сигналов для той версии BIOS, которая установлена на вашем компьютере или ноутбуке.
1.3. Черный экран и отсутствие звуковых сигналов
Если компьютер включается, но «черный экран» при этом не сопровождается какими-либо звуковыми сигналами, то можно предположить, что что-то не в порядке с системой питания. Например, вышел из строя блок питания и по этой причине не подает нужное напряжение на системную плату. Или просто-напросто отсутствует контакт между материнской платой и кабелем питания. Также причиной проблемы может быть неисправность самой BIOS, материнской платы, процессора, памяти и даже жесткого диска. Кроме того, иногда причиной того, что компьютер не грузится, может быть и недостаточное охлаждение электронных компонентов материнской платы.
2. Черный экран отсутствует, компьютер выводит загрузочные сообщения, но пользователь не может войти в BIOS
Отдельно стоит сказать о варианте ситуации, когда компьютер включается, но «черный экран» при этом отсутствует и система нормально загружается, однако при этом не заходит в БИОС-программу настройки параметров компьютера – BIOS Setup.
2.1. Неправильно нажата клавиша входа в BIOS
Правда, тут есть один нюанс. Некоторые пользователи сразу же могут впадать в панику «не могу попасть в БИОС», хотя просто не знают при этом, как необходимо правильно войти в BIOS. Чтобы войти в BIOS, необходимо просто-напросто нажать соответствующую клавишу после того, как компьютер включается. Но многие пользователи нажимают неверную клавишу или делают это в неправильный момент времени и только поэтому не могут войти в BIOS. О том, что надо делать, чтобы войти в программу настройки BIOS, после того, как включается компьютер, мы писали в соответствующей статье.
2.2. Правильно нажата клавиша входа в BIOS, но в BIOS все равно не войти
Но может случиться и так, что BIOS Setup не запускается, и вы не можете в него войти даже несмотря на то, что вроде бы нажата верная клавиша. Чаще всего в том случае, если вы нажимаете нужную клавишу и не можете войти в BIOS, виновницей проблемы оказывается клавиатура. Например, если вы используете USB-клавиатуру, и при этом в BIOS не установлена поддержка USB-устройств, то вы не сможете войти в BIOS Setup. Кроме того, стоит проверить исправность клавиатуры на другом компьютере. Если же BIOS и после исключения фактора клавиатуры не открывается, значит, дело в другом компоненте компьютера.
3. Остановка по информационным сообщениям BIOS
Также нередко встречается ситуация, когда компьютер запускается, но не загружает операционную систему, а выводит на экран при загрузке BIOS текстовое сообщение об определенной ошибке. Продолжение загрузки при этом зависит от характера данной ошибки. Например, сообщение об ошибке контрольной суммы BIOS может свидетельствовать о разрядке батарейки CMOS, и обычно пользователь в этом случае может продолжить дальше свою работу после нажатия определенной клавиши.
Способы решения проблем
Прежде всего, для того, чтобы решить проблему и устранить причину, по которой появляется черный экран, а компьютер не загружает BIOS и операционную систему, следует вспомнить, что вы делали до того, как проблема возникла? Не устанавливали ли вы новых устройств в компьютер непосредственно перед тем, как появился черный экран? Не делали ли вы изменений в настройках BIOS?
Если вы действительно производили изменения в составе аппаратного обеспечения, то рекомендуется вернуть систему к прежнему состоянию, удалив недавно установленное оборудование. Если после этого компьютер нормально работает и загружает BIOS, то это значит, что проблема заключалась именно в удаленном оборудовании.
В том случае, если вы производили самостоятельные настройки BIOS, то BIOS можно вернуть к безопасным заводским настройкам. Для этого, как правило, достаточно установить специальный джампер сброса CMOS-памяти на материнской плате или удалить батарейку CMOS. Как правило, эта операция часто помогает в том случае, когда компьютер не загружает BIOS.
Если же вы точно знаете, что не совершали никаких действий с BIOS или оборудованием, однако компьютер или ноутбук все-таки выдает вам черный экран и не загружает BIOS, тогда придется проверить самостоятельно все оборудование.
Иногда причиной неисправности может являться запыленность «внутренностей» компьютера. Поэтому самой первой процедурой для любого пользователя, пытающегося оживить компьютер, является чистка внутреннего пространства системного блока. Только после этого можно будет двигаться дальше и проверять работоспособность всех систем.
Также возможен временный выход системы из строя из-за перегрева процессора или материнской платы. Поэтому стоит проверить кулеры системного блока и процессора. Затем поочередно стоит проверить основные компоненты компьютера – процессор, оперативную память, материнскую плату, видеокарту, блок питания. Неисправность жесткого диска редко может приводить к тому, что BIOS не загружается, однако этот вариант также не стоит отбрасывать.
Заключение
Ситуация, когда компьютер не стартует и не загружает BIOS и ОС, а пользователь видит вместо них перед собой один лишь черный экран, разумеется, нельзя назвать приятной. Поскольку в этом случае компьютер невозможно использовать по назначению, как деловой или развлекательный инструмент, то это является большим неудобством для пользователя. Тем не менее, ситуация, когда BIOS компьютера не стартует, не всегда является настолько фатальной, как это представляется на первый взгляд. Поскольку крайне редко зависание компьютера и невозможность загрузки BIOS или невозможность войти в BIOS Setup является симптомом неисправности жесткого диска, то пользователь при этом не теряет важную информацию, записанную на нем. Кроме того, существует ряд способов, которые позволяют выявить неисправный элемент и оживить компьютер. Разумеется, в некоторых случаях выявить неисправность силами пользователя бывает невозможно, и тогда лучше всего воспользоваться услугами компьютерных специалистов из сервис-центра.
Диагностика неисправности компьютера – не такая уж и сложная задача, если материнская плата устройства работает исправно, и нет проблем с загрузкой BIOS. Базовая система, задачей которой является определение процесса загрузки компьютера, служит отличным диагностическим инструментом, если уметь считывать информацию, которую она подает.
У BIOS имеется свой собственный язык, с помощью которого система общается с пользователями. Звуковые сигналы (писки), издаваемые при загрузке системы, являются своеобразной «азбукой Морзе», и по ним можно определить неисправность, если правильно расшифровать. Когда компьютер пищит и не включается, следует сразу определиться с типом BIOS, который установлен в материнской плате. Для этого нажмите кнопку Del на клавиатуре сразу после включения компьютера. Запустится BIOS, и можно будет определить его тип, а уже дальше, исходя из описания сигналов, с легкостью пользователь компьютера сможет определить неисправность, на которую базовая система указывает при помощи писков.
 Если диагностические сигналы какой базовой системы и можно сравнить с азбукой Морзе, то это BIOS Phoenix. Его создатели разработали собственную систему оповещения пользователя об ошибках, которая основана на подаче коротких чередующихся сигналов. «Читать» их надо следующим образом:
Если диагностические сигналы какой базовой системы и можно сравнить с азбукой Морзе, то это BIOS Phoenix. Его создатели разработали собственную систему оповещения пользователя об ошибках, которая основана на подаче коротких чередующихся сигналов. «Читать» их надо следующим образом:
- 1-2-1: неисправности в работе материнской платы. Рекомендуется вытащить из платы батарейку и оставить ее обесточенной на 20-30 минут. После этого батарейка вновь устанавливается, и можно предпринять новую попытку загрузить компьютер;
- 1-3-1: ошибки в чтении информации с модулей памяти. Необходимо заменить оперативную память. Если в компьютере установлено несколько модулей, можно оставить один и попробовать включить компьютер, определив подобным образом плашку памяти, которая неисправна;
- 1-4-1: проблемы с загрузкой материнской платы, может потребоваться ее замена. Рекомендуется перезагрузить компьютер, и если проблема не будет решена, то отключить и заново подключить все элементы;
- 1-4-2: материнская плата не может считать данные с оперативной памяти. Проверьте правильность установки модулей, а также слоты, в которых они установлены;
- 1-1-3: имеется неисправность при чтении информации из CMOS памяти. В такой ситуации рекомендуется заменить батарейку, которая отвечает за питание памяти CMOS.
- 1-2-3: проблемы возникают в канале передачи данных, связанном с DMA памятью. В такой ситуации рекомендуется замена материнской платы;
- 1-3-3/1-3-4/4-3-1: проверка информации, поступающей с первых 64 килобайт оперативной памяти, приводит к ошибке. В такой ситуации необходимо удалить все модули памяти из системного блока и подключать их поочередно, чтобы определить плашку, которая приводит к возникновению проблемы. Если в системном блоке подключен к материнской плате один модуль оперативной памяти, требуется его замена;
- 1-4-3/4-2-1/4-3-4: неисправность связана с системным таймером, который отвечает за работу материнской платы. В такой ситуации можно сбросить показатели таймера, удалив батарейку на полчаса, а после установив ее вновь. Если проведенные процедуры не позволили избавиться от проблемы, потребуется замена материнской платы;
- 1-1-4: возникают ошибки при загрузке Phoenix BIOS, который прошит на Flash-карту в материнской плате. Необходимо выполнить перепрошивку карты памяти или заменить микросхему с BIOS;
- 1-4-4: проблема возникает с портами материнской платы, отвечающими за ввод-вывод информации. Необходимо проверить подключение мыши, клавиатуры, монитора (если он подключен напрямую в материнскую плату). Рекомендуется отключить все подключенные устройства и включать компьютер, поочередно подключая их, чтобы найти тот элемент ввода-вывода, из-за которого возникают проблемы;
- 3-1-1/3-1-2: неисправность возникает на этапе проверки каналов DMA. В такой ситуации потребуется замена материнской платы;
- 3-1-4: неопределенная ошибка в работе материнской платы. В такой ситуации рекомендуется отключить все компоненты от платы, удалить из нее батарейку и оставить ее без питания на 30-40 минут. После этого на место устанавливается батарейка и все элементы, а далее производится запуск системы. Если решить проблему подобным образом не удалось, потребуется замена материнской платы;
- 3-2-4/4-2-3: неисправность вызвана разъемом и контроллером для подключения клавиатуры. Материнская плата не может получить информацию с устройства ввода данных. Если ошибка сохраняется при перезагрузке, может потребоваться замена материнской платы;
- 3-3-4: проблема связана с видеокартой компьютера. Если видеопамять встроена в материнскую плату, потребуется замена материнской платы или установка дискретной графики и попытка запуска компьютера, когда монитор подключен к ней. Если в компьютере уже установлена дискретная видеокарта, убедитесь, что она правильно подключена;
- 4-2-4: диагностические системы материнской платы обнаружили проблемы на стороне считывания данных с центрального процессора. Рекомендуется проверить сокет на наличие согнутых ножек;
- 4-4-1: ошибка в работе порта RS-232, который более известен как «последовательный порт». Чаще всего он используется для подключения источника бесперебойного питания. Для диагностики ошибки попробуйте отключить от него все потребители и запустить компьютер;
- 4-4-2: устарелая ошибка, которая указывает на неисправность параллельного порта. Он ранее использовался для передачи данных от принтера к компьютеру, но сейчас такие порты не предусмотрены на массовых материнских платах, а при необходимости подключения принтера в параллельный порт, используются переходники для разъема USB;
- 4-4-3: материнская плата не может считать данные с математического сопроцессора. Если ошибка повторяется после перезагрузки компьютера, может потребоваться замена материнской платы.
Обратите внимание, что выше приведены самые распространенные звуковые диагностические сигналы, которые издает Phoenix BIOS. Всего программное обеспечение базовой системы содержит более 100 команд, но оставшиеся гораздо менее распространены, и они указывают, в большинстве своем, на ошибки в работе линий класса «А» на материнской плате.
 Материнская плата с версией базовой системы BIOS Award может следующими сигналами сообщать о различных неисправностях:
Материнская плата с версией базовой системы BIOS Award может следующими сигналами сообщать о различных неисправностях:
- 1 короткий сигнал с повторением через каждую секунду: имеются проблемы с работой блока питания. Следует провести его очистку от пыли и попробовать включить компьютер вновь;
- 1 продолжительный сигнал с повторением через каждую секунду: . Извлеките модули памяти и установите их вновь;
- 1 короткий сигнал: стандартная диагностика проведена материнской платой, и ошибки обнаружены не были. После одного короткого сигнала компьютер должен включиться;
- Непрерывный писк компьютера: и не выполняет свои функции. Не исключено, что неверное ;
- 2 коротких сигнала: диагностическая система обнаружила проблемы в передачи данных между элементами компьютера. Базовая система BIOS в таких случаях предлагает пользователю запустить CMOS Utility – программу, через которую можно отключить необходимость проверки некоторых компонентов компьютера. В тех ситуациях, когда при включении компьютер пищит 2 раза, необходимо проверить надежность крепления всех шлейфов, особенно которые передают информацию от материнской платы к жестким дискам;
- 3 продолжительных сигнала: при обработке материнской платой информации с контроллера клавиатуры возникли непредвиденные ошибки. В такой ситуации рекомендуется перезагрузить компьютер, но если это не поможет избавиться от проблемы, потребуется замена материнской платы;
- 1 продолжительный сигнал и 1 короткий сигнал: оперативная память определяется компьютером, но данные с нее не могут быть считаны. Рекомендуется проверить модули памяти на правильность подключения. Если в компьютере установлено несколько модулей памяти, оставьте один и попробуйте запустить компьютер;
- 1 продолжительный сигнал и 2 коротких сигнала: материнская плата не получает данные от видеокарты. Вероятная причина проблемы – неверная установка видеокарты или отсутствие подключения монитора к порту видеокарты;
- 1 продолжительный сигнал и 3 коротких сигнала: материнская плата не может определить подключение клавиатуры, необходимо проверить надежность соединения;
- 1 продолжительный сигнал и 9 коротких сигналов: не удается считать информацию, записанную в постоянное запоминающее устройство (ПЗУ). Следует попробовать перезагрузить компьютер. Если ошибка наблюдается снова, необходимо перепрошить содержимое запоминающего устройства, но не все материнские платы поддерживают режим обновления программного обеспечения для данного компонента.
Звуковые сигналы Award BIOS отличаются своей отчетливостью. По ним легко диагностировать неисправность компьютера, если знать, что они означают.
 Диагностика неисправности работы компьютера в AMI BIOS реализована с помощью коротких и длинных сигналов, чем данная базовая система напоминает Award BIOS.
Диагностика неисправности работы компьютера в AMI BIOS реализована с помощью коротких и длинных сигналов, чем данная базовая система напоминает Award BIOS.
Короткие сигналы:
- 1: материнская плата провела диагностику всех компонентов, которые к ней подключены, и началась загрузка компьютера. Данный сигнал является стандартным при безошибочной работе системы;
- 2: проблемы имеются с подключением модулей памяти компьютера. Необходимо проверить, на каких позициях установлена память, и если в компьютер вставлено несколько плашек, рекомендуется их вставлять по одной и запускать систему для определения неисправного модуля;
- 3: также как и предыдущая ошибка, данная указывает на проблемы во время считывания данных с оперативной памяти. Решение проблемы идентично ситуации с 2 звуковыми сигналами;
- 4: системный таймер материнской платы сбился или вышел из строя. Необходимо удалить батарейку с материнской платы и подождать полчаса, пока информация будет сброшена к заводским настройкам. Далее можно вновь установить батарейку и включить компьютер;
- 5: материнская плата не может получить информацию с центрального процессора. Проверьте процессор на наличие физических повреждений. Если визуально проблему определить не удалось, потребуется замена процессора;
- 6: не поступает информация с контроллера клавиатуры. Первым делом проверьте надежность подключения устройства ввода к разъему. Если с этим проблем не наблюдается, необходимо заменить клавиатуру или саму материнскую плату, в зависимости от того, какое устройство вышло из строя;
- 7: материнская плата не может начать загрузку по причине неустановленной неисправности. Требуется ее замена.
- 8: видеокарта компьютера (встроенная или дискретная) работают с ошибками. Проверьте надежность соединения, если речь идет о дискретной видеокарте;
- 9: не считывается информация, записанная в BIOS. В такой ситуации потребуется перепрошивка материнской платы или ее замена;
- 10: проблема вызвана невозможностью записи информации на CMOS память компьютера. Ремонт при подобной ошибке заключается в замене микросхемы CMOS, что, чаще всего, дороже, чем покупка новой материнской платы;
- 11: программное обеспечение материнской платы не может считать информацию с внешней кэш-памяти.
Комбинированные сигналы:
- 1 продолжительный и 8 коротких сигналов: в большинстве случаев подобным образом BIOS сообщает, что не подключено устройство вывода данных, то есть монитор. Рекомендуется проверить надежность подключения;
- 1 продолжительный и 3 коротких сигнала (2 коротких сигнала): видеокарта компьютера неисправна или неправильно подключена. Необходимо убедиться, что она надежно установлена в необходимый слот и к ней подсоединены все необходимые провода.
Если компьютер при включении пищит и не загружается, необходимо определить характер звука, а после приступить к устранению неисправности. Чаще всего проблема заключается в плохом подключении компонентов или неисправности самой материнской платы.