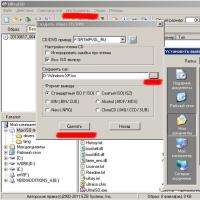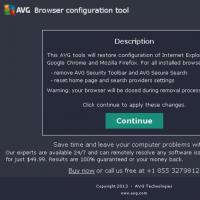Зависает моноблок. Что делать, если зависает компьютер? Сильно шумит, зависает, греется
Намертво, Windows 7 перестает отвечать на любые команды, даже открыть диспетчер задач невозможно? Такие проблемы появляются довольно редко. Надо сказать, что компьютер - достаточно сложная система, и её производительность зависит от огромного числа факторов. В статье будут рассмотрены основные из них. После прочтения вы научитесь самостоятельно справляться с большинством проблем, приводящих к «фризам».
Вирусы
Первый ответ на вопрос о том, почему компьютер намертво зависает, самый простой и распространенный. Вполне возможно, что в вашем компьютере поселились непрошенные гости, которые хорошо маскируются. Обычно вирусы не только угрожают безопасности системы, но и заметно загружают компьютерные ресурсы. Иногда такая нагрузка приводит к
Всем известно, как бороться с подобной напастью. Достаточно просто установить какую-либо антивирусную программы, обновить её базы до актуальных и выполнить полную Не помогло - вызовите и проверьте процессы, нет ли подозрительных. Также не лишним будет заглянуть в автозагрузку, введя в окно «Выполнить» название утилиты «msconfig».
Однако если компьютер зависает намертво после включения, установить новое ПО, а уж тем более проверить ПК не получится. В этом случае используйте любой дистрибутив антивируса, который может создать загрузочную флешку или CD-диск.

Перегрев
Выпуская каждую новую модель устройства, производители пытаются сделать её "навороченнее" предыдущей. А для этого требуется и больше мощности. Последнее, в свою очередь. увеличивает тепловыделение. Какое-то время штатная система охлаждения справляется со своей работой, однако через время её эффективность уменьшается - в итоге компьютер зависает намертво. Что делать, если случилась подобная беда?
Пыль, от которой невозможно избавиться, забивается в радиаторы и мешает циркуляции воздуха. Оседая на кулере, пылевые массы замедляют скорость вращения винта. Раньше такие проблемы приводили к выходу устройства из строя. Сегодня, к счастью, компьютеры стали умнее, бесконечно или видеоплата не будут. Современные устройства имеют возможность обмениваться данными с материнской платой, возлагая на нее обязанности за контролем температуры. Как только значения достигают критической отметки, сначала контроллер пытается раскрутить винт кулера, если же это не помогает, система замедляет работу устройства, уменьшая напряжение. В скором времени компьютер зависает намертво.
Чтобы такие неприятности не случались, помните несколько простых правил:

Очень часто из-за этой проблемы зависает компьютер намертво в играх или других графических приложениях. Чтобы проверить, как сильно греются компоненты компьютера, можно скачать какую-нибудь программу. Благо, на просторах интернета подобных имеется огромное множество.
Неполадки с ОЗУ
Оперативная память - важнейший элемент компьютера, который имеет очень большое влияние на его производительность. Нормальная работа ОЗУ зависит от совместимости с материнской платой, с BIOS, с другими установленными планками. Незначительный сбой, самый мелкий заводской брак - и компьютер зависает намертво при включении, не желая работать даже с малой производительностью.
Если вы собираетесь наращивать или менять «оперативку», полностью изучите её характеристики, заранее зайдите на сайт её производителя и производителя системной платы, изучите, какие скорости поддерживаются, какие тестирования проводились и рекомендуется ли использовать устройства вместе.

Если компьютер зависает намертво до изменения конфигурации, можно проверить, сбоит ли оперативная память, средствами Windows 7. Достаточно кликнуть по кнопке «Пуск» и набрать в графе поиска строку «средство проверки памяти». Во время выполнения процедуры программа выведет на экран все ошибки, если они были найдены. Тут рекомендация одна: есть ошибки - меняйте память.
Нестабильность HDD
Жесткий диск - устройство, на котором хранятся абсолютно все данные (и пользовательские, и системные). Соответственно, Windows обращается к нему все время, считывание и запись не прекращаются ни на минуту. А это значит, что производительность системы напрямую зависит от скорости работы этого компонента. Со временем на нем могут появиться «битые» кластера и нечитаемые участки, которые и будут приводить к сбоям в работе системы. Нередко из-за этой проблемы компьютер зависает намертво в интернете, ведь во время серфинга браузер постоянно записывает и удаляет множество мелких файлов.
Восстановление битого HDD
Если износился HDD, требуется проверить его специальными программными инструментами, которые найдут все поврежденные сектора и отметят их как нерабочие. ОС прекратит использовать «бэды» и перестанет зависать. Для проверки запустите командную строку, введя в окно «выполнить» название программы - «cmd». В ней выполните команду «chkdsk [буква диска]: /f /r» для каждого раздела.

Опытные пользователи могут определить состояние HDD по звуку его работы. Если он начал щелкать или свистеть, скорее всего, оборудование неисправно и требует замены. Будьте бдительны, зачастую, если жесткий диск начал «сыпаться», вскоре он выйдет из строя, а восстановить данные с такого устройства очень сложно. Также если компьютер зависает намертво после включения, велика вероятность износа жесткого диска.
Неверная настройка BIOS
Если компьютер зависает намертво после включения, очень часто причина подобного поведения системы заключается в неправильной настройке BIOS. Кто-то может посчитать, что обычному пользователю не стоит даже пытаться что-то исправить, надо обращаться к профессионалу. Но все же компьютер зависает намертво - что делать, если специалиста вызвать нет никакой возможности?
Если подойти к конфигурированию BIOS с аккуратностью, с этой процедурой справится и новичок. Изучите полную информацию о своем компьютере, а в особенности о материнской плате. Обычно такие данные легко находятся на официальном сайте производителя. Узнайте, какие параметры наиболее важны, за что они отвечают. При работе с утилитой настройки BIOS никогда не меняйте множество параметров единовременно. Сначала измените несколько, перезагрузитесь, проверьте работу компьютера. Только после этого продолжайте правки. Отдельного упоминания стоит пункт, который есть в каждом BIOS - «Load Fail-Safe Defaults». Он приводит все параметры к оптимальным - по мнению разработчика.

Иногда на сайте производителя материнской платы можно скачать и установить новую версию BIOS. Никогда не отказывайтесь от такой процедуры. Часто в обновления исправляют критические ошибки и улучшают стабильность работы. Вполне вероятно, что после установки новой версии зависания исчезнут. Главное - изучите инструкцию заранее.
Службы Windows
В операционной системе все время трудится большое количество служб, включенных по умолчанию или добавленных в процессе работы. Система может нормально работать без большинства из них. Если какая-то служба не отвечает или занимает слишком много процессорного времени - компьютер зависает намертво.
Чтобы увидеть, какие из них есть в системе, а какие запущены, откройте окно администрирования ("Пуск" - "Панель управления" - "Администрирование") и дважды щелкните по ярлыку «Службы». Чтобы получить исчерпывающую информацию о той или иной службе, кликните по её названию дважды.
Первым делом обратите внимание на те, которые запускаются автоматически. Способ загрузки указан в графе «Тип запуска». Правило редактирования одно - если вы не понимаете описания, не отключайте компонент, а узнайте о его работе подробнее из интернета. Старайтесь проверять стабильность системы после каждой отдельной манипуляции.
Процессы и программы
Каждая программа запускает свой процесс (иногда даже не один), если он входит в бесконечный цикл или работает со сбоями, при этом не всегда компьютер зависает намертво, Windows 7 все же пытается самостоятельно перекрывать кислород не отвечающим компонентам. Выявить зависший элемент очень просто - обычно он занимает львиную долю ОЗУ и почти всё процессорное время.
Решение проблемы при помощи диспетчера задач

Просмотреть список запущенных процессов можно в окне диспетчера задач. Нажмите на клавиатуре комбинацию «CTRL+ALT+DEL». Если вы уверены, что какая-то программа не несет полезной нагрузки, но при этом занимает 90-100% процессорного времени, смело её завершайте (нажав «DEL» на клавиатуре или вызвав контекстное меню). Также отсюда можно перейти к месту хранения программы. Это будет полезно, если вы не понимаете точно, работу чего прерываете.
Проверка процессов не всегда является оптимальным решением, но эта процедура зачастую может помочь, если компьютер периодически зависает намертво. Помните, что некоторые программы могут загружать процессор на все сто процентов в самых активных фазах своей работы. Однако зависшая утилита не перестанет использовать максимум ресурсов, а та, которая выполняет свои функции без сбоев, через какое-то время снова перейдет в пассивный режим. Также не пытайтесь завершить процесс, который называется «Бездействие системы». Он используется для того, чтобы опрашивать другие программы и системные ресурсы, и переменная в нем отображает не загрузку процессора, а как раз остаток свободной мощности.
Согласитесь, что смотреть на заставку, намертво застывшую на мониторе сомнительное удовольствие. Когда такой «глюк» техника выдает единожды беспокоиться не стоит, но систематическое повторение говорит о сбое в работе. Срочно несите устройство в сервисный центр, чтобы установить причину неисправности. Чаще всего техника Леново глючит из-за:
нехватки оперативной памяти;
конфликтов программ или несовместимости драйверов;
вирусной атаке;
перегрева ноутбука;
сбоя в работе винчестера;

Lenovo тормозит
Фильмы с высоким разрешение, современные игры богатые графикой тянут ресурсы ноутбука. Гаджеты с переполненной оперативной памятью зависают. Оперативка повреждается через перегрев или повреждение модуля памяти. В таких случаях выявить сбой возможно при специальном тестировании.
 Зачастую пользователи самостоятельно устанавливают программы не обращая внимание на технические параметры. При включении ноута идет запуск конфликтующего приложения, которое вызывает торможение системы вплоть до зависания. Ноутбук откажется нормально работать при несовместимости драйверов или после неудачного обновления устройства.
Зачастую пользователи самостоятельно устанавливают программы не обращая внимание на технические параметры. При включении ноута идет запуск конфликтующего приложения, которое вызывает торможение системы вплоть до зависания. Ноутбук откажется нормально работать при несовместимости драйверов или после неудачного обновления устройства.
 Lenovo зависает на заставке
Lenovo зависает на заставке
Вредоносные программы проникают в систему через интернет и зараженные носители. После чего наводят беспорядок в файлах, крадут персональную информацию, стирают коды программ. В группе риска – планшеты и
телефоны, на которых нет мощного антивирусника. Чтобы не дожидаться полного поражения системы, лучше отнести гаджет в сервисный центр.
Прерывание запуска ОС происходит при перегреве процессора и внутренних микросхем. Особенно опасно, когда не работает единственный кулер в моноблоках или ноутбуках Lenovo. Без охладительной системы моментально возросшая температура способна остановить загрузку. Поэтому важно регулярно удалять внутренний мусор
Информация на жестком диске сохранена последовательно. Поэтому при удалении файлов – фрагмент диска очищается, и считывающим головкам приходиться пропускать пустое место. В результате – возникают заминки до тех пор, пока не будет выполнена дефрагментация файлов посредством специализированных ПО.
Lenovo зависает на логотипе причины
Часто пользователи пиратских виндовс страдают из-за глюков системы. Вот яркий пример – ноутбук не выключается обычным способом. Не спешите переустанавливать Windows, возможно устройство зависло по другим причинам. Когда гаджет систематически виснет на логотипе, скорей всего:
повредился жесткий диск;
слетели настройки BIOS;
появилась аппаратная неисправность;
Жесткий диск – уязвимое место техники Lenovo, так как качество фиксации недостаточно безопасное. Даже незначительный удар по корпусу вызывает проблемы с винчестером. Слетевшие настройки БИОС также влияют на процесс инициализации из-за которых загрузка даже не дойдет до звука включения. В таких случаях необходимо вернуться к заводским настройкам или перепрошить BIOS. Чтобы узнать развернутую причину неисправности понадобиться профессиональная диагностика, которую предоставляет сервисный центр.
Рекомендации Сервисного центра
Ухаживайте за техникой Леново – проводите программную и механическую чистку устройств. Если неприятность произошла, инженеры центра качественно отремонтируют технику Lenovo с применением оригинальных комплектующих. На проведенный ремонт клиент получит гарантию до 3-х лет. Закажите услугу по выгодной цене с бесплатной доставкой по городу.
Нас всех очень сильно раздражает, когда компьютер начинает долго грузиться и впоследствии зависает. Это не только создает дискомфорт в работе, но и занимает немалое количество времени. Сегодня в нашей статье мы поговорим с Вами о том, что нужно делать, если завис компьютер. Дадим лишь те советы, которые действительно работают.
11 советов о том, что нужно делать, если постоянно зависает компьютер
- Перезагрузите компьютер. Поверьте, самым простым и быстрым способом решить проблему с зависанием можно при помощи перезагрузки операционной системы. Да, Вы полностью не решите проблему, однако избавитесь от симптома. Ведь порой причиной зависания является случайная ошибка, поэтому после нормальной перезагрузки всё пойдет как по маслу. Перезапустить ПК можно либо кнопкой на экране, либо кнопкой на системном блоке. Перед этим убедитесь, что никаких важных данных Вы не потеряете. К примеру, если Вы работали с текстовым документом, и завис компьютер, а Вы не успели сохранить, то придется подождать, пока всё наладиться и не в коем случаи не делать «Restart».
- Отключите все ненужные программы на данный момент. У многих мы наблюдали такую вредную (для компьютера) привычку: запустить не один десяток программ и окон, после чего возмущаться медленной работой системы, повторяя вопрос: «Почему он завис?!». Возьмите себе за правило – не запускать программ больше, чем потребуется в следующие 5 минут. И выключать работающие утилиты, которые Вам не нужны или уже простояли в бездействии более 10 минут. Таким нехитрым образом Вы сможете снизить нагрузку на систему. Отключать программы рекомендуем через «Диспетчер задач», так как в нём Вы найдете, возможно, и те программы, которые Вы и не запускали вручную. Отключите ненужный список программ и в автозагрузке (её можно найти всё в том же «Диспетчере задач»).
- Проверьте компьютер на вирусы. В 70% случаев регулярные зависания и нелогичное поведение компьютера сигнализируют пользователю о том, что в системе завёлся вирус. Вредоносное программное обеспечение может сильно грузить все комплектующие компьютера (процессор, оперативную память, жесткий диск и т.д.). В этом случае Вам необходимо в срочном порядке провести глубокую проверку антивирусной программой или даже несколькими. Более полное руководство к Вашим действиям мы уже описывали в статье « », где Вы найдете все ответы на вопросы, связанные с вирусами. Если теряетесь в выборе хорошей антивирусной программы, то Вам пригодиться и вот эта статья: « ?».
- Почистите компьютер от пыли (он может перегреваться). Ранее Вы уже могли читать о том, и если говорить в двух словах, то Вам необходимо отключить питание системного блока и хорошенько пропылесосить Ваш компьютер, только делать это нужно очень и очень аккуратно, чтобы не повредить важные детали, как например, материнскую плату. Чистить компьютер нужно потому, что слой пыли, покрывающий процессор, видеокарту, жесткий диск или материнскую плату, может значительно повлиять на быстроту работы всех процессов. Замедленные процессы в свою очередь могут плохо справляться с поставленными задачами, что впоследствии и приведет к такому симптому, как зависание. Чистку нужно проводить хотя бы 1-2 раза в 6 месяцев.
- Неисправно какое-либо устройство в компьютере. Мы естественно сейчас говорим о системном блоке, так как другие комплектующие ( , или ) не могут являться причиной того, что ПК виснет. Причиной зависания может стать поломанная системная плата, жесткий диск и даже микротрещина в оперативной памяти. Однако в таком случае кроме зависания будут происходить резкие прерывания работы ПК (автоматическая перезагрузка). Самостоятельно определить эту причину достаточно сложно, так как нужно специальное оборудование, которое сможет вынести свой вердикт: есть ли неисправность в устройстве или нет. Поэтому здесь мы рекомендуем обращаться в сервисный центр за квалифицированной помощью.
- Выполните дефрагментацию диска. В наше время мы постоянно занимаемся как записыванием новых файлов, так и их удалением, в результате таких многочисленных действий файлы могут разбиваться между всеми секторами диска, что и создает фрагментацию, которая значительно замедляет работу всей системы и особенно программ. Чтобы не допустить подобного, во-первых, старайтесь не оставлять на разделах жёсткого диска малое количество места. Во-вторых, регулярно проводите дефрагментацию (данную функцию Вы найдете либо в меню «Пуск» - «Все программы» - «Стандартные» - «Служебные» в ОС Windows 7 или XP, либо при наборе в поиске в операционной системе ).
- Комплектующие компьютера уже не подходят для современных повседневных задач. Как бы Вы не хотели, но Ваш компьютер со временем станет далеко не самым мощным и новым, а главное, наступить этот момент может неожиданно. К примеру, если Вы покупали свой компьютер ещё в 2010 году и на тот момент он был одним из самых лучших, то теперь это довольно посредственная модель, которая имеет массу недостатков и далеко не всегда справляется с поставленными задачами. Таким образом, если Вас замучили постоянные зависания, то стоит подумать о том, чтобы заменить свой ПК более мощной моделью, а о том, мы уже писали в ранних статьях.
- Терпеть, терпеть и ещё раз терпеть! Если у Вас нет достаточно денег на новый компьютер, или его ремонт/обновление, или Вы не знаете истинную причину зависаний, то Вам ничего не остается делать, кроме как терпеть. Эта участь ждёт тех, компьютеры которых уже перевалили возраст в 5-7 лет. Какие бы Вы действия не делали, но от проблемы, которая ведёт к медленной работе ПК, Вы не избавитесь. Будьте последовательны, старайтесь не запускать более 1-2 программ одновременно и не клацайте быстро по экрану, иначе лишнего можете нажать. Ищите и устанавливайте только то программное обеспечение, которое не будет занимать излишних ресурсов.
- Несовместимость программ. Иногда причину зависаний следует искать в определённых программах, поэтому постарайтесь заметить зависимость: при какой включенной программе компьютер зависает и перестает выполнять какие-либо действия. Такое может происходить, когда в утилите при установке произошла ошибка или она изначально не была создана для данной версии операционной системы. Несовместимость может ещё возникать из-за использования нелегального программного обеспечения, которое было сделано, грубо говоря «самопальным образом», либо на неё был установлен не лицензионный ключ, так как внедрение в программу чужого кода может способствовать её неправильной работе, за которую никто не может нести ответственность кроме Вас.
- Очистите систему от мусора. Если ранее мы Вам советовали почистить сам системный блок (от пыли), то в этом пункте мы рекомендуем провести системную чистку ОС Windows от лишних программ, файлов, документов, кэша и тому подобного «мусора». Подробно этот момент был раскрыт в статье « », где мы также упоминали о чистке всей системы. Суть пункта и статьи заключается в том, чтобы избавить диск С (где установлена операционная система) от ненужных файлов, которые могут находиться во временной папке (Temp), кэше браузеров, а также в реестре.
- Переустановите компьютер. И последний, самый радикальный совет, который помогает даже на очень слабых машинах – установить операционную систему заново, удалив при этом предыдущую. Это довольно хлопотный и продолжительный процесс. Однако поверьте, это намного лучше варианта, при котором Вы просто будете терпеть постоянные завывания. Переустановка помогает в тех случаях, когда Вы не можете удалить или вообще даже найти вирус в системе. Если OS захламлена ненужными программами, и Вам лень их удалять или проводить дефрагментацию, то повторная установка системы облегчит Вам задачу. Полную инструкцию о том, как провести установку системы Вы можете найти в статье: « ?».


На этом всё! Теперь Вы сможете самостоятельно избавить свой компьютер от зависаний, а какой из способов выбрать - решайте сами. Удачи!
7 причин, по которым тормозит Ваш компьютер.
Многие люди, которые имеют компьютер, сталкиваются с трудностью, когда он начинает тормозить и работа замедляется. Почему тормозит компьютер? Причины могу т быть разные, и вот некоторые из них.
1. Очень важную роль играет температура. Люди, которые работают на компьютере не придают значения тому какая температура своего процессора. Этому необходимо уделять внимание. Как ее можно определить? Просто пощупайте пальцем радиатор, будьте здесь очень осторожны, потому, что можно обжечься и получить удар током. Этот способ лучшего всего не применять. Проще всего возьмите и скачайте программу, которая предназначена для этого. Например, можете скачать программу, которая называется Everest она поможет определить почему тормозит компьютер и устранить неисправность. В том случае если температура Вашего процессора превышает 50 градусов, то подумайте, что можно изменить. Попробуйте проверить работу вентиляторов, если у Вас есть термопаста, то нанесите ее на Ваш процессор, потому что прежняя уже, наверное, давно высохла, поэтому нужно ее обновить.
2. Обратите внимание на реестр. Постарайтесь не закачивать и не устанавливать большое количество программ. А главное нужно удостовериться абсолютно точно, что программа была удалена полностью из компьютера. В этом поможет Вам программа CCleaner. Эта программа поможет Вам разобраться, почему тормозит компьютер. Эта программа совсем не сложная. После того, как Вы запустите программу, нажмите «реестр», поставьте там все необходимые галочки и только затем нажать на кнопку « поиск проблем» что может сделать эта программа? Она может устранить все неправильные расширения или же программы, когда проблема обнаружена, нажмите на кнопку «исправить». Программа удалит все то, что Вы выделили и хотите удалить это навсегда.
3. Файл подкачки. В том случае, если в Вашем компьютере очень мало оперативной памяти, то если Вы играете в онлайн игры, компьютер будет тормозить. Нажмите правой кнопкой « мой компьютер», затем нажмите « свойства», потом «дополнительно». Найдите «изменить виртуальную память» и затем укажите параметры памяти, которые позволят компьютеру работать быстрее.
4. Автоматический запуск. Компьютерной памяти вредят больше всего компьютерные программы, но не все.
5. Если Ваш жесткий диск перегружен, то компьютер будет тормозить
6. Наличие вирусов
7. Постарайтесь не загружать компьютер лишними программами. Лучше всего 1 раз в неделю производить полную чистку компьютера.
Многие люди, которые имеют компьютер, сталкиваются с трудностью, когда он начинает тормозить и работа замедляется. Почему тормозит компьютер? Причины могу т быть разные, и вот некоторые из них.
Увеличить производительность ноутбука или компьютера можно у нас в сервис центре или вызвать компьютерного матера на дом .
1. Очень важную роль играет температура. Люди, которые работают на компьютере не придают значения тому какая температура своего процессора. Этому необходимо уделять внимание. Как ее можно определить? Просто пощупайте пальцем радиатор, будьте здесь очень осторожны, потому, что можно обжечься и получить удар током. Этот способ лучшего всего не применять. Проще всего возьмите и скачайте программу, которая предназначена для этого. Например, можете скачать программу, которая называется Everest она поможет определить почему тормозит компьютер и устранить неисправность. В том случае если температура Вашего процессора превышает 50 градусов, то подумайте, что можно изменить. Попробуйте проверить работу вентиляторов, если у Вас есть термопаста, то нанесите ее на Ваш процессор, потому что прежняя уже, наверное, давно высохла, поэтому нужно ее обновить.
2. Обратите внимание на реестр. Постарайтесь не закачивать и не устанавливать большое количество программ. А главное нужно удостовериться абсолютно точно, что программа была удалена полностью из компьютера. В этом поможет Вам программа CCleaner. Эта программа поможет Вам разобраться, почему тормозит компьютер. Эта программа совсем не сложная. После того, как Вы запустите программу, нажмите «реестр», поставьте там все необходимые галочки и только затем нажать на кнопку « поиск проблем» что может сделать эта программа? Она может устранить все неправильные расширения или же программы, когда проблема обнаружена, нажмите на кнопку «исправить». Программа удалит все то, что Вы выделили и хотите удалить это навсегда.
3. Файл подкачки. В том случае, если в Вашем компьютере очень мало оперативной памяти, то если Вы играете в онлайн игры, компьютер будет тормозить. Нажмите правой кнопкой « мой компьютер», затем нажмите « свойства», потом «дополнительно». Найдите «изменить виртуальную память» и затем укажите параметры памяти, которые позволят компьютеру работать быстрее.
4. Автоматический запуск. Компьютерной памяти вредят больше всего компьютерные программы, но не все.
5. Если Ваш жесткий диск перегружен, то компьютер будет тормозить
6. Наличие вирусов
7. Постарайтесь не загружать компьютер лишними программами. Лучше всего 1 раз в неделю производить полную чистку компьютера.
Моноблоки – надёжные устройства с продуманной системой охлаждения. Несмотря на это, устройства подвержены стандартным компьютерным «болезням» – выходу из строя блока питания, перегоранию процессоров и прочих электронных систем, в том числе экрана. Если не включается моноблок, определите причину неполадки, затем, в большинстве случаев, рекомендуется отдать ПК в сервисный центр.
Компьютер может не загружаться из-за аппаратных неполадок или проблем в работе операционной системе Windows (иногда устанавливается Linux). Чёрный экран возникает при поломке видеокарты, отключённом шлейфе матрицы или неисправности, при которой материнская плата не запускается. Если нет изображения, ознакомьтесь со всеми причинами дефекта и обратитесь к специалистам сервисного центра. Ниже описаны все возможные проблемы, почему не включается моноблок.
Причины

Из-за компактного корпуса довольно проблематично разместить систему охлаждения, способную поддерживать приемлемую температуру компонентов на высоких нагрузках. Наиболее распространённая причина неполадок – перегрев графического чипа, процессора или выход из строя блока питания. Из других поломок стоит отметить:
- Сдвинулся чип видеокарты или проявились другие дефекты видеопроцессора, возникщие из-за перегрева или большой нагрузки. При этом на дисплее отображаются визуальные артефакты (полосы, блики, точки). В других ситуациях экран может не включаться вообще.
- Выход из строя одного из «мостов» на материнской плате. Эта аппаратная проблема может быть вызвана коротким замыканием или постоянной работой на превышенных температурах. Частая причина неисправности – разряд статического электричества при подключении флешки в USB порт.
- Поломка жесткого диска или твердотельного накопителя. Современные модели HDD и SSD от известных производителей – надёжные и долговечные устройства, а вот старые носители памяти ломаются довольно часто.
- Программные проблемы разного характера. В некоторых случаях сбиваются настройки BIOS, в других – перестаёт запускаться система. Неисправности такого характера обычно можно устранить в домашних условиях, используя восстановочный диск или флешку.
Решение проблем требует наличия специальных инструментов и навыков. В отличие от ПК с отдельным системным блоком и монитором, в компактных компьютерах сложнее заменить сломавшийся компонент.
Устраняем неполадки

Первым делом убедитесь, исправлен ли блок питания. Вспомните, не было ли перепадов напряжения в вашей сети. Из-за постоянной работы при высокой температуре конденсаторы в блоке могли «вздуться» - тогда менять весь модуль не придется, достаточно установить новые.
Системные проблемы
Программные дефекты, при которых ПК не запускается, начинают диагностироваться с просмотра настроек BIOS. В меню можно зайти на начальном этапе загрузки, нажав определенную комбинацию клавиш. Для разных производителей материнских плат это сочетание отличается:
- На Award и American Megatrends обычно срабатывает нажатие «Del» или «F 11».
- На моноблоках Lenovo нажмите F2, когда на экране появится логотип компании.
- На Samsung вход в Биос аналогичен системным платам от Award.
После входа выполните действия для сброса настроек BIOS.
- На большинстве ПК навигация по меню осуществляется с помощью кнопок на клавиатуре. На платах ASUS или других моделях современных производителей можно использовать мышь.
- Выберите вкладку «Reset», она также может называться «Сброс и восстановление» или «Настройки БИОС».
- Выберите пункт «Сбросить настройки BIOS до заводских». Для этого нажмите клавишу «Стрелка вниз», а когда элемент ставит активным – «Enter». Подтвердите выполнение сброса.
- Перезагрузите ПК, выбрав во вкладке «Exit» опцию «Save & Exit», которая также может называться «Сохранить и выйти».
- Если в параметрах БИОС доступно управление мышью, войдите в «Расширенный режим», после чего вернитесь к первому пункту. Особенно это касается материнских плат ASUS, в которых по умолчанию загружается «Простой режим» - сбросить настройки из него нельзя.
Происходят случаи, когда обычный сброс параметров не помогает. В такой ситуации попробуйте загрузиться с восстановочного диска или отдайте компьютер в сервисный центр.

Если экран горит, но изображения нет и мерцает курор – вероятно, из строя вышел жёсткий диск. Обратитесь к специалистам и произведите замену компонента. В моноблоках рекомендуется использовать SSD, так как этот тип накопителей меньше нагревается и имеет более высокую производительность.
Аппаратные неисправности
В отличие от полноразмерных системных блоков, моноблоки обычно продаются сразу «в сборе», от одного производителя. На большинство моделей покупатель получает гарантию, которая моментально исчезнет после любых манипуляций с корпусом, не говоря уже о электронных схемах. Именно по этой причине ремонт такого типа устройств на дому – сомнительное решение.
Самостоятельно можно провести чистку от пыли, из-за которой ПК перегревается – такая процедура не потребует полной разборки корпуса. В некоторых ситуациях компьютер не включается из-за поломки кнопки питания – проведите очистку контактов спиртом.
Самая дорогая процедура при ремонте All-in-One компьютеров – замена экрана. Этот модуль встроен в корпус, и купить его отдельно очень непросто. Если разбили дисплей – обращайтесь в сервисный центр и будьте готовы отдать немалую сумму за ремонт.
Заключение

Если моноблок не включается, определите причину неполадки – ошибка ОС или поломка аппаратной части. Попробуйте восстановить систему с «аварийного» диска или сбросить настройки BIOS. Если не загружается вообще ничего, отдайте устройство в сервисный центр. Существует огромное количество мастерских, но ремонт желательно производить только в официальных – в противном случае есть риск потерять гарантию.
Видео