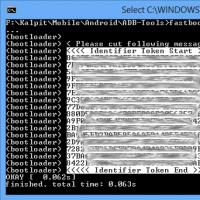Запустить безопасный режим на виндоус 7. Как перезагрузить компьютер в безопасном режиме: подробная инструкция
часто необходима для устранения типовых неисправностей ОС Windows. Например, если запуск Windows прерывается, или когда нужно удалить вирус. Работа ОС в безопасном режиме выполняется с использованием минимума необходимых служб и компонентов. Это уменьшает вероятность сбоя. Вирусы, использующие продвинутые возможности современных ОС, в безопасном режиме не запустятся или не смогут в полной мере задействовать свои алгоритмы.
Windows 7: как загрузиться в безопасном режиме?
В Windows 7 и созданных до нее редакциях ОС используйте следующую последовательность действий для включения безопасного режима:
- Включите компьютер. Если он уже запущен, перезагрузите его.
- Когда пропадут сообщения BIOS, но еще не отобразится заставка Windows, нужно много раз нажать на кнопку F8. Сложно угадать точное время нажатия, поэтому с первого раза может не получиться. Надо сказать, что есть версии BIOS, в которых кнопка F8 включает режим выбора загрузочного устройства. Если это произойдет, просто установите переключатель на жесткий диск и нажмите на ENTER.
- На дисплее отобразится меню. Текст его пунктов может быть написан на русском или английском языке. В перечне вариантов загрузки есть три строчки, начинающиеся со слов Для запуска ОС выберите любую из них и нажмите на "Ввод". Вариант загрузки с поддержкой командной строки подойдет для опытных пользователей. В этом режиме не включается даже рабочий стол. Весь процесс выполняется в программе с текстовым интерфейсом. Однако ничто не мешает включить привычную оболочку. Для этого достаточно ввести explorer.exe.
Windows 7: как загрузиться в безопасном режиме при помощи утилиты Msconfig?
Утилита Msconfig позволяет выполнить настройку компьютера так, чтобы он после перезагрузки самостоятельно включил безопасный режим. Последовательность действий может быть выполнена во всех редакциях Windows, начиная с XP.
- Разверните "Пуск". В нижней его части находится поле поиска. В него введите текст "выполнить". Переместите курсор мыши на имя найденной программы и кликните. Откроется утилита "Выполнить". Также ее можно запустить сочетанием WIN+R. В текстовое поле введите текст msconfig. Кликните по "OK".

- Откроется приложение, используемое для конфигурирования системы. Откройте закладку "Загрузка". Когда на компьютере установлено одновременно несколько ОС, надо выбрать в перечне, настройка какой из них выполняется. Установите галочку напротив текста "Безопасный режим" в нижней части окна. Щелкните по "OK".
- Как перезагрузить Windows в безопасном режиме? Используйте горячие клавиши ALT+F4, чтобы открыть стандартный диалог завершения работы. В появившемся окне переключите селектор на пункт "Перезагрузка". Кликните по "OK".
Чтобы вернуть обычный тип запуска, проделайте все те же действия, но в этом случае галочку у текста "Безопасный режим" требуется снять.
Windows 10
Привычный алгоритм, который требует нажатия на F8, в последних редакциях Windows не работает. Однако в этой версии ОС намного больше способов запуска безопасного режима, чем в предыдущих. Первый способ требует, чтобы ОС была работоспособна.
- Щелкните по значку центра уведомлений. Откройте "Все параметры". Зайдите в "Обновление и безопасность". В левом блоке окна кликните по тексту "Восстановление". Нажмите на "Перезагрузить".
- В открывшемся окне кликните поочередно на следующие пункты "Диагностика" - "Основные параметры" - "Параметры загрузки". Щелкните по надписи "Перезагрузить".
- До того как перезагрузить компьютер в безопасном режиме, в развернувшемся экране необходимо нажать на клавиатуре F4, F5 или F6.
Если рабочий стол Windows не запускается, можно открыть выбор вариантов загрузки на экране ввода пароля. Для этого щелкните по иконке питания в правом нижнем углу. Нажмите на SHIFT и кликните по надписи "Перезагрузка".
Загрузочная флешка
Если во время загрузки сбои начинаются еще до появления экрана ввода пароля, необходимо использовать загрузочную USB-флешку или диск восстановления. В его создании поможет пункт "Восстановление", расположенный в "Панели управления". в безопасном режиме при помощи диска восстановления?
- Загрузитесь с USB-накопителя.
- Сочетанием клавиш SHIFT"+"F10 разверните командную строку.
- В нее введите следующий текст: bcdedit /set {default} safeboot minimal. Нажмите на "ВВОД".
- После этого выйдите из командной строки (для этого можно использовать команду exit) и перезагрузите ПК.

Чтобы вернуть обычный режим Windows, также используйте командную строку. В нее потребуется ввести ту же самую команду, но слово minimal заменить на safeboot.
Windows 8
Если он работает под управлением ОС Windows 8? Для этого требуется нажать сочетание SHIFT+F8 на клавиатуре сразу же после инициализации устройств системой BIOS. Это очень неудобно, потому что поймать момент перед появлением логотипа ОС на экране затруднительно. В первую очередь потому, что теперь нужно нажать две кнопки, в отличие от предыдущих версий Windows. К тому же новые алгоритмы сделали переход от инициализации BIOS до загрузки самой ОС очень быстрым.
Как перезагрузить компьютер в безопасном режиме , если сочетание клавиш не срабатывает? Попробуйте завершить работу ПК неправильно. Например, выключить его из розетки или удерживать нажатой кнопку включения. После этого ОС автоматически выведет на экран меню. Прибегать к такому способу следует только в крайних случаях.
Безопасный режим (англ. – Safe Mode) – режим диагностики, в котором отключены все ненужные драйвера и функции Виндовс. Применяется для устранения проблем, возникающих в работе ПК. Достаточно лишь запустить безопасный режим и устранить ошибки, после чего ПК снова будет работать как надо.
В каких случаях может понадобиться вход в безопасный режим? Например, для решения проблемы, когда .
Также таким способом можно удалить вирусы, сбросить пароль, исправить ошибки (в т.ч. синий экран смерти), восстановить систему и т.д.
Существует несколько способов. Плюс они несколько отличаются в зависимости от того, какая у Вас стоит операционная система. Поэтому ниже мы рассмотрим все доступные способы, как зайти в безопасный режим Windows.
Существует 2 универсальных способа, которые работают на всех версиях Windows – XP, 7, 8 и 10. К тому же они являются наиболее простыми. Пожалуй, с них и начнем.
Вход через утилиту msconfig
Первый способ – через специальную утилиту. Для этого вам нужно выполнить несложную инструкцию:
- Нажимаете Win + R (кнопка между «Ctrl» и «Alt») и вводите слово «msconfig».
- В новом окне выбираете вкладку «Загрузка», указываете нужную ОС и ставите птичку в пункте «Безопасный режим». Здесь существует пару подпунктов – рекомендуется выбирать или «минимальная» (стандартный вариант) или «сеть» (в таком случае будет доступ к интернету).
- Нажимаете «ОК» и перезагружаете ПК – теперь он включится в безопасном режиме.
Когда устраните ошибки, не забудьте вернуть обычный режим запуска компьютера! Делается это точно так же – с помощью утилиты msconfig (только теперь нужно убрать галочку).
Здесь есть небольшой нюанс: таким способом можно включить безопасный режим в ОС Windows только при условии, что у Вас нормально загружается ОС. Если же не получается даже загрузить рабочий стол, тогда используйте второй способ.
Вход с помощью F8
Этот способ подходит для тех, у кого ПК или ноутбук не включается (не загружается рабочий стол, тухнет монитор и т.д.). В данном случае выполняете следующее:
- Включаете ПК (или ноутбук) и сразу же многократно нажимаете клавишу F8, пока не появится меню (в некоторых случаях нужно нажимать Shift + F8).
- Если появился логотип Виндовс или экран потух – у Вас не получилось. Дождитесь, пока система полностью загрузится, потом перезагрузите ПК и повторите попытку.
- Когда все сделаете правильно, откроется меню, где при помощи стрелок выбираете пункт «Безопасный режим» (оптимальный вариант).

P.S. На Windows 10 этот способ не работает! Данная функция отключена разработчиками.
Особые варианты загрузки для Виндовс 10
Если Виндовс запускается, тогда необходимо выполнить следующее:


Что делать, если Виндовс 10 не запускается? В случае если ПК загружается до момента экрана входа, тогда «Особые варианты загрузки» можно открыть иным способом. Для этого нажимаете по иконке кнопки питания (в нижнем правом углу), зажимаете Shift и выбираете пункт «Перезагрузка».
Используем диск или флешку
Это наиболее надежный способ загрузить Виндовс 10 в безопасном режиме. Но в данном случае нужен DVD-диск или (их можно записать на любом ПК или ноутбуке).
Подключаете USB-носитель или вставляете диск, загружаете их (), а затем выполняете следующее:
- После загрузки нажимаете Shift + F10.
- После открытия командной строки вводите – bcdedit /set {default} safeboot minimal.
- Затем закрываете ее и перезагружаете ПК. Он включится.
Чтобы вернуть обычный запуск ПК, прописываете в командной строке следующее: bcdedit /deletevalue {default} safeboot.
Выполнить это можно тем же способом (или от имени администратора) .
Включить режим в Windows 8 тоже можно 4 разными способами
Первые два подробно расписаны в начале статьи. Остальные два довольно схожи с вариантами, которые подходят для Виндовс 10, но мы все же рассмотрим их подробнее, чтобы Вам было проще ориентироваться.
Средства диагностики
Итак, первый способ – это активация буферного формата (подходит только при условии, что ОС работает нормально). Для этого выполняем следующее:


ПК запустится в Safe Mode, и Вы можете проводить необходимые манипуляции.
И еще один простой вариант по запуску безопасного режима в Windows 8 – посредством загрузочной флешки или DVD-диска с файлами Виндовс. Процедура следующая:

Как быть на Windows 7 и XP
Зайти в безопасный режим Windows 7 или XP можно одним из универсальных способов, описанных в начале этой статьи. Первый вариант подходит в тех случаях, когда ОС работает нормально, а второй – если ПК или ноутбук не включаются.
Стоит отметить, что операционная система никоим образом не связана с BIOS. Также не имеет значения, какая у вас марка ноутбука – Samsung, Asus, Lenovo, HP, Acer, LG и т.д.
Что делать, если Safe Mode не запускается?
Иногда ПК или ноутбук упрямо не хочет включать безопасный режим. Причина банальная – вирусы повредили реестр Виндовс. В подобных ситуациях есть лишь 2 варианта:
- восстановление работы ПК (откат системы к контрольной точке);
- установка специальных программ.
Оптимальным, конечно же, будет первый способ – восстановление работы компьютера с контрольной точки. Если же они у Вас не сохранились (например, отключены), тогда останется лишь вариант с установкой программ для восстановления реестра Виндовс. В данном случае можно использовать бесплатные Safe Mode Repair или SafeBootKeyRepair.
Диагностический (безопасный) режим необходим для устранения различных неполадок и сбоев системы на ПК и ноутбуке. Если запуск Windows по стандартному сценарию невозможен, можно попробовать зайти в режиме диагностирования и попытаться выяснить, в чем дело. Также он может быть полезен в случае, если вы хотите переустановить поломанную ОС, а перед этим скопировать нужную вам информацию с жесткого диска. В данной статье описана такая возможность Windows 7, как безопасный или диагностический режим, и представлена инструкция, как выйти из безопасного режима запуска компьютера.
Общая информация
Запущенная в безопасном режиме операционная система использует только минимальный набор служб и драйверов, необходимых для работы.
Первое, что может броситься в глаза – очень маленькое разрешение экрана из-за отсутствия драйверов на видеокарту.
Подобный отказ от служб позволяет зайти в ОС после некорректной установки драйверов или софта, а также после отключения какой-либо критически важной службы Windows.
Таким образом, вы ограждаете себя от неправильно настроенных программ, делающих запуск системы невозможным. Здесь пользователь компьютера имеет доступ к командной строке и может попытаться разрешить возникшие трудности с помощью перенастройки или удаления определенного софта. В случае если это не удастся – диагностический режим позволяет перенести на внешний носитель всю нужную информацию перед переустановкой системы на вашем ноутбуке.
Запуск режима диагностики Windows
Для того чтобы зайти в безопасный режим, вам необходимо перезагрузить ваш персональный компьютер.

После этих простых действий вы попадете в режим диагностики системы. На экране вы сможете увидеть соответствующие уведомления. 
Когда вам понадобиться войти в обычном режиме – просто завершите работу компьютера и перезагрузитесь.
Проблемы с запуском Windows
Если на ноутбуке или ПК ваша система загружается только в безопасном режиме – возможно в результате сбоев у вас изменились настройки. Чтобы перенастроить запуск, следуйте представленной инструкции.
Компьютер в безопасном режиме (по-английски Safe Mode) загружает ограниченный набор драйверов и системных файлов, необходимых для запуска и последующей работы системы. Данный инструмент позволяет выполнять множество задач по устранению неполадок, которые трудно, невозможно сделать в обычной сессии ОС. Существует предостаточно способов, позволяющих запустить безопасный режим Windows 7 на компьютере, которые детально изложены в инструкции.
Безопасный режим включается в трех вариантах (смотрите скриншот ниже).
- Базовый – загрузка всех необходимых компонентов для поддержания работы Windows.
- С поддержкой сети – тоже самое, что и базовый вариант, только с возможностью, работы по сети или выхода в интернет. Режим полезен, если для исправления проблемы, требуется скачать обновления, драйверы, другие файлы.
- С командной строкой – , требующий знания команд.
Выбирайте 1 или 2 вариант, в зависимости от сути решения проблемы, вариант 3 Вам вряд ли понадобится, потому что требует знаний использования cmd. Перед перезапуском Windows извлеките диски из привода и USB накопители. Чтобы добраться до вариантов загрузки безопасного режима, проделайте действия, описанные ниже.
Запуск через дополнительные варианты загрузки
Дополнительные параметры загрузки представляют список инструментов запуска ОС в различных режимах для поиска и устранения неисправностей. Чтобы вывести список на экран и запустить безопасный режим проделайте такие действия:
1. Включите или перезагрузите компьютер, ноутбук через .
2. При установленных нескольких ОС на экране выбора системы, стрелками клавиатуры (вверх, вниз) укажите ОС Windows 7. Далее нажмите кнопку верхнего ряда F8.
3. При установленной одной ОС Windows 7 сразу после перезагрузки быстро жмите клавишу F8. Если не успеете нажать и увидите логотип Windows, значит произошел запуск системы. Повторите шаг 1 и 3.
4. Шаги выше позволят попасть к списку вариантов загрузки. Стрелками (вверх, вниз) клавиатуры выберите один из трех вариантов запуска безопасного режима, далее кликните Enter.

Включение через настройки системы (MSCONFIG)
Включить безопасный режим на Windows 7 можно в настройках ОС. Проделайте следующий ряд действий:

2. В конфигурации системы доступно 5 вкладок. Посетите вкладку «загрузка». Если увидите несколько ОС, выберите Windows 7. Далее установите галочку на параметре «безопасный режим» и укажите вариант загрузки:
- Минимальная – запуск важных драйверов, служб и графического интерфейса.
- Другая оболочка – включение cmd и загрузка важных компонентов Windows.
- Восстановление Active Directory – тот же вариант «Минимальная», только со службой Active Directory.
- Сеть - тот же вариант «Минимальная», только с поддержкой сети, выхода в интернет.

3. После изменений кликните OK. Чтобы запустить безопасный режим Windows 7 на компьютере в сообщении нажмите «перезагрузка» (ПК перезапустится сразу) или «выход без перезагрузки» (самостоятельный перезапуск).
4. Поработав в безопасном режиме, вызовите окно конфигурации системы, на вкладке «загрузка», уберите галочку с параметра загрузки «безопасный режим». Далее кликните OK, перезагрузите компьютер. Если Вы не выполните шаг 4, тогда данный режим будет грузиться постоянно.
Использование команды BCDedit
Для использования способа, . Введите команду BCDedit, нажмите Enter. В области «Загрузка Windows» запомните «идентификатор» (на скриншоте {current}) и «description» (на скриншоте Windows 7).

Например, для запуска безопасного режима: минимальная, для данных, показанных на скриншоте выше, нужно ввести конструкцию:
bcdedit /set {current} safeboot minimal

Выполните или закройте cmd и перезапустите ПК традиционным способом.
После удачного входа одним из 3 способов, Вы увидите в каждом углу экрана надпись «безопасный режим». При этом исчезнет , визуальное оформление интерфейса и остановятся многие службы.
Устраните возникшие проблемы. Затем не забывайте перезагрузить компьютер, если использовали первый способ или изменить настройки, соответствующие нормальному режиму (2, 3 способ) и перезапустить систему. Изучив рекомендации, Вы с легкостью сможете запустить безопасный режим Windows 7 удобным для себя методом.
В Windows7 существует два способа попасть в безопасный режим:
1) Вход в безопасный режим Windows 7 при запуске системы.
2) Вход в Безопасный режим из среды Windows 7 (из работающей ОС с помощью изменения загрузки в Конфигурации системы).
Вход в безопасный режим Windows7 при запуске системы.
Включите компьютер и во время загрузки системы нажимайте несколько раз клавишу F8, если появилось окно приветствия (логотип Windows 7)- значит вы не успели нажать клавишу F8, в таком случае необходимо дождаться, когда загрузиться система и снова выключить компьютер и при загрузке, вновь нажимать клавишу F8. В попытках попасть в безопасный режим, необходимо учесть:
- На некоторых клавиатурах функциональные клавиши F1 – F12 по умолчанию всегда отключены. Для их включения необходимо нажать специальную клавишу (обычно Fn) и удерживая ее нажимать клавишу F8.
- При наличии на компьютере двух или нескольких операционных систем, выберите нужную с помощью клавиш со стрелками, а затем нажмите клавишу Enter.
- Для использования клавиш со стрелками на цифровой клавиатуре режим Num Lock должен быть отключен.
В окне Дополнительные варианты загрузки
выбираете «Безопасный режим
» и нажимаете клавишу «Enter
».
Спустя несколько секунд система загрузиться в безопасном режиме.
Вход в Безопасный режим из среды Windows 7.
Нажимаем кнопку «Пуск
» и в строке поиска пишем msconfig
и нажимаем клавишу «Enter
»
В открывшемся окне Конфигурация системы
, заходим в вкладку «» устанавливаем галочку «Безопасный режим
» и выбираем «Минимальная
».
Для справки:
Безопасный режим: минимальная
- Загрузка графического интерфейса пользователя ОС Windows (Проводника Windows) в безопасном режиме с запуском только самых важных системных служб. Сетевые компоненты отключены.
Безопасный режим: другая оболочка
- Загрузка командной строки Windows в безопасном режиме с запуском только самых важных системных служб. Сетевые компоненты и графический интерфейс пользователя отключены.
Безопасный режим: восстановление Active Directory -
Загрузка графического интерфейса пользователя Windows в безопасном режиме с запуском только самых важных системных служб и службы каталогов Active Directory.
Безопасный режим: сеть
- Загрузка графического интерфейса пользователя Windows в безопасном режиме с запуском только самых важных системных служб. Сетевые компоненты включены.
Без GUI -
Во время загрузки Windows экран приветствия не отображается.
Журнал загрузки -
Вся информация, касающаяся процесса загрузки, сохраняется в файле %SystemRoot%Ntbtlog.txt.
Базовое видео
- Загрузка графического интерфейса пользователя Windows в минимальном режиме VGA. В этом режиме загружаются стандартные драйверы VGA вместо драйверов экрана, соответствующих видеооборудованию компьютера.
Информация об ОС -
Отображает имена загружаемых драйверов в процессе загрузки системы.
Сделать эти параметры загрузки постоянными -
Изменения, вносимые в параметры системы, не отслеживаются. Параметры можно изменить позже с помощью программы настройки системы, но только вручную. Если этот параметр выбран, то откат изменений путем выбора на вкладке «Общие» режима «Обычный запуск» будет невозможен.

После этого будет предложено перезагрузить компьютер, что бы попасть в безопасный режим Windows7. Если вы хотите сейчас загрузиться в безопасном режиме нажимаете «», если хотите сделать это позже выберите «Выход без перезагрузки » и в следующий раз когда вы будете перезагружать или включать компьютер/ ноутбук – автоматически загрузитесь в безопасном режиме.

При следующей загрузке Windows7, система загрузиться в Безопасном режиме.

Для того, что не загружаться в безопасном режиме, необходимо снова зайти в конфигурацию системы и убрать поставленные ранее галочки.