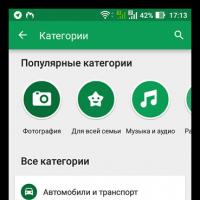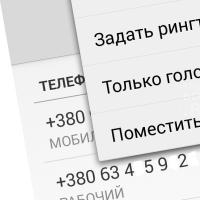Windows Old что это за папка, и как удалить ее? Папка Windows old: что это, благо или проклятие? Нужно ли удалять windows old.
Когда пользователь обновляет свою операционную систему до Windows 10, то у него на жёстком диске появляется папка Windows.old. Однако эта директория часто занимает ценную память - её объём не ограничивается несколькими десятками гигабайт. Отсюда вытекает вопрос, можно ли убрать Windows.old с системного диска и избежать нежелательных последствий.
Windows.old: что это за папка
Директория Windows.old появляется именно после апгрейда ОС. Можно считать это проявлением заботы Microsoft о пользователе: в папке хранятся все данные по предшествующей версии системы, чтобы можно было в любую минуту к ней вернуться. Часто случается, что новая ОС по каким-то причинам пользователя не устраивает. Другими словами, каталог Windows.old нужен для восстановления предыдущей системы. Хранится она в памяти 30 дней, после чего Win 10 удаляет папку сама, правда, не всегда целиком.
Папка Windows.old появляется на системном диске после обновления Windows и хранится там месяц
В этой директории можно найти различные файлы из версии ОС, которая стояла на компьютере до этого - они могут представлять ценность для пользователя. Windows.old включает в себя следующие разделы:
- Windows, которая содержит системные файлы;
- Documents and Settings, где хранятся все документы и настройки предыдущей ОС;
- Program Files с программными файлами, ранее установленными на этот ПК.
Можно ли удалить Windows.old в Win 10
Если вы поработали с «десяткой» и поняли, что ОС вас полностью устраивает и никаких откатов к предыдущей версии не потребуется, а также в директории не осталось никаких представляющих интерес файлов или документов, то её можно смело удалять. В конце концов, десяток-другой освободившихся гигабайт ещё никому не повредил.
Как удалить Windows.old в Win 10
Если вы уже пытались просто снести с ПК директорию Windows.old традиционным способом, то успели разочароваться: при нажатии традиционной в таких случаях клавиши Delete ничего не происходит. Иногда срабатывает сочетание клавиш Shift + Del, но это скорее исключение из правил. Для избавления от этой папки существует несколько довольно простых способов, в том числе и стандартные инструменты Windows.
Видео: два самых простых метода удаления Windows.old
Через очистку диска
Каталог Windows.old обычно без проблем удаляется при помощи стандартного инструмента Win 10 «Очистка диска». Для этого нужно предпринять следующие шаги:
- Одновременно нажмите кнопки Win + R и в появившейся строке введите команду «cleanmgr».
- На экране появится окно утилиты «Очистка диска». В нижнем левом части выберите пункт «Очистить системные файлы».
- В новом окне найдите раздел «Предыдущие установки Windows», отметьте его галочкой и нажмите «ОК», подтверждая свои действия.
- Система покажет предупреждение, что вы можете удалить важные системные данные, - в нашем случае не обращаем на это внимания. Через короткий промежуток времени каталог Windows.old будет окончательно стёрт с ПК.
Фотогалерея: пошаговая инструкция по удалению папки Windows.old посредством «Очистки диска»
Нажать клавиши Win + R и набрать команду «cleanmgr» В окне утилиты выбрать «Очистить системные файлы» и нажать «ОК» Отметить галочкой пункт «Предыдущие установки Windows» и нажать «ОК» Подождать, пока система удалит папку Windows.old
Через командную строку
Стереть директорию Windows.old можно и посредством командной строки. Для этого нужно выполнить несколько действий:

 Для удаления папки Windows.old нужно в командной строке ввести «RD /S /Q C:\windows.old» и нажать Enter
Для удаления папки Windows.old нужно в командной строке ввести «RD /S /Q C:\windows.old» и нажать Enter Через «Планировщик заданий»
Этот метод иногда срабатывает, если два предыдущих не привели к нужному результату. Последовательность действий следующая:
- Запустите «Планировщик заданий»: в Windows 10 это проще всего сделать через поиск в меню «Пуск». Его можно также открыть через «Панель управления» (раздел «Система и безопасность», далее внизу в пункте «Администрирование» выбираем «Расписание выполнения задач»). Аналогично вызову «Панели управления», кликнув правой кнопкой мыши, можно выбрать в выпавшем меню строку «Управление компьютером». В разделе «Служебные программы» появится «Планировщик заданий».
- В библиотеке «Планировщика» нужно открыть директорию Windows в ветке Microsoft и выбрать подраздел Setup.
- Нажмите SetupCleanupTask. В настройках по умолчанию папка Windows.old будет стёрта через месяц с даты апгрейда системы. Поменяйте дату исполнения задания, и «Планировщик» удалит Windows.old в нужный вам срок.
Фотогалерея: пошаговая инструкция по удалению Windows.old посредством «Планировщика заданий» Windows
«Планировщик заданий» в Windows 10 можно найти в «Панели управления» в разделе «Система и безопасность» («Администрирование») В библиотеке «Планировщика» откройте последовательно папки: Microsoft - Windows - Setup В разделе SetupCleanupTask измените дату выполнения задания по удалению папки Windows.old на требуемую
При помощи сторонних программ
Многие предпочитают использовать для стирания «неудаляемых» каталогов наподобие Windows.old программу CCleaner и её аналоги. Это правильный подход, т. к. утилита способна быстро справиться с такой задачей. Если у вас не установлена CCleaner, то стоит загрузить её установочный файл на ПК с сайта разработчика и инсталлировать программу.
 Для удаления Windows.old через приложение CCleaner в разделе «Очистка» выберите категорию «Прочее» («Advanced») и поставьте галочку напротив пункта «Старая установка Windows» («Old Windows Installation»)
Для удаления Windows.old через приложение CCleaner в разделе «Очистка» выберите категорию «Прочее» («Advanced») и поставьте галочку напротив пункта «Старая установка Windows» («Old Windows Installation») После запуска CCleaner нужно найти вкладку «Прочее», перейти к строке «Старая установка Windows» («Old Windows Installation»), отметить её галочкой и запустить очистку. На вопрос, удалять ли «Журналы событий», можно ответить положительно. Программа быстро произведёт нужные действия и выдаст отчёт с полным перечнем файлов, которые были удалены. Также будет указан объём освободившейся памяти.
Ваши действия, если каталог Windows.old не удаляется
Как правило, директория Windows.old полностью стирается с системного диска одним из перечисленных выше способов. При использовании метода с командной строкой убедитесь, что все символы напечатаны правильно и в командах нет лишних пробелов.
Когда содержимое директории Windows.old не представляет для вас интереса, можно смело её удалять. Эта папка стирается из ПК несколькими способами, если вам требуется свободное дисковое пространство, - директория действительно занимает солидное количество места. Обратите внимание: если какие-то файлы из предыдущей версии Windows вам нужны, предпримите соответствующие меры по их сохранению, т. к. система сама удалит Windows.old по истечении месяца.
Здравствуйте, постоянные и новые гости моего блога! Те из вас, кто обновлял программное обеспечение на своем компьютере, наверняка заметили появление на диске С нового незнакомого каталога под названием Windows old, что это за папка сейчас я вам и расскажу.
Что, почему и зачем
Удаление папки
Если же папка мозолит вам глаза, а ждать месяц не хочется, то и ее можно удалить. В меню «Пуск» вводите в поиск «cmd» и запускаете найденную программу от имени администратора из меню, которое открывается правым щелчком мыши.
При запросе, разрешаете программе вносить изменения на компьютере. В появившемся списке выбираем “Запуск от имени администратора”.

В появившемся окне вводите подчеркнутую команду, как указано на изображении.

Дело сделано! Теперь от папки останутся лишь воспоминания.
Из этой ситуации можно сделать простой вывод: для эффективного управления своими данными и продуктивной работы за компьютером нужно знать много тонкостей и секретов.
Лично мне для увеличения продуктивности своей деятельности очень помог курс «Секреты продуктивной работы за компьютером «. Рекомендую вам обратить на него свое внимание и тратить свое время с максимальной пользой, успевая хорошо отдохнуть и побыть с близкими.

Ну вот и все, друзья. Надеюсь, что статья достаточно понятная, подробная и полезная для вас. Следите за лишним мусором и не забывайте регулярно проводить уборку рабочего места и компьютера. А также старайтесь не засорять свою голову некачественной информацией!
Подписывайтесь на обновления моего блога, следите за моей группой ВК и рассказывайте о них своим друзьям. Успехов!
Не редко пользователи обнаруживают на системном диске своего компьютера новые папки, которых там раньше не было. Одной из таких папок является папка «Windows.old». Внутри этой папки обычно находятся три под папки: Windows, Documents and Settings и Program Files.
Если вы также обнаружили папку Windows.old на своем компьютере, то этот материал должен вам помочь. Здесь вы узнаете, что это за папка, зачем она нужна и можно ли ее удалить.
Столкнувшись с папкой Windows.old пользователи в первую очередь задаются вопросом, что это за папка. На самом деле все очень просто.
Папка Windows.old появляется после обновления операционной системы Windows до более новой версии. Например, такая папка появится если вы обновите Windows 7 до Windows 10. При полной переустановке Windows папка Windows old не появляется.
Дело в том, что при обновлении на системный диск записываются новые системные файлы, те, которые нужны новой версии операционной системы. В то время как старые файлы не удаляются, а перемещаются в папку Windows.old. Это делается для того чтобы в случае необходимости можно было вернуться к старой версии операционной системы без полной переустановки.
После обновления до Windows 10 пользователи обнаруживают огромных размеров каталог на системном диске. Он называется Windows.old и может занимать порядка 8-16 и даже более гигабайт, а при попытке удаления выводит оповещение о невозможности осуществления операции.
Здесь возникает вопрос, как удаляется папка Windows old в Windows 10, что в нем хранится и нужна или эта информация. В данной инструкции ознакомитесь с содержимым упомянутой директории и узнаете, как избавиться от Windows.old.

Если еще поняли, то в Windows.old хранится предыдущая редакция операционной системы, та, которая использовалась на компьютере до установки обновления. Также в нее помещаются все файлы рабочей Windows, если на диск, на котором находится работающая ОС, устанавливается Windows 10, но без форматирования текущего системного тома.
Помимо системных файлов и приложений, каталог содержит и пользовательские, расположенные в папке с его именем (в том числе в директориях Мои документы и Рабочий стол). Если после апгрейда ПК не смогли отыскать каких-либо документов, поищите их через поиск.
Удаляем Windows.old средствами операционной системы
Когда десятка вполне устраивает и уверены, что выполнять откат до предыдущей редакции ОС от Microsoft не будете, тогда имеет смысл избавиться от каталога Windows.old или хотя бы от его содержимого.
Отдельно стоит отметить случаи появления каталога со старой версией «десятки» после инсталляции апдейтов на нее. В подобных ситуациях с удалением папки торопиться не стоит, ведь хранит она далеко не все файлы десятки, а лишь изменяемые во время обновления. Оптимальным вариантом будет подождать несколько недель, дабы удостовериться в работоспособности операционной системы.
Для удаления каталога с резервной копией предшествующей десятке проделываем шаги, отображенные в следующей инструкции.
1. Запускаем системный инструмент для очистки дисков.
Делается это посредством соответствующего запроса (Очистка диска) в поисковой строке или выполнения команды «cleanmgr» через поиск или же текстовую строку командного интерпретатора (вызывается Win+R).

2. Ждем завершения процесса анализа содержимого раздела с целью поиска файлов, которые можно удалять.

3. Жмём по пиктограмме «Очистить системные файлы».
Для этого необходимо иметь администраторские привилегии или работать из-под учетной записи с соответствующими привилегиями.

4. Отмечаем галочкой опцию «Предыдущие установки Windows».
5. Нажимаем «OK» для удаления каталога Windows.old.

6. Ждем завершения поставленных перед программой задач.
В результате столь простых операций Window.old будет стерта с системного диска, а если каталог и останется, он будет пустым.
Избавляемся от Windows.old при помощи командной строки
Если предыдущий вариант не сработал или каталог был очищен не полностью, придется прибегнуть к использованию системного инструмента под названием командная строка.
1. Вызываем программу с правами администратора.
Дабы осуществить это, жмём правой клавишей мыши по диску С: в каталоге Мой компьютер и выбираем «Открыть окно команд от имени Администратора». Вторым способом является использование контекстного меню Пуска.
2. Вводим команду «RD /S /Q C:\windows.old» и нажимаем «Ввод» для ее выполнения.
RD - системная команда для удаления указанной папки со всеми вложенными в нее директориями и файлами;
S - ключ, указывающий, что необходимо избавиться ото всех подкаталогов;
Q - атрибут позволяет деактивировать запрос на подтверждение выполнения команды.

Как очистить Windows.old через Планировщик заданий
1. Вызываем Планировщик заданий.
Проще всего его запустить через поисковую строку.
2. В библиотеке планировщика разворачиваем ветку «Microsoft».
3. Открываем папку «Windows».
4. В каталоге «Setup» находим задание «SetupCleanupTask» и дважды нажимаем по нему.
Оно отвечает за удаление папки по истечении 30 дней со дня обновления, но во вкладке «Параметры» можно изменить дату выполнения задачи на более близкую, чтобы ускорить процесс.
Метод срабатывает далеко не всегда, но ознакомиться с ним для пущей разнообразности стоит.
Самый надежный способ
1. Удерживая «Shift», нажимаем «Перезагрузка».
2. В окне выбора действий жмём «Диагностика».

После перезапуска ПК появится командная строка.
4. В ней выполняем «diskpart», затем «list volume» для определения метки системного раздела.
5. Выходим из программы, выполнив «exit».
6. Вводим RD /S /Q «C:\windows.old» и жмем «Ввод», где C: - дисковая метка.

7. Закрываем окно и нажимаем «Продолжить».
Этих инструкций вполне достаточно для любого пользователя.
После установки или обновления в разделе жёсткого диска с Windows появится папка Windows.Old. В ней содержатся файлы предыдущей системы, а удалить её стандартными способами нельзя. Но если вам нужно срочно освободить место, то есть методы, которые помогут избавиться от этой папки.
Удаление на Windows 10
Большое принесло Windows 10 много возможностей, среди которых есть и удобный способ удаления папки Windows.Old. Это стало возможным благодаря усовершенствованию функции очистки диска, которую теперь можно выполнять в ручном режиме.
После удаления папки Windows.Old автоматический откат к предыдущей версии системы станет невозможным.
Откройте меню «Пуск» и перейдите в «Параметры». Можно ускорить переход, нажав сочетание клавиш Win + I. Зайдите в раздел «Система» и выберите «Память устройства». В поле «Контроль память» нажмите «Освободить место сейчас».
Найдите и отметьте пункт «Предыдущие установки Windows». Пролистайте окно вверх и нажмите «Удалить файлы». Дождитесь завершения удаления временных файлов, в числе которых будет содержимое папки Windows.Old.

Если вы не ставили апрельское обновление «десятки», то этот способ не подойдёт. Чтобы удалить папку, используйте метод, который работал на Windows 7, 8 и 8.1. Он продолжает работать и после установки апрельского обновления, то есть является универсальным.
Удаление на Windows 7, 8 и 8.1
Нажмите на клавиатуре сочетание клавиш Win + R, чтобы вызвать окно «Выполнить». Введите cleanmgr и нажмите Enter. Выберите раздел, на который установлена Windows. Можно использовать и другой способ: открыть «Компьютер», щёлкнуть правой кнопкой по разделу с Windows, открыть «Свойства» и на вкладке «Общие» нажать «Очистить диск».

Дождитесь полной загрузки диалогового окна и нажмите «Очистить системные файлы».

Отметьте пункт «Предыдущие установки» и кликните «Ок». Если после такого удаления на диске останется пустая папка Windows.Old, избавьтесь от неё через командную строку. Запустите консоль от имени администратора.

Выполните команду:
rd /s /q c:\windows.old
Буква С в синтаксисе команды означает диск, на котором хранится папка Windows.Old. У вас она может быть другой: например, D или G. После выполнения команды пустой каталог будет удалён.
Windows.Old - системная папка. Но на компьютере могут быть другие каталоги, которые . Их можно удалить и на Windows, и на macOS, так что если вам потребуется освободить место на диске, то это не станет непреодолимой сложностью.