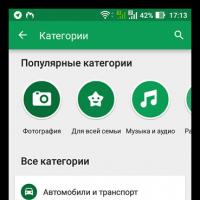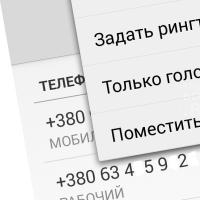Восстановление системы Windows. Восстановление работы компьютера из образа системы Все версии Windows: бесплатные диски восстановления
Окт 13 2013
Как сделать восстановление системы Windows 7 быстро и без нервов
Как сделать восстановление системы Windows 7, если ваш компьютер работает нестабильно, вообще не загружается операционка или просто черный экран. Видео урок о том как запустить восстановление системы смотрите в конце статьи.
У вас установлена операционная система Windows 7, то в данной статье вы узнаете разные способы восстановление системы 7. В прошлой публикации мы узнали какие бывают .
Запускаем восстановление Windows
Наверняка вы или ваши знакомые сталкивались со случаями когда не загружается Windows, или возникают ошибки при работе системы. Один из способов это исправиться — воспользоваться восстановлением системы Windows 7.
Конечно есть и другие варианты решения проблемы такие как: безопасный режим, полезная F8, восстановление системы, установка или переустановка Windows и другие.
Процедуру восстановления или System Restore можно проделать тремя разными способами:
- Восстанавливаем с помощью самого Windows
- Восстановление через безопасный режим
- Восстанавливаем при помощи установочного диска Windows 7
Восстановление системы с помощью Windows
Для того чтобы приступить к восстановлению системы Windows 7, сначала нужно разобраться какие возникают ошибки и загружается ли операционная система вообще. Если она загружается, то можно попытаться её восстановить из под Windows.
Переходим на рабочий стол, находим ярлык или иконку Компьютер (Мой компьютер), нажимаем по нему правой кнопкой мыши и заходим в Свойства.

В окне просмотра основных сведений о вашем компьютере переходим на вкладку Защита системы.

В Свойствах системы находим вкладку Защита системы и нажимаем Восстановление.

Попадаем в Восстановление системных файлов и параметров, жмем Далее.

Выбираем нужную дату с контрольной точкой восстановления. Можно нажать галочку Показать другие точки восстановления, если среди представленных точек нет нужной. Нажимаем Далее.

Подтверждаем восстановление, указываем системные диски, которые хотим восстановить и снова Далее.

Подтверждаем точку восстановления, смотрим еще раз на её описание и если все правильно, нажимаем Готово. Здесь так же есть возможность создания дискеты сброса пароля. Можно сохранить эту информация как на дискету, так и на USB-устройство флэш-памяти.

Она может вам понадобиться если вы забудете или потеряете пароль от компьютера. Если вы все таки его забыли, то вам сюда .
Восстановление системы будет невозможно прервать, если оно будет запущенно. Продолжить? Кликаем Да.

После этого система подготавливается к своему восстановлению, закрываются все открытые программы и приложения, компьютер уходит в перезагрузку. При следующем запуске Windows 7, если все прошло успешно, то появляется такое окно Восстановление системы выполнено успешно.

Вот так делается восстановление системы 7, с помощью стандартных средств Windows.
Но допустим, что у вас операционная система Windows 7 не включается и не загружается, как же тогда выполнить восстановление. Для этого воспользуемся вторым способом восстановления системы Windows 7.
Восстановление системы через безопасный режим
Появляется окно дополнительных вариантов загрузки, выбираем любой безопасный режим и нажимаем Enter (Ввод=Выбрать).

Щелкаем правой кнопкой мыши по Моему компьютеру и заходим в Свойства, Экран должен быть черный, как показано на скриншоте.

После идем в Панель управления — Домашняя страница.

Находим и переходим на вкладку Восстановление (Восстановление системы до более раннего состояния).

Восстановление раннее сохраненного состояния этого компьютера, нажимаем на кнопку Запуск восстановления системы. Так же можно выбрать Расширенные методы восстановления.

После этого появляется окно Восстановление файлов и параметров.


Выбор контрольной точки >>> Подтверждение восстановления дисков >>> Подтверждение точки восстановления >>> Запуск процедуры восстановления.

Если и второй способ восстановления системы вам не помог, то остается третий вариант — восстанавливаем работу компьютера с установочным диском Windows 7.
Восстановление при помощи установочного диска Windows 7
Давайте рассмотрим как делать восстановление Windows 7 с помощью установочного диска.
Если вам ничего не помогло, то делайте , ищите информацию в интернете, вызовите компьютерного мастера на дом, обратитесь в сервисный центр по ремонту компьютеров или задайте свой вопрос в комментариях к этой статье.
Подведем итоги
Сегодня мы с вами узнали много полезной информации как сделать восстановления системы Windows 7 тремя способами: восстановление с помощью Windows, восстановили через безопасный режим и воспользовались установочным диском Windows 7.
А теперь давайте посмотрим видео урок как запустить восстановление системы.
Как сделать восстановление системы Windows 7 | сайт
Возможно у вас появились вопросы связанные с восстановлением системы компьютера. Можете задавать их ниже в комментариях к этой статье, а так же воспользоваться формой со мной.
Благодарю вас что читаете меня в
Как запустить восстановление системы Windows 7. Все возможные методы
Рассмотрим, как запустить восстановление системы Windows 7.
Во второй половине 2017 года компания Майкрософт официально прекратила поддержку седьмой версии Windows.
В связи с этим, многие пользователи стараются найти варианты для самостоятельного решения многих ошибок и проблем.
Согласно последним данным компании, обновления для ОС выходят намного реже, а поддержка пользователей оказывается только в действительно важных случаях.
Весь упор корпорация делает на усовершенствование Windows 10. Недостаточная поддержка системы приводит к возникновению багов и зависаний.
Часто, действия пользователей также являются причиной слишком медленной работы ОС.
Установка «тяжелых» игр, программ, перезагрузка оперативной памяти и жесткого диска – это основные факторы поломки системы.
Если вы столкнулись с резким ухудшением работы компьютера, следует провести восстановление. После этой процедуры, все функции ПК будут исправлены.
Существует три базовых метода восстановления:
- С помощью встроенного помощника;
- С использованием системных инструментов (BIOS, командная строка и прочие);
- Через сторонние программы.
Стандартная утилита «Восстановление»
По умолчанию, каждая копия ОС Windows 7 периодически создает точки восстановления – это архивированная версия последней успешной конфигурации ПК, которую пользователь может использовать для восстановления.
Каждая такая точка восстановления хранится на жёстком диске компьютера. Чтобы выбрать одну из них, необходимо воспользоваться стандартной утилитой Виндоус.
Этот вариант является самым простым и подойдет только в том случае, если операционная система нормально загружается и на компьютере не отключена функция создания архивированных копий ОС.
Следуйте инструкции:
1. Зайдите в панель управления ПК и в текстовом поле для поиска введите «Восстановление системы»;
2. Во вкладке результатов выберите одноименное окно и дождитесь его открытия;
Рис. 2 – окно стандартной утилиты
3. Нажав кнопку «Далее», вы даете согласие на обработку ваших данных системой. В процессе восстановления будут сохранены только те файлы и папки, которые были созданы до даты добавления выбранной вами точки доступа. Изменяются также и настройки конфигурации оперативной памяти и жесткого диска. Также, будут обновлены драйвера и другое ПО, которое поддерживает стабильную работу системы. Удостоверьтесь, что компьютер подключен к интернету;
4. Выбирая точку восстановления, обращайте внимание на дату её создания. Дата сохранения должна соответствовать тому периоду, когда Windows 7 работала в нормальном режиме, без сбоев;
5. Нажмите на галочку «Показать другие точки», чтобы увидеть все объекты окна. Чтобы посмотреть с какими приложениями будет работать процесс отката, выберите необходимую точку и нажмите на клавишу «Затрагиваемые программы»;
6. После того как вы определились с выбором созданной резервной копии, нажмите «Далее»;
Рис. 3 – выбор точки восстановления
7. В новом окне подтвердите свой выбор. Не забудьте проверить свойства точки и наименование диска, с которым она будет работать (для восстановления ОС в соответствующей графе должен быть указан системный диск С);
Использование безопасного режима
После возникновения серьезных ошибок в работе Windows 7, система может не загружаться в обычном режиме.
Для устранения такой неполадки предусмотрена возможность запуска в безопасном режиме. С его помощью можно загрузить Windows специально для устранения неполадок.
В этом варианте загрузки отсутствуют некоторые стандартные службы и параметры. Выполняется запуск только базовых драйверов и компонентов, которые необходимы для работы системы.
Такой вариант подойдет в том случае, если вы не можете работать из-за постоянно возникающей ошибки, которая завершает работу компьютера или вызывает его зависание.
В безопасном режиме подобные ошибки не будут появляться, и вы сможете удалить вредоносные программы или выполнить откат системы, как это было описано в предыдущем пункте статьи.
Следуйте инструкции, чтобы запустить безопасный режим:
- Включите ПК. Затем нажмите клавишу питания еще раз;
- Откройте меню запуска, удерживая клавишу F8, F12 или Escape, в зависимости от модели вашего ПК;
- Через несколько секунд появиться окно параметров загрузки ОС Windows 7;
Рис. 4 – окно параметров загрузки системы
- Выберите пункт «Безопасный режим» с помощью нажатия клавиш вверх-вниз, как указано на рисунке выше;
- Нажмите Enter для выполнения действия.
После перезагрузки ПК вы попадаете на рабочий стол Windows 7, где сможете выполнить восстановление через точку доступа.
Помните! В этом режиме нет возможности использовать соединение с глобальной сетью. Если для настройки нормальной работы системы вам потребуется доступ к интернету, в окне дополнительных параметров выбирайте пункт «Безопасный режим с поддержкой сетевых компонентов».
Автоматическое устранение неполадок
С помощью параметров загрузки также можно включить опцию устранения неполадок. Она позволяет выполнить сброс всех ошибок в автоматическом режиме.
Также, у пользователей есть возможность включить последнюю нормальную конфигурацию Windows 7.
После выбора этой функции, рабочий стол ОС загрузится в виде последней удачной копии параметров.
Следуйте инструкции:
- На этапе включения компьютера запустите системное меню параметров включения, удерживая F8;
- Выберите пункт «Последняя удачная загрузка» и попытайтесь выполнить запуск Windows 7;
- В случае неудачной попытки включения, снова вернитесь в системное меню и выберите пункт «Устранения неполадок»;
- Операционная система запустит утилиту для автоматического исправления всех ошибок. После этого, Windows 7 должна запуститься в уже восстановленном виде.
Рис. 5 - устранение неполадок и запуск удачной конфигурации Windows 7
Восстановление через командную строку
Этот вариант подойдет в том случае, если на компьютере нет ни одной сохранённой точки восстановления, но вам удается запустить Windows 7.
Выполните включение ПК в безопасном режиме с поддержкой командной строчки. Это позволит вам открыть окно CMD и работать с базовыми командами.
Рис. 6 – выбор варианта запуска ОС
После включения Windows 7, откройте окно «Выполнить» и введите в поле указанную ниже команду. Она позволит запустить строку.
Рис. 7 – окно «Выполнить» в Windows 7
В открывшемся окне напечатайте изображенную на рисунке команду и нажмите Ввод. Через несколько минут появиться сообщение об успешном восстановлении ПК.
Перезагрузите его, чтобы выйти из безопасного режима.
Рис. 8 – исправление системы с помощью Command Line
Восстановление с помощью флешки или диска
Из-за возникновения фатальных ошибок в Windows 7, пользователям не удается выполнить запуск системы с помощью безопасного режима.
В таком случае, восстановить Виндовс можно используя загрузочный диск или флешку.
Загрузочный носитель – это съемное устройство (чаще CD или flash-накопитель), на которое скачивается установочная копия операционной системы Windows.
Создать такой носитель вы можете на другом ПК с помощью программ ISO Maker, Live CD, Daemon Tools и прочих утилит.
Если у вас сохранился диск с официальной копией Windows, его также можно использовать для отката системы.
Обратите внимание! Версии системы Windows 7 на загрузочном диске и на компьютере должны быть одинаковыми. В противном случае, восстановление выполнить не удастся.
Перед началом исправления работы с помощью съемного носителя, следует настроить очередь загрузки компонентов в BIOS – компьютер должен загружать не установленную версию Windows 7, а ту, которая находится на накопителе:
- Откройте BIOS, нажав на клавиши F8 или F12 сразу после включения ПК;
- Перейдите во вкладку Boot;
- В открывшемся окне найдите пункты «Boot Priority» - каждый из них означает определенный порядок загрузки компонентов ПК. На первое место выставьте тип вашего загрузочного носителя. В нашем случае, восстановление будет проводиться с флешки, поэтому в первой графе «Boot Priority» выбираем «USB Storage». Если вы работаете с диском, выставьте на первое место компонент «Hard Drive»;
Рис. 9 – выбор порядка загрузки съемных носителей в BIOS
- Теперь, в результате запуска компьютера, вы увидите окно установки Windows Найдите пункт «Восстановление системы» и нажмите на него;
Рис. 10 – восстановление с загрузочного носителя
- Подтвердите действие еще раз, как показано на рисунке ниже:
Рис. 11 – выбор параметра восстановления
- Нажмите на клавишу «Далее» и выполните выбор точки доступа, как это было описано в первом разделе статьи.
Рис. 12 – запуск стандартной утилиты
Использование утилиты AVZ
AVZ – это антивирусное программное обеспечение, которое выполняет быстрое сканирование компьютера на предмет вредоносных программ, неправильных настроек и ошибок Windows.
Приложение распространяется на бесплатной основе и не требует установки. Подходит для использования в системе любой разрядности.
Чтобы выполнить восстановление Windows в этой программе, достаточно открыть вкладу «Файл» в основном окне. Затем щёлкните по пункту «Восстановление системы».
Рис.13 – основное меню в AVZ
В открывшемся окне отметьте галочками все опции системы, с которыми будет работать программа. Нажмите на клавишу «Выполнить».
Их выполнение повысит вероятность бесперебойной работы Windows 7 после завершения работы приложения.
Одновременные исправления настроек сети, жесткого диска, поиска и параметров запуска – это лучший вариант восстановления для операционной системы.
Рис.14 – выбор настроек системы в AVZ
Возникновение ошибки 0*000000
Иногда, во время восстановления или сразу после завершения операции может возникнуть ошибка с кодом 0*000000.
Её разные вариации могут дополняться другими идентификаторами, к примеру, 0*c0000034 или 0*0000007b.
Рис.15 – пример появления ошибки
Возникновение неполадки информирует пользователя о том, что системе не удалось получить доступ к процедуре чтения с загрузочного носителя.
Так как ошибка появилась в уже установленной системе сразу после её восстановления, можно говорить о том, что её причина – это проблема с драйверами.
Скорее всего, после процедуры восстановления режим работы системного диска был изменен из IDE на AHCI, поэтому существующие драйверы не подошли для выполнения загрузки ОС.
Решить проблему можно, отключив AHCI через BIOS:
- Выключите компьютер и откройте меню BIOS;
- Зайдите во вкладку настроек CMOS и выберите пункт конфигурации последовательного интерфейса SATA, как показано на рисунке ниже;
- Нажмите Enter и во всплывающем окне выберите параметр IDE;
- Сохраните настройки, выйдите из БИОСа и перезагрузите компьютер.
Рис.16 – переключение режимов SATA в БИОСе
После повторного включения система завершит восстановление и будет работать без сбоев.
Тематические видеоролики:
Восстановление системы Windows 7 и XP
В данном видео уроке, будет рассказано о том, как выполнить восстановление системы Windows 7 и XP, и в каких случаях нужен откат системы
В этом видео я покажу как запускается функция восстановление системы
Этот вариант поможет вернуть систему к состоянию, записанному в определённый момент времени, - точке восстановления. Если сохранение таких точек настроено и включено, то перед установкой обновлений, драйверов и приложений состояние системы будет записываться на жёсткий диск.
Возвращение Windows к точке восстановления сохранит все личные файлы, а вот драйверы и приложения, которые появились после создания точки, нужно будет переустановить.
Чтобы запустить восстановление Windows, нажмите правой кнопкой на «Пуск» (Win + X) и зайдите в «Панель управления» → «Система и безопасность» → «Система» → «Защита системы». Нажмите «Восстановить» → «Далее» и выберите нужную точку восстановления.
Ещё один вариант пути: «Панель управления» → «Все элементы панели управления» → «Восстановление» → «Запуск восстановления системы».
Если точка восстановления не находится, значит, защита системы отключена, а вам придётся использовать другие способы.
Чтобы избежать неприятностей в будущем, включите создание точек восстановления. Для этого в том же меню «Защита системы» выберите системный диск, нажмите «Настроить» и включите защиту системного диска.
2. Вернуть компьютер в исходное состояние
Если точек восстановления нет или переход к ним не помогает, попробуйте вернуть систему в исходное состояние. Можно откатиться с сохранением файлов или полностью всё удалить и . Также в некоторых компьютерах - чаще это ноутбуки - есть вариант восстановления заводских настроек.

В Windows 8 и 10 запустить восстановление исходного состояния можно, перейдя в раздел «Параметры» → «Обновление и безопасность» → «Вернуть компьютер в исходное состояние» → «Начать».
В Windows 7 для этого нужно перейти в «Панель управления» → «Система и безопасность» → «Архивация и восстановление» → «Восстановить системные параметры или компьютер» → «Расширенные методы восстановления» → «Вернуть компьютер в состояние, заданное изготовителем».
3. Восстановить Windows с помощью диска
Диск восстановления пригодится, например, для отката к сохранённой точке или возврату в исходное состояние, если Windows отказывается . На роль такого диска подойдёт обычная флешка, внешний жёсткий диск или DVD.

Диск восстановления нужно записать заранее и хранить на случай сбоя системы. В разделе «Панель управления» → «Все элементы панели управления» → «Восстановление» нажмите «Создание диска восстановления». В появившемся меню отметьте пункт «Выполнить резервное копирование системных файлов на диск восстановления», и вы сможете использовать USB-накопитель не только для исправления ошибок и отката, но и для переустановки Windows.
Создать DVD восстановления в Windows можно в разделе «Панель управления» → «Система и безопасность» → «Архивация и восстановление» → «Создать диск восстановления системы». Этот же способ работает и в более новых версиях системы, отличается только название: «Резервное копирование и восстановление (Windows 7)» вместо «Архивации и восстановления».

Для исправления ошибок загрузите систему с диска. В открывшейся среде восстановления нажмите «Устранение неполадок». Запустите возвращение к точке восстановления системы в меню «Дополнительные параметры» → «Восстановление системы».
4. Восстановить Windows с помощью полного образа системы
Ещё один вариант восстановления Windows - откатиться к созданному ранее образу системы. Образ записывается на жёсткий диск, на DVD-диски или в сетевой раздел.
В отличие от отката к исходному состоянию или восстановления из точки, использование полного образа сохраняет все файлы, приложения, настройки и драйверы, установленные на момент его создания.

Самым подходящим моментом для создания такого образа может быть состояние, когда в системе установлены все и нужные приложения, но нет ничего лишнего. Так вы сможете продолжить работу сразу после восстановления.
Для создания полного образа системы в «Панели управления» выберите «Резервное копирование и восстановление (Windows 7)» → «Создание образа системы». (В Windows 7: «Панель управления» → «Система и безопасность» → «Архивация и восстановление» → «Создание образа системы».)
В появившемся меню вы можете выбрать, что из имеющихся разделов и файлов включить в образ системы и на какой носитель его записать.

Имея в распоряжении полный образ системы, вы сможете быстро возвращать Windows в нужное вам состояние. Начать восстановление на основе образа можно при перезагрузке компьютера: «Диагностика» → «Дополнительные параметры» → «Восстановление образа системы».
В данной статье-инструкции подробно описано, каким образом формируется диск восстановления Windows 10. Также рассмотрен пример эксплуатации такого носителя для возврата «десятки» к функционирующему состоянию в случае возникновения неполадок, когда ОС отказывается загружаться даже в безопасном режиме.
Общие понятия
Уже с самого названия накопителя становится понятным, что этот носитель предназначен для реанимации операционной системы или выполнения в ней действий, которые невозможно осуществить из-под работающей Windows 10 (полный сброс, откат к прежнему состоянию, если ПК не включается или восстановление «десятки» из заранее сформированной резервной копии).
Люди, решившие перейти на новую операционную систему, часто сталкиваются с понятием диска восстановления, но не везде есть информация о том, что он собой представляет. С целью решения подобной проблемы, а также дабы научить пользователей создавать накопители для реанимации Windows и написана эта статья. Материал изложен таким образом, чтобы у начинающего пользователя не возникло вопросов, касающихся создания диска реанимации «десятки» и его практического использования.
Под диском подразумевается flash-накопитель ввиду актуальности последнего, несмотря на устаревшее название.
Создаем носитель для восстановления Windows 10 посредством Панели управления
В Microsoft предусмотрели элементарный вариант формирования флешки для восстановления Виндовс 10, немногим оптимизировав этот механизм, знакомый с Windows 7. C тех пор принцип остался единым: несколько кликов и пара минут ожидания, причем созданный на ином компьютере носитель также подойдет для решения неполадки, но в случае использования образа Windows 10 той же разрядности и редакции ОС.
1. Посещаем Панель управления.
Здесь путей много: выполнение команды «control», использование поисковой строки, меню Win → X, ярлык в удобном месте.
2. Значение поля «Просмотр» выбираем как «Крупные иконки», если оно иное.
3. Вызываем апплет «Восстановление».

Для выполнения некоторых из нижеприведенных действий (к примеру, следующего) потребуются привилегии администратора или работа из-под таковой учетной записи.

5. Определяемся с необходимостью активации опции резервирования системных файлов на флешку возобновления Windows.
Если опцию активировать, то процесс займет больше времени ввиду копирования значительно большего объема информации на носитель, но вместе с этим процедура восстановления Windows будет гораздо проще. Даже когда образ восстановления системы отсутствует или неработоспособен (ведь все необходимые файлы присутствуют на накопителе).

6. Подсоединяем съемный USB-носитель к соответствующему порту, если он еще не подключен.
Имейте в виду, что он будет отформатирован, а информация - перезаписана, потому позаботьтесь о создании ее копии при необходимости.

8. Дожидаемся завершения процесса копирования.
Появление следующего окна сигнализирует о завершении копирования файлов.
9. Жмем «Готово».

Это всё, диск восстановления Windows 10 готов к эксплуатации.
Загрузившись из готового накопителя, воспользовавшись Boot Menu или изменив приоритетность устройств загрузки, можно посещать среду восстановления, получив для этого все необходимые возможности.

К сведению: накопитель для реанимации операционной системы можно использовать как обычную флешку при наличии на ней свободного пространства. Дабы не затронуть размещенные на ней файлы и каталоги, следует изменить их атрибуты на «Скрытый» через свойства целевых объектов или создать каталог для собственных файлов.
Пример эксплуатации загрузочного носителя для восстановления Windows 10
Использование созданного носителя, в отличие от диска возобновления системы, допустимо на компьютере с любой версией Windows 10, независимо от инсталлированных апдейтов и состояния лицензии. Но более весомой особенностью такой флешки является отсутствие необходимости загружать дистрибутив в виде ISO-файла с интернета.
Заходим в среду восстановления «десятки».
1. Посредством загрузочного меню ПК (Boot Menu) выбираем USB-флешку в качестве первичного устройства загрузки.
2. Указываем язык Windows 10 (русский, естественно).
3. В окне с кнопочкой «Установить» переходим по ссылке «Восстановление системы».

В результате попадете в среду реанимации Windows 10, позволяющую вернуть операционную систему к функционирующему состоянию одним из подходящих методов из предложенных: использование точки отката, полный сброс системы, восстановление реестра, проверка исправности системных файлов. Также к услугам пользователя будет полнофункциональная командная строка.
Когда ваш ПК перестает загружаться со своего жесткого диска, вы можете попасть в безвыходное положение, - если вы не создали загрузочный аварийный диск или устройство.
Диск восстановления не просто запускает ПК, он также включает в себя инструменты, которые помогут исправить то, что случилось с системой. Создание диска восстановления занимает минуты.
Варианты восстановительных дисков для всех версий Windows
Существуют различные способы создания автономных, аварийных, загрузочно-восстановительных дисков. В случае использования Windows 7 и 8 создавать хорошие диски восстановления быстро и просто. Vista и XP также предоставляют средства создания восстановительных дисков, но процесс потребует немного больше усилий.
Существуют также многочисленные загрузочные диски сторонних производителей - и платные, и бесплатные, - которые работают со всеми версиями Windows. Лучшие из них имеют возможности восстановления и возврата к работе, что значительно превосходит собственные средства Windows.
Разумеется, вы можете загрузить ПК, используя исходные установочные CD или DVD с Windows, и они предоставляют некоторые основные средства восстановления. Но большинство ПК теперь поставляются с установочными файлами, находящимися в специальном разделе на жестком диске. Такие файлы будут недоступны, если вы не уделите время для создания аварийного загрузочного диска. Говоря иначе, раздел восстановления окажется для вас бесполезным в чрезвычайной ситуации, при которой нельзя будет загрузить ПК!
Даже если вы потрудились сделать резервные копии образа системы, вам все же может потребоваться аварийный диск под рукой, чтобы восстановить самый последний по времени образ.
В 1-ой части (а всего их две) этой статьи я рассмотрю длинный ряд аварийных восстановительных дисков для XP, Vista, Windows 7 и Windows 8. Я начну с возможностей Windows 8 и буду двигаться обратно к XP. Я также начну со встроенных средств Windows и затем упомяну некоторые превосходные сторонние продукты, - большинство из них бесплатные!
На следующей неделе, во 2-ой части, вы узнаете, как использовать эти диски для загрузки ПК и как добраться до тех инструментов восстановления, которые они содержат. Я также поделюсь некоторыми продвинутыми советами и приемами.
Windows 8: инструмент «Создание диска восстановления»
Windows и 8.0, и 8.1 - обе включают встроенную программу «Создание диска восстановления» (Recovery Media Creator). Это средство позволяет легко сделать из флэшки или внешнего USB-устройства загрузочный восстановительный диск. Средствами Windows 8.0 также можно создать загрузочные CD или DVD.
Стандартное устройство восстановления (или CD/DVD) от Windows 8 содержит загрузочный восстановительный образ - упрощенную специальную версию Windows 8, - который будет осуществлять запуск ПК. Оно также включает средства для ремонта и восстановления основной Windows 8. Оно также может включать средства для сброса или обновления системы на основе системного образа, например, такие, которые предоставляются производителями компьютеров.
Если ваш ПК содержит доступный для использования установленный производителем восстановительный образ (обычно в его собственном специальном разделе), Recovery Media Creator (RMC) может также добавить образ к загрузочному диску восстановления. Если необходимо, вы можете полностью восстановить свою систему исключительно с диска восстановления. (Вы можете даже поместить настраиваемый восстановительный образ на диск восстановления. Об этом я расскажу во Второй части.)
Инструмент «Создание диска восстановления» очень прост в использовании. И вот, насколько:
- Находясь в учетной записи администратора, нажмите Win + W (клавиша с флагом Windows и клавиша W ) или проведите пальцем, чтобы открыть панель с Чудо-кнопками.

Рисунок 1. Введите "Создание...".
- Введите Создание диска восстановления (recovery drive) в поле поиска (в Windows 8.0 используйте поле Поиск, Параметры (Search, Settings)), затем щелкните значок Создание диска восстановления (Create a recovery drive), когда он появится. Откроется средство «Диск восстановления» (см. рисунок 2).

Рисунок 2. Создание диска восстановления в составе Windows 8 - это пошаговый мастер, который прост в использовании.
- Если в вашей системе есть раздел для восстановления, укажите, хотите ли вы включить образ восстановления в создаваемый загрузочный или восстановительный диск.
Если флажок Скопировать раздел восстановления с компьютера на диск восстановления (Copy the recovery partition from the PC to the recovery drive) отображается черным и откликается на щелчки, вы можете записать на восстановительный диск образ восстановления, заложенный заводом-производителем вашего ПК. Просто установите флажок, чтобы включить эту опцию.
Если этот флажок отображается серым и не реагирует на щелчок, значит, очевидно, у вас нет возможности записать заводской образ на диск восстановления. Однако не расстраивайтесь, создаваемый диск восстановления будет все же содержать загрузочный, урезанный восстановительный образ Windows 8, а также стандартный массив средств для восстановления.
- Затем инструмента «Создание диска восстановления» сообщит, сколько дискового объема займут файлы восстановления и образ системы, если его запись отмечена. Вставьте USB-устройство в ваш ПК, объем которого, по крайней мере, равен требуемому. Следует иметь в виду, что устройство может использоваться только в качестве загрузочного диска восстановления; все остальное на устройстве будет удалено.
- Если вы подключили более чем одно USB-устройство, то RMC покажет список доступных устройств. Выберите то из них, которое вы хотите сделать диском восстановления, и нажмите Далее (Next). Следующее диалоговое окно предупредит вас, что все на выбранном USB-устройстве будет перезаписано. Когда вы будете готовы, нажмите Создать (Create).
- Загрузочный образ восстановления, средства восстановления и исправления и заводской образ системы (если выбрано) будут скопированы на диск восстановления. Это может занять несколько минут.
- Если вы задали копирование заводского образа, RMC теперь предоставит вам опцию удаления раздела восстановления OEM с жесткого диска, чтобы освободить место. Удалить или сохранить раздел - выбирать вам.
- Щелкните Закрыть (Finish).
- Извлеките USB-устройство и сохраните его в надежном месте.
Чтобы получить больше информации относительно инструмента «Создание диска восстановления», входящего в состав Windows 8, зайдите на страницу поддержки Microsoft - .
Windows 7: инструмент «Создать диск восстановления системы»
Windows 7 была первой из систем Windows, комплектующихся автоматизированным средством создания загрузочных аварийных CD или DVD. Средство не выполняет столько же функций, сколько версия Windows 8, - вы не можете, например, добавить образ восстановления OEM - но оно такое же простое в использовании. Всего несколько щелчков, и диск восстановления готов!
И вот, насколько:

Рисунок 3. Архивация и восстановление
- Вставьте чистый CD или DVD в оптическое устройства записи на ПК.
- Находясь в учетной записи администратора, откройте приложение Backup and Restore (Архивация и восстановление). Щелкните Пуск > Панель управления > Система и безопасность > Архивация и восстановление (Start > Control Panel > System and Security > Backup and Restore).
- В левой части окна щелкните Создать диск восстановления системы (Create a system repair disc).
- Подтвердите, если оптический привод выбран правильно. Нажмите Создать диск (Create disc) (см. рисунок 4), и следуйте предлагаемым шагам.

Рисунок 4. Инструмент «Создать диск восстановления системы» в составе Windows 7 позволяет вам создавать загрузочный CD или DVD для восстановления всего несколькими щелчками
Примечание: Если Windows 7 не может найти файлы, которые ей необходимы, она предложит вам вставить диск установки Windows.
Для получения дополнительной информации Microsoft предлагает изучить видео-руководство на своей странице , посвященной Windows 7.
Vista: включение и использование Create Recovery Disk
Бета-версия Vista SP1 комплектовалась прекрасной утилитой Create Recovery Disk (Создать диск восстановления ) (recdisc.exe ) (см. рисунок 5). Но по причинам, известным только Microsoft, утилита была урезана во всех произведенных версиях. Файл recdisc.exe все еще существует в Vista, но он не функционирует!

Рисунок 5. Оставшийся в Vista файл recdisc.exe по умолчанию не работает, но с приложением небольших усилий его можно сделать полезным.
Тем не менее энтузиастам понравилась рабочая версия утилиты. Таким образом, они приготовили файлы и сделали их доступными для скачивания - вместе с практическими рекомендациями. Это не является официально санкционированным решением, но оно открыто обсуждалось и рекомендовано Microsoft MVP на форуме Microsoft Answers. Например, посмотрите тему Microsoft Answers " " (Создание диска восстановления системы для Windows Vista).
Получить recdisk.exe нетрудно, но шаги слишком длинные, чтобы подробно излагать здесь. Тема на стороннем форуме "VistaForums", названная " " (Как создать диск восстановления Vista), содержит лучшие инструкции с практическими рекомендациями, которые мне известны. Единственная вещь, которую я добавил бы к практическому руководству, это стандартное замечание: прежде чем производить какие-либо системные изменения, сделайте резервное копирование .
Если все это находится за пределами ваших возможностей, попробуйте воспользоваться загрузочным диском сторонних разработчиков, как описано ниже.
Windows XP: потребуется средство стороннего разработчика
В XP нет встроенной возможности создания загрузочного аварийного диска восстановления.
В течение многих лет лучшей альтернативой была UBCD4Win (расшифровывается как "Ultimate Boot CD for Windows"). Но создание того загрузочного диска - долгий и сложный процесс, который требует некоторого технического мастерства и доступа к полноценному CD установки XP.
UBCD4Win все еще используется, и все еще бесплатная, но я теперь не рекомендую. Теперь существует лучшее средство.
Hiren’s BootCD включает удивительный массив бесплатных инструментов - всего около 100 ().
Сам CD основан на Linux, но вам не нужно знать Linux; в текстового вида приложении есть простые меню для выбора инструментов, которые вы будете запускать. (См. рисунок 6.)

Рисунок 6. Hiren’s BootCD включает массив примерно из 100 бесплатных ремонтно-восстановительных программных средств.
Странно, но Hiren’s BootCD также содержит урезанную "Мини-XP" на основе «серой» системы. Она предназначена как инструмент аварийного восстановления для использования владельцами лицензионных, оплаченных копий XP - не как замена покупке лицензии или стандартной установке XP. В рамках своих ограниченных задач она прекрасно работает. Когда ваша обычная (лицензионная и оплаченная) система Windows XP не загружается, MiniXP с Hiren’s BootCD может помочь вам снова ее запустить.
Вы можете получить Hiren’s BootCD на его . Но найти работающую ссылку для скачивания возможно будет непросто - страница содержит несколько отвлекающих альтернативных ссылок для скачивания неподходящих инструментов.

Рисунок 7. Действительная ссылка скачивания Hiren’s BootCD
Все версии Windows: бесплатные диски восстановления
Если встроенные средства Windows недоступны или не работают у вас, есть множество бесплатных альтернативных загрузочных дисков восстановления. Подобно Hiren’s BootCD, большинство из них сделано на основе Linux и комплектуется широким набором предварительно настроенных инструментов обслуживания и восстановления.
Вот четыре наилучших из них:
- Trinity Rescue Kit (бесплатный или добровольно платный) - специально разработан для операций восстановления на машинах с Windows, но может также использоваться и в вопросах восстановления Linux. Здесь по умолчанию используется простая клавиатурно-текстовая система меню, в Linux также доступна командная строка.
- Ultimate Boot CD (бесплатный; ) - содержит более 100 простых в использовании восстановительных и диагностических средств, интерфейс с клавиатурно-текстовым меню.
- SystemRescueCd (бесплатный) - позволяет использование базовых средств восстановления в гибридной тексто-графической Linux-среде.
- Ubuntu Rescue Remix (бесплатный; , предлагает ряд инструментов с открытым исходным кодом по восстановлению данных и инструментов технической компьютерной экспертизы. Однако этот продукт почти полностью основывается на работе с командной строкой Linux, из-за чего он может оказаться трудным для лиц, которые привыкли к интерфейсам с мышью.
Автоматизированный Easy Recovery Essentials
Инструменты Easy Recovery Essentials от NeoSmart Technologies заслуживают отдельного разговора. О них выгодно упоминают почти на каждом интернет-форуме, посвященном восстановлению Windows.
Отчасти это потому, что инструменты довольно хороши и могут работать во всех версиях Windows - XP, Vista, Win7, Win8, Windows Server.
Но популярность этих инструментов развилась отчасти потому, что они были бесплатны. Хотя на многих онлайновых дискуссионных форумах до сих пор диски NeoSmart относят к бесплатным, на самом деле сейчас они являются коммерческими продуктами. Цены в США начинаются от 20 долларов за домашнюю версию Easy Recovery Essentials и кончаются на 75 долларах за Server-версию. Вы можете найти список всех версий и цен на .
За действительно скромную цену вы получите загрузочный iso-образ, который вы можете скачать и записать на CD, DVD или USB-устройство. После своего запуска Easy Recovery Essentials позволяют использовать высоко автоматизированные возможности восстановления. Фактически, множество сложных операций восстановления могут быть запущены одним простым щелчком, не требуя никакого ввода дальнейших данных пользователем.
Получить представление о том, как легко использовать эти средства, вы можете в демонстрационном видео NeoSmart. NeoSmart также предлагает гарантию возврата денег.
Какое средство восстановления подойдет для вас?
Я предлагаю вам, если это возможно, начать с инструментов, имеющихся в Windows. Они справляются с большинством обычных задач и, может быть, со всем, что вам нужно. Они обеспечивают выполнение привычных операций, а также несколько необычных. Эй, ведь вы уже заплатили за них!
Если инструменты Windows не обеспечивают того, что вам надо, попробуйте бесплатные загрузочные диски восстановления на базе Linux. Несмотря на то, что среда Linux может оказаться незнакомой большинству пользователей Windows - особенно инструменты командной строки Linux, - там, как правило, достаточно документации, чтобы помочь вам преодолеть любые шероховатости.
Если ни встроенные средства Windows, ни бесплатные на основе Linux не дают вам результата, то коммерческие средства могут оказаться идеальными. Инструменты Easy Recovery Essentials от NeoSmart, в частности, хорошо работают, очень просты в использовании и предлагаются с гарантией возврата денег.
На следующей неделе: вы узнаете, как использовать эти диски восстановления, чтобы загрузить компьютер и добраться до инструментов, которые в них содержатся. Еще я предложу некоторые дополнительные советы и рекомендации. Оставайтесь с нами!