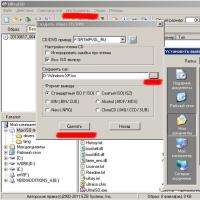Справочник контрагенты. Публикации Контрагенты в 1 с 8.3
Заполнение реквизитов контрагента по ИНН в 1С:Бухгалтерия (8.3, 8.2, редакция 2.0; 7.7)
2017-01-25T18:31:06+00:00Как известно в тройке ещё с прошлого года появилась замечательная возможность заполнения реквизитов контрагента по ИНН ().
Для двойки же и семёрки такого функционала фирма 1С не предусмотрела и ясно дала понять, что делать его для старых конфигураций не собираются.
И вот наступил 1 квартал 2015 года, все сейчас сдают декларацию по НДС по новым правилам и возможность синхронизации контрагентов с налоговой по ИНН ой как необходима всем бухгалтерам на двойке Ведь, если карточка контрагента не заполнена должным образом - декларацию не выгрузишь.
Признаться честно, у меня в арсенале решения по автоматическому заполнению реквизитов контрагентов по ИНН для двойки не было. Поэтому я связался с замечательным программистом Павлом Даскаль и с его разрешения публикую обработку на сайте. Он с лёгким сердцем дал мне это разрешение, за что я ему очень благодарен.
Внимание! Обработка также заполняет юридический адрес и телефон контрагента. Чтобы увидеть изменения нужно закрыть и заново открыть карточку контрагента.
Скачать для двойки
Вот собственно обработка:

И после этого можно смело переходить в любого из контрагентов, где в самом низу нажимать кнопку "Обновить реквизиты по ИНН":

И вуа ля!

Ещё раз напоминаю, что если сразу же перейти на закладку "Адреса и телефоны", то там будет пусто. На самом деле они заполнились. Если хотите увидеть их - просто закройте и снова откройте карточку контрагента.
Почему может не работать
Внимание! Если обработка не заполняет реквизиты - причина в том, что у вас не заполнены логин и пароль от сайта 1С.
При этом у вас должна быть подписка на ИТС уровня ПРОФ (ТЕХНО уже недостаточно), либо отдельно оплаченный от подписки сервис 1С:Контрагент .
Зайдите в меню "Сервис"->"Интернет-поддержка пользователей"->"Интернет-поддержка пользователей" и введите там ваш логин и пароль:

Тогда обработка заработает как надо.
Благодарность
Ещё раз выражаю огромную благодарность Павлу Даскаль за то, что он написал и разрешил нам всем пользоваться его обработкой. Павел, спасибо!
Для 1С:Бухгалтерия 7.7
Не было у меня и решения по автоматическому заполнению реквизитов контрагентов по ИНН для семёрки (1с бухгалтерия 7.7).
И тут меня уже сам нашёл замечательный программист из Астрахани Иван Ватумский (почта для связи с ним [email protected]).
Он делал похожую обработку для своей конфигурации и по моей просьбе "допилил" её для 1С бухгалтерии 7.7. Иван оказался очень отзывчивым и ответственным программистом.
Скачать для 7.7
Вот собственно обработка:
Вам нужно скачать и распаковать её на рабочий стол.

Переходим на закладку "Настройка" и указываем логин и пароль от ИТС:

Сразу же сохраняем эти настройки, чтобы не вводить их каждый раз:


Наконец, проводим испытания:


Обработка работает замечательно. Кроме того, если у вас есть обслуживающий программист - ему не составит труда встроить эту обработку прямо в справочник контрагентов.
Инструкция для встраивания обработки в справочник контрагенты
В форме элемента справочника "Контрагенты" добавляем новую кнопку "По ИНН" (под нее как раз хватает места в типовой конфигурации), прописываем в ней вызов функции "ПоИНН()" следующего содержания:
Сама обработка должна лежать под именем Zap_INN.ert в каталоге "ExtForms" нужной базы.
В рамках своей деятельности организация взаимодействует с другими организациями или физическими лицами, которые будут по отношению к ней контрагентами. Это могут поставщики товаров или услуг, покупатели. Рассмотрим, как создать нового контрагента и правильно заполнить его данные для учета в 1С: Управление торговлей версии 11.3.
Справочник контрагентов находится в разделе «НСИ и администрирование» в верхней панели интерфейса программы. Перейдя в раздел, нужно выбрать пункт «Контрагенты», откроется список имеющихся контрагентов. Для добавления нового контрагента в справочник, воспользуемся кнопкой «Создать»:
Открывается помощник регистрации нового контрагента, в котором будем заполнять имеющуюся на данный момент информацию.
Обратите внимание, в этой версии программы создание нового контрагента происходит при пошаговом заполнении данных. Программа не даст перейти к следующему шагу, если неправильно или не полностью выполнены обязательные действия для текущего шага.
Здесь нужно указать, кем является контрагент – физическим или юридическим лицом, заполнить его ИНН и КПП, внести наименование (оно будет отображаться в печатных формах), заполнить контактные данные компании.
Как правило, организация общается с каким-то определенным представителем контрагента. При создании нового контрагента удобно сразу заполнить данные контактного лица. Для этого нужно поставить галочку «Указать данные контактного лица» и внести реквизиты этого лица в соответствующие поля.
После заполнения данных, первый этап создания завершается, можно нажимать кнопку «Далее». Программа УТ 11.2 предложит уточнить, к какой категории контрагентов относится создаваемый: клиент, поставщик или вы находитесь в прочих отношениях:
Также на этом этапе вносится информация о фактическом и юридическом адресе, ставке НДС.
После заполнения контактной информации нажатием кнопки «Далее» переходим к заполнению банковских реквизитов (если расчеты с контрагентом планируется вести через расчетный счет):
Реквизиты лучше всего получить у контрагента в бумажном или электронном виде, чтобы избежать возможных ошибок. Также в этом отношении удобен сервис «1С: Контрагент». Следующий этап – проверка правильности заполнения информации о контрагенте, программа предложит это сделать при очередном использовании кнопки «Далее»:
Если обнаружена ошибка, то можно вернуться к предыдущим шагам нажатием на кнопку «Назад» и отредактировать данные. При верном заполнении, подтвердить создание нового контрагента в 1С: Управление торговлей 11.3 можно кнопкой «Создать». Открывается карточка контрагента, которая уже сохранена в информационной базе. Появились закладки, на которых можно посмотреть данные об отношениях с контрагентом и его реквизиты. Также здесь требуется заполнить вкладку «Соглашения с поставщиком» (если бы при создании был выбран тип контрагента «Клиент», то вкладка бы имела названия «Соглашения с покупателем»):
Во вкладке показаны договоры с данным поставщиком (их может быть один или несколько). Для добавления нового документа нажимается кнопка «Создать», и в открывшейся форма заполняется информация о договоре:
В форме заполняются поля:
Номер – вносится номер договора из печатного документа;
От – дата заключения договора из печатного документа;
Наименование – внутреннее наименование документа, по которому вы можете его идентифицировать впоследствии;
Поставщик – указывается автоматически из карточки контрагента, для которого создается договор;
Менеджер – указывается менеджер, ответственный за работу с контрагентом по данному договору;
Статус – текущий статус действия договора;
Период действия – указывается для срочного договора, для бессрочного поля не заполняются;
Операция – для поставщика выбирается «Закупка у поставщика».
После этого можно приступать к заполнению вкладки «Условия закупок». Помимо остальных настроек, важно в этой вкладке заполнить вид цены, которая относится к данному поставщику. Обычно создается или выбирается тип цен «Закупочные»:
Во вкладке «Прочие условия» указывается статья движения ДС:
Как работать с контрагентами в 1С 8.3 Бухгалтерии, завести нового поставщика или покупателя
Контрагенты в 1С - один из самых важных справочников практически во всех типовых конфигурациях. В этом справочнике хранится информация о покупателях, поставщиках и прочих юридических и физических лиц, с которым взаимодействует компания.
Создание нового контрагента
Рассмотрим как в 1С добавить контрагента. Для ведения списка контрагентов в 1С: Бухгалтерии существует справочник «Контрагенты». Чтобы зайти в него, нужно зайти в меню «Справочники», пункт «Контрагенты».
Откроется окно формы списка справочника. Чтобы добавить новый элемент справочника, нажмем кнопку «Создать» или клавишу «Insert» на клавиатуре. Откроется форма для заполнения и редактирования данных контрагента.
В настоящее время в системе 1С: Бухгалтерия появилась возможность получения данных контрагента и проверке по его ИНН или наименованию. Данные берутся из государственных реестров ЕГРЮЛ/ЕГРИП.
И так, начинаем заполнение. Система сразу предлагает ввести ИНН или Наименование контрагента. Можно просто ввести ИНН, чтобы не вводить данные вручную. Нажимаем кнопку «Заполнить» и тут же можем получить предупреждение о том, что нет действующего договора на информационное сопровождение.
Это значит, что не указаны параметры подключения к интернет-поддержке пользователей, а именно логин и пароль, полученные при заключении договора.
У кого возникла такая же ситуация, делаем следующее: заходим в меню «Администрирование», пункт «Подключение интернет поддержки». Нажимаем кнопку «Подключить интернет-поддержку». В открывшемся окне вводим логин и пароль для подключения. Нажимаем кнопку «Войти» и если все правильно введено, происходит подключение к 1С Контаргент.

Теперь можно вернуться к вводу контрагента.
Вводим ИНН, нажимаем кнопку «Заполнить» и если контрагент с таким ИНН найден в государственном реестре, получаем следующую картину:

Как видно, все необходимые поля с данными контрагента заполнены, осталось их проверить на всякий случай и нажать кнопку «Записать». Строка «Адрес и телефон» раскрывается, если нажать на кнопку «>». Здесь мы увидим юридический, фактический и почтовый адреса. Если они совпадают, можно установить соответствующие флажки.
Если у вас нет интернет-поддержки, вы можете ввести реквизиты контрагента вручную, начиная с поля «Вид контрагента».
Если требуется завести иностранного контрагента в 1С, необходимо установить страну его регистрации. После этого станет доступны для заполнения иностранного поставщика или покупателя. При этом скроются поля ИНН и КПП.
В 1С: Бухгалтерии практически любой документ требует указания договора контрагента, поэтому следует сразу завести как минимум один договор. Каждый контрагент для нашей организации может являться покупателем, поставщиком, комитентом и т.д. Поэтому договора делятся на виды. Всего предусмотрены следующие виды договоров:
- С поставщиком
- С покупателем
- С комитентом
- С комиссионером
- Прочее

Допустим, что с данным контрагентом в основном будут осуществляться операции по продаже товаров и услуг. Тогда по ссылке «Договора» перейдем к списку договоров и добавим там новый договор. Вид договора – «С покупателем», наименование «Основной договор». Теперь, например, в документе «Реализация товаров и услуг» при выборе этого контрагента поле «Договор» заполнится автоматически.
Для совершения банковских операций необходимо добавить контрагенту один или несколько банковских счетов (ссылка «Банковские счета»).

Контрагент готов к работе.
По материалам: programmist1s.ru
Создание контрагента в программе 1С — действие, как мы понимаем, обязательное. Практически любое предприятие, которое работает и получает доход от своих покупателей должно иметь хотя-бы одного контрагента, которому, например, выставить счет на оплату. Процедура внесения нового контрагента в информационную базу 1С (ИБ) несложная, хотя и имеет некоторые нюансы.
Рассмотрим процесс создания учетной записи нового клиента в конфигурации 1С Бухгалтерия для Украины 8.2. Справедливости ради стоит отметить, что эта процедура весьма подобна и в других конфигурациях 1С. Т.е., пройдя на примере ее единожды, при работе с другими конфигурациями достаточно будет просто вспомнить этот опыт.
В большинстве случаев все сводится к заполнению учетной карточки, иногда нужно создать новую группу для нового вида контрагентов.
К справочнику контрагентов можно перейти, выбрав в главном меню раздел «Покупка» или «Продажа» и нажав на кнопку «Контрагенты». К такому же результату приведет и нажатие одноименной кнопки в закладках панели функций «Покупка» или «Продажа». Еще есть возможность, нажать пункт меню «Операции», выбрать «Справочники» и в списке выбрать «Контрагенты».



В справочнике контрагентов, допустим, создадим новую группу для вида контрагентов — «Важливі постачальники» («Важные поставщики»). Для этого, нажав на кнопке «Добавить группу» (кнопка меню, на которой изображена папка с зеленым знаком плюс), заполним реквизиты новой группы. Заметим, что после создания новой группы в нее можно будет перенести существующих клиентов так, как описано в статье — Заполнив реквизиты нажимаем «ОК».


Заходим в новую группу, нажав стрелочку возле пиктограммы папки. Далее, создадим уже собственно нового контрагента. Для этого нажмите кнопку меню «+Добавить» или клавишу «Ins» на клавиатуре.

Заполняем реквизиты шапки и далее по порядку реквизиты таблиц на закладках ниже. Заметим, что поле наименование можно заполнить таким образом, чтобы было понятно бухгалтеру при поиске и выборе нужной записи в справочнике, это поле не будет присутствовать в печатных формах в большинстве случаев. Там будет использоваться поле «Полное наименование». После заполнения первой закладки переходим ко второй. Для этога нажмем кнопку «Записать», после этого станут доступны все закладки.

На второй закладке заполним адресные и контактные данные данные. Переход к формам для внесения данных реквизитов происходит по нажатию кнопки «…» (рис). Для внесения новой записи для контактов нужно нажать на кнопку «+» в нижнем меню. Далее заполним интуитивно-понятные реквизиты.


Фактический адрес:


К информации в разделе «Контакты» нужно отнестись внимательно, т.к. данные этого раздела используются в документах, формируемых 1С.

Не забудем заполнить вторую закладку контактов «Дополнительно», в ней вводятся позиции контактных лиц.

После проверки результатов заполнения реквизитов на закладке «Контакты» переходим на закладку «Счета и договоры»


От взора внимательного читателя не укроется тот факт, что после перехода на третью закладку в разделе «Договоры контрагентов» появилась запись «основной ». Действительно, 1С в автоматическом режиме создала эту запись для того, чтобы вести все взаиморасчеты с клиентом. Структура учета программы организована таким образом, при котором все операции с контрагентом проводятся на основе данных указанных в договоре. Заполним основной реальным содержимым. Для этого выберите запись договора и нажмите кнопку меню с пиктограммой зеленого карандаша «Изменить».


Заполняйте внимательно реквизиты договора. От этого будет зависеть правильность Вашего учета с клиентом. Напрмер, заполнив неверно позицию «Вид договора» мы рискуем получить в результате неверный принцип работы во взаиморасчетах с контрагентом. Т.е. имеет существенную разницу вид договора «с поставщиком» или «с покупателем» или «с комитентом» и т.д.

 Заполнив данные на очередной вкладке удобно нажимать кнопк снизу «Записать», при этом Вы сохраняете внесенные записи и не рискуете их потерять в случае каких-либо внезапных неполадок. В конце редактирования нажмем кнопку «ОК» для полного внесения в ИБ новых данных договора.
Заполнив данные на очередной вкладке удобно нажимать кнопк снизу «Записать», при этом Вы сохраняете внесенные записи и не рискуете их потерять в случае каких-либо внезапных неполадок. В конце редактирования нажмем кнопку «ОК» для полного внесения в ИБ новых данных договора.

После создания каждого банковского счета сохраняем данные кнопкой «ОК».

И, после редактирования реквизитов договоров и банковских счетов переходим к последней закладке карточки нового контрагента «Схемы налогообложения».
Здесь аналогично действиям на предыдущих вкладках для создания новой записи нажмем кнопку «+» или клавишу Ins. В результате этого будет создана запись варианта налогообложения контрагента, в которой нужно указать период и собственно схему.

 Выберем нужный вариант схемы налогообложения и нажмем кнопку «Записать». Данные введенные в поле схем налогообложения будут использоваться при формировании данных Декларации о прибыли.
Выберем нужный вариант схемы налогообложения и нажмем кнопку «Записать». Данные введенные в поле схем налогообложения будут использоваться при формировании данных Декларации о прибыли.
Проверяем все введенные данные и сохраняем карточку нового контрагента нажатием кнопки «ОК».
На этом создание новой группы и новой карточки контрагента можно считать завершенным.
В случае, если у Вас появятся какие-либо сложности, мы обязательно поможем.
Обсудить операцию и задать по ней вопросы можно в .
Заполнение реквизитов при создании нового контрагента
При создании нового контрагента теперь достаточно заполнить поле ИНН и нажать кнопку Заполнить по ИНН , или просто перейти к следующему полю, нажав клавишу Enter . Если ИНН введен корректно и сведения о контрагенте есть в государственном реестре, то реквизиты контрагента заполняются автоматически.
Новая возможность не только экономит время, но и позволяет получить актуальную информацию о контрагенте, мгновенно зарегистрировать ее в программе, тем самым исключив возможные ошибки при вводе. Для пользователей облачной версии программы доступ к новому сервису осуществляется автоматически!
При наличии соответствующей информации в ЕГРЮЛ для юридического лица будут заполнены:
- краткое и полное наименование;
- юридический адрес;
- руководитель (будет создано контактное лицо);
- телефон.
Для физического лица (предпринимателя) заполняются краткое наименование, полное наименование, и при сохранении создается физическое лицо.
Указание ИНН вместо имени контрагента
Создать нового контрагента с помощью функции автозаполнения реквизитов можно из любого документа или справочника программы. Для этого в поле ввода контрагента вместо названия можно ввести ИНН. Если в справочнике Контрагенты нет контрагента с таким ИНН, программа предложит создать нового контрагента. По кнопке Создать откроется уже заполненная форма создания нового контрагента.

Проверка существующих контрагентов
Данные контрагентов (ИНН и КПП) после их ввода в программу будут обрабатываться с помощью сервиса ФНС, который в онлайн-режиме проверит факт существования контрагента, сверив ИНН и КПП с данными из ЕГРН.
Результат проверки будет отображен в карточке контрагента.

Cервис ФНС возвращает результат проверки по ИНН и КПП:
- Контрагент есть в базе ФНС означает, что налогоплательщик зарегистрирован в ЕГРН и имеет статус действующего в интервале ± 6 дней от даты запроса;
- Прекращена деятельность или изменен КПП означает, что налогоплательщик зарегистрирован в ЕГРН, но не имеет статус действующего в интервале ± 6 дней от даты запроса. Такой ответ можно интерпретировать следующим образом: либо контрагент с указанной комбинацией ИНН и КПП прекратил деятельность, либо указанный КПП был изменен, то есть, ранее комбинация ИНН и КПП была действительной, но теперь она недействительна;
- КПП не соответствует данным базы ФНС означает, что КПП налогоплательщика не соответствует тому ИНН, который был указан в запросе. Такое сообщение означает, что такой комбинации ИНН и КПП в ЕГРН нет и никогда не было;
- Контрагент отсутствует в базе ФНС означает, что налогоплательщик с указанным ИНН не зарегистрирован в ЕГРН
Для «проблемных» контрагентов, сведения о которых не обнаружены в базе ФНС (по причине неправильных реквизитов или снятия с учета в ФНС), сведения выводятся красным или серым цветом.