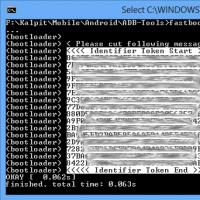Создание ISO образов. Создание iso из своей установленной системы
В этой статье мы расскажем вам о том, как правильно создавать ISO образ диска. Больших сложностей в ходе этого процесса обычно не возникает, хотя многие люди не имеют ни малейшего представления о том, что же такое ISO образ и как правильно его создать. Кроме того, они боятся сделать что-то неправильно и навредить своему компьютеру. Именно эти причины и подтолкнули нас на написание подробной инструкции к действиям, которые помогут вам создать ISO образ диска быстро и без проблем.
Стоит сказать, что ISO-образ намного удобнее использовать в работе, чем взаимодействовать с файлами и папками, скопированными с оптического диска. Тем более, что благодаря созданию образа на вашем ПК всегда будут храниться нужные операционные системы и программы для диагностики, содержащиеся на исходном оптическом диске. Нужно просто записать всю информацию на чистый носитель или же смонтировать ее при помощи виртуального привода.Но обо всем подробно.
Создаем ISO образ при помощи программы CDBurnerXP
Давайте для начала определимся, что подразумевается под ISО- образом?
ISO-образ - это сленговый, даже «жаргонный» термин, обозначающий образ оптического диска. Он хранит в себе всю файловую систему (стандарт ISO 9660), и потому отнести этот термин можно к абсолютно любому подобному образу. Другими словами - это простой файл, как и привычный вам вордовский, только имеющий более сложную структуру и смонтированный при помощи специальных программ.
Представьте: у вас есть диск с с записными на нем программными файлами. Однако вы не можете просто скопировать с него информацию на компьютер и после записать ее на другой диск. Верней, сделать это можно, но скорее всего эта программа не сможет работать без сбоев или вообще не запустится, тем более, что некоторые файлы в ней бывают защищены от эмуляции. Созданный же ISO-образ в точности повторит структуру нужного диска.
Или представьте другую ситуацию: вы взяли у знакомого человека диск с игрой на некоторое время, но пришел час «расплаты»: игру нужно отдать, а вы еще не все локации открыли. Что же делать? Скопировать игру на компьютер не получается, потому что после перенесения ее с диска она не хочет запускаться. Компьютер настоятельно требует от вас «оптику», которую нужно вставить в дисковод. Как раз здесь на помощь вам придет программа, помогающая создать виртуальный CD/DVD/BD-привод. Вы играете в свое удовольствие и ни о чем не переживаете!
Знакома вам и та ситуация, в которой оптические диски, к великому сожалению пользователей ПК, не могут храниться долго. Продлить их жизнь и застраховать себя от неожиданной потери всех данных помогает создание точной копии диска в виде ISO образа. Для этого вам потребуется специальная программа, предназначенная для создания образа ISO. Мы уже писали вам об одной из них, которая называется Daemon Tools Lite. Она не только записывает образ, но и помогает впоследствии защитить его паролем.
Такие программы бывают как платными, так и бесплатными. Сейчас мы рассмотрим самый доступный вариант — многофункциональную бесплатную программу CDBurnerXP, которая создает и записывает ISO-файлы. Она умеет записывать загрузочные диски и проверять все папки после создания, при необходимости преобразует файлы nrg и bin в iso, умеет самостоятельно разделять данные с дисков на части и «разбрасывать» их на несколько носителей. Кроме того при помощи CDBurnerXP вы можете записать как CD, так и DVD диски, даже если они будут двухслойными. Для программы, предоставляющейся пользователю бесплатно, у нее имеется богатый функционал и не один десяток заслуженных наград.
Свежая версия этой программы доступна для скачивания на официальном сайте разработчика: http://cdburnerxp.se
Для начала нам нужно детально рассмотреть, как в этой программе можно создать ISO-образ из файлов и папок.

Когда программа запустится, выберите первый пункт меню, возникшего на экране: Диск с данными . Нажимайте ОК .

Найдите, а затем добавьте все нужные файлы в созданный проект. Это нужно для того, чтобы смонтировать ISO-образ.

Выберите команду, нажав на кнопку Файл из верхнего меню. Затем по цепочке нажимаете Сохранить проект как ISO-образ . Осталось только назвать ISO-образ, а потом нажать на кнопку Сохранить . Как мы и обещали, сложностей в этом процессе не возникает.
Рассмотрим детально, как справляется с этим процессом выбранная нами программа.

Запустите программу, затем выберите функцию Копировать диск и нажмите ОК .
Чтобы создать ISO образ диска в нужном формате, необходимо в новом окне выбрать необходимые для этого настройки. Если ваш ПК имеет несколько дисководов, отметьте именно тот, где оптический диск был установлен.
В Попытках чтения по умолчанию выбрано оптимальное их количество, потому ничего менять здесь не нужно. Расположенные ниже галочки или по-научному «чекбоксы» — Игнорировать нечитабельные данные, Отключить аппаратную коррекцию ошибок — сейчас не активированы. Не меняйте это условие, поскольку иначе полученный образ не будет работать. Активировать чекбоксы необходимо только при крайней необходимости, когда без их участия создать образ не получается.
Решите для себя, куда именно вы хотите записать копию диска: на другую оптику или же на жесткий диск в качестве ISO-образа. Если у вашего компьютера есть всего один дисковод, можно выбрать его как в качестве Источника , так и в качестве Приемника . Программа CDBurnerXP при выполнении этих условий создает временный файл с образом прямо на жестком диске. Когда оригинальный носитель будет создан, он выедет из дисковода автоматически. Просто вставьте в привод чистый диск, чтобы записать на него информацию.
В качестве примера давайте попробуем создать ISO-образ диска, сохранив его на винчестере. Просто переключите его на Жесткий диск, затем выберите папку и дайте имя вашему файлу, просто отметив нужный его тип. В нашем случае стоит отметить тип ISO.

Нажимайте: Копировать диск .

Как только компьютер выполнит полученное задание, на жестком диске ПК в указанной папке появится ISO-образ диска. При необходимости вы сможете записать его на диск при помощи программы CDBurnerXP.

К сожалению, при всех преимуществах CDBurnerXP она не способна оборудовать ISO-образ в виртуальный привод. Однако даже этот небольшой недостаток не может омрачить богатого функционала этого бесплатного приложения, тем более, если учитывать, что в Сети таких программ существует большое количество.
Создаем ISO образ при помощи программы UltraISO
Для того, чтобы быть честными в своем «расследовании», давайте разберемся и с платными утилитами, позволяющими создавать ISO образы. UltraISO в этом плане будет отличным выбором, поскольку она умеет работать с другими типами файлов, редактирует их «внутренности» (и с CD, и с DVD образов), создает виртуальный привод и даже записывает эти образы на реальный носитель.
Эта чудо-утилита понимает и идентифицирует образы, созданные в других программах, таких как: Alcohol 120% или ; самостоятельно эмулирует диски для загрузки информации, редактирует файлы и папки, содержащиеся внутри образов, а еще создает образы как с USB накопителей, так и из жестких и оптических дисков.
Свежую версию программы вы можете скачать на ее официальном сайте .
Если вы сомневаетесь в универсальности этой программы или боитесь ее покупать, просто поработайте с ней в тестовой версии. Определитесь, подойдет ли UltraISO для вашего компьютера и удобно ли вам с ней работать. Единственное ограничение для пробного периода - это невозможность создать образ более, чем 300 MB.
После скачивания программы вам нужно будет установить ее на ПК. Затем кликнуть по ярлыку, созданному на рабочем столе компьютера, после чего рабочее приложение «покажет» вам свое приветственное окно.

На скриншоте видно, что сейчас производители предлагают вам купить эту программу посредством введения регистрационного кода. Также можно, как и говорилось выше, запустить утилиту в пробном периоде.
Предлагаем для начала создать ISO-образ из файлов . Это просто: найдите, выделите и добавьте нужные файлы в ваш проект при помощи кнопки Добавить (или посредством перетаскивания нужных файлов и папок).

Сохраните процесс, как ISO-образ: выберите пункт Файл , находящийся в верхнем меню, а затем в появившемся списке кликайте на строку Сохранить как … Назовите проект, укажите тип ISO и затем сохраните его.

Когда компьютер завершит процесс, у вас на ПК будет сохранен нужный ISO-образ, созданный из файлов и папок.
Еще можно создать ISO-образ из лазерного диска. Для начала вставьте в дисковод диск, из которого вы и желаете его сделать. Нажимайте Создать образ CD. В появившемся окне выберите область, в которой он и сохранится. К слову, в этом же окошке можно выбрать необходимое вам расширение (.NRG, .MDF/.MDS, .IMG/.CCD/.SUB)

Нажимайте на кнопку Сделать , тем самым запустив рабочий процесс.
В конце своей работы утилита UltraISO предложит открыть тот файл, который вы только что создали.

Вот и все, уважаемые пользователи ПК. Не так страшна технология создания ISO-образа, как о ней говорят испуганные юзеры. Надеемся, что эта статья смогла развенчать мифы и побороть ваши страхи, связанные с программами, помогающими создавать виртуальные образы оптических дисков. Удачи вам в работе!
Доброго времени суток, посетители блога.
Многие пользователи встречаются с ситуацией, когда им необходимо использовать один и тот же пластиковый диск постоянно. Или же есть необходимость сохранить файлы на CD/DVD в точно таком же виде, как они есть. Раньше этот инструмент часто использовали в отношении игр, ведь постоянная работа пластика, быстро выводила его из строя. Сегодня же я расскажу, как создать образ диска iso в Windows 7. Существует несколько основных способов, о которых и пойдет речь в статье.
Сразу необходимо уточнить, что в Windows 7 не существует стандартных утилит, которые могут CD/DVD перевести в формат *.iso .
Приложение UltraISO считается одним из самых популярных среди пользователей компьютеров. Создать образ диска или даже сделать его из набора файлов не составит труда. Выполняем ряд действий:
Если вы хотите сделать набор из документов без диска, проделываем следующее:
Выбираем отдельные файлы. Вызываем контекстное меню, нажимаем «Добавить ».
После этого заходим в меню, «Файл », а затем «Сохранить ». Выбираем нужный формат.
Daemon Tools ( )
Еще одной не менее популярной программой можно смело назвать DAEMON Tools . Приложение считается одним из самых первых в этой области. Для взаимодействия необходимо выполнить ряд действий:

Эта программа прекрасно используется для игр. Особенно платная профессиональная версия, ведь она позволяет справиться с разными видами защиты, устанавливаемой разработчиками.
Alcohol 120 ( )
На ровне с первыми двумя можно смело назвать . Это приложение позволяет создавать, а в последующем времени и использовать виртуальные образы самых популярных форматов, включая вышеупомянутые, а также *.ccd , *.bin и многие другие.


Основным недостатком приложения является лицензия. Другую версию можно найти, обратившись на торрент-трекеры.
Итак, выполняем следующее:
Скачиваем установочные файлы. Запускаем их, и пользуясь подсказками, размещаем программное обеспечение на своем устройстве.
Открываем, а затем в основном меню выбираем «Создание… ».
Нажимаем «Старт » и ждем окончания.
Стоит отметить, что время обработки различных задач может сильно отличаться в зависимости от носителя. Это может быть пять минут, а иногда и полчаса.
Если вы не помните, где находится нужный вам образ, зайдите в «Проводник », а затем в верхней строке поиска укажите «*.iso ». Встроенные инструменты найдут все файлы с таким расширением.
( )
Еще одним удобным решением является . Скачать установщик можно с официальной страницы . Приложение порадует широкой функциональностью и при этом понятной в использовании. В ней сможет разобраться даже любой новичок.


Кроме того, стоит отметить, что даже официальная поддержка Microsoft рекомендует именно это приложение для создания диска загрузки своих продуктов.
Пользоваться ей так же удобно, как и другими вышеописанными инструментами.
Если вдруг стало что-то непонятно, вы всегда имеете возможность посмотреть видео на эту тему:
Запись образа ( )
Интересно то, что все вышеописанные приложения позволяют только создавать виртуальные носители, а также всяческими способами взаимодействовать с ними. Главное, чего лишены эти программы – запись на другое переносное устройство.
Для этого предусмотрена масса других решений. Так, одним из первых и самых популярных ранее, считается Nero . Приложение обладает массой функций. Правда оно поможет только при использовании CD/DVD.
27.04.2015
Почти каждый продвинутый пользователь компьютера знает, что такое образ ISO, но не знает, как ее правильно создать.
Рассмотрим тему как создать образа ISO из файлов и папок и как создать образа ISO с диска. Будем использовать несколько программ которые по сегодняшний день используется в просторах интернета. Создания образа iso это не такой сложный процесс как кажется. Всего лишь пару кликов и все образ готов.
Список программ:
- Ultra ISO
- Poweriso
- BurnAware Free
- imgBurn
эти программы разделены по категории платные и бесплатные. Платных программах есть возможность пробно использовать, но с ограничением 300мв. Но бесплатные тоже не уступают платны и даже лидируют. Рассмотрим эти проги.
Как создать образа ISO из файлов с помощью программой ultra ISO.
Сперва заходим на сайт разработчика и скачиваем данную программу. Процесс установки обычная устанавливаем и запускаем.
Программа имеет платную лицензию и есть возможность попробовать бесплатно. В пробном пользование программа ultra ISO имеет ограничение до 300 мв. Программе имеется функция конвертировать образ под аналогичных утилит, например:
- CloneCD
- Nero (.NRG)
- А также подгоняет под формат.CUE и сжатый исо (.ISZ)
Создание образа из файлов и папок
Если вы надумались создать образ iso то понадобиться файлы, которые хотите записать в образ. Частности этими файлами являются, пере установочный диск или файлы для записи на загрузочный диск или диск с автозапуском
Открываем утилиту. В прога разделена на два окошка. В первом верхнем находит файлы приготовленные для записи а, в нижнем файлы находящийся на нашем компьютере.
Чтобы создать образ iso в нижней части программы открываем те файлы, которые мы хоти записать, выделяем их всех и нажимаем «добавить».

Или еще можно открыть раздел на компьютере где находится файлы, выделяем и перетаскиваем на верхнее окошко программы.

В моем случаи я создаю образ для windows 7.

С помощью данной программы и не трудных совершаемых действие мы создали образ для дальнейшей записи на диск или флэшку.
Создания образа ISO из файлов и папок с оптического диска
Данный метод в основном применяется чтобы копировать себе несколько копии понравившегося диска к примеру: отличная сборка операционной системы. Рассмотрим данный способ. Для начала нам понадобиться диск с которой хотим создать образ iso.
На верхнем меню заходим в «инструменты» кликаем «создать образ CD» или просто нажимаем клавишу F8

Открывается вот такое окно, если на компьютере у вас несколько приводов выбираем нужный dvd привод.
И последний раздел это вывод формата.
Смотрим список и делаем выбор над форматами, формат в нашем случаи это «iso», если вы в дальнейшим планируете использовать данный образ в программах, которые перечисленный в разделе, выбираем соответствующий вариант.

Создать образа исо с прогой PowerIso
Это программа так же платная как и Ultra ISO имеет такое же ограничение записи с выше 300мв. В программе так же имеется возможность конвертировать образ в форматы
- BIN/CUE
Создать образа iso из файлов и папок прогой Poweriso
Аналогично предыдущей прогой, скачиваем прогу устанавливаем и запускаем. Чтобы создать iso образ, необходимо загрузит в программу все файлы из которого создадим образ. Для этого, на верхнем панеле инструментов находится кнопка «добавить» нажимаем её.
Или перетаскиваем из компьютера где находится эти файлы на окно программы.
Выделяем все необходимые файлы и добавляем.

Создать образа iso с оптического диска с программой Poweriso
Для создания iso с диска на верхнем кладке заходим «инструменты» и кликаем «создать файл образа CD/DVD-ROM»


Создать образ iso с прогой BurnAware Free
Скачиваем эту программную обеспечению она полностью бесплатно и лидирует среди конкурентов, а почему вы сами знаете. Устанавливаем и запускаем. Откроется окошко с большими возможностями.

Создать образ iso из файлов с прогой BurnAware Free
В этом разделе для записи образ ISO кликаем «создать iso». После откроется вот такое окно
Выбираем файловую систему «iso 9660» нажимаем «ок».

на верхней панели нажимаем на иконку «добавить файлы» выделяем все нужные файлы нажимаем «добавить» и после добавление нажимаем «закрыть»

Теперь заходим «файл» наводим курсор мыши на «компиляция» и кликаем «создать». Далее как всегда пишем имя указываем место сохранение и нажимаем «сохранить».

Создать образ iso с оптического диска прогой BurnAware Free
В данной программе окно разделена на 4 кладки
Мультимедиа
Открывшейся окне выбираем как обычно привод dvd и указываем формат iso или bin далее нажимаем копировать, после ждем окончание процесса.

Создать iso с помощью утилитой с imgBurn
Первое что необходимо сделать это, загружаем, устанавливаем и запускаем утилиту imgBurn. Программа распространяется бесплатно. imgBurn имеет английский интерфейс, но так же ее можно русифицировать. Для этого заходим на сайт разработчика проги. Заходим раздел скачать.

Который находится в папке где вы установили программу imgBurn

Создать образ iso из файлов с помощью утилитой imgBurn
Открываем программу и для создания iso выбираем раздел «Создать образ из файлов/папок»


Выделяем все нужные файлы и нажимаем открыть. После выполнение этих действии для создания нужно нажать на эту пиктограмму

Пишем имя указываем место и сохраняем образ.
Создать образ iso с диска с помощью утилитой imgBurn
Для того чтобы создать образ iso из диска открываем программу imgBurn и открывшейся окне заходим раздел «создать образ из диска»


А теперь завершающий этап нажимаем на вот эту кнопку

Программное обеспечение для создание образа ISO только из диска
Создание образа iso из диска с программой ISODisk
С ПО ISODisk пользуются для создания образ из диска. С поддержкой утилитой ISODisk возможно за два клика создать образ iso из любого диска.
Для начала скачиваем программу с официального сайта, устанавливаем и запускаем. Программа имеет простенький вид и будет понятна даже чайнику. Интерфейс данной программы на английском языке. ISODisk включает в себе два раздела:
Крепление ISO-образ в качестве виртуального диска
Создать образ с оптического диска
Выбираем раздел «создать образ с оптического диска»

Открывшейся окне выбираем dvd привод нажимаем на вот такую пиктограмму
Создания образа iso c диска с помощью программой Ashampoo Burning Studio 14
Скачиваем и открываем прогу. Это утилита на мой взгляд имеет очень красивый интерфейс, что просто радует глаз. Прога имеется много функции для разныж работ и дисками.
А нашей случаи нам нужен раздел «создания образа». Наводим курсор мыши на этот раздел и выбираем «создать образ»

Выбираем ваш dvd привод и ждем пока программа загрузит диск.

В следующем окне указываем место для сохранение образа, пишем имя, выбираем формат iso и нажимаем «далее»
Создания образа iso c диска с помощью программой DAEMON Tools Lite
Это программа проста использование и имеет простой интерфейс понятный каждому. Открываем программу.
На панеле инструментов находящиеся в центре окна нажимаем на иконку «создать образ диска»

Как и во всех выше перечисленных прогах выбираем привод, указываем путь хранение, и нажимаем старт

Создания образа iso c диска с утилитой Alcohol 120%
Скачиваем, устанавливаем и запускаем прогу Alcohol 120%. Как и некоторые это утилиты является платной.
Но несмотря на это можно воспользоваться программой ожидая запуске примерно 8 сек. Открывшейся окне на левой панеле инструментов выбираем «создание образа»


Здесь указываем имя, путь, формат создаваемого образа iso и нажимаем «старт»
Создания образа iso c диска с помощью программой Nero 2015
Для создание образа iso с оптического диска с помощью данной программой, вставляем в привод диск с которого вы хотите создать образ и запускаем программу Nero 2015.

Теперь выбираем путь, указываем привод и пишем имя для данного iso. Дальше нажимаем на кнопку «копировать»

Создания образа iso c диска с помощью программой CDBurnerXP
Аналогичный процесс установки как и во всех случаях. Открываем программу CDBurnerXP, дальше выбираем раздел «копировать диск», нажимаем «ок».

Откроется окошка там тже как и во всех случаях выбираем привод, указываем путь, пишем имя. Дальше вставим галочку «жесткий диск» и нажимаем «копировать диск».

Заключение
В этом статье я рассказал о наиболее известных методах создание iso образа из файлов и папок и из оптического диска.
На мой взгляд запись с образом iso на много удобнее и эффективнее чем просто копирование диска, так как при записи с образом iso мы получаем 100% копию оригинала.
Как уже всем известно, что оптические диски служат не очень долго, если их использовать чаще.
Поэтому чтобы не рисковать лучше сделать копию вашего диска с помощью данных рекомендации в этой статье и спать спокойной душой.
На этом я заканчиваю статью. Надеюсь данная информация была полезной. Если у вас возникли какие-то вопросы пишите комментариях. Пока!
Вам будет интересно

Передавать много мелких файлов через Интернет – не очень удобно. Именно по этому, различные сборки операционных систем можно скачать из Интернета в виде образа, сохраненного в формате ISO. Скачанный образ можно хранить на компьютере или записать на любое устройство, таким образом, можно сделать загрузочную флешку Windows или диск.
Если у Вас есть диск, например, с игрой или различными программами, можно создать из диска ISO образ , в котором полностью сохранятся файлы и его структура. Затем используя специальные программы, к примеру Alcohol 120% или Daemon Tools, Вы сможете запускать созданный образ через . Если со временем, Вам нужно будет записать диск из образа , который Вы создали, прочтите статью на данную тему, перейдя по ссылке.
В этой статье мы рассмотрим, как можно сделать ISO образ из файлов и папок. В таком виде их удобнее передавать по сети, да и скорость передачи образа будет выше, чем каждого файла в отдельности.
Для начала рассмотрим создание ISO образа с использованием программы Alcohol 120% . Прочитать описание и Вы можете на нашем сайте, перейдя по ссылке.
В меню слева кликаем по кнопочке «Мастеринг образов» .

Чтобы создать образ из файлов, нажмите на кнопочку «Доб.файлы» . Если нужно создать ISO образ из папки, нажмите «Доб.папку» .

Выберите нужные файлы или папки на компьютере и нажмите «Открыть» .

Можно создать папки и в самой программе, а затем добавить в них файлы. Для этого нажмите правой кнопкой мыши в окне программы и выберите из меню «Новая папка» . Также можно воспользоваться соответствующей кнопочкой, находящейся с правой стороны.
После того, как добавите все файлы, нажмите «Далее» .

Дальше, укажите место на жестком диске, куда нужно сохранить создаваемый ISO образ. В поле «Формат образа» из выпадающего списка выберите «Образ ISO» . Можете изменить «Имя образа» . Нажмите «Старт» . Я назову образ «MyPhoto» и сохраню его на рабочем столе.

Дождитесь, когда процесс будет завершен. В этом же окне можно увидеть, сколько места занимает созданный ISO образ на компьютере. Нажмите «Готово» .

Теперь на рабочем столе у меня появился созданный образ в формате ISO.

Кликнув по нему два раза мышкой, можно смонтировать образ в виртуальный привод, и посмотреть хранящиеся в нем файлы. Обратите внимание, объем памяти виртуального привода, соответствует размеру созданного образа.

Теперь давайте рассмотрим, как сделать ISO образ, используя программу UltraISO . Она является самой популярной программой, которая используется для создания образов, их редактирования и записи на диск.
Запускаем UltraISO. В нижней части окна программы, найдите нужные файлы и папки на компьютере, и перетащите их в верхнюю область. Также можно выделить их и нажать на кнопочку «Добавить» .
Образ будет сохранен в указанном месте. Его также можно смонтировать в виртуальный привод.

Думаю, теперь Вам понятно, как, используя описанные программы, можно создать образ ISO из файлов и папок, которые хранятся на Вашем компьютере.
Смотрим видео
Добрый день.
Сразу оговорюсь, что данная статья никак не направлена на распространение незаконных копий дисков.
Думаю, что у каждого пользователя со стажем есть десятки, а то и сотни дисков CD и DVD. Сейчас все их хранить рядом с компьютером или ноутбуком не так актуально - ведь на один HDD, размером с небольшой блокнот, можно поместить сотни таких дисков! Поэтому, весьма не плохая идея - создать образы со своих коллекций дисков и перенести их на жесткий диск (например, на внешний HDD).
Так же весьма актуальна тема создания образов при установке Windows (например, чтобы скопировать установочный диск Windows в образ ISO, а затем из него создать загрузочную флешку). Тем более, если у вас на ноутбуке или нетбуке нет привода дисков!
Так же часто создавать образы может пригодится любителям игр: диски со временем царапаются, начинают плохо читаться. В результате от интенсивного использования - диск с любимой игрой может просто перестать читаться, и диск нужно будет покупать заново. Чтобы этого избежать, проще один раз игру прочитать в образ, а затем запускать игру уже с этого образа. К тому же, диск в приводе во время работы сильно шумит, что многих пользователей раздражает.
И так, пожалуй приступим к главному…
Образ такого диска обычно создают с незащищенных от копирования дисков. Например, диски с MP3 файлами, диски с документами и пр. Для этого нет нужды копировать «структуру» дорожек диска и всякую служебную информацию, а значит образ такого диска будет меньше занимать места, чем образ защищенного диска. Обычно для таких целей используют образ формата ISO…
CDBurnerXP
Очень простая и многофункциональная программа. Позволяет создавать диски с данными (MP3, диски с документами, аудио- и видео-диски), кроме этого может создавать образы и записывать образы ISO. Этим и займемся…
1) Сначала в главном окне программы нужно выбрать опцию «Копировать диск «.

Главное окно программы CDBurnerXP.
Привод: CD-Rom куда был вставлен CD/DVD диск;
Место для сохранения образа;
Тип образа (в нашем случае ISO).

Настройка параметров копирования.
3) Собственно осталось только подождать, пока образ ISO не будет создан. Время копирования зависит от скорости вашего привода, размера копируемого диска и его качества (если диск поцарапан - скорость копирования будет ниже).

Процесс копирования диска…
Alcohol 120%
Это одна из лучших программ для создания и эмуляции образов. Поддерживает, кстати, все самые популярные образы дисков: iso, mds/mdf, ccd, bin и пр. Программа поддерживает русский язык, и единственным ее недостатком, пожалуй, является то, что она не бесплатная.
1) Для создания образа ISO в Alcohol 120% нужно в главном окне программы нажать на функцию «Создание образов «.

Alcohol 120% - создание образа.
2) Затем нужно указать CD/DVD накопитель (куда вставлен копируемый диск) и нажать кнопку «далее».

Выбор привода и настроек копирования.
3) И последний шаг… Выбрать место, куда будет сохранен образ, а так же указать сам тип образа (в нашем случае - ISO).

Alcohol 120% - место для сохранения образа.
После нажатия кнопки «Старт» программа приступит к созданию образа. Время копирования может сильно различаться. Для CD диска, примерно, это время равно 5-10 мин., для DVD -10-20 мин.
UltraISO
Не мог не упомянуть о этой программе, ведь она дна из самых популярных программ для работы с образами ISO. Без нее, как правило, не обходится при:
Установке Windows и создания загрузочных флешек и дисков;
При редактирование образов ISO (а она может это делать достаточно легко и быстро).
К тому же UltraISO, позволяет в 2 клика мышкой сделать образ любого диска!
1) После запуска программы нужно перейти в раздел «Интсрументы» и выбрать опцию «Создать образ CD… «.

2) Затем останется только выбрать привод CD/DVD, место куда будет сохранен образ и тип самого образа. Что примечательно, помимо создания ISO образа, программа может создать: bin, nrg, сжатый iso, mdf, ccd образы.

2) Создание образа с защищенного диска
Такие образы обычно создают с дисков с играми. Дело в том, что многие производители игр, защищая свою продукцию от пиратов, делают так, что без оригинального диска не поиграешь… Т.е. для запуска игры - диск необходимо вставить в привод. Если у вас нет реального диска- то игру вы не запустите….
Теперь представим ситуацию: за компьютером работают несколько человек и у каждого своя любимая игра. Диски постоянно переставляются и со временем они изнашиваются: на них появляются царапины, скорость чтения ухудшается, а потом они могут перестать читаться вовсе. Чтобы этог оне было, можно создать образ и использовать его. Только для создания такого образа, понадобиться включить некоторые опции (если создать обычный образ ISO - то при запуске, игра выдаст просто ошибку о том, что нет реального диска…).
Alcohol 120%
1) Как и в первой части статьи первым делом запускаете опцию создания образа диска (в меню слева, первая вкладка).

2) Затем нужно выбрать привод диска и задать настройки копирования:
Пропуск ошибок чтения;
Улучшенное сканирование секторов (A.S.S.) фактор 100;
Чтение субканальных данных с текущего диска.

3) В этом случае формат образа будет MDS - в него программа Alcohol 120% прочитает субканальные данные диска, которые в последствии помогут запускать защищенную игру без реального диска.

Кстати, размер образа при таком копировании будет больше реального объема диска. Например, на основе игрового диска CD размером в 700 Мб будет создан образ размером в ~800 Мб.
Nero
Nero - это не одна программа для записи дисков, это целый комплекс программ для работы с дисками. При помощи Nero вы можете: создавать любые диски (аудио и видео, с документами и пр.), конвертировать видео, создавать обложки к дискам, редактировать аудио и видео и т.д.
Покажу на примере NERO 2015, как происходит создания образа в этой программе. Кстати, для образов она использует свой формат: nrg (его читают все популярный программы для работы с образами).
1) Запускаем Nero Express и выбираем раздел «Образ, проект… «, далее функцию «Копировать диск «.

2) В окне задания настроек обратите внимание на следующее:
Слева окна есть стрелочка с дополнительными настройками - включите галочку «Читать данные субканала «;
Затем выберите привод с которого будут читать данные (в данном случае привод, куда вставлен реальный CD/DVD диск);
И последнее, что нужно указать - это привод источник. Если вы диск копируете в образ - то нужно выбрать Image Recorder.
Настройка копирования защищенного диска в Nero Express.
3) При начале копирования Nero предложит вам выбрать место для сохранения образа, а так же его тип: ISO или NRG (для защищенных дисков выбирайте формат NRG).