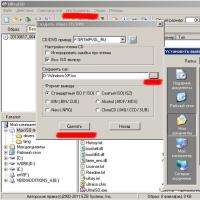Создаем учетную запись Microsoft — полная инструкция. Учетная запись в Майкрософт — Как создать Не создается учетная запись майкрософт
Доброго времени суток, уважаемые друзья! Учетная запись создается с целью повышения безопасности, особенно это актуально, когда компьютером может воспользоваться любой человек. Для обеспечения доступа только к своим личным документам, файлам, рабочему столу и настройкам браузера, создается учетная запись.
В сегодняшнем материале мы с вами уделим внимание вопросу о том, что представляет собой учетная запись, какие преимущества и недостатки имеет, а также как создать учетную запись майкрософт.
Для начала необходимо отметить, что в Windows 10 имеется два типа учетных записей: локальная и Microsoft. Управлять локальной учетной записью можно только на той машине, на которой она была создана. В одних из своих прошлых выпусков я кстати рассказывал как создать учетную запись в операционной системе Windows 7.
Больше преимуществ естественно у учетной записи Microsoft. Почему? Все дело в том, что такая учетная запись имеет расширенные права и возможности, поэтому войти в нее можно с любой машины, на которой установлена операционная система Windows 10.
Важно знать! Войдя в учетную запись, пользователь получает доступ только к тем приложениям и программам, которые выпущены компанией Microsoft.
Теперь уделим внимание учетной записи Microsoft, а точнее ее созданию. Для этого существует несколько способов, которые будут представлены в материале.
Как создать учетную запись Майкрософт?
А для чего требуется учетная запись от компании Майкрософт вообще? Спросите вы!
Этим вопросом задается, наверное, каждый, кто узнал о такой возможности. Нужна она для того, чтобы пользователь имел возможность получения доступа к своим сервисам и службам. Это возможно при помощи ввода логина и пароля, но для начала следует выполнить регистрацию.
Учетная запись Microsoft являет собой адрес электронной почты с паролем, которые используются для входа в систему Windows. Если войти в систему на любом компьютере, то при помощи учетной записи Майкрософт можно выполнять загрузку приложений, создавать резервные копии данных, пользоваться бесплатным облачным хранилищем «oneDrive» (об этом я расскажу чуть позже), а также осуществлять обновления и синхронизацию устройств, контактов, медиафайлов. Процедура регистрации не сложная, но стоит ее рассмотреть., Итак как и с чего самое главное следует начать, чтобы создать учетную запись Майкрософт?
Для начала требуется перейти на официальный сайт Microsoft, где и пройти простейшую процедуру регистрации. Перед пользователем появляется форма следующего вида, как показано ниже.

Все данные следует вводить настоящие, иначе восстановить учетную запись в случае утери пароля или взлома будет невозможно. В форме следует ввести свои данные, адрес почты, придумать надежный пароль, ввести номер вашего телефона. В завершении нужно ввести капчу, после чего на электронную почту придет письмо, которое потребуется активировать. После этого можно быть уверенным в том, что у вас имеется своя учетная запись Майкрософт. Теперь необходимо созданную учетную запись привязать к компьютеру. Сделать это можно при помощи двух способов, поэтому рассмотрим оба варианта.
Привязываем учетную запись на компьютере
- Первый способ привязки учетной записи на компьютере осуществляется посредством следующих манипуляций:
Необходимо зайти в «Пуск», после открыть раздел «Параметры», в котором выбрать плитку под названием «Учетные записи».

В открывшемся окошке требуется выбрать пункт «Адрес электронной почты: учетные записи приложений». В правой части окошка выбрать значение «Добавить учетную запись Майкрософт».

После этого откроется окошко, где потребуется ввести свои данные, которые были введены при регистрации учетки Майкрософт. Если аккаунт в Майкрософт еще не был создан, тогда нужно для начала выполнить предыдущее действие или сделать это путем выбора пункта «Создай ее».

Таким образом, будет выполнена привязка аккаунта на компьютере. Второй способ гораздо проще, для чего следует пройти по адресу: «Параметры/Учетные записи/Ваши данные/Войти вместо этого с учетной записью…».
Откроется форма, в которой и потребуется ввести свои зарегистрированные данные.

Создание учетной записи Microsoft для членов семьи или знакомых
Первый способ создания учетной записи основывается на использовании формы настроек ОС Windows 10. Алгоритм по созданию учетной записи Microsoft будет следующим:
— Начинаем с того, что в меню «Пуск» следует выбрать раздел «Параметры».
— Откроется соответствующее окошко параметров, где имеется плитка с названием «Учетные записи». Именно по этой плитке следует щелкнуть мышкой.

— В следующем окошке необходимо выбрать пункт с названием «Семья и другие люди». После выбора данного пункта появится два раздела: «Ваша семья» и «Другие люди».

— В первом разделе можно создать аккаунт для любого пользователя, который является челном вашей семьи. В разделе «Другие люди» можно также создавать аакаунты для сторонних пользователей. Как и в первом случае, так и во втором будет осуществляться контроль Microsoft. Создаем для начала учетную запись для одного из членов семьи, к примеру, сына или дочь. Для этого необходимо выбрать пункт «Добавить члена семьи».

Открывается окошко, в котором следует ввести работающий адрес электронной почты человека, на кого создается учетка. После этого нажимаем кнопку «Далее».

В очередном окошке необходимо попросту кликнуть на кнопку «Подтвердить».

После проделанных действий на электронный ящик «этого» пользователя придет письмо. Нужно открыть сообщение и перейти по ссылке, тем самым подтвердив e-mail.
Таким образом, был добавлен аккаунт вашего родственника на компьютер. Но зачем это нужно, и какие преимущества от таких действий?
Преимущества и возможности после добавления учетной записи родственников
Теперь возникает вопрос, какой же выигрыш от того, что мы открыли доступ для одного из членов из семьи к своей учетной записи Майкрософт? Способности открываются следующего плана:
- Возможность перечислений для своего ребенка денежных средств, которыми он может воспользоваться для совершения покупок в магазинах от Microsoft.
- Возможность просмотра действий, которые выполняли на компьютере дети. Это означает, что можно узнать, что они покупали, какие запросы делали в поисковиках.
- Возможность установки возрастных ограничений. Можно поставить запрет на просмотр телепередач, фильмов, видеороликов.
- Ограничение длительности работы на компьютере для детей.
- И еще одна очень полезная функция – это отслеживание места нахождения ребенка на карте. При этом немаловажно знать, что ребенок должен пользоваться смартфоном на базе Windows «десятой» версии.
Добавление пользователя, не относящегося к членам семьи
Для таких пользователей можно создать, как учетную запись Майкрософт, так и локальный аккаунт. Для этого следует выбрать пункт «добавить пользователя для этого ПК».

Аналогичным образом необходимо добавить учетную запись Майкрософт, как и при создании аккаунта для родственников.

После успешного создания аккаунта, появится окошко, в котором указывается, что все готово. Теперь свободно можно осуществлять вход в систему под аккаунтом вашего знакомого. Полномочия новой учетной записи будут иметь ограничения. Чтобы обычный пользователь стал администратором, необходимо проделать следующие манипуляции:
В окошке «Параметры» необходимо щелкнуть мышкой по имени пользователя, выбрав команду «Изменить тип учетной записи».

Воспользовавшись данным пунктом можно выполнить смену типа учетной записи.

Теперь возможно осуществить вход в систему под новым пользователем. Для этого необходимо открыть «Пуск», после выбрать активного пользователя, щелкнув по нему.

Как создать учетную запись Майкрософт или добавление пользователя при помощи команды «Выполнить».
Теперь рассмотрим второй способ, как добавить учетную запись новых пользователей. Второй способ предусматривает выполнение следующих манипуляций:
— Вызвать команду «Выполнить», после чего в поле ввести команду: control userpasswords2.

— После этого откроется окошко «Учетные записи пользователей». В этом окошке откроются учетки, которые будут доступными в системе. Добавляются новые учетки при помощи кнопки «Добавить».

— На следующем этапе появится окошко, в котором потребуется ввести адрес электронной почты пользователя.

На этом несложная процедура добавления учетной записи Майкрософт закончена. Какой способ лучше выбрать, решать вам. Итак, мы теперь с вами знаем, как создать учетную запись Майкрософт. Далее предлагаю вам рассмотреть принцип удаления учетной записи Майкрософт.
Принцип удаления учетной записи от Майкрософт
Если возникла потребность удаления учетной записи от Майкрософт, то сделать это еще проще, чем создавать. Для этого можно воспользоваться командой «control userpasswords2». После того, как откроется окошко с перечнем аккаунтов, необходимо выбрать именно ту, которую вы желаете удалить. Для этих целей имеется специальная кнопка «Удалить».

Завершая сегодняшнюю статью «как создать учетную запись майкрософт», я добавлю также, что привязавшись к учетной записи от Майкрософт, можно всегда иметь доступ к своим данным. Причем немаловажно знать, что использовать учетную запись можно только на гаджетах и устройствах, функционирующих на базе Windows 10. Кому такие возможности не нужны, то можно попросту применить локальную учетную запись, не требующую ввода пароля и синхронизации.
После выхода операционной системы Windows 10 компания Майкрософт всех принудительно заставила использовать учетную запись Майкрософт. Однозначно в новых пользователей этой учетной записи не было, и была необходимость её создавать. После создания новой учетной записи пользователю будут доступны все сервисы от компании.
В этой статье мы как раз рассмотрим как создать новую учетную запись Майкрософт на Windows 10 или же на их официальном сайте. И собственно поговорим для чего нужна учетная запись Майкрософт, поскольку этот вопрос интересует многих. Эта статья будет актуальна, поскольку операционная система Windows 10 постоянно обновляется и мы можем видеть некоторые изменения в интерфейсе.
Если же отвечать на вопросы для чего нужна учетная запись Майкрософт, то нужно сказать что учетная запись Microsoft действительно нужна тем пользователям, которые используют операционную систему Windows 10 или же просто используют различные программы от компании.
Использование учетной записи на Windows 10 как администратора дает большие возможности, а именно:
- Возможность использования новых приложений Windows 10
Что бы полноценно использовать приложение Почта, Люди, Xbox нужно обязательно иметь учетную запись Microsoft, поскольку при использовании локальной учетной записи будет невозможным полноценное использование этих приложений.
- Синхронизация параметров самой операционной системы
После чистой установки Windows 10 не приходится заново настраивать доступные языковые параметры, заново вводить пароли или же искать любимую заставку рабочего стола, которая была установлена ранее, все происходит автоматически после авторизации через Вашу учетную запись и при первом же подключении к интернету.
- Доступ к бесплатному облачному хранилищу OneDrive
Благодаря хранилищу OneDrive, Вы без проблем можете осуществлять передачу файлов между устройствами не задумываясь об этом, особенно если Вы используете Windows 10. Так как в Windows 10 облачное хранилище непосредственно встроено в проводник, что очень удобно.
- Интеграция с продуктами компании
Действительно хорошее нововведение, которое даст много разных возможностей. Например авторизация в программе Skype и возможность использования интернет версии Skype сразу в браузере используя Вашу учетную запись Майкрософт.
Как создать учетную запись Майкрософт на Windows 10
Сразу же после установки операционной системы Windows 10 пользователю предлагается создать учетную запись Майкрософт или же использовать ранее созданную. Если же Вы откажетесь использовать учетную запись компании, тогда можно создать локальную учетную запись, но много сервисов при этом будут не доступны. Итак, если Вы используете локальную запись администратора, то чтобы создать новую учетную запись Microsoft на Windows 10 нужно:
Как создать новую учетную запись Майкрософт на сайте
Другим надежным способом получения новой учетной записи Майкрософт является регистрация учетной записи непосредственно с официального сайта Майкрософт . Что даст Вам возможность не только использовать эту учетную запись в Windows 10, но и для доступа к сервисам Майкрософт. Итак, чтобы создать новую учетную запись перейдите следуйте нашей инструкции.

Возможно Вам придется ещё подтвердить адрес запасной электронной почты для возможности восстановления забытого пароля. После завершения регистрации, Вы сможете использовать новую учетную запись как в операционной системе Windows 10, так и при авторизации в веб версии Skype. А также без проблем использовать новый только что созданный адрес электронной почты как основной.
Выводы
В общем в этой статье мы разобрались для чего нужна учетная запись Microsoft и собственно как создать новую учетную запись Майкрософт.
Если же Вы часто используете сервисы компании или же просто отдаете предпочтение операционной системе Windows 10, мы рекомендуем всё же использовать учетную запись Microsoft. Так как она открывает новые возможности и делает использование Windows 10 немного удобней.
Существует ряд веских причин, по которым стоит пользоваться входом в приложения при помощи единой учетной записи майкрософт.
Что собой представляет единый аккаунт
Представляет собой универсальный аккаунт, который можно использовать для совершения действий в целом ряде сервисов майкрософт:
- музыкальный онлайн-сервис Xbox и Xbox Music;
- почтовый клиент Outlook.com;
- программа для голосовой и видеосвязи Skype;
- службой поиска телефона;
- облачное хранилище OneDrive (ранее - SkyDrive);
- Office 365 и других приложениях.
Как зарегистрироваться и войти
Если вы пользуетесь одним из вышеперечисленных приложений на своем мобильном гаджете, то учетная запись в майкрософт у вас уже существует.
Если же у вас ее не оказалось, ее можно создать:
- находите в меню телефона раздел «настройки»;
- выбираете пункт «почта» — «учетные записи»;
- на появившемся экране «будьте в курсе» нажмите «войти».
Дальнейшие действия выполняйте, согласно подсказок инструкции.
Произвести регистрацию на компьютере тоже не представляет особой сложности. Просто заходите на официальный сайт и заполняете поля формы для регистрации.
Будьте внимательны: при введении желаемого адреса электронной почты убедитесь, что он свободен. Правильно укажите страну вашего местонахождения, во избежание дальнейших проблем с регистрацией.

Пароль для входа должен состоять из 8 – 16 символов.
При наличии аккаунта в майкрософт, для входа, просто вводите в предложенную форму адрес электронной почты и пароль. А для того, чтобы не делать это каждый раз, поставьте флажок в окошке напротив надписи «оставаться в системе», и вход в этом случае будет производиться автоматически.

Просмотреть параметры и управлять своей учетной записью можно на сайте https://account.live.com/ . А узнать свою запись (если вы только узнали о ее существовании) можно, перейдя в раздел «Не удается получить доступ к своей учетной записи».
Безопасность
Для повышения уровня безопасности имеет смысл пройти двойную аутентификацию. Это сведет к минимуму риск ваших действий. Для этого потребуется ввести дополнительные данные: телефон и адрес электронной почты. Кстати, их можно внести в совокупности, в количестве до 10 единиц.
В таком случае, например, чтобы изменить пароль от вас потребуется ввести код, полученный в SMS сообщении на указанный номер телефона или перейти по ссылке, отправленной на адрес электронной почты.
Локальная учетная запись – массив данных, хранимых в специальном каталоге на диске, где содержится разнообразная информация о пользователе и предоставленных ему правах относительно использования компьютера. Сюда входят данные об аутентификации, всевозможная кастомизация (заставка, настройки интерфейса, автозагрузки), права доступа к тем или иным файлам и сервисам. Для аутентификации используется идентификатор – логин (как правило, это имя самого пользователя) и пароль при его наличии, что хранится в зашифрованном посредством надежного алгоритма безвозвратного преобразования. Также аккаунт может содержать аватар – небольшое изображение или фотографию пользователя. Локальная учетная запись создаётся только для одного компьютера.
Аккаунт Майкрософт
Учетная запись Microsoft появилась у Windows 8 и была перенесена в Виндовс 10 без значительных изменений. Онлайн-профиль отличается от локального тем, что после входа в систему перед пользователем откроются заблокированные до этого функции современной операционной системы и приложений. Ввиду многочисленных жалоб пользователей разрыв в функционале между аккаунтами (Microsoft и локальный) в Windows 10 был немного сокращен. Сегодня и разберемся, какую разницу имеют учетные записи Майкрософт в Windows 10 и «восьмерке», а также сравним их возможности с локальной учеткой (как их называют пользователи).
В общем, учетная запись Microsoft – множество онлайн-аккаунтов на различных ресурсах корпорации. В последнее время (с выходом Windows 8) все они были объединены в один. К их числу относятся аккаунты в таких службах, как Windows Live, Outlook, Hotmail, наличие XBOX или смартфона под управлением мобильной Виндовс. Здесь кампания пошла по пути интеграции, что позволяет получать доступ к любому сервису или устройству с продуктом от Microsoft, имея всего лишь одну учетную запись. Именем пользователя в аккаунте выступает электронная почта, принадлежащая софтверному гиганту: Yahoo или Gmail.
Посмотрите ещё: Восстановление системы Windows 10
Преимущества аккаунта Майкрософт
Учетная запись Майкрософт обладает более надежным механизмом защиты и двухступенчатым способом аутентификации пользователя, что гарантированно избавит юзера от проблем с безопасностью.
К сожалению, или наоборот, к счастью, отключить парольную защиту аккаунта Microsoft нельзя. Единственное, что предоставляется юзеру в таком случае - это настройка автоматического заполнения формы для ввода пароля и адреса электронного ящика – имени пользователя.
При попытке входа с нового устройства или места система попросит ввести отправленный на указанный при регистрации номер телефона код.
Во время переноса настроек между компьютерами с Windows 10 наличие аккаунта Microsoft позволит быстро синхронизировать данные даже в автоматическом режиме.
Перед переустановкой Виндовс 10 нет необходимости переносить пользовательские настройки или конфигурировать систему заново – во время создания нового пользователя выбираете вход под Майкрософт и вводите данные для авторизации. После этого останется всего лишь провести установку требуемых приложений – все настройки Windows 10 (тема, фоновый рисунок, параметры веб-обозревателя, закладки, логины с паролями) будут воспроизводиться на любых компьютерах после авторизации.
Еще профиль Майкрософт позволит устанавливать и приобретать понравившиеся приложения в Windows Store, а также выполнять их восстановление при появлении критических ошибок, и обновление, чего не умеет локальная учетная запись. Купив любой программный продукт, вы становитесь его владельцем навсегда, сможете устанавливать на все поддерживаемые устройства (это касается как компьютера, так и гаджета с мобильной Windows 10). При наличии смартфона или планшета на базе мобильной Windows 10, профиль Microsoft откроет доступ ко всем существующим программам и развлекательным приложениям.
Кортана – голосовой помощник, доступен только для пользователей, имеющих онлайн-профиль ввиду необходимости получения личных данных (записи календаря, контакты, история посещения интернет-ресурсов). Пускай сервис находится на стадии отладки и не поддерживает русский язык, в будущем разработчик обещает исправить этот недостаток.
Последнее преимущество, которое подарит профиль Майкрософт родителям, - возможность подключить аккаунт ребенка/детей к семье, что предоставит повышенную безопасность и возможность управлять ключевыми параметрами для контроля интернет-активности ребенка. Функция поддерживает работу с каждым устройством отдельно, позволяя блокировать вредоносные сайты и ресурсы с нежелательным контентом, установить время провождения онлайн и запускать только разрешенные приложения (удобно для ограничения ребенка от игр).
Соблюдая традицию, Microsoft ограничивает возможности локальных пользователей (хотя в «десятке» разработчики посчитались с мнением последних), перенося виртуальную жизнь людей в облако предоставлением больших привилегий владельцам онлайн-аккаунтов.
(Visited 8 293 times, 9 visits today)
windowsprofi.ru
Что нам дает учетная запись от Microsoft
Здравствуйте, уважаемые читатели моего блога. Несколько дней назад наткнулся на очень интересный материал. В нём я нашёл подробное описание о том, как быстро установить Windows 10 без учётной записи и для чего нужна запись Microsoft. Кроме того, у меня есть очень интересные сведенья о явных преимуществах и недостатках обновления до десятой версии Виндовс с использованием локального профиля ОС. Ответы на все эти и другие вопросы я попробую дать, сравнив две отличающихся по доступу учётные записи.
Что представляет собой запись Microsoft?
Это сборка всех онлайн - продуктов, выпускаемых компаний, которые объединены общим названием. В случаях, когда вы зарегистрированы в таких программах, как Windows Live, Outlook и другими похожими - вам очень повезло. Вы без проблем сможете активироваться в ней при помощи ранее созданного профиля (адреса электронной почты и пароля пользователя).
Стоит отметить, что в отличии от локальной, Microsoft для входа используется не логин, а именно адрес вашей электронной почты. В этом случае разрешается использование достаточно широко ряда сайтов: Gmail, Mail, Yahoo, Live и Hotmail.
Такая учётная запись обустроена двухшаговой системой идентификации личности пользователя. Если вход в аккаунт осуществляется при помощи нового или не проверенного устройства, может потребоваться введение специального кода безопасности.
Преимущества установки записи Microsoft
- Бесплатное, быстрое удобное пользование и восстановление наиболее важных для вас приложений через Windows Store. Если вы являетесь владельцем любого устройства, на котором установленная десятая версия Виндовс, то вы сможете пользоваться всеми самыми лучшими уникальными приложениями. Ещё один явный плюс - купив приложение с одного устройства, оно станет автоматически доступно на другом вашем планшете, ноутбуке, смартфоне и других похожих приспособлениях.
- Позволяет избежать проблем с настройкой конфигураций всех ваших персональных компьютеров (система может проводить полностью автоматизированную синхронизацию настроек между ПК). При помощи данной функции вы сможете синхронизировать: темы, настройки интернет - браузера, логины и пароли для сайтов.
Локальная учётная запись
Многие пользователи заметили, что используя Windows 8, локальная учётка очень сильно ограничивает действия пользователя. Пользуясь ею, вам доступно минимальное количество функций и возможностей операционной системы. В новой версии Виндовс - все наиболее сильные ограничение были полностью сняты, а статус локальной был поднят (сейчас её сравнивают с Windows 7).
Данная локальная учётка позволяет без каких - либо ограничений работать с такими офисными программами как: Почта, Люди, Календарь и другие. Кроме того, выше описанные стандартные почтовые клиенты позволят пользователю ПК выбирать любой профиль Gmail. Данные нововведения стали отличной новостью не только для владельцев одного ПК, для которых функция синхронизации параметров не нужна, но и для тех людей, активно пользующихся софтами из Store.
Если учитывать достаточно обширные изменения от компания Microsoft, можно сделать смелый вывод - корпорации удалось воссоздать отличный баланс между двумя видами учётных записей.
Узнайте, как изменить email учетной записи Майкрософт >>>
Как установить Windows 10 с локальным аккаунтом
Ни для кого не секрет, что в процессе инсталляции ОС Виндовс 10 установщик требует осуществить привязку персонального компьютера к профилю Майкрософт. В случаях, когда человеку не нужно проводить синхронизацию пользовательских данных между различными устройствами, можно обойтись без создания такого профиля или онлайн - аккаунта. Чтобы отключить создание такого аккаунта, нужно придерживаться похожей инструкции:
Во вкладке «Вход в учётную запись Майкрософт» найдите пункт «Создать новую учётную запись «и нажмите кнопку «Далее».

В появившемся окне, в самом низу страницы найдите пункт «Войти без учётной записи Майкрософт» и нажмите «Далее».

Дождитесь появления на экране компьютера специального диалогового окна, которое предназначено для создания локального профиля вашей операционной системы.

Придумайте имя пользователя и пароль для осуществления входа, нажмите «Далее».
Как удалить старую запись и перейти на новую
Для удаления одной учетной записи, нам нужно будет создать как минимум вторую или иметь их несколько. О том как перейти из одной учетки в другую прочитаете ниже, а для тех у кого уже есть их несколько, нужно проделать следующее:
Перейдите в меню «Пуск», и на жмите на ваш аккаунт. В выпадающем списке выбирите «Изменить параметры учетной записи».
Заходим в «Семья и другие пользователи», там видим другие аккаунты. Выбрав любой из них. Нажимаем кнопку «Удалить».

Альтернативное удаление аккаунта
- Нажмите клавиши Win+R на клавиатуре
- Введите netplwiz в окно «Выполнить» и нажмите Enter.
- На вкладке «Пользователи» выберите ту учетную запись, которую нужно удалить и нажмите кнопку «Удалить».

Переход с одной учётной записи на другую
В этом пункте хотел бы подробно описать, как правильно осуществить выход из Microsoft в локальную запись. Первым вашим действием станет переход в меню «Пуск», в нём найдите вкладку «Параметры». Перед вами будет открыто новое окно (Настройки). Выберете вкладку «Учётные записи». Здесь будет размещено тип вашего профиля, название администратора системы и аватар пользователя. В данном меню вашей главной целью будет найти вкладку «Войти вместо этого с локальной учеткой».

Подтвердитие пароль к от вашей электронной почты и пароль для входа в систему. После чего вы сможете создать нового пользователя, задать ему имя и пароль. Нажмите далее и вы осуществите переход между учетными записями.

БОНУС
Как пользоваться всеми официальными предложениями от Microsoft при помощи локальной учётной записи?Огромное количество людей, которые используют локальную у.з., имеют огромное желание пользоваться приложениями из магазина, при этом не тратя деньги на покупку официальной записи Майкрософт.
Проблема заключается в следующем: при входе в магазин, операционная система Виндовс автоматически выключает локальную запись и осуществляет переход в учётную запись Microsoft. Чтобы этого не происходило, советую воспользоваться следующими рекомендациями:
- Войдите в магазин, наведите курсор на значок пользователя, размещённый возле поля для поиска, нажмите на вкладку «Sign In».
- Выделите учётную запись Майкрософт.
- В появившемся поле (Add your Microsoft Account), введите только идентификатор вашей у.з. и введите пароль, нажмите кнопку «Sign In».
- В следующем окне, которое появится на вашем экране, не вводите свой пароль Виндовс, так как именно это действие приведёт к автоматическому переходу на другой тип записи.
- Вместо ввода пароля, обращаем внимание на пункт «Sign in to just this app instead», кликаем на него ЛКМ.
Теперь вы сможете установить новые приложения или игры из магазина, не используя при этом профиль Microsoft.
Очень не хочу прощаться, но вынужден завершить данную статью. В ней я попытался раскрыть все Ваши часто задаваемые вопросы. Делал материал, который, как я надеюсь, поможет решить все проблемы с установкой или выключением двух абсолютно разных учётных записей. Напомню, что буду очень благодарен за подписку на мой блог.
it-tehnik.ru
Как создать учетную запись Майкрософт в Windows 10
В статье пойдет речь о том, как создать учетную запись Microsoft, как зарегистрировать пользователя в Windows 10. Какие преимущества дает учетная запись.
Стоит заметить, что доступ к компьютеру с Windows 10 можно получить с помощью не только локальной учетной записи, но и учетной записи Майкрософт. Несмотря на то что учетная запись Microsoft значительно упрощает работу в Windows 10, каждый из двух типов учетных записей имеет в операционной системе свое назначение.
- Учетная запись Майкрософт. Является обязательной для получения доступа к большинству служб Microsoft; она состоит из почтового адреса и пароля. Пользователи, обладающие такой учетной записью, могут сохранять свои рабочие файлы в специальном онлайн-хранилище Microsoft - OneDrive. Кроме того, она применяется при загрузке приложений из электронного магазина и для осуществления родительского контроля.
- Локальная учетная запись. Прекрасно подходит для людей, предпочитающих использовать традиционное программное обеспечение, устанавливаемое в Windows и запускаемое с рабочего стола. Тем не менее с ее помощью вы не получите доступа к облачной службе OneDrive. Вы также не сможете использовать ее для загрузки приложений из электронного магазина Windows. См. статью: Как создать пользователя в Windows 10
Создание учетной записи Майкрософт
Проще всего создать учетную запись на сайте Майкрософт: https://login.live.com/. Зарегистрироваться можно с любого компьютера, с любого браузера. Второй способ создания учетной записи Майкрософт - это использование окна создания нового пользователя. Заполните данные о себе и нажмите кнопку Далее.
 При создании учетной записи Microsoft обязательно указывайте правильный номер телефона, иначе потом при входе в систему, когда вас попросят подтвердить номер телефона путем отправки на него SMS со специальным кодом, вы не сможете это сделать.
При создании учетной записи Microsoft обязательно указывайте правильный номер телефона, иначе потом при входе в систему, когда вас попросят подтвердить номер телефона путем отправки на него SMS со специальным кодом, вы не сможете это сделать.
Щелкните на ссылке ниже и вы будете перенаправлены на один из сайтов Microsoft, на котором сможете создать отдельную учетную запись. При регистрации допускается использовать любой почтовый адрес, а не обязательно адрес служб Microsoft. Введите адрес своего работающего почтового ящика, придумайте пароль и все! Вы стали зарегистрированным пользователем Microsoft.
Также можно создать учетную запись на компьютере Windows 10. Для этого пройдите Параметры >> Учетные записи в учетные записи >> Адрес электронной почты, учетные записи приложений >> Добавить учетную запись.

В следующем окне нужно выбирать тип Учетной записи. В нашем случае, если мы хотим создать учетную запись Майкрософт - Outlook.com, Live.com....

Как переключиться на учетную запись Майкрософт
Если возникнет необходимость переключиться на учетную запись Microsoft (например, вы надумаете использовать семейную безопасность), тогда в разделе Ваша учетная запись щелкните по ссылке Войти вместо этого с учетной записью Майкрософт. Система попросит ввести e-mail и пароль для входа. Обратите внимание: в этом окне также есть ссылка Создайте ее, если у вас еще нет учетной записи Майкрософт.

После этого система попросит ввести ваш старый пароль (от обычной учетной записи). Далее система предложит установить ПИН-код. Можете сделать это, а можете нажать ссылку Пропустить этот шаг чтобы продолжить использовать пароль для входа в систему. После этого выйдите из системы. При входе в систему вам будет предложено войти под учетной записью Майкрософт.
Если у вас появится необходимость переключиться обратно на обычную локальную учетную запись, откройте окно Параметры, перейдите в раздел Учетные записи, Ваша учетная запись. Перейдите по ссылке Войти вместо этого с локальной учетной записью.
Далее следуйте инструкциям. Вас попросят ввести пароль, но уже от учетной записи Microsoft, а затем - зарегистрировать локальную учетную запись, поскольку при переключении на удаленную учетную запись старая (локальная) замещается новой (от Майкрософт).
Обновлено: 04.06.2017 20:37
mysitem.ru
Какую учетную запись использовать в Windows 10 – локальную или Microsoft?

Если вы используете Windows 8 или 8.1, вероятно, вы уже достаточно хорошо знакомы с новым механизмом аутентификации пользователей. То есть кроме локальной учетной записи эти версии операционной системы поддерживают авторизацию через учетную запись Microsoft. И хотя использования последней можно избежать, некоторые функции и современные приложения все же требуют, чтобы вход в систему был произведен с помощью нее – иначе вы просто не сможете их использовать. Это не только создало разрыв между двумя типами учеток, но и привело к недовольству среди пользователей. К счастью, иногда Microsoft прислушивается к просьбам и ожиданиям своих клиентов, а потому в версии 10 компания смягчила свою политику относительно пользовательских профилей.
Давайте попробуем понять, каковы различия между этими двумя типами аккаунтов в новой версии операционной системы и что изменилось по сравнению с Windows 8.1.
Что такое локальная учетная запись?
Говоря максимально простыми словами, это ресурсы системы с настройками и программами конкретного пользователя, для доступа к которым используется сочетание имени пользователя и пароля (хотя защиту паролем использовать вовсе необязательно). Если ваша версия ОС была выпущена перед Windows 8, тогда вы непременно являетесь пользователем локального профиля.
Как предполагает название, локальная учетная запись создается только для одной системы, так что если у вас более одного компьютера, то на каждом из них вы используете разные учетки.
В Windows 10 локальная учетная запись позволяет устанавливать настольные приложения, настраивать параметры и использовать операционную систему по старинке. Можно даже просматривать Windows Store, но нельзя скачивать и устанавливать приложения – для этого, как и для включения синхронизации параметров между устройствами пользователя обязательно нужен второй тип учетной записи.
Что такое учетная запись Майкрософт?

Это ряд онлайн-аккаунтов для продуктов компании, которые были просто объединены под одним названием. Таким образом, если вы когда-либо использовали Hotmail, Windows Live и Outlook или устройства, такие как Xbox или Windows Phone, тогда такая учетная запись у вас уже есть. Путем ребрендинга и объединения этих профилей компания обеспечила полную интеграцию всех своих сервисов в одну учетную запись. Это означает, что вы можете использовать ее для доступа ко всему, что связано с экосистемой Microsoft.
В отличие от локальной, для входа в операционную систему с учетной записью Microsoft используется адрес электронной почты, а не имя пользователя. При этом это может быть емайл от софтверного гиганта (hotmail.com, live.com или outlook.com), Yahoo!, Gmail или даже адрес, который был предоставлен интернет-провайдером.
Этот тип входа не позволяет отключить защиту паролем, однако вы можете настроить систему так, чтобы при каждом входе она вводила его автоматически (см. здесь). Кроме того, учетная запись Microsoft обладает двухшаговой системой идентификации личности пользователя, которая при входе в свой аккаунт с устройства, не числящегося в списке доверенных, требует ввести защитный код безопасности.
Почему вы должны использовать учетную запись Microsoft?
Использование такой учетной записи позволяет частично избежать хлопот с конфигурацией всех ваших компьютеров «под себя», поскольку часть настроек системы может быть синхронизирована между ними автоматически. Другими словами, определенные изменения, сделанные на одном компьютере с «десяткой», будут автоматически воспроизводиться на других компьютерах с тем же профилем Майкрософт.
Система позволяет синхронизировать тему, параметры веб-браузера (в 10-ке стандартным браузером является Microsoft Edge, поэтому синхронизация закладок, логинов и т. д. применима именно к нему), пароли для сайтов, приложений и сетей.

Другое преимущество от использования учетной записи Майкрософт связанно с возможностью загрузки, установки и восстановления приложений из Windows Store. С локальным профилем магазин приложений будет доступен только в режиме просмотра.
Будучи владельцем смартфона с Windows 10 Mobile или другого устройства на базе Windows 10, онлайн учетная запись обеспечит вам доступ к универсальным приложениям и играм. Эта концепция, которая изначально была введена для Windows 8.1 и Windows Phone 8.1, подразумевает, что купленное однажды приложение становится доступным на всех устройствах с платформой Microsoft. То есть, купив приложение с любого устройства под управлением Window 10, оно станет доступно на остальных ваших устройствах. Это исключает необходимость покупать одно и то же приложение для каждого компьютера, смартфона или планшета и помогает тем самым сэкономить немало денег.

Также учетная запись Майкрософт поможет вам с использованием OneDrive, ибо с ней вы сможете удобно синхронизировать любые типы файлов – опять же, между всеми устройствами.
Еще одна особенность Windows 10, которая доступна только с учетной записью от Microsoft, но все еще не поддерживает русский язык, называется Cortana. Это приложение, которое выступает в качестве цифровой помощницы. Функция тесно связана с Microsoft account и нуждается в доступе к календарю, электронной почте, контактам и даже истории веб-серфинга, чтобы быть в состоянии отвечать на потребности пользователя. Так что если вы хотите, чтобы Cortana могла планировать ваши встречи, напоминать вам о чем-то важном или даже находить хорошие рестораны, вам придется войти в свой профиль Майкрософт.
Наконец, используя учетную запись Microsoft в Windows 10, вы сможете связать аккаунт ребенка с Вашей семьей. Это расширенная версия Семейной безопасности, содержащая все параметры, которые помогут вам управлять всем, что связано с онлайн-жизнью ваших детей. Функция позволяет управлять настройками отдельно для каждого устройства, блокировать сайты для взрослых, контролировать деятельность, время, проведенное ребенком за компьютером и позволить ему скачивать только те приложения и игры, которые подходят под его возрастную категорию.
Почему вы должны использовать локальную учетную запись?
В Windows 8.x локальная учетная запись имеет крайне ограниченные возможности и не дает доступа ко многим функциям операционной системы. В 10-ке эти ограничения были ослаблены, и статус локальной учетной записи был повышен практически до уровня Windows 7.
Например, в предыдущей версии операционной системы использование приложений «Календарь», «Почта» и «Люди» невозможно без учетной записи MS. В Windows 10 вы можете работать с любым из этих инструментов без каких-либо ограничений, используя обычную, локальную учетку. Даже родной почтовый клиент позволит вам выбрать любую учетную запись (Outlook, Gmail и др.) и не заставит вас использовать аккаунт Microsoft просто для того, чтобы запустить приложение. Это изменение, вероятно, придется по душе владельцам только одного компьютера, для которых функция синхронизации параметров совершенно бесполезна, а также тем, кому неинтересны приложения из Store.

В общем, политика компании относительно локальных учетных записей изменилась в достаточно позитивном ключе; с Windows 10 корпорация попыталась найти баланс между двумя типами аккаунтов, а заодно сделала еще одну попытку преподнести новую операционную систему в более выгодном свете.
WindowsTips.ru
Как изменить учетную запись в Windows 10
После перехода на Windows 10 у многих пользователе возникают вопросы: как изменить учетную запись в Windows 10, как убрать учетную запись Майкрософт Windows 10, как вернуть учетную запись Майкрософт в Windows 10 или как отключить учетную запись Microsoft в Windows 10. В этой статье я постараюсь ответить на все эти вопросы.
Для начала разберемся чем же учетная запись Microsoft лучше за локальную и какие возможности с её использованием откроются пользователю. Самым главным преимуществом использования учетной записи Microsoft есть возможность синхронизации данных между устройствами. Такими как персонализация, пароли браузеров, различные настройки, параметры приложения и многое другое. Возможность использования всех сервисов Microsoft. Притом если Вы вошли в систему с помощтю учетной записи Microsoft, тогда авторизация в сервисах Microsoft будет выполнятся автоматически.
Как убрать учетную запись Майкрософт Windows 10
Для перехода с учетной записи Microsoft на локальную учетною запись Вам нужно открыть Пуск -> Параметры -> Учетные записи -> Электронная почта и учетные записи Дальше выбираем Войти вместо этого с локальной учетной записью и вводим пароль от вашей учетной записи Microsoft.
Дальше выбираем Войти вместо этого с локальной учетной записью и вводим пароль от вашей учетной записи Microsoft. 
В открывшимся окне Вам предложат ввести имя пользователя и пароль для входа в новую локальную запись. Пароль можно не вводить тогда авторизация будет проходить без пароля.
Также что бы избавится от слежки в Windows 10 советуют избавится от учетной записи Microsoft и использовать локальную.
Как вернуть учетную запись Майкрософт в Windows 10
Если Вы же используете локальную запись и хотите перейти на учетную запись Microsoft что бы получить возможность использовать все её преимущества Вам нужно открыть Пуск -> Параметры -> Учетные записи -> Электронная почта и учетные записи и выберите пункт Войти в место этого с учетной записью Майкрософт.
После этого Вам будет нужно ввести данные своей учетной записи майкрософт и подтвердить авторизацию с помощью телефона или почтового ящика.
В этой статье я показал Вам как убрать учетную запись Майкрософт Windows 10 и как вернуть учетную запись Майкрософт в Windows 10. Все же использование учетной записи Майкрософт дает преимущество поскольку в автоматическом режиме будет происходить синхронизация данных на всех Ваших устройствах, и даже после переустановки Windows многие данные останутся. Пишите в комментариях используете ли Вы учетную запись майкрософт.
Как убрать пуск с рабочего стола windows 10
В разделах ниже описаны учетные записи, которые вы используете для установки и активации более новых версий Office. Справку по настройке существующих учетных записей электронной почты в приложении Outlook для доступа к почте, календарю и контактам см. в .
Почему для входа в Office требуется учетная запись?
Почему для входа в Office требуется учетная запись?
Между Office и вашей учетной записью , подтверждающая, что у вас есть лицензия на Office. Вход с помощью учетной записью позволяет выполнять следующие действия:
Установка и активация Office. Учетная запись Майкрософт, рабочая или учебная учетная запись необходима для установки и активации Office 365 и версий Office 2013 или более поздних.
Подключение к другим службам Майкрософт. После связывания учетной записи с продуктом Office и в зависимости от используемой версии Office ваша учетная запись также подключается к различным продуктам и службам Майкрософт, таким как Office Online или OneDrive.
Переустановка Office. Войдите на портал учетной записи и переустановите Office без ключа продукта или установочного диска.
Создание файлов и обмен ими. Создавайте, изменяйте и делитесь файлами, сохраненными в облачной службе Office, например в OneDrive
Использование Office на различных устройствах. Если у вас есть подписка на Office 365, вы также можете установить и использовать Office на нескольких устройствах.
Что такое учетная запись Майкрософт и рабочая или учебная учетная запись? Как мне получить учетную запись?
Что такое учетная запись Майкрософт?
Учетная запись Майкрософт - это адрес электронной почты и пароль, которые вы используете для Outlook.com, Hotmail, Office, OneDrive, Skype, Xbox и Windows. Если вы создаете учетную запись Майкрософт, в качестве имени пользователя для нее можно указать любой адрес электронной почты, в том числе из службы Outlook.com, Yahoo! или Gmail.
Что такое учебная или рабочая учетная запись?
глобальный администратор Office 365 назначил вам уникальное имя пользователя и пароль. Это учетная запись, используемая для доступа к почте и веб-ресурсам вашей организации.
Рабочие и учебные учетные записи обычно связаны с продуктами Office 365 для бизнеса . Ими обычно управляет тот же администратор Office 365, который отвечает за назначение сотрудникам учетных записей и лицензий на Office.
Учетные записи Майкрософт
Учетная запись Майкрософт - это бесплатная учетная запись, которая используется для доступа к множеству устройств и служб Майкрософт, включая веб-почту Outlook.com (которая также называется hotmail.com, msn.com и live.com), Office Online, Skype, OneDrive, Xbox Live, Bing, Windows и Microsoft Store. Если вы используете любую из этих служб, у вас уже есть учетная запись Майкрософт. Раньше учетная запись Майкрософт называлась Windows Live ID. Если вы создаете учетную запись Майкрософт, в качестве имени пользователя для нее можно указать любой адрес электронной почты, в том числе из службы Outlook.com, Yahoo! или Gmail.
Если вы используете адрес электронной почты и пароль для входа на устройства и в службы Майкрософт, указанные выше, у вас уже есть учетная запись Майкрософт. Одним из преимуществ учетной записи Майкрософт является то, что она применяется для входа во все службы Майкрософт.
Чаще всего эти учетные записи Майкрософт связаны с продуктами Office для дома .
Дополнительные сведения об учетных записях Майкрософт и управлении ими:
Если в вашей организации или учебном заведении используется Office 365, скорее всего, глобальный администратор назначил вам уникальное имя пользователя и пароль. Вы входите в эту рабочую или учебную учетную запись для доступа к электронной почте и другим веб-ресурсам в организации.
Рабочие и учебные учетные записи связаны с продуктами Office 365 для бизнеса . Ими обычно управляет тот же администратор, который отвечает за назначение сотрудникам учетных записей и лицензий на Office.
Администраторам, которым требуется помощь в управлении учетными записями пользователей, необходимо ознакомиться со статьей Добавление пользователей по одному или массово в Office 365 .
Как связать мою учетную запись с Office?
Связь учетной записи Майкрософт либо рабочей или учебной учетной записи с Office подтверждает, что у вас есть законная лицензия на Office. То, как устанавливается эта связь, зависит от продукта Office и способа его приобретения. Такая связь необходима только для подписок на Office 365 и продуктов Office 2016 и Office 2013, не требующих подписки (см. раздел )
Разверните раздел, соответствующий способу приобретения Office.
Набор Office приобретен в розничном или веб-магазине
Если вы приобрели Office в розничном магазине, скорее всего, на его упаковке был указан ключ. При его активации необходимо указать существующую учетную запись Майкрософт или создать новую.
Если вы приобрели Office в веб-магазине Microsoft Store, выполнив вход в свою учетную запись, она будет связана с Office. Если вам не удается установить Office, возможно, вы пропустили активацию после покупки. См. раздел Я только что приобрел Office. Где мне ввести ключ продукта?
Мне предоставлен доступ к Office
Если с вами поделились подпиской на Office, скорее всего, вы получили электронное или текстовое сообщение. Для установки Office необходимо указать существующую учетную запись Майкрософт или создать новую.
Мне предоставили Office на работе или в учебном заведении
Если вы используете Office на работе или в учебном заведении, скорее всего, вам уже назначена учетная запись. Это учетная запись, которая используется для входа в Office.com .
Кто-то установил Office за меня, поэтому у меня нет учетной записи
Если вы приобрели Office, но кто-то другой установил его для вас и связал свою учетную запись с Office, обратитесь в службу поддержки. Убедитесь, что можете подтвердить совершение покупки.
Набор Office уже был установлен на компьютере
У меня нет новой версии Office, но я хочу использовать бесплатные приложения Office Online
Office получен по программе использования ПО Майкрософт на домашних компьютерах
Куда нужно войти с помощью своей учетной записи, чтобы установить или переустановить Office?
Если у вас есть подписка на Office 365 либо вы используете Office 365 на работе или в учебном заведении, войдите на Office.com с помощью учетной записи, которая связана с вашей подпиской. Здесь можно установить или переустановить Office, а для некоторых версий - также настроить подписку в окне Моя учетная запись . Связь между вашей учетной записью и лицензией зависит от того, как вы получили Office.
Кроме того, вход в учетную запись на сайте Office.com или классических приложениях Office позволяет легко получать доступ к файлам, хранящимся в облачных службах, например в OneDrive. Дополнительные сведения см. в статье Вход в учетную запись Office или Office 365 .
Если же вам просто нужны инструкции по установке Office, см. следующие статьи:
Советы:
Нужна ли учетная запись для Office 2010 и Office 2007?
Для более ранних версий Office, например Office 2010 или Office 2007, учетные записи не требуются. Чтобы установить или переустановить Office, воспользуйтесь диском и ключом продукта, полученными при покупке. Дополнительные сведения об установке этих версий см. в статьях Установка Office 2010 и Установка Office 2007 .
Можно ли изменить имя, указанное в учетной записи?
Рабочие или учебные учетные записи
Если вы используете рабочую или учебную учетную запись, обратитесь к администратору.
Я не помню имя пользователя или пароль
Учетные записи Майкрософт
Рабочие или учебные учетные записи
Если кто-то из вашей организации назначил вам рабочую или учебную учетную запись электронной почты, выберите раздел Сброс пароля . Если вы не можете сбросить его, обратитесь к администратору, поскольку, возможно, вам не было предоставлено разрешение на смену собственного пароля. Любые другие изменения, такие как изменение имени пользователя, также должны выполняться администратором.
Если вы являетесь администратором, ответственным за управление учетными записями электронной почты сотрудников в организации, см. статью Пользователи и пароли в Office 365 для бизнеса - справка для администраторов .
Моя учетная запись Gmail, Yahoo!, (и т. д.) - это учетная запись Майкрософт, но она не работает
Многие пользователи предпочитают создавать учетные записи Майкрософт на основе своих обычных почтовых учетных записей, таких как Gmail или Yahoo!, Возможно, у вас на одну учетную запись меньше или вы просто предпочитаете использовать определенные учетные записи для определенных действий.
Учетные записи Outlook.com, hotmail.com, live.com и msn.com управляются корпорацией Майкрософт и считаются учетными записями Майкрософт. Это означает, что все изменения, вносимые в эту учетную запись, применяются ко всем службам Майкрософт, таким как XBox, Skype и Onedrive, где вы также используете эту учетную запись.
Тем не менее, если вы создали учетную запись Майкрософт, используя существующую учетную запись электронной почты под управлением другого поставщика услуг электронной почты , например Gmail или Yahoo!, то любые изменения, внесенные в эти учетные записи с помощью соответствующих поставщиков, не будут перенесены в Майкрософт.
Например, вы использовали существующую учетную запись Gmail, Yahoo! или другую, чтобы создать учетную запись Майкрософт, но позже вы внесли изменения в свою учетную запись, например обновили пароль или другие личные сведения, то такие действия необходимо выполнять с помощью настроек у вашего поставщика услуг электронной почты: в данном случае в Gmail или Yahoo!. Внесенные изменения автоматически не распространяются на учетную запись Майкрософт. Это означает, что пароль учетной записи Майкрософт остается таким же как и при создании.
Чтобы выполнить другие действия с учетной записью Майкрософт, например изменить имя или параметры безопасности, войдите на сайт