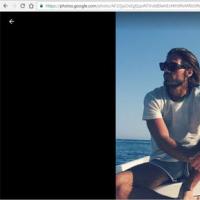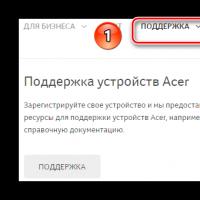Совместимость программ. Что такое режим совместимости windows
Большинство программ, написанных для Windows XP, Vista работают и с версией Windows 7, но некоторые старые программы могут работать неправильно или не работать совсем. Если программа, написанная для более ранней версии Windows, работает неправильно, можно изменить параметры совместимости программы вручную или с помощью средства устранения проблем с совместимостью программ.
Если изменение параметров не решает проблему, посетите веб-сайт изготовителя программы, где может быть ее обновление.
Совместимость программ
Совместимость программ - это режим Windows, который позволяет выполнять программы, написанные для более ранних версий Windows
Примечания
- Не используйте средство устранения проблем с совместимостью программ для старых антивирусных программ, дисковых служебных программ или других системных программ, поскольку использование устаревших программ такоготипа может привести к потере данных или создать угрозу безопасности.
- Некоторые проблемы совместимости могут быть вызваны драйверами. Если старый драйвер вызывает неполадки, необходимо обновить его вручную.
- Средство устранения проблем с совместимостью программ можно также открыть, щелкнув значок программы правой кнопкой мыши и выбрав пункт
Следуйте указаниям в средстве устранения проблем. Если не удается установить программу, вставьте ее установочный диск и с помощью данного средства найдите файл установки программы, обычно Setup.exe, Install.exe и т.п. Средство устранения проблем не поддерживает работу с программами, имеющими расширение имени файла MSI
Изменение параметров совместимости вручную
Чтобы изменить параметры совместимости для программы вручную, щелкните значок программы правой кнопкой мыши, выберите команду Свойства и затем вкладку Совместимость

Справка по выбору параметров
Запуск программ с параметрами предыдущей версии Windows. Включите данный параметр, если известно, что программа предназначена для той или иной предыдущей версииWindows (или работала в ней).
Запуск в режиме 256 цветов - Ограничение набора цветов в программе. Некоторые старые программы используют ограниченный набор цветов.
Использовать разрешение экрана 640 ? 480 - Запуск программы в уменьшенном окне. Включите этот параметр, если графический интерфейс пользователя имеет неровный контур или воспроизводится неверно
Отключение визуальных тем оформления - Отключение тем оформления в программе. Включите этот параметр при наличии проблем с меню или кнопками в строке заголовка программы.
Отключение создания рабочего стола - Отключение прозрачности и других дополнительных возможностей экрана. Включите этот параметр, если окна перемещаются беспорядочно или имеются другие неполадки изображения
Отключение масштабирования изображения при высоком разрешении экрана - Отключение автоматического изменения размера программ при использовании крупного шрифта. Включите этот параметр, если крупные шрифты нарушают внешний вид программы.
Уровень прав - Запуск программы от имени администратора. Для правильной работы некоторых программ необходимы права администратора. Данный параметр доступен только при входе в систему с учетной записью администратора.
Изменить параметры для всех пользователей - Выбор параметров, которые будут применены для всех пользователей данного компьютера.
Программы, созданные для Windows Vista, XP, DOS или других операционных систем, могут быть частично несовместимы с операционной системой Windows 7. Прочтите информацию в следующих разделах этого документа, чтобы узнать, как открывать и использовать программы в среде Windows 7. Если не удалось запустить программу, возможно, что она несовместима с Windows 7. Дополнительную информацию о совместимости программы можно узнать на веб-сайте разработчика.
Устранение неполадок программы с помощью Средства устранения проблем с совместимостью программ
В Windows 7 откройте окно "Мастер совместимости программ" и следуйте инструкциям на экране:
Если результат тестирования программы на совместимость по-прежнему отрицательный, возможно, что данная программа несовместима с Windows 7. Дополнительную информацию можно найти на веб-сайте разработчика программы.
Устранение неполадок программы через меню "Пуск" в Windows
Если программа указана в списке программ меню "Пуск" Windows, попробуйте выполнить следующие действия для устранения неполадки:

Программа настроена на запуск в режиме совместимости.
Запуск программ в среде Windows XP Mode
Windows XP Mode и Windows Virtual PC – это ПО Microsoft, позволяющее запускать программы в смоделированной среде Windows XP.
Windows XP Mode может быть запущена на компьютере с ОС Windows 7 Professional, Enterprise или Ultimate с поддержкой технологии виртуализации на уровне оборудования и BIOS. Чтобы узнать, поддерживает ли компьютер технологию виртуализации, и включить виртуализацию для компьютера, выполните следующие действия.
Режим совместимости Windows позволяет запускать программы на компьютере, работавшие в предыдущих версиях операционной системы. С выходом новой операционной системы, в работе некоторых программ неполадки: запуск программы с ошибкой, невозможность работы приложения и т. п.
Изменения, вносимые в новые версии Windows, приводят к невозможности использования некоторых программ в данной версии операционной системы. Не все программы долгое время поддерживаются разработчиками.
Многие программы прекрасно работают на компьютере много лет, даже после прекращения поддержки. Из-за изменений в коде Windows, приложение теряет работоспособность в новой версии ОС. Переписать код программы согласно требованиям новой версии Windows некому, потому что разработчик прекратил поддержку программного обеспечения. Поэтому необходим выход из подобной ситуации.
На помощь придет режим совместимости в Windows. Запуск в режиме совместимости позволит запустить на ПК многие старые программы, прекрасно работающие на прежних версиях Windows.
Режим совместимости программ Windows запускается двумя способами:
- из свойства или ярлыка программы для всех версий Windows
- с помощью средства устранения неполадок Windows
В первом случае, пользователь кликает правой кнопкой мыши по ярлыку проблемной программы, или по исполнительному файлу (.exe) приложения. Второй способ подразумевает использование средства системы по устранению неполадок.
Имейте в виду, что часть программ все равно не будет нормально работать, после включения в режиме совместимости по разным причинам. В большинстве случаев, старые приложения все же удастся запустить на компьютере.
В инструкции на этой странице покажем режим совместимости в Windows 10. В других версиях Windows (Windows 7, Windows 8, Windows 8.1), настройка режима совместимости старых программ с установленной на компьютере версией системы, работает аналогичным образом.
Как запустить в режиме совместимости программу из контекстного меню свойства ярлыка или приложения
Если программа отказывается работать в новой версии операционной системы, следует попробовать устранить проблему при помощи встроенного в Windows режима совместимости.
Кликните правой кнопкой мыши по ярлыку программы или по исполнительному файлу. Если ярлыка приложения нет, то найдите на компьютере файл не запускающейся программы. Программы, обычно, устанавливаются на системный диск, в зависимости от разрядности, в папки Program Files или Program Files (x86). В очень редких случаях, программы устанавливаются в расположении профиля пользователя:
C:\Пользователи\Имя_пользователя\AppData\Roaming
В расположениях ищите папку программу по имени приложения, или по имени производителя данного ПО. Найдите нужную программу, а затем кликните правой кнопкой мыши по файлу приложения.
Обратите внимание:
- В Windows 10 не всегда можно воспользоваться контекстным меню свойств объекта, потому что система иногда не показывает соответствующую вкладку для конкретного приложения, поэтому воспользуйтесь другим способом.
В контекстном меню нажмите на пункт «Свойства».
В открывшемся окне «Свойства: имя приложения» перейдите во вкладку «Совместимость».
Здесь вы можете сразу запустить средство устранения проблем с совместимостью с помощью кнопки «Запустить средство устранения проблем с совместимостью» или выбрать подходящие параметры вручную.
Для этого, активируйте настройку «Запустить программу в режиме совместимости с:», а затем выберите версию Windows, в которой данное приложение работало нормально.
Настройте дополнительные параметры цветности, разрешения экрана и масштабирования (данные параметры могут не работать в 64 битных системах).
При необходимости, поставьте флажок напротив пункта «Запускать эту программу от имени администратора». Некоторые приложения требуют для своей работы повышенные административные права.
- Вот пример из практики: в Windows 10 невозможно установить Skype для рабочего стола на ПК. После запуска установки программы, появляется предложение для загрузки из Магазина (Microsoft Store) приложения Скайп для Windows 10 (эти программы отличаются друг от друга). Остается единственный выход: установка Скайпа для рабочего стола в режиме совместимости с Windows 8.
После завершения настроек нажмите на кнопку «ОК». Проверьте работу программы в режиме совместимости.
Как запустить режим совместимости с помощью средства устранения неполадок Windows
Режим совместимости программ в Windows 10, в Windows 7, Windows 8, Windows 8.1 можно запустить с помощью встроенного средства системы.
Для этого, кликните по ярлыку или файлу программы правой кнопкой мыши, в контекстном меню нажмите на пункт «Исправление проблем с совместимостью».
Вторым способом средство запускается из Панели управления, после выбора «Устранение неполадок». В окне «Устранение неполадок компьютера» нажмите на ссылку «Выполнение программ, предназначенных для предыдущих версий Windows».
В Windows 10 есть третий способ: запустите приложение «Параметры», войдите в «Обновление и безопасность». Далее откройте раздел «Устранение неполадок», прокрутите список неполадок до опции «Устранение проблем с совместимостью», кликните по параметру, а затем нажмите на кнопку «Запустить средство сейчас».
Пользователи Windows 7, Windows 8, Windows 8.1 дополнительно могут воспользоваться средством Microsoft Easy Fix (средство встроено в Windows 10), выполняющим те же самые функции, которое необходимо скачать на компьютер, выбрав на странице сайта Microsoft соответствующую проблему. Подробнее об этом читайте .
Устранение проблем с совместимостью в Windows
Если средство запущено средствами управления компьютером, а не по файлу конкретной программы, то пользователю нужно будет выбрать программу с проблемами запуска, установки или работы.
После запуска средства устранения неполадок, происходит автоматический поиск обнаружения проблем с совместимостью на компьютере.
В следующем окне необходимо выбрать режим диагностики. На выбор предлагаются два варианта:
- «Использовать рекомендуемые параметры» - тестовый запуск программы с рекомендуемыми параметрами совместимости
- «Диагностика программы» - выбор параметров совместимости на основе замеченных проблем
Протестируйте работу программы, а затем нажмите на кнопку «Далее».
В завершающем окне нужно выбрать подходящий вариант ответа на вопрос об устранении проблемы:
- «Да, сохранить эти параметры для программы»
- «Нет, попытаться использовать другие параметры»
- «Нет, отправить сообщение об этой проблеме в корпорацию Майкрософт и найти решение в Интернете»
При выборе варианта «Диагностика программы», пользователь сможет предложить средству устранения неполадок конкретные варианты замеченных проблем.
В окне «Какие проблемы замечены?» необходимо выбрать один или несколько наиболее подходящих вариантов:
- «Программа работала в предыдущих версия Windows, но не устанавливается или не запускается»
- «Программа открывается, но отображается неправильно»
- «Для программы необходимы дополнительные разрешения»
- «Я не вижу моей проблемы в списке»
В окне «С какой версией работала программа?» выберите одну из предложенных версий операционной системы Windows.
Если замеченных проблем нет в этом списке, средство системы предложит ответить на уточняющие вопросы.
Затем вам предложат проверить работу программы с помощью рекомендуемых параметров по выбору системы.
После проверки в заключительном окне средства ответьте на вопрос об устранении проблемы. Если программа все равно не работает, пробуйте все возможные варианты.
К большому сожалению, для многих пользователей не все программы работают в операционных системах Windows различных версий одинаково хорошо. Для того чтобы эта проблема была решена, сотрудники компании Microsoft смогли создать такую опцию, как режим совместимости, которая позволяет использовать файлы и другие компоненты старых версий системы в более новой.
К примеру, можно сказать, что большая часть программ, которые были написаны для Windows Vista, без труда запускаются и в седьмой версии "операционки", но все же некоторые из них могут выдавать ошибку или не работать вовсе. То же самое можно сказать и о Windows XP, который принимает либо не принимает компоненты и программы, написанные для Windows 95, 98 и 2000. И для нормальной работы всех файлов и других составляющих, необходим режим совместимости.
Но все-таки стоит разобраться в том, как запустить данный режим и исправить возникшие неполадки. Опишем основные моменты на Windows 7. Если вы решили установить программу из старой версии Windows, но при загрузке она работает неправильно, тогда в первую очередь необходимо запустить специальное средство, которое устранит проблемы с совместимостью тех или иных файлов.
Именно оно способно автоматически обнаружить и устранить самые распространенные проблемы, которые являются препятствием установки либо же правильному запуску программ из старых версий Windows. Таким образом, вы наладите совместимость Виндовс 7 с компонентами и файлами предшествующих версий операционных систем от компании Microsoft.
Итак, для того, чтобы запустить данное средство, которое найдет и устранит все неполадки, вам необходимо зайти в меню «Пуск». После этого следует выбрать пункт «Панель управления», а затем в пустом поле поиска ввести слово «неполадки», далее нажмите «Устранение неполадок». Перейдите в раздел «Программы» и выберите такую команду, которая носит достаточно длинное название - «Выполнение программ, предназначенных для предыдущих версий Windows». И после этого ожидайте, пока средство не найдет ошибки и не устранит их, то есть до того момента, пока не включится режим совместимости. Когда это произойдет, можете спокойно работать с данной программой.
Но случается такое, что автоматически устранить проблему не удается. И в этом случае тоже есть выход, но вот только все действия вам придется выполнить самостоятельно. И для этого метода вам придется уточнить некоторые данные тех или иных программ и компонентов. Рекомендации для ручного поиска и устранения неполадок приводятся ниже:
1. Следует изменить параметры совместимости программ вручную. Для этого вам понадобятся дополнительные сведения о запуске старых программ в более новой версии операционной системы.
2. Необходимо самостоятельно проверить совместимость компонентов с той версией операционной системы, в которой вы работаете. Для этого лучше всего обратиться на официальные сайт программы и самой системы.
Но хочется отметить, что это довольно трудоемкая работа. И именно поэтому проще будет отыскать подобную программу или файл, который будет предназначаться именно для вашей версии Windows.
Если вам еще не совсем понятно, что такое режим совместимости, то можно привести пример на программе Microsoft Excel. Допустим, вы запускаете документ, который был создан в предыдущей версии системы, но работать в седьмом Windows вы не можете, так как у вас появляется надпись в заголовке «Режим ограниченной функциональности». И для того, чтобы обеспечить себе работу с данным документом, используя все параметры и возможности, необходимо включить режим совместимости Excel.
Для таких же целей необходим данный режим в Microsoft Office и в других программах. И вывод напрашивается один: режим совместимости - вполне полезная вещь в которая порой просто необходима.
Проблема, когда какая-либо программа несовместима с какой-либо операционной системой, может быть довольно просто решена. Так, в операционных системах Windows имеются несколько встроенных режимов совместимости. Данные режимы могут имитировать среду предыдущих операционных систем семейства Windows, благодаря специальным параметрам. Таким образом, Вы сможете запустить приложение в максимально приближенной к совместимой операционной системе среде.
Средство устранения совместимости программ
Задачей по устранению несовместимости некоторых приложений занимается Средство устранения совместимости программ . Выйти на него Вы можете в свойствах.exe-файла выбранной программы. Там Вам будут доступны два режима работы данного инструмента: автоматический и ручной. Настройка совместимости программ в автоматическом режиме происходит под контролем операционной системы, которая все задачи берет на себя. Данный способ мы достаточно подробно рассмотрели в предыдущей статьей Сегодняшняя задача — рассмотреть ручной режим настройки совместимости приложений.
Ручной режим настройки совместимости программ
Ручной режим настройки совместимости программ дает возможность пользователю самому выставить все необходимые, по его мнению, параметры, которые позволят запустить приложение в данной операционной системе. Настройки эти можно найти там же, где можно выбрать автоматический режим — в свойствах.exe-файла, на вкладке Совместимость . Тут Вы увидите несколько доступных параметров, настройкой которых мы и займемся. Ниже будут озвучены и описаны все доступные настройки.
Запуск программы в режиме совместимости с выбранной операционной системой
Данный параметр стоит выше всех, он и важнее всех, так как именно он предоставляет то, о чем мы тут глаголим. Активировав данный пункт, пользователь волен выбрать в выпадающем меню любую из доступных операционных систем. При последующем запуске, приложение будет запускаться в режиме совместимости с выбранной системой, если Вы конечно выберете какую-нибудь операционную систему и сохраните изменения.
Визуальное оформление приложения
Ниже первого параметра будет расположен блок из нескольких параметров, цель которых настроить необходимое визуальное оформление приложения. Содержимое данного блока может отличаться в зависимости от используемой операционной системы. Так, в операционной системе Windows 7 данный блок состоит из следующих параметров:
- Использование только 256 цветов.
- Использовать разрешение экрана в 640х480 пикселей.
- Отключить визуальное оформление(отключаем использование тем в данном приложение).
- Отключить композицию рабочего стола(отключает некоторые возможности интерфейса Aero).
- Отключить масштабирование изображения при высоком разрешение рабочего стола.
А вот в Windows 8 некоторые из этих параметров недоступны. Доступными остались только 1,2 и 5, с той лишь разницей, что первый параметр уже предоставляет возможность использования 65536 цветов.
Выбор уровня прав для выполнения приложения
Некоторые приложения требуют того, чтобы они запускались от имени администратора компьютера. Именно для таких случаев имеется третий блок, в котором наличием галочки можно указать, что программу необходимо запускать только от имени администратора компьютера. И это, как ни странно, тоже относится к настройке совместимости программ.
Применение настроек для всех пользователей
Ну и последним параметром является кнопка Применить настройки для всех пользователей. Такая кнопка убьет необходимость настройки совместимости приложения у всех пользователей компьютера. Используйте ее только после окончания всех настроек, когда Вы убедитесь, что в выбранном режиме совместимости программа работает правильно.
Удачи, и пусть несовместимые программы запускаются без проблем. А если нет, то используйте такие мощные инструменты для совместимости программ, как .