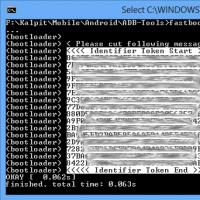Скачать программу для работы с текстовыми документами. Бесплатные офисные программы для Windows
Программы для печатания текста на русском языке собраны в этой рубрике. Все программы можно скачать бесплатно с ключами активации.
EmEditor – программа, созданная для редактирования текстов. Приложение небольшое, но весьма функциональное. Скачать бесплатно можно утилиту на данном сайте. Главным достоинством этой утилиты является высокая скорость процесса. По сей день это приложение является самым высокоскоростным текстовым преобразователем и пользуется большой популярностью у программистов, IT- специалистов и разработчиков сайтов. Но благодаря своему огромному набору функций, программу используют и простые обыватели. Скачать бесплатно EmEditor Professional 18.8.0 русская версия + crack Скачать бесплатно…
Word 2013 — текстовый редактор, который позволяет работать с изображениями, видеороликами и другой информацией. Это самый успешный продукт от Майкрософт. Многие пользователи пользуются программой для работы с офисным документом. Разработчики регулярно совершенствуют офисный пакет. В данной версии достаточно привлекательный интерфейс, который стал более функциональным. Установка Word 2013 может занять некоторое время, потому что в программу включено много различных инструментов. Скачать бесплатно Microsoft Word 2013 x64 активированный Скачать бесплатно Microsoft Word…
Компания производитель – Microsoft. Предыдущая версия – Microsoft Word 2013. Разработчики заверяют, что новая версия Word – не есть обновленной версией старой программы. Она писалась абсолютно «с нуля». Программа исправно работает на ОС: Windows 10,8,7 и Mac OS. Перед тем, как она была официально представлена, пользователи могли установить пробную версию, чтобы оценить преимущества нового товара, для нее не нужна была Word 2016 активация. Со дня выпуска, в течение года, каждый…
Самым популярным текстовым редактором является Microsoft Word. Пользователям со всего мира полюбилась версия этого приложения от 2010 года. Это именно тот текстовый редактор, который поможет вам с легкостью профессионала создавать документы. Скачать эту программу можно без проблем. В Интернете можно найти специальные сайты, на которых вы найдете ключи от Word 2010. С помощью данной программы можно не только создать новый документ, но и редактировать уже существующие с помощью современных средств…
FontLab Studio – это программный продукт для профессионалов, который работает со шрифтами, разработанный для дизайна и типографии. Программа совместима с наиболее популярными шрифтами. Интерфейс ее довольно простой, не отличается эстетической привлекательностью, но работать с ним весьма легко. ПО разрешает открыть шрифт в определенной папке, системные шрифты, а также может просмотреть все данные ПК и отыскать все шрифты, которые есть на устройстве. Скачать бесплатно FontLab Studio 6.1.3 Пароль ко всем архивам: 1progs…
PSPad – это программа, что представляет собой бесплатный редактор текстового формата. Он просто незаменимый, если нужно работать, используя простой текст. В редакторе имеются самые богатые функции для процесса форматирования. Если нужно создать веб-страницу, тогда программа готова предоставить уникальные инструменты, позволяя экономить время. Для любых вариантов, найдется своя функция, которая позволит создавать и творить, подходить к заданию с творческим подходом. Скачать бесплатно PSPad 5.0.1 Build 310 на русском Пароль ко всем…
Evernote – широко используемое, востребованное приложение для формирования и изменения заметок. Можно скачать бесплатно русскую версию программы на этой странице. С Evernote для Windows 10, 7, 8, XP вы ничего не забудете – сервис напомнит вам как о незначительных мелочах, так и самых важных событиях. Поскольку все записи сохраняются на сервере, то просматривать и изменять их можно с любого устройства. Важно лишь, чтобы на нем было установлено приложение, и был…
FontCreator – это приложение, с помощью которого можно разработать свой уникальный шрифт для работы с графическими программами. Скачать на русском + код активации вы можете на данном сайте. Данная утилита умеет воссоздать даже рукописный шрифт с помощью сканирования в цифровой формат. Однако самый легкий вариант разработки шрифта – это форматирование раннее использованного. Скачать бесплатно FontCreator 11.5.0.2430 + код активации Пароль ко всем архивам: 1progs Чтобы создать новый шрифт, требуется с…
Предлагаем вам скачать замечательную программу под названием priPrinter. Этот софт, который многие называют еще и виртуальным принтером, представляет собой качественный и надежный драйвер печати документов. Если бесплатно скачать и установить программу, то печать документов вместе с priPrinter превратится в настоящее искусство. Внесение изменение в готовые макеты, допечатная подготовка, виртуальная печать – все это можно делать быстро и просто, без установки дорогостоящих компьютерных продуктов.
Если скачать priPrinter для печати документов, то можно заметить некоторые особенности в работе программы. К примеру, утилита умеет подстраиваться на пути следования документа перед началом процесса печати на настоящем принтере. В автоматическом порядке запускается новое диалоговое окно, где вы сможете отредактировать текст и внести определенные корректировки. Эффект «лупы», масштабирование, компоновка постеров и брошюр, двухсторонняя печать, выбор количества листов на одной странице, вставка дополнительных графических фрагментов, точная обрезка страницы, настройка вида – все эти и многие другие эффекты могут быть применены к странице перед началом печати документов.
Вам достаточно скачать и установить программу priPrinter, чтобы получать удовольствие от печати документов. Софт может похвастаться красивым и симпатичным интерфейсом, который выполнен в стиле офисных программ Microsoft Office. Также стоит помнить, что утилита обладает официальным русскоязычным переводом, так что работать с приложением будет очень просто и интересно всем, даже людям, которые с иностранными языками незнакомы.

Бесплатно скачать программу для печати документов priPrinter
Чтобы скачать и установить priPrinter, вам не потребуется прикладывать много усилий. Зато пользы от этой программы для печати документов будет очень много. Функционал приложения позволяет корректировать документ до начала процесса печати. В окне будет отображен ваш файл, причем это будет сделано в удобном и понятном виде. Пользователи получают возможность оценить, как именно будет выглядеть текст после печати, не произойдет ли смещения или сдвигов страницы. При желании вы можете выполнять компоновку страниц, размещая на одном листе любое количество страниц документа, а также в разном порядке.
Также рекомендуется скачать программу, чтобы обработать различные фрагменты текста. К примеру, есть замечательная функция водяных знаков, вы можете выбирать любую пометку и создавать ее на каждой странице, чтобы все имели представление, кто является разработчиком данного документа. Добавление новых страниц, удаление рекламы при ее наличии, нумерация страниц в любом порядке – все это умеет делать приложение для печати документов. Вам остается лишь бесплатно скачать софт и удостовериться во всех его положительных качествах. Программа вас не разочарует.
В этом небольшом уроке я расскажу вам, как напечатать текст на компьютере. Где найти программу для печати и как в ней работать.
Откройте программу Word. Возможно, на Рабочем столе (на экране) Вашего компьютера есть специальный значок, который ее открывает.
Если же такой иконки нет, нажмите на кнопку «Пуск» в левом нижнем углу экрана.
Появится новый список. Найдите пункт «Microsoft Office», нажмите на него и в появившемся небольшом списке нажмите на «Microsoft Word».
Если надписи «Microsoft Office» Вы не найдете, то, скорее всего, пакет офисных программ (в том числе программа Microsoft Word) не установлен на Вашем компьютере. В этом случае Вы можете воспользоваться стандартной программой WordPad (Пуск - Все программы - Стандартные). Или можно в качестве Ворда использовать Writer из пакета OpenOffice .

Нас интересует центральная белая часть. Это лист формата А4. Вот здесь мы и будем печатать.
Обратите внимание: лист как будто обрезан. На самом деле, он просто не поместился - ведь размер экрана компьютера меньше, чем размер листа формата А4. Та часть, которая не поместилась, «прячется» внизу. Чтобы ее увидеть, нужно покрутить колесико на мышке или перетянуть вниз ползунок с правой стороны программы.
Но печатать текст мы будем с начала листа, поэтому, если Вы опустились в его конец (вниз), поднимитесь в начало (наверх).
Кстати, он будет печататься там, где мигает палочка. Если хотите, чтобы он был в другом месте, нажмите по нужному месту два раза левой кнопкой мышки.
А теперь попробуйте напечатать что-нибудь, используя клавиатуру. Но для начала посмотрите, какой язык установлен. Внизу справа показан тот алфавит, который выбран на компьютере. Показан он двумя английскими буквами.
RU - это русский алфавит, EN - это английский алфавит.
Чтобы изменить язык ввода, нажмите на эти две буквы левой кнопкой мыши и из списка выберите нужный алфавит.

Попробуйте набрать небольшой текст. Если Вам сложно самостоятельно его придумать, откройте любую книгу и напечатайте небольшой кусок из нее.
Для перехода на другую строку (для набора текста ниже), нужно нажать кнопку Enter на клавиатуре. Мигающая палочка сместится на строчку вниз - там и будет печататься текст.
Также стоит обратить Ваше внимание на одну очень важную кнопку в программе Word. Эта кнопка называется «Отменить» и выглядит следующим образом:
Находится она в самом верху программы и позволяет отменить последнее, что Вы сделали в программе Word.
Например, Вы случайно удалили текст или как-то его испортили (сместили, закрасили и т.д.). Нажав на эту замечательную кнопку, программа Word вернет Ваш документ (текст) в то состояние, в котором он только что был. То есть эта кнопка возвращает на один шаг назад. Соответственно, если Вы нажмете на нее два раза, то вернетесь на два шага назад.
Вы хотите распечатать фотографии или текстовый документ? Конечно, хорошо приобрести принтер и провести подключение к компьютеру. Но это еще не финиш.
Необходимо выполнить все настройки, не забыть установить драйвер данного печатающего устройства, а также дополнительные программы для корректной работы устройства.
Совокупность этих действий приведет к желаемому результату – возможности печатать. Именно с этих шагов мы и начнем двигаться к цели.
Подключение принтера
Старые модели печатающих устройств требовали много внимания к себе, для их подключения к компьютеру.
Требовалось подсоединение к специальному порту и ожидание, пока операционная система все выполнит. Сейчас многое упростилось.
Существует два способа:
- установка его как сетевой;
- или печатать со смартфона, планшета.
Мы рассмотрим два основных типа соединения:
- локально
- как сетевого

Фото: локальное подключение принтера
Изначально нужно установить драйвер.
Устанавливая локальным способом, убедитесь, что устройство выключено, затем, подключите к компьютеру, и, после этого, включите питание. Стандарт Plug and Play облегчает задачу - операционная система самостоятельно устанавливает необходимый драйвер.
В случае, когда эта технология не поддерживается, то устанавливать драйвер придется вручную.
В первом варианте Ваши действия:

Если технология Plug and Play не поддерживается, то ваши действия такие:

Когда установка завершится, в папке Принтеры и факсы появится соответствующий значок.
Для использования сетевого типа:

Замечание: Печатающее устройство может быть назначенным по умолчанию. Тогда все документы будут автоматически отсылаться на это устройство.
Установка драйвера
Чтобы установить драйвер, удостоверьтесь, что оборудование подключено.
Затем выполните действия:

Если Ваше устройство есть в выпавшем списке, то при установке запустите драйвер из операционной системы. Это не всегда хорошо, так как многие функции будут не доступны. В этом случае лучше выбрать установку с диска.

На этом работа с драйвером закончена.
Настройка принтера
Чтобы настроить или изменить параметры по умолчанию нужно:
- подвести указатель мыши в правый нижний угол экрана, потом вверх и нажать Поиск ;
- в этом поле ввести устройства и принтеры , потом щелкнуть на нем;
- оборудование, которое будете использовать, кликнуть правой кнопкой мыши, потом выбрать Использовать по умолчанию .

Используя ноутбук, мобильное устройство или планшет, вы можете произвести настройки для каждой сети. Операционная система запомнить все эти настройки.
Вы также можете выбрать по умолчанию разные модели в разных сетях:

Замечание! Если хотите, чтобы настройки не менялись при переходе с одного места на другое, выполните пункты 1-3, и выберите Всегда использовать один и тот же принтер по умолчанию. Потом кликните ОК.
Основные параметры принтера
Прежде, чем приобрести печатающее устройство, следует ознакомиться с параметрами, которые влияют на его производительность:


- содержащие краситель;
- пигментные;
- быстросохнущие.
Все хороши по-своему. Но у чернил с красителем, например, существует недостаток – есть вероятность растекания и недолговременной яркости цвета. Пигментные чернила более долговечные, однако, тоже имеют минус - засоряют картриджи, что быстрее приводит их в негодность.
Самое главное – каждый картридж заправлять подходящим ему видом чернил, иначе, проблем с ними не избежать.
Видео: печатать на компьютере
Печать текста
Рассмотрим, как печатать текст с компьютера на принтер , используя параметры печати.
Первое, что необходимо – это выбрать текст или его часть и скопировать из любого документа или веб-страницы.

В случае печати части текста – поставьте флажок Выделенный фрагмент .
Если Вы печатаете документ Word (например Word 2007) сначала проверьте читабельность, грамматические и пунктуационные ошибки.
В меню Файл нажмите Предварительный просмотр (желательно), потом Печать .

Фото: предварительный просмотр вWord 2007
В открывшемся окне можете выбрать необходимые параметры:

- четные
- нечетные;
- масштаб – можете указать, сколько страниц на листе поместить, причем, все картинки, диаграммы также масштабируются;
- по размеру страницы – укажите необходимый формат страницы;
- вкладка Эффекты – позволяет задавать фоновые изображения;
- вкладка Бумага/качество – установка качества печати и размера бумаги. Это позволяет экономить чернила;
- вкладка Окончательная обработка – можно указать, сколько страниц на листе Вы хотите получить, а также установить ориентацию текста.
В общем, нет ничего сложного.
Черно-белая
Вы наверняка знаете, о двух режимах: цветной и черно-белый.
Чтобы установить второй надо:

Итак, текущий документ распечатается в черно-белом режиме.
Цветная печать
Зайдя в окно Управление цветом , Вы увидите, что можно просмотреть, изменить используемые значения цветной печати по умолчанию.

- кликните на Центр устройств , перейдите в Настройки цвета , затем, Управление цветом . Здесь можно выбрать используемые по умолчанию параметры;
- если хотите более расширенные параметры – кликните Профессиональные настройки ;
- откроется окно Расширенного редактирования
. Зайдите в опцию, в которой отображен нужный параметр печати. Потом нажмите на требуемое значение, затем ОК
Кроме того, Вы можете попробовать любые из них и выбрать оптимальный вариант для каждого типа файла. Пробуйте! Нет предела совершенству!
Когда человек достиг в чем-то определенного успеха, его принято с этим поздравлять. Ведь покорение новых высот всегда требует проявления огромной силы воли. А также больших временных и иных затрат. Ну а как поздравить человека так, чтобы от всех и сразу? На помощь в данном вопросе придет грамота.
Инструкция
Узнайте точные данные о той личности, которую вы собираетесь поздравить. Полное имя, возраст и род деятельности. Если вам выпало написать поздравление для ученика или студента, обязательно уточните название учебного заведения, курс, класс. Если же интересующая вас личность является рабочим человеком, то выясните его специальность и образование.
Найдите подходящий бланк. В настоящее время его вполне можно создать про помощи различных графических и текстовых редакторов в компьютере, а после вывести через принтер на специальную бумагу. Если такой вариант вас не устраивает. То бланк можно приобрести в книжном магазине (есть стандартные наборы) или заказать в специальном агентстве, занимающимся созданием визиток.
Продумайте текст вашего поздравления. Помните об уважительной форме обращения и торжественном характере содержания. В качестве текста вы можете выбрать подходящее по смыслу стихотворение, обычное прозаическое поздравление или, заполнив специально отведенные строчки, просто сухо написать кому и за что.
Если вы решили использовать стихи в целях красивого и необычного текста грамоты , то тогда вы должны найти действительно подходящие случаю. Для этой цели самый простой и одновременно сложный способ – написать их самому. Это вариант хорош, только если вы уверены в себе, как в поэте. В противном случае помочь в вашей задумке вам может поиск в интернете. Посетите специальные сервисы и форумы, закажите работу на бирже фрилансеров. Или просто найдите из вашего окружения того, кто с удовольствием создаст стихотворное поздравление.
Напишите текст, используя для выделения особо важных моментов контрастные цвета паст. Следите за общей грамотностью и чистотой документа. Помните о специальном смысловом построении текста грамоты . В самом верху следует написать название документа. После написать имя того, кого награждают данным знаком отличия. Чуть ниже следует сообщить о достижении данной личности. В самом низу грамоты с левой стороны записывается аббревиатура и данные о того, кто дарит этот документ. В правом нижнем углу идет расшифровка имени и подписи дарителя. По центру обязательным являются роспись и печать, гарантирующая официальность данного вида награды. В самом низу по центру размещают год выдачи документа.
Отдайте секретарю на подпись и печать.
30.04.2015
В предыдущем уроке мы говорили о том, что для печати текста на компьютере есть специальная многофункциональная программа Microsoft Word. Сейчас мы научимся печатать текст в этой программе.
Откройте программу Word. Возможно, на Рабочем столе (на экране) Вашего компьютера есть специальный значок, который открывает эту программу.
Если же такого значка нет, нажмите на кнопку «Пуск» в левом нижнем углу экрана.
Откроется список. Нажмите на пункт «Программы» (Все программы).
Появится новый список. Найдите пункт «Microsoft Office», нажмите на него и в появившемся небольшом списке нажмите на пункт «Microsoft Word».
Если надписи «Microsoft Office» Вы не найдете, то, скорее всего, пакет офисных программ (в том числе программа Microsoft Word) не установлен на Вашем компьютере.
Кстати, в этом случае Вы можете воспользоваться стандартной программой WordPad. Эта программа очень похожа на Word, но в ней меньше возможностей. Программа WordPad находится в Пуск - Все программы - Стандартные.
Откроется следующее окно. Это и есть программа для печати текста Microsoft Word.

Обратите внимание: лист как будто обрезан. На самом деле, он просто не поместился – ведь размер экрана компьютера меньше, чем размер листа формата А4. Та часть листа, которая не поместилась, «прячется» внизу. Чтобы ее увидеть, нужно покрутить колесико на мышке или перетянуть вниз ползунок с правой стороны программы.
Но печатать текст мы будем с начала листа, поэтому, если Вы опустились в конец листа (вниз), поднимитесь в начало (наверх).
Для того, чтобы начать печатать текст, нужно щелкнуть левой кнопкой мышки по листу. Лучше щелкните где-нибудь в центре.
В верхнем левом углу программы должна мигать черная палочка. Тем самым, программа Word «подсказывает», что уже можно печатать текст.
Кстати, текст будет печататься там, где мигает палочка. Если хотите, чтобы он печатался в другом месте, нажмите по нужному месту два раза левой кнопкой мышки.
А теперь попробуйте напечатать что-нибудь, используя клавиатуру. Но для начала посмотрите, какой алфавит установлен на компьютере. Внизу справа показан тот алфавит, который выбран на компьютере. Показан он двумя английскими буквами.
Любое действие, которое пользователь делает на компьютере, выполняет определённая программа, загруженная в электронную начинку системного блока. Написать на компьютере текст
можно с помощью различных компьютерных программ, например, Microsoft Word
, Open Office
. Такие программы называются "Текстовый редактор
".
Текстовый редактор Microsoft Word является платной программой, то есть устанавливается на компьютер за деньги, причём не маленькие. Текстовый редактор Open Office является свободной программой, то есть её можно установить на свой компьютер из интернета бесплатно.
Эти программы имеют много различных возможностей для написания, оформления, корректировки текста и прочие возможности.
Самая простая программа для написания текста входит в состав системы Microsoft Windows, то есть она уже имеется на вашем компьютере. Это текстовый редактор под названием "Блокнот
". Возможности этой программы очень скромные, но мы начнём учиться писать текст пока что именно в этом текстовом редакторе.
В левом нижнем углу экрана монитора есть кнопка "Пуск ". Наведите на неё курсор и сделайте клик, то есть нажмите левую кнопку мыши (предварительно откройте новую вкладку). Далее передвигайте курсор выше до надписи "Все программы", надпись при этом выделится синим цветом. Справа появится колонка с перечнем программ.
Передвиньте курсор вправо в эту колонку и выберите из перечня надпись "Стандартные", надпись при этом выделится синим цветом. Справа появится ещё одна колонка с перечнем. Передвиньте курсор вправо в эту колонку и выберите из перечня надпись "Блокнот", надпись при этом выделится синим цветом. Сделайте клик на этой надписи.

Откроется окно, в верхней части которого имеется надпись "Безымянный-Блокнот".
Перед нами появилось большое белое поле - пространство для написания текста. В левом верхнем углу этого поля мигает маленькая вертикальная черта. Это наш курсор, так он выглядит в текстовом редакторе, изменив свой вид со стрелки на вертикальную черту. Начнём набирать текст на клавиатуре.
Заглавная буква пишется при нажатии одновременно левой рукой клавиши Shift . Пробел между словами делается с помощью однократного нажатия на длинную пустую клавишу в нижней части клавиатуры. Для того чтобы, написав часть текста, продолжить его с новой строки, то есть начать новый абзац, следует нажать клавишу Enter . Чтобы отделить следующий абзац текста от предыдущего пустой строкой, надо нажать клавишу "Enter" второй раз. Удалить ненужную букву, если она находится слева от курсора, можно нажатием клавиши Backspace , если она находится справа от курсора - нажатием клавиши Del . Курсор ставьте на нужное место с помощью мышки.
Напишите хотя бы один абзац любого текста. Не волнуйтесь, если каждую букву приходится искать на клавиатуре очень долго, иногда кажется, что нужной буквы там вообще нет. Уверяю вас, что на клавиатуре есть все буквы и все знаки препинания. Попробуйте и поэкспериментируйте с клавишами. Такие знаки, как восклицательный, вопросительный, точка с запятой, кавычки, номер находятся во втором сверху ряду клавиатуры и пишутся при одновременном нажатии левой рукой клавиши Shift .
После того, как вы написали некоторый текст, нужно сохранить написанный документ на компьютере. Вообще сохранять документ надо стараться как можно раньше. Достаточно написать только одно слово или даже не писать ни одного, сразу сохранить документ, а затем продолжить ввод текста с клавиатуры.
Наведите курсор на надпись "файл" в левом верхнем углу экрана, надпись при этом выделится синим цветом. Сделайте клик по надписи, откроется список предлагаемых действий. Нажмите на надпись "Сохранить как".
Откроется окно, в верхнем белом поле которого написано "Папка: Мои документы". Эта папка уже создана в вашем компьютере. Ниже расположены ещё несколько папок с разными названиями, которые находятся внутри папки "Мои документы". Здесь всё очень просто, как в обычной жизни. На вашем рабочем столе лежит толстая папка, на которой написано "Мои документы". В эту папку вы складываете другие папки с другими названиями. Но среди уже имеющихся там папок нет ни одной с подходящим названием, чтобы туда можно было положить только что написанный вами в процессе обучения текстовый документ. Значит надо взять новую чистую папку, подписать её и положить документ туда. А затем эту новую папку тоже положить, как и все другие, в толстую общую папку "Мои документы".


Делаем клик на этом значке, в белом поле появилась папка с подмигивающим синим выделением. Она так и названа "Новая папка". Такое название не отражает её содержания, поэтому надо дать папке приличное название, то есть изменить существующее название. Нажмите клавишу "Del" в правой части вашей клавиатуры, название "Новая папка" и синее выделение пропадут, а внутри поля для названия окажется наш курсор в виде вертикальной черты.

Наберите с клавиатуры название папки с большой буквы (хотя с большой не обязательно) "Обучение", кавычки не ставить. Нажмите клавишу "Enter". Папка создана и названа.

Для того, чтобы положить наш текстовый документ в эту папку, её надо открыть. На компьютере это делается двойным кликом на папке, то есть наведите на папку "Обучение" курсор и щёлкните два раза подряд. Папка переместится в верхнее поле на то место, где раньше была папка "Мои документы". Это означает, что мы открыли нашу папку. Внизу окна есть три строки. Верхняя строка называется "Имя файла" в строке написано "*.txt"
Когда мы в самом начале открыли Блокнот, то вверху видели надпись Безымянный-Блокнот . Это означает, что у нашего документа пока ещё нет имени. В компьютере каждый документ (текстовый, фотография, видео и пр.) называется файл . Каждому файлу нужно присваивать какое-либо имя, чтобы потом можно было отыскать нужный файл в нужной папке.
Поскольку работа с разными видами документов на компьютере производится с помощью разных программ, то после имени файла пишут специальные сочетания букв, чтобы компьютер знал, в какой программе следует открыть ваш файл для работы. В нашем случае мы имеем текстовый документ, работа с которым производится в программе текстовый редактор - Блокнот. Для файлов в этой программе следует после имени файла писать символы.txt , точка в начале обязательна. Строка "Имя файла" предлагает нам именно такие символы. Звёздочка перед точкой предназначена для замены её на имя файла.
Поставьте курсор после звёздочки перед точкой, то есть наведите мышкой курсор на это место и сделайте клик. Курсор начнёт мигать в нужном месте. Если трудно поставить курсор точно в нужное место, можно поставить его, например, в конец надписи а затем передвинуть влево с помощью нажатия клавиши со стрелкой влево (справа внизу на клавиатуре). Клавиша со стрелкой вправо предназначена для перемещения курсора вправо.

Теперь нужно стереть звёздочку, то есть нажать на клавишу Backspace
, если звёздочка у вас слева от курсора, так как вы делали при наборе текста. После этого вписывайте название нашего файла, то есть текстового документа, например, "Первый текст
", кавычки не ставить.
В результате имя файла должно выглядеть так: Первый текст.txt
После слова "текст" пробела не ставить. Нажать кнопку "Сохранить".
Вообще в дальнейшем не ставьте пробелов между словами в названиях файлов, лучше ставить чёрточку или подчерк, с пробелами возможны ошибки при открывании файлов в некоторых программах.
Окно сохранения документа закроется, откроется вновь ваш текстовый документ. Вверху теперь вместо "Безымянный" будет написано "Первый текст ".
Итак, текст написан, документ имеет название (имя файла), лежит в папке "Обучение", которая лежит в общей папке "Мои документы". Закончим работу с документом и закроем его. В правом верхнем углу нажмите белый крестик на красном квадратике. При наведении на него курсора появляется подсказка "Закрыть".
![]()
Теперь попробуем дополнить и откорректировать написанный текст. Для этого его нужно снова взять из папки. Откройте текстовый редактор "Блокнот", так как вы это уже делали, начиная с кнопки "Пуск".
Нажмите по порядку Файл, открыть.

В открывшемся окне вы увидите папку "Обучение" вверху, значит она уже открыта. Ниже в ней лежит ваш листок с названием "Первый текст". Кликните на листке, он выделится синим цветом и в строке "Имя файла" появится его имя. Далее нажмите кнопку "Открыть. Откроется написанный вами ранее текст.
Теперь попробуйте дописать к этому тексту ещё несколько строк. Удалите букву слева от курсора, справа от курсора, впишите снова. Попробуйте удалить слово. Для этого нужно дважды кликнуть на нём, (оно выделится синим цветом) и нажать клавишу "Del" или вверху "Правка, Удалить". Когда вы нажимаете на слове "Правка", выпадает список, в нём есть действие "Удалить", а рядом дано название клавиши, с помощью которой также можно проделать это действие. Теперь попробуйте отменить удаление, то есть вернуть удалённое слово на место. Нажмите "Правка, Отменить".
Теперь попробуем увеличить размер шрифта, чтобы лучше было видно текст, и изменить тип шрифта. Нажмите "Правка, Выделить всё". Весь текст выделится синим цветом. Далее нажмите вверху "Формат, Шрифт".

Откроется окно с названием сверху "Шрифт". Синим цветом выделены тип шрифта, начертание и размер, соответствующие нашему написанному тексту. Всё это можно изменить.
В колонке "Размер" справа есть полоса прокрутки. Если нажать на неё и не отпуская тащить вниз, будут прокручиваться размеры шрифтов. Можно прокручивать их по одному стрелками на полосе прокрутки вверх или вниз.
Выбираем размер шрифта 18 и кликаем на этом числе, оно станет синим. Начертание я оставила обычное. А в левой колонке выбрала другой тип шрифта "Times New Roman", мне такой больше нравится. Можете выбрать все параметры так, как нравится вам. Дальше жмите кнопку "OK".

Мы получили дополненный текст с откорректированными параметрами шрифта. Чтобы наша работа не пропала, надо текст сохранить.
Сегодня невозможно себе представить пользователя современного ПК и установленного на нем ПО без использования принтера, ведь использование бумажных документов и фотографий еще никто не отменял. Наверное, именно поэтому стоит разобраться, какая программа для печати документов и фотографий подходит к каждому конкретному случаю лучше всего. Заодно можно будет разобраться с основными возможностями, предлагаемыми приложениями такого направления.
Какими возможностями должна обладать любая программа для печати документов и фото
Для начала отметим, что в программном обеспечении сегодня можно встретить большое количество самых разнообразных утилит, помогающих оптимизировать процесс печати документов, изображений или фотографий. Естественно, можно найти простейшие утилиты для печати, скажем, обычного текстового документа. А иногда требуется использовать профессиональные и полупрофессиональные утилиты для обеспечения качества печати.
Таким образом, сразу становится понятно, что также программа для печати текстовых документов, как правило, должна ограничиваться стандартным примитивным набором функций. Посудите сами, ведь при печати текста из «Блокнота» с использованием обычного лазерного принтера ничего сверхъестественного от приложения, в общем-то, и не требуется. Все сводится только к корректному отображению текста на бумаге даже при плохоньком принтере.
Ситуации, когда требуются мощные утилиты для печати
Другое дело, когда на печать отправляется графика, к примеру, фото высокого разрешения, созданное при помощи современного цифрового фотоаппарата. В этом случае программа для печати фотографий должна иметь расширенные возможности. Это касается, кстати, не только улучшенной передачи цвета, но и некоторых дополнительных возможностей для редактирования и предварительной

Естественно, многие могут сразу же воскликнуть, что самой универсальной программой является Adobe Photoshop. Позволим себе с этим не согласиться, поскольку изначально этот программный пакет рассчитан именно на редактирование графики, а уж никак не на печать. К тому же, среди программных продуктов, предназначенных именно для печати, имеются и более мощные утилиты, позволяющие настолько оптимизировать процесс, что они активно используются на цифровом печатающем электронном оборудовании в современных фотостудиях.
Кроме того, такие приложения применяются при создании и печати постеров, открыток или плакатов большого формата, что простейшими средствами сделать невозможно.
Простейшие программы для печати текста
Среди простейших программ можно выделить стандартные типа «Блокнота» или простейших офисных текстовых редакторов типа WordPad.

Такие приложения, хоть и не являются специализированными утилитами, тем не менее, обращаются к установленному в системе принтеру напрямую, позволяя получить, так сказать, бумажный вариант электронного текстового документа.
Программа для печати Word-документов
С офисными приложениями типа Microsoft Word дело обстоит гораздо интереснее. Кроме самой программы Word, позволяющей как и в случае с примитивными текстовыми редакторами моментально выводить документы на печать, можно найти достаточно много специализированных утилит для улучшения качества.
Связано это с тем, что сам текстовый процессор способен совмещать в документах и текст, и графику. Вот когда графика присутствует, сторонние утилиты показывают себя намного лучше, нежели стандартное приложение Word. Кроме всего прочего, иногда могут потребоваться утилиты для печати специфичных документов с нестандартным форматированием.

Одной из самых интересных является программа WordPage. Она очень проста в использовании. Основное предназначение - оптимизация печати книг и брошюр, которые были созданы в Word. Приложение позволяет распечатать, например, два А5 на одном листе А6. В дополнение ко всему в приложении имеется поддержка двусторонних принтеров, что, естественно, не только оптимизирует сам процесс, но и сокращает затрачиваемое на это время.
Утилиты для печати фото на документы
Не менее интересно выглядит и какая-нибудь программа печати фотографий для документов. В качестве яркого примера можно привести приложение Studio Pro, позволяющее за считанные минуты подготовить фото для документа по шаблону.
В самом приложении можно произвести корректировку изображения, отрегулировать яркость и контрастность, произвести полный контроль положения снимков на листе и т.д. Кроме того, эта утилита может использоваться как средство управления современными фотоаппаратами и даже изменять их основные настройки программным способом.

Самое интересное заключается в том, что в этом пакете представлены еще две мощные утилиты. Это StudioUEC для автоматизации процесса съемки и программного ввода универсальной подписи на электронные банковские карты, и StudioTW (так называемый Twain-модуль), который очень часто используется для выпуска водительских прав соответствующими государственными службами. Как видим, каждая программа для печати фото документов (вернее оформления документов с готовыми фотографиями) по-своему интересна и уникальна.
Простейшие приложения для печати фотографий
Что касается программных пакетов для работы с фотографиями, их можно условно разделить на две большие категории: приложения для домашнего использования и профессиональные или полупрофессиональные утилиты для работы в студиях. Среди простейших продуктов для рядового юзера можно отметить программы типа Studio 2.0.0, Pics Print, Photo Print Pilot, PrintStation, MultiPrint и т.д.

Каждая утилита такого типа позволяет производить предварительное редактирование и обработку фотографий, импортировать их с жесткого съемного USB-носителя и т.д. Та же утилита Studio 2.0.0 имеет возможность размещения нескольких фотографий на одном листе. Программы типа Photo Print Pilot могут дополнять выбранные снимки эффектами. К примеру, это может быть красивый бордюр, выбранный из списка шаблонов или созданный из другой фотографии. Тут, как говорится, от пользователя требуется только полет фантазии, ну, а средств у самих программ просто предостаточно.
Студийные приложения для профессиональной печати
Что касается наиболее мощных приложений, то здесь, безусловно, можно отметить такие программные пакеты, как ACD Photo Sale, ArcSoft PhotoPrinter и т.д.
Но вот, по мнению многих профессионалов, работающих в фотостудиях, пальма первенства принадлежит уникальному программному продукту под названием SILKYPIX Developer Studio Pro. Его возможности таковы, что в некоторых моментах, касающихся редактирования и подготовки фото к печати, данное приложение может составить достаточно серьезную конкуренцию тому же Adobe Photoshop, а иногда и превзойти его.

Не говоря уже о фото, отметим еще и тот факт, что эта программа для печати фотографий способна еще на большее. Дело в том, что с ее помощью можно запросто печатать даже а это уже показатель внушительный. Естественно, для этого потребуется не какой-нибудь простенький принтер, а современное профессиональное оборудование.
Единственное, что огорчает, так это только то, что, увы, практически все приложения этого типа являются платными и стоят порядка 30-60 долларов США.
Программы для работы с PDF-документами
Теперь несколько слов об универсальных документах формата PDF. Если кто не знает, как программа для печати PDF-документов может использовать универсальный программный пакет для сканеров ABBYY Fine Reader, способный преобразовывать отсканированные бумажные талмуды в документы этого формата, что называется, на лету, а затем и выводить их на печать, сохраняя при этом оригинальное форматирование, цветопередачу и т.д., то возможностей достаточно много. Это интересно.

Еще одна интересная программа для печати документов формата PDF (и не только) - приложение FinePrint, представляющее собой универсальный драйвер для принтера. Программа может не только создавать PDF-документы, но и управлять абсолютно всеми параметрами печати, включая печать нескольких страниц на одном листе, создание печатных бланков и форм, задание отступов для переплета, масштабирование больших страниц и изображений в стандартные бумажные форматы, объединение нескольких заданий печати в единый документ, печать буклетов и открыток, применение в печати водяных знаков и колонтитулов с указанием времени или даты, изменение цветного изображения на черно-белое и многое другое. Всего не перечислишь.
Тут стоит отметить и еще одну особенность. Не говоря о возможности использования двусторонней печати для экономии бумаги, можно включить специальную систему экономии чернил картриджей.
Создание печатей
Отдельно стоит сказать о том, что представляет собой программа для создания печатей стандартных образцов, которые потом будут изготовлены производственным способом. Одной из самых простых и доступных рядовому пользователю является утилита Stamp 1.3 с русифицированным интерфейсом.

Хотя само приложение и имеет только свои собственные шаблоны, чего греха таить, многие юзеры на их основе с успехом подделывают официальные штампы и печати. Если немного покопаться в шаблонах и произвести нехитрые действия, можно добиться просто потрясающего результата. В приложении имеется даже функция размытия, что позволяет выглядеть подделанной печати или штампу более реалистично. Кроме того, эта программа для создания печатей и штампов выпускается в портативной версии (Portable), что исключает необходимость ее установки на винчестер. Иными словами, запустить ее можно с обычной флэшки когда угодно и где угодно.
В принципе, можно использовать и так называемые «облачные» программы, суть которых сводится к тому, что пользователю необходимо зайти на определенный сайт и, следуя инструкциям шаг за шагом, создать макет печати в режиме онлайн. Но особого распространения такой метод не получил.
Итог
Вот, собственно, краткий обзор приложений, которые могут понадобиться для оптимизации печати. Какая именно программа для печати документов или фотографий будет использоваться, зависит от конкретного случая и от того, какой результат требуется получить.
Попутно стоит напомнить, что и принтер здесь играет не последнюю роль. Так что придется обратить внимание и на него. Понятно ведь, что простейший лазерный «старичок» годится только для текстовых документов. Даже струйные принтеры для печати фотографий не всегда подходят. Для получения качественных фотографий потребуется хороший фотопринтер, не говоря уже о профессиональном оборудовании, которое применяется в фотостудиях.
Сегодня представить себе работу с документами любого направления и уровня сложности без применения компьютерных средств обработки информации просто невозможно. Эра печатных машинок ушла в прошлое. В большинстве случаев, если не брать специфичную информацию или вычисления, обрабатывать нужно именно тексты. Рассмотрим наиболее популярные и распространенные бесплатные программы для работы с документами некоторых типов. Отдельно заострим внимание именно на тестовых файлах.
Программы для работы с документами: общий обзор
Как известно, в большинстве своем пользователи компьютерных систем на основе ОС Windows предпочитают работать со стандартным пакетом приложений MS Office, в котором представлены программы чуть ли не на все случаи жизни.
Однако в настоящее время можно найти массу альтернативных разработок, в которых тоже представлены программы для работы с документами любого типа, которые по своим функциональным возможностям не уступают пакету MS Office, а в некоторых случаях даже превосходят его.
В любом пакете, независимо от разработчика, представлены приложения, позволяющие создавать, просматривать и редактировать текстовые файлы, электронные таблицы, базы данных, а также обрабатывать графические объекты или даже мультимедиа.
Офисный пакет от Microsoft
Для начала посмотрим всем известный офисный набор от Microsoft. Он считается универсальным, поскольку программы для обработки документов, используемых в бизнесе, здесь представлены наиболее широко.

Неудивительно, что многие разработчики не стали изобретать велосипед и просто скопировали большинство приложений, включив их аналоги в собственные пакеты. Сам же MS Office содержит несколько основных приложений, среди которых чаще всего используются Word, Excel и Access.
Если говорить именно о текстовых документах, Word является прародителем формата DOC/DOCX, который сегодня поддерживается практически всеми сторонними пакетами. Впрочем, разработчики этого тоже не остались в стороне и со временем внедрили в свой редактор возможность работы с отличающимися от стандартного форматами, которые по умолчанию используют другие разработчики.
Ведь если посмотреть, например, на возможности открытия или сохранения текстового документа, здесь можно встретить даже поддержку файлов PDF. Но об этом несколько позже.
Собственно, сам Office можно загрузить и установить совершенно бесплатно, единственное, что потребуется, - ключ активации продукта. Это никого не останавливает, ведь произвести ее можно при помощи небольшой утилиты под названием KMS Activator. В других бесплатных пакетах такого обязательного требования активации или регистрации нет.
Альтернативные разработки
На заре развития офисных программ MS Office занимал лидирующие позиции, поскольку его создатели смогли включить в единый набор программы для работы с документами совершенно разных типов, что и позволило создать средство для работы с ними, как сейчас принято говорить, стандарта «все-в-одном».

Тем не менее слишком долго лидерство удерживать оказалось невозможным, поскольку на рынке появились достаточно серьезные конкуренты. Сначала таковым стал пакет Lotus Pro, а чуть позже появилась еще одна серьезная разработка под названием Open Office. Кстати, именно этот пакет многие специалисты называют не только прямым конкурентом Microsoft, но еще и обращают внимание пользователей на то, что в нем есть некоторые дополнительные инструменты, которых не имеет стандартный MS Office.
Простейшие текстовые редакторы
Но остановимся на текстовых файлах, которые сегодня являются самыми распространенными в документообороте. Для просмотра и информации могут использоваться самые простые, как многим кажется, приложения вроде «Блокнота», входящего в стандартный набор Windows. Да, действительно, в «Блокноте» можно работать исключительно с текстом, наподобие того, как это было в Norton Commander под DOS-системы. Здесь все практически аналогично, только «Блокнот» имеет графическую оболочку. Само собой разумеется, ни о каком форматировании текста, оформлении или вставке дополнительных объектов говорить не приходится.

Зато мало кто знает, что именно «Блокнот» и программы для работы с документами текстового типа, ему подобные, поддерживают синтаксис большинства известных на сегодня языков программирования, поэтому программисты и разработчики приложений предпочитают работать именно с такими редакторами.
Стандартные программы для работы с документами Word
Теперь несколько слов о и его аналогах. Рассмотрим пример, когда у пользователя на компьютере имеется «чистая» система. Если кто не знает, в исходный набор Windows офисный пакет не входит, его нужно устанавливать отдельно. Поэтому многие даже не догадываются о том, что в системе есть бесплатная программа для работы с документами Word (она «вшита» в систему).

Речь идет о приложении WordPad (Viewer). В нем можно открывать и просматривать файлы Word, однако для редактирования документа особых возможностей нет. Неудобно, конечно, но лучше чем ничего.
Впрочем, при отсутствии Word открыть такой текстовый файл можно и другим способом. В этом поможет Adobe Reader, Acrobat или Acrobat Reader. Любая такая программа для работы с текстовыми документами, содержащими графику, позволяет открывать файлы практически любого текстового формата или импортировать их содержимое. В зависимости от типа приложения разнятся и возможности редактирования, но даже если такого инструмента нет, просмотреть файлы можно в любом случае.
Заключение
Конечно, рассмотреть все приложения офисного типа просто невозможно. Однако даже касательно Word-документов или текстовых файлов можно отметить, что работать с ними можно достаточно просто. Если уж совсем ничего под рукой нет, просматривать файлы этих типов можно даже при помощи самых обычных веб-браузеров, не говоря уже о сохранении их с возможностью редактирования в «облачных» сервисах. Кстати, многие из них дают возможность одновременного внесения изменений, которые автоматически отображаются у всех пользователей, в данный момент подключенных к удаленному редактору на сервере.