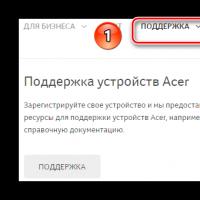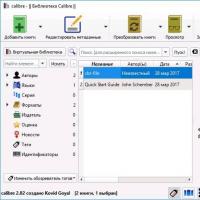Системные службы windows 8. Как отключить ненужные службы Windows
: сделать ее более отзывчивой и дружелюбной для пользователя системой.
Хотя отзывы были неоднозначными — и это понятно: на современных компьютерах вопрос о быстроте работы системы стоит не так остро, как на компьютерах эпохи Windows 98 — XP — сегодня речь в статье пойдет об ускорении работы интерфейса Windows 8 — 8.1, применении полезных хаков реестра, отключении ненужных служб.
Не всем нравиться некоторая вальяжность этой системы, что свойственно, в принципе, всем системам Windows, начиная с Win XP. Итак, именно для любителей тонкой настройки ОС эта статья и будет полезна. Также наверняка она пригодится тем, у кого Win 8 — 8.1 установлена на не очень быстрой машине.
1. Отключите ненужные визуальные эффекты в свойствах системы
Нажмите сочетание клавиш Win + R, чтобы открыть Выполнить. В открывшемся окне наберите
sysdm.cplОткроется окно свойств системы. Перейдите на вкладку Дополнительно и нажмите на кнопку Параметры возле пункта Быстродействие . Во вкладке Визуальные эффекты вы можете отключить все или некоторые из опций:
Примените изменения и закройте окно.
2. Измените дополнительные параметры папок и файлов в свойствах проводника
Откройте любое окно проводника, например, папку Этот компьютер.
Перейдите на вкладку Вид
и теперь нажмите на кнопку Параметры
. Сразу внизу нажмите на Изменить параметры папок и поиска.


Уберите галочки возле следующих пунктов:
- Отображать описание для папок и элементов рабочего стола;
- Отображать сведения о размере файлов в подсказках папок;
- Отображать сжатые или зашифрованные файлы NTFS другим цветом;
- Скрывать пустые диски;
- Скрывать расширения для зарегистрированных типов файлов.
Сохраните изменения.
3. Внесите изменения в системный реестр
5. Отключите автозапуск ненужных программ
Если вам кажется, что ваша система запускается долго, то не исключено, что во время включения автоматически запускается большое количество приложений сторонних разработчиков, запуск которых не так уж необходим.
Попробуйте изъять ненужные программы из автозапуска.
Нажмите Ctrl + Shift + Esc для того, чтобы запустить Диспетчер задач . Сделать это можно одной рукой в отличие от все известного Ctrl + Alt + Del .
В диспетчере задач перейдите на вкладку .
Найдите программы, возле которых стоят средние и высокие значения влияния на запуск, выделите их и нажмите кнопку Отключить
внизу. У меня, например, это Viber. Ее я и отключу для ускорения запуска.
Если имя программы вам не знакомо, возможно, вам поможет узнать больше о ней, расположение файла программы на диске. Для того, что найти программу, запускающуюся автоматически, на диске, нажмите правой кнопкой мыши на имени программы и кликните Открыть расположение файла .
6. Отключите звуковое сопровождение событий
Звуки системных событий в Windows добавляют интерактивности при взаимодействии системы и пользователя, однако могут несколько замедлять работу системы, особенно, если у вас медленный компьютер.
Откройте нашу любимую строку Выполнить (Win + R) и в ней наберите
Откроется окно Звук
. Перейдите на вкладку Звуки
и в выпадающем списке «Звуковая схема»
выберите Без звука
.
Теперь ваша система будет нема, как рыба, однако будет работать несколько быстрее.
7. Еще пара моментов
- Старайтесь устанавливать последние обновления от Microsoft;
- Используйте по возможности последние драйвера;
- Устанавливайте только те программы, которыми действительно пользуетесь;
- Держитесь подальше от пакетов трансформирования интерфейса;
- Пользуйтесь антивирусом и регулярно обновляйте его.
Настроить работу служб можно в специальном менеджере Windows. Чтобы открыть его, воспользуйтесь комбинацией клавиш Windows + R, в появившейся строке введите services.msc и нажмите Enter. Вы увидите такое же или похожее (если у вас одна из старых версий ОС) окно:
Менеджер отображает службы в виде таблицы. Здесь можно просмотреть список доступных служб, прочитать их краткое описание и узнать текущий статус. Особую важность представляет столбец «Тип запуска». Именно он показывает, включена ли конкретная служба и в каком режиме она запускается системой.
Кликнув дважды по одной из служб, вы откроете окно, в котором её можно отключить. Достаточно открыть пункт «Тип запуска», выбрать «Отключена» и нажать «Ок». Но среди прочих вариантов запуска есть значение «Вручную». В целях безопасности выбирайте именно его для всех служб, которые вы захотите отключить. Это позволит системе запускать службы, когда они действительно необходимы, и не тратить на них в остальное время.
Не отключайте службы полностью, а только переводите их в ручной режим.

Перечисленные ниже службы не являются критически важными для работы системы, и многие пользователи могут без них обойтись. Поэтому вы можете перевести эти службы в ручной режим. Перед тем как вносить изменения, обязательно читайте краткие описания, чтобы не остановить работу важных для вас служб.
Некоторые службы из нашего списка могут быть уже полностью отключёнными на вашем ПК или изначально работать в ручном режиме. В таком случае просто пропускайте их.
Ошибочные действия в процессе настройки служб могут привести к некорректной работе системы. Внося изменения, вы берёте ответственность на себя.
Чтобы изменения вступили в силу, после настройки не забудьте перезагрузить ПК.
Службы Windows, которые можно перевести в ручной режим работы
Русскоязычные названия некоторых служб из этого списка могут отличаться от тех, которые вы увидите на своём компьютере. Но это касается только формулировок. Если не сможете найти нужную службу по точному названию, ищите варианты, похожие по смыслу.
Windows 10
- Функциональные возможности для подключённых пользователей и телеметрия (Connected User Experiences and Telemetry).
- Служба диагностического отслеживания (Diagnostic Tracking Service).
- dmwappushsvc.
- Диспетчер скачанных карт (Downloaded Maps Manager) - если вы не используете приложение «Карты».
- Служба сенсорной клавиатуры и панели рукописного ввода (Touch Keyboard and Handwriting Panel Service).
- Служба защитника Windows (Windows Defender Service).
Windows 8/8.1
- Служба политики диагностики (Diagnostic Policy Service).
- Клиент отслеживания изменившихся связей (Distributed Link Tracking Client) - если компьютер не подключён ни к одной сети.
- Вспомогательная служба IP (IP Helper) - если вы не используете IPv6-подключение.
- Служба помощника по совместимости программ (Program Compatibility Assistant Service).
- Диспетчер печати (Print Spooler) - если у вас нет принтера.
- Удалённый реестр (Remote Registry) - эту службу можно полностью отключить.
- Вторичный вход в систему (Secondary Logon).
- Центр обеспечения безопасности (Security Center).
- Модуль поддержки NetBIOS через TCP/IP (TCP/IP NetBIOS Helper).
- Служба регистрации ошибок Windows (Windows Error Reporting Service).
- Служба загрузки изображений Windows (Windows Image Acquisition, WIA) - если у вас нет сканера.
- Windows Search - если вы не пользуетесь функцией поиска Windows.
Windows 7
- Обозреватель компьютеров (Computer Browser) - если компьютер не подключён ни к одной сети.
- Служба политики диагностики (Diagnostic Policy Service).
- Клиент отслеживания изменившихся связей (Distributed Link Tracking Client) - если компьютер не подключён ни к одной сети.
- Вспомогательная служба IP (IP Helper) - если вы не используете IPv6-подключение.
- Автономные файлы (Offline Files).
- Служба перечислителя переносных устройств (Portable Device Enumerator Service).
- Диспетчер печати (Print Spooler) - если у вас нет принтера.
- Защищённое хранилище (Protected Storage).
- Удалённый реестр (Remote Registry) - эту службу можно полностью отключить.
- Вторичный вход в систему (Secondary Logon).
- Центр обеспечения безопасности (Security Center).
- Сервер (Server) - если компьютер не используется как сервер.
- Модуль поддержки NetBIOS через TCP/IP (TCP/IP NetBIOS Helper).
- Служба регистрации ошибок Windows (Windows Error Reporting Service).
- Windows Search - если вы не пользуетесь функцией поиска Windows.
Windows Vista
- Обозреватель компьютеров (Computer Browser) - если компьютер не подключён ни к одной сети.
- Диспетчер сеансов диспетчера окон рабочего стола (Desktop Window Manager Session Manager) - если не используете тему оформления Aero.
- Служба политики диагностики (Diagnostic Policy Service).
- Клиент отслеживания изменившихся связей (Distributed Link Tracking Client) - если компьютер не подключён ни к одной сети.
- Автономные файлы (Offline Files).
- Служба перечислителя переносных устройств (Portable Device Enumerator Service).
- Диспетчер печати (Print Spooler) - если у вас нет принтера.
- ReadyBoost.
- Удалённый реестр (Remote Registry) - эту службу можно полностью отключить.
- Вторичный вход в систему (Secondary Logon).
- Центр обеспечения безопасности (Security Center).
- Сервер (Server) - если компьютер не используется как сервер.
- Служба ввода планшетного ПК (Tablet PC Input Service).
- Модуль поддержки NetBIOS через TCP/IP (TCP/IP NetBIOS Helper).
- Темы (Themes) - если вы используете классическую тему Windows.
- Служба регистрации ошибок Windows (Windows Error Reporting Service).
- Модуль запуска службы Windows Media Center (Windows Media Center Service Launcher).
- Windows Search - если вы не пользуетесь функцией поиска Windows.
Windows XP
- Оповещатель (Alerter).
- Обозреватель компьютеров (Computer Browser) - если компьютер не подключён ни к одной сети.
- Клиент отслеживания изменившихся связей (Distributed Link Tracking Client) - если компьютер не подключён ни к одной сети.
- Служба индексирования (Indexing Service) - если вы не пользуетесь поиском Windows.
- Брандмауэр интернета (ICF) / Общий доступ к интернету (ICS) (Internet Connection Firewall / Internet Connection Sharing).
- Служба сообщений (Messenger).
- Удалённый реестр (Remote Registry) - эту службу можно полностью отключить.
- Вторичный вход в систему (Secondary Logon).
- Сервер (Server) - если компьютер не используется как сервер.
- Служба восстановления системы (System Restore).
- Модуль поддержки NetBIOS через TCP/IP (TCP/IP NetBIOS Helper).
- Источник бесперебойного питания (Uninterruptible Power Supply).
- Диспетчер отгрузки (Upload Manager).
- Беспроводная настройка (Wireless Zero Configuration).
В этой статье я продолжаю тему по оптимизации работы компьютера, сегодня мы остановим некоторые программы, работающие в фоновом режиме для ускорения и быстродействия ПК.
В прошлом уроке мы отключали программы из автозагрузки (если вы не читали этот урок, то советую начать именно с него ссылка находиться в конце этой статьи), тем самым увеличивая быстродействие, а теперь будем отключать службы Windows работающие в фоновом режиме.
Любая из этих служб может быть как системной, так и сторонней, но все они съедают свою не большую часть ресурсов системы если учесть что их там несколько десятков, то нагрузка заметно увеличивается.
Конечно в большинстве случаев системные программы работающие в фоне нужны для нормальной работы компьютера но есть такие которые совсем не нужны и вряд ли кому понадобятся.
При самостоятельном отключении нужно быть предельно внимательным, отключая какой либо процесс надо знать за, что он отвечает чтобы не навредить ОС. Ниже я приведу небольшой список из того что можно исключить а, что перевести в ручной режим.
Какие программы можно отключить?
Для этого нужно войти в Управление службами путем нажатия правой кнопкой мыши по ярлыку мой компьютер, который находиться на вашем или в выбрать пункт компьютер. В появившемся меню выбираем Управление

потом нажимаем на Службы и приложения и последний пункт Службы . Вот здесь можно увидеть все нужные и ненужные программы работающие в фоновом режиме в общей сложности у меня их набралось более 150 шт!

В первую очередь советую просмотреть весь список и найти, что то из знакомых программ, возможно вами установленных и просто отключить их.
Например: торрент клиенты µTorrent или BitComet их можно смело отключать, если конечно вы день и ночь не раздаете какие-то файлы. Программа Skype (скайп) если вы звоните, раз в месяц тогда зачем он будет поглощать ежедневно ресурсы в пустую?
Также и с другими программами, если нет надобности в ежеминутной ее работе смело останавливайте. Ни в коем случае не путайте, отключение программы не подразумевает под собой ее не работоспособность в будущем! Когда она вам понадобится, то просто запустите ее с , как обычно это делаете.
Фоновый режим — это режим ожидания то есть программа запущена всегда хоть и не используется.
И наконец, обещанный мной список служб Windows которые можно отключить наверняка или перевести в ручной режим.
Parental Control
– отключаем
KtmRm для координатора распределенных транзакций
– вручную
Адаптивная регулировка
— отключаем яркости необходима только владельцам ПК. с встроенным датчиком света для автоматической регулировки яркости монитора
Авто настройка WWAN
– отключаем если у вас нет CDMA или GSM модулей
Брандмауэр Windows
– отключаем, если в вашем антивирусе есть эта услуга
Браузер компьютеров
– перевести вручную при неиспользовании локальной сети
Вспомогательная служба IP (Support IP Service)
– отключаем
Вторичный вход в систему
– отключить или вручную
Диспетчер автоматических подключений удалённого доступа
– отключить или вручную
Диспетчер печати
– отключаем, если не используем принтер
Защитник Windows
– отключаем, совершенно ненужная служба
Координатор распределенных транзакций
– отключаем
Модуль поддержки NetBIOS
– отключаем, но при условии, что нет локальной сети (объединение от 2 компьютеров и больше)
Настройка сервера удаленных рабочих столов
– отключаем
Служба поддержки Bluetooth
– отключаем, не думаю, что это сейчас актуально.
Служба загрузки изображений Windows (WIA)
– если используете сканер, то ничего не трогаете
Служба удаленного управления Windows
– отключаем
Служба удаленных рабочих столов
– отключаем
Смарткарта
– отключаем
Служба ввода планшетного ПК
– отключаем
Удаленный реестр
– здесь вообще все плохо есть мнение, что это своего рода открытая дверь для вируса, который может изменить системный реестр. Однозначно отключаем
Факс
– отключаем, вообще прошлый век.
Для отключения службы производим по ней двойной клик левой кнопкой мыши, откроется окно где меняем значение Тип запуска с Автоматически на Отключена потом Остановить// Применить//OK . вот так поступаем с каждой неугодной нам службой.

Вот такой получился список служб, о которых я смог узнать, буду рад если кто, то сможет его дополнить в комментариях к этой статье.
На этом данная статья закончена, но продолжение по теме оптимизация следует, подписывайтесь на обновления, чтобы не пропустить ее и другие последующие статьи.
Операционная система Windows 8, как и любая другая версия ОС, также со временем засоряется и начинает подтормаживать. Связано это со множеством факторов: установка дополнительных программ, засорение реестра, ненужные программы в автозагрузках и т. д. Оптимизация Windows 8 поможет вам настроить систему и добиться .
Как оптимизировать операционную систему
В операционной системе Windows 8 существуют три основных параметра, которые можно настроить для улучшения производительности:
- Настройка служб (отключение ненужных служб).
- Система автозагрузки программ.
- Настройка эффектов Aero.
Каждый из этих параметров позволяет снять определенные задачи, которые постоянно выполняются в фоновом режиме.
Это, в свою очередь, позволит снизить потребление оперативной памяти, видеопроцессора и ЦП.
Последний пункт позволяет настроить визуальные эффекты, которые потребляют системные ресурсы. Итак, давайте подробнее рассмотрим эти три параметра.
Оптимизация Windows 8: Видео
Отключение служб
Службы выполняют важную роль в работе операционной системы. Они регулируют ее работу. Например, служба автонастройки WLAN обеспечивает логику, которая необходима для поиска, настройки и подключения к беспроводным сетям.
Но не все службы необходимы. Некоторые из них обеспечивают работу дополнительных функций, которые вы вряд ли будете использовать. Например, если у вас нет принтера, то диспетчер печати не нужен.
Для того чтобы открыть службы, используется комбинация клавиш (одновременное нажатие) Windows(Пуск)+R. В появившемся окне напишите команду services.msc и нажмите «Enter» или «Ok».

В открывшемся окне ищем бесполезные службы и отключаем их. Отключить ту или иную службу достаточно просто. Найдите ее в списке и откройте двойным кликом левой кнопкой мышки (ЛКМ).
Рассмотрим на примере отключения Windows Search. Открываем ее двойным кликом ЛКМ.

В появившемся окне нажимаем кнопку «Остановить». Теперь в строке «Тип запуска» нужно установить значение «Отключена». Теперь нажимаем «Применить».

Все — эта служба отключена и больше не запустится, пока вы ее не включите. Для этого снова откройте ее, в строке «Тип запуска» установите значение «Запускать автоматически» и нажмите «Применить». Затем нажмите кнопку «Запустить».

Вот краткий список служб, которые можно отключить:
- Windows Search – весьма «прожорливая» служба, которая индексирует все данные на компьютере. Если вы не планируете использовать поиск, то отключите ее. При необходимости, вы можете запустить ее, найти то что искали, и снова отключить.
- Браузер компьютеров обслуживает все компьютеры в локальной сети, индексирует их и создает списки, которые выдаются определенным программам по требованию.
- Диспетчер печати смело отключайте, если у вас нет принтера.
- Вспомогательная служба IP необходима для использования дополнительных функций. Если остановить эту службу, то вы не сможете , а также использовать другие дополнительные возможности, такие, как туннельное подключение для IPv6 и так далее.
Вторичный вход в систему позволяет запускать программы от имени разных учетных записей (пользователей). Если вы единственный пользователь и являетесь администратором системы, то смело отключайте эту функцию. Но: отключив ее, вы не сможете использовать другие службы, от нее зависящие.
- Клиент изменившихся связей позволяет поддерживать связи NTFS файлов (данных на жестком диске), которые перемещаются между компьютерами в одной локальной сети. Если вы не соединяете несколько компьютеров для передачи файлов между ними, то можете смело отключать данную функцию.
- Сервер – обеспечивает возможность общего доступа к определенным файлам, принтерам, а также именованным каналам через локальную сеть.
- Служба загрузки изображений Windows (WIA). Эта функция позволяет получать картинки со сканеров и фотоаппаратов (камер).
- Служба регистрации ошибок Windows позволяет отправлять отчеты в случае возникновения каких-либо ошибок в работе той или иной программы. Кроме того, эта функция открывает возможность доставки имеющихся решений. Как правило, никто не использует подобные возможности, поскольку они работают исключительно на лицензионных изданиях, которые были официально куплены.
- Удаленный реестр необходим для того, чтобы удаленные пользователи могли вносить изменения в реестр ОС через сетевое соединение. Эту функцию можно смело отключать. В таком случае изменения в реестр смогут вносить только локальные пользователи, которые работают непосредственно за данным компьютером.
Существуют и другие службы, которые можно отключать. Но здесь уже нужно руководствоваться конкретной ситуацией. Перечислить все службы и их функции просто невозможно. Когда вы открываете ту или иную службу, чтобы отключить ее (или запустить), вы можете увидеть ее описание.

А прочитав описание, вы узнаете, за что отвечает данная функция и можно ли ее отключить. Итак, с этим разобрались.
Какие службы можно отключить в Windows 8: Видео
Автозагрузка программ
Оптимизация системы Windows 8 не ограничивается отключением ненужных служб. Теперь давайте поговорим о программах, запускающихся автоматически при загрузке ОС.
Чтобы убрать ненужные программы из автозагрузки, необходимо выполнить следующее.
Для начала следует открыть диспетчер задач. Для этого нажмите правой кнопкой мышки на панели задач. Выберите пункт «Запустить диспетчер задач».

В появившемся окне перейдите во вкладку «Автозагрузка». Теперь ваша задача заключается в том, чтобы выбрать ненужную программу из отображаемого здесь списка и нажать кнопку «Отключить».

Например, Dropbox, торрент-клиенты, Photoshop, браузеры и так далее. Все эти программы вы можете запустить вручную при необходимости.
Помимо всего вышеуказанного, если у вас сильно «тормозит» система, вы можете отключить эффекты Aero. Для этого просто нажмите правой кнопкой мышки на рабочем столе (на свободной области) и выберите пункт «Персонализация».

Здесь вы сможете выбрать тему «Windows 8 упрощенный стиль», в которой эти эффекты отключены.

Кроме этого, время от времени нужно . Для этого существуют встроенные средства.
Откройте файловый проводник. Откройте папку «Компьютер». Нажмите на раздел, который хотите дефрагментировать, правой кнопкой мышки. Выберите «Свойства».

В открывшемся окне перейдите во вкладку «Сервис». Здесь вы увидите кнопку «Выполнить дефрагментацию». Нажмите на нее и следуйте инструкции на экране.

Автозапуск программ Windows 8: Видео
В каждой версии операционной системы Windows по умолчанию есть множеств служб. Это специальные программы, одни работают постоянно, а другие включаются лишь в определенный момент. Все они в той или иной степени влияют на скорость работы вашего ПК. В данной статье мы расскажем о том, как увеличить производительность компьютера или ноутбука путем отключения такого программного обеспечения.
Мы рассмотрим три самые распространенные ОС Windows – , и , так как в каждой из них есть как одинаковые сервисы, так и уникальные.
Открываем перечень служб
Прежде чем приступить к описанию, мы расскажем о том, как найти полный список сервисов. Именно в нем вы будете выключать ненужные параметры или переводить их в другой режим. Делается это очень легко:

Теперь давайте перейдем непосредственно к перечню служб, которые можно отключить в разных версиях ОС Windows.
Запомните! Не отключайте те сервисы, назначение которых вам неизвестно. Это может привести к неполадкам системы и ухудшению ее работы. Если вы сомневаетесь в необходимости программы, тогда просто переведите ее в ручной режим.
Windows 10
В данной версии операционной системы можно избавиться от следующих сервисов:
Служба политики диагностики – помогает выявить проблемы в работе ПО и пробует исправить их в автоматическом режиме. На практике это просто бесполезная программа, которая лишь в единичных случаях может помочь.

Superfetch – весьма специфическая служба. Она частично кэширует данные программ, которые вы чаще всего используете. Таким образом они быстрее загружаются и работают. Но с другой стороны, при кэшировании сервис потребляет значительную часть системных ресурсов. При этом программа сама выбирает, какие данные ей помещать в оперативную память. Если вы пользуетесь твердотельным накопителем (SSD), тогда можете смело отключать данную программу. Во всех других случаях вам стоит поэкспериментировать с ее отключением.

Windows Search – кэширует и индексирует данные на компьютере, а также результаты поиска. Если вы не прибегаете к нему, тогда смело можете отключать данный сервис.

Служба регистрации ошибок Windows – управляет отправкой отчетов при внеплановом завершении работы софта, а также создает соответствующий журнал.

Клиент отслеживания изменившихся связей – регистрирует изменение положения файлов на компьютере и в локальной сети. Дабы не засорять систему различными журналами, можно отключить данный сервис.

Диспетчер печати – отключайте данную службу только в том случае, если не пользуетесь принтером. Если вы в будущем планируете приобрести устройство, тогда лучше оставьте сервис в автоматическом режиме. Иначе потом будете долго ломать голову, почему система не видит принтер.

Факс – аналогична службе печати. Если факсом вы не пользуетесь, тогда отключайте ее.

Удалённый реестр – позволяет в удаленном режиме редактировать реестр операционной системы. Для вашего же спокойствия можно выключить эту службу. В результате реестр можно будет править лишь локальным пользователям.

Брандмауэр Windows — обеспечивает защиту вашего компьютера. Следует отключать лишь в том случае, если вы используете сторонний антивирус в связке с файерволом. В противном случае советуем не отказываться от данной службы.

Вторичный вход в систему – позволяет запускать различные программы от имени другого пользователя. Отключать следует только в том случае, если вы являетесь единственным юзером компьютера.

Служба общего доступа к портам net.tcp – отвечает за использование портов по соответствующему протоколу. Если вы ничего не поняли из названия – отключаем.

Рабочие папки – помогает настроить доступ к данным по корпоративной сети. Если вы в ней не состоите, тогда отключайте указанный сервис.

Служба шифрования дисков BitLocker – отвечает за шифрование данных и защищенный запуск ОС. Рядовому пользователю это точно не понадобится.

Биометрическая служба Windows – собирает, обрабатывает и хранит данные о приложениях и самом пользователе. Можно смело выключать сервис в случае отсутствия сканера отпечатка пальца и прочих новшеств.

Сервер – отвечает за общий доступ к файлам и принтерам вашего компьютера из локальной сети. Если вы не подключены к таковой, тогда можете отключить упомянутую службу.

На этом перечень не критических сервисов для указанной операционной системы завершен. Обратите внимание, что данный список может несколько отличаться от имеющихся у вас служб в зависимости от редакции Windows 10, а более подробно о службах, которые можно отключить без вреда для конкретно этой версии операционной системы, мы писали в отдельном материале.
Windows 8 и 8.1
Если вы пользуетесь упомянутой операционной системой, тогда можно отключить следующие сервисы:
Центр обновления Windows – контролирует загрузку и установку обновлений операционной системы. Отключение этого сервиса также позволит избежать обновления Windows 8 до последней версии.

Центр обеспечения безопасности – отвечает за контроль и ведение журнала безопасности. Сюда относится работа файервола, антивируса и центра обновлений. Не стоит выключать данную службу, если вы не используете стороннее защитное ПО.

Смарт-карта – понадобится лишь тем пользователям, которые пользуются этими самыми смарт-картами. Все остальные могут смело выключать этот параметр.

Служба удалённого управления Windows – обеспечивает возможность управлять вашим компьютером удаленно по протоколу WS-Management. Если же вы используете ПК лишь локально, тогда можете отключать ее.

Служба защитника Windows – как и в случае с Центром обеспечения безопасности, этот пункт стоит отключать только тогда, когда у вас установлен другой антивирус и брандмауэр.

Политика удаление смарт-карт – отключаем в связке со службой «Смарт-карта».

Браузер компьютеров – отвечает за список компьютеров в локальной сети. Если ваш ПК или ноутбук не подключен к таковой, тогда можете отключить указанный сервис.

Вдобавок можно отключить некоторые сервисы, которые мы описывали в разделе выше.
- Биометрическая служба Windows;
- Вторичный вход в систему;
- Диспетчер печати;
- Факс;
- Удалённый реестр.
Вот, собственно, и весь перечень служб для Windows 8 и 8.1, которые мы советуем отключить. В зависимости от личных нужд вы можете деактивировать также и другие сервисы, но делать это стоит аккуратно.
Windows 7
Несмотря на то что данная операционная система давно не поддерживается компанией Microsoft, все равно есть ряд пользователей, которые отдают ей предпочтение. Как и другие ОС, Windows 7 можно несколько ускорить путем отключения ненужных служб. Эту тему мы освещали в отдельной статье. Ознакомиться с ней вы можете по ссылке ниже.
Windows XP
Мы не могли обойти и одну из самых старых ОС. Ее преимущественно устанавливают на очень слабых компьютерах и ноутбуках. Если вы хотите узнать о том, как можно оптимизировать данную операционную систему, тогда вам стоит прочитать наш специальный обучающий материал.
На этом данная статья подошла к концу. Надеемся, вы смогли почерпнуть из нее что-то полезное для себя. Напомним, что мы не призываем вас отключать все указанные службы. Каждый пользователь должен настраивать систему исключительно под свои нужды. А какие службы отключаете вы? Пишите об этом в комментариях, а также задавайте вопросы, если таковые имеются.