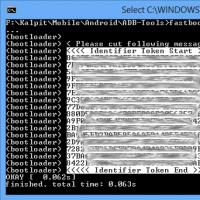Решение проблем с кодировкой в Word. Выбор кодировки текста при открытии и сохранении файлов Как сменить кодировку на кириллицу
ВКонтакте Facebook Одноклассники
С переходом ко все новым версиям Windows острота проблемы существования множества кодировок русского языка почти сошла на нет
Радикально данную проблему призван решить переход к Unicode, который для Windows длится уже не первое поколение этой системы, но все никак не закончится. И, как это часто бывает, решая одни проблемы, Unicode порождает множество других.
Впрочем, для интернет-ресурсов и писем это почти всегда легко решается браузерами и почтовыми клиентами автоматически. Если у вас веб-страница или письмо все же отображается «кракозябрами» (что иногда случается из-за несоблюдения разработчиками стандартов), то нужно из главного меню выбрать пункт «Кодировка» и там методом проб и ошибок установить нужную. Этот пункт в большинстве браузеров находится в меню «Вид» (напомним, что отсутствующее на виду в современных версиях веб-обозревателей главное меню всегда можно вызвать клавишей).
Проблемы «обычного текста»
Одна из таких проблем связана с файлами в формате «обычный текст», хотя, казалось бы, что может быть проще? Бери последовательность текстовых символов и записывай в файл. Но именно из-за этой простоты, если уж проблема в них возникает, то по полной программе.
Если вы попробуете сохранить русский текст через Word (любой версии после Office 97, включая последнюю 2010) как «обычный текст», то получите на выбор ряд однобайтовых русских кодировок. По умолчанию (рис.1) предлагается стандартная «кириллица Windows» (также известная как 1251, или ANSI), знакомая еще по DOS.

Попробуйте сделать то же самое через стандартный «Блокнот» из Windows 7 — вам уже предложат выбор между привычной ANSI и аж тремя вариантами Unicode (рис. 2). Тут уже кроется засада: текстовый файл в формате «юникода» должен сопровождаться специальным заголовком BOM (Byte Order Mark), определяющим порядок следования байтов (т. е. какой байт в 2-байтовом символе идет первым — старший или младший). Собственно засада заключается в том, что BOM не является обязательным атрибутом юникод-файла, и, с одной стороны, может отсутствовать в текстах, полученных из внешнего источника (скажем, из-под некоторых Linux-программ), с другой — вызывать сбои в программах, которые этого заголовка «не понимают».
Рецепт тут один: по мере возможности избегать «юникода» в «чистых текстах» и ориентироваться на привычную ANSI. Это позволит избежать большинства проблем, связанных с русскоязычными текстовыми файлами, хотя и ограничит их переносимость в англоязычные или европейские версии ОС.
Другую задачу, связанную с текстовыми файлами, которая обычно ставит в тупик неопытных пользователей, умеет решать любой Microsoft Word, начиная с версии Office XP — это столкновение с текстами в нестандартной однобайтовой кодировке (например, старинной DOS, также известной как OEM, или 866). Сначала надо убедиться в настройках, что включена опция «Подтверждать преобразование формата файла при открытии» (по умолчанию она выключена!). В старых версиях Word эта настройка находится в меню «Сервис/Параметры» на вкладке «Общие». В Word 2007 нажмите на кнопку с эмблемой Office, выберите «Параметры Word» в нижней части открывшегося окна. В Word 2010 раздел «Параметры» доступен через меню «Файл». В «Параметрах» перейдите к пункту «Дополнительно» на боковой панели, а затем найдите там раздел «Общие» (рис. 3).
При включенной этой функции открывать «нечитаемый» текстовый файл следует через меню «Открыть» (а не щелчком из Проводника, при котором запустится, скорее всего, «Блокнот»). Потом следует выбрать из выпадающего списка типов файлов пункт «Восстановление текста из любого файла». Файл может быть, естественно, любого формата (т. е. необязательно с расширением TXT), лишь бы он содержал текст, а не двоичные символы.
Кстати, просто прочесть документ именно в DOS-кодировке можно и с помощью «Блокнота» и вообще любой программы, которая умеет менять шрифты — достаточно через меню выбора шрифта (в «Блокноте» это «Формат/Шрифт») заменить текущий на Terminal. Не забудьте только вернуть потом шрифт обратно, а то не прочтете нормальные документы.
Unicode в Буфере обмена
Однако такие конфликты с текстовыми файлами — довольно редкий случай. У рядового пользователя гораздо чаще возникают проблемы с Unicode в Буфере обмена. Обычная ситуация, когда при переносе текста из старых программ, не поддерживающих указанную кодировку, или некоторых PDF-документов вместо русского при вставке возникает что-нибудь вроде Auaia iayedai . В большинстве правильно составленных приложений помогает простое переключение на русский язык (именно в той программе, откуда производится копирование, а не в пункте назначения), но нередко встречаются особо упертые приложения и PDF-документы, откуда сведения о том, что это русский язык, не удается извлечь никакими силами.
Microsoft Word в старых версиях Office XP и 2003 умеет решать эту проблему, о чем многие не знают, — в нем есть функция «Исправить поврежденный текст» (в меню «Сервис»). В новых версиях 2007/2010 такой функции нет. В справке и на сайте Microsoft ничего об этом разыскать не удалось — вполне вероятно, в Microsoft посчитали, что продуктов, имеющих подобные свойства, уже не осталось в природе, что, к сожалению, не соответствует действительности.
Возможно, вам тоже не захочется терять время на поиски официального решения. Тогда воспользуйтесь моей программой ClipWin (рис. 4), которую можно скачать по адресу: revich.lib.ru/clipwin.zip. Интерфейс этой программы сделан в расчете на максимально быстрое выполнение операции, но без потери контроля за ее выполнением: если текст в системном «кармане» уже имеется — достаточно запустить программу и трижды нажать на. После первого нажатия текст (уже исправленный) вставится из Буфера обмена в окно для контроля, после второго — исправленный текст заменит тот, что был изначально, а после третьего у вас программа закроется, но сам текст будет исправлен и его можно будет вставлять куда угодно.
Раскладка клавиатуры как правильно?
По моему глубокому убеждению, комфортно существовать и эффективно работать в среде Windows без использования дополнительных переключателей раскладки клавиатуры абсолютно невозможно — необходимость постоянного прицеливания скрюченными пальцами в две клавиши одновременно у меня вызывает боль в пальцах при одной только мысли об этом. Точнее, абсолютно невозможно это было до появления Vista, где вместе с традиционными комбинациям клавиш появилась, наконец, возможность переключать язык ввода одной клавишей <Ё>. Но и такое решение, по крайней мере, для радетелей чистоты русского языка, неприемлемо — не вводить же букву Ё каждый раз через специальную вставку или таблицу символов.
Решение этой проблемы общеизвестно и заключается оно в применении популярной переключалки Punto Switcher, позволяющей настроить для выполнения операции в принципе любую клавишу (обычно это правый или). Программа поддерживается «Яндексом», скачать ее можно из раздела «Программы» поисковика (по адресу soft.yandex.ru) или напрямую по адресу punto.yandex.ru. Об этой и других аналогичных программах недавно рассказал Александр Евдокимов в статье «Корректоры букв».
Многие программы данного типа способны выполнять и другую востребованную функцию: переключение уже набранного в неправильной раскладке текста. В зависимости от настроек, это может осуществляться даже автоматически, хотя лично я предпочитаю эту автоматику отключать.
Еще одно недоразумение, связанное с языковой раскладкой, встречается реже, но может добавить несколько неприятных моментов. После переключения на английский вас может озадачить одна особенность ввода некоторых символов. Это касается таких знаков, как кавычки, апострофы (их два — прямой и наклонный), тильда «~» и циркумфлекс («крышечка») «^». После нажатия соответствующей клавиши ничего не вводится — надо еще нажать либо пробел, чтобы ввести знак в «чистом» виде, либо еще какую-то букву или цифру, тогда знак введется перед ней. Можно нажать кавычку или апостроф дважды — появится сразу пара знаков (они и употребляются часто парами, текст тогда вводится между ними).
Такая, не всегда удобная особенность англоязычного компьютерного ввода может возникнуть, если по каким-то причинам для английского языка установлена раскладка «США-международная» (или, возможно, какая-то из европейских, которые у нас не в ходу). Недоразумение легко устраняется, если сменить раскладку для английского языка обратно на положенную по умолчанию просто «США». В Windows 7 к этой настройке можно добраться в Панели управления через «Языки и региональные стандарты / Языки и клавиатуры / Изменить клавиатуру / Общие / Добавить» (рис. 5).
Итоговый совет
Если у вас возникают другие проблемы с кодировками, не описанные в этой статье, то, вероятнее всего, они вызваны установкой «не той» версии Windows — например, американской или европейской с дополнительным языковым пакетом. Во избежание таких проблем следует по возможности всегда пользоваться русской версией. Но так уж сложилась жизнь у русскоязычных пользователей Windows, что проблема кодировок была, есть и будет. Ее острота снижается по мере обновления программного обеспечения, но, вероятно, проблема никогда не исчезнет полностью.
Фишка кодировки текстовых фалов в том, что хранятся не сами буквы (символы), а ссылки на них в таблице кодировок. Если с латинским буквами, арабскими цифрами и основными символами типа точек, тире и запятых никаких проблем не возникает: во многих таблицах кодировок все эти буквы, цифры и символы находятся в одних и тех же ячейках, то с кириллицей всё сложно. Например, в разных кодировках буква Ы может находиться в ячейке 211, 114 и 69.
Именно поэтому на заре интернета чтобы посмотреть разные сайты с разными кодировками приходилось подбирать кодировку. (Но кто это помнит? ) Сейчас кодировка страницы обычно прописана в заголовке страницы, что позволяет браузеру "автоматически" подбирать отображение символов на наших мониторах.
То есть сервер отдаёт не просто HTML-страничку, а указывает, что у неё кодировка Windows-1251 . Браузер таким образом, считывая информацию о кодировке полученного файла, подставляет символы из указанной кодировки.
Но и это ещё не всё веселье. Например, если на сервере установлена операционная система из семейства *nix (с кодировкой по умолчанию UTF-8), а мы шлём файл из нашей любимой ОС Windows, где кодировка текстовых фалов по умолчанию стоит почему-то ANSI , то как вы думаете сервер будет работать с текстом, кодировка которой не совпадает с его? Правильно! Как-то будет работать! Но результат работы может быть непредсказуемым и удивительным. =)
Надеюсь, что мотивация для обращение необходимого внимания на кодировку достаточная и можно перейти к сути вопроса: "Как же, чёрт возьми, сохранить файл в нужной кодировке?!"
В этой статье речь пойдёт как раз о том, как сохранить текстовый файл с помощью программы Блокнот (Notepad) в Windows в нужной кодировке.
Для того, чтобы изменить кодировку текстового файла, конечно же сперва его нужно создать . А после того, как файл создан, нужно ещё суметь его открыть. Самый простой способ отрыть файл - это двойной клик левой кнопкой мыши по его иконке в проводнике:
Если до этого настройки Windows не менялись, то файлы с расширением.txt открываются в Блокноте. (Это ещё один способ, как отрыть Блокнот (Notepad) .)

Чтобы поменять кодировку в открывшемся файле, нужно в меню «Файл » текстового редактора Блокнот выбрать пункт «Сохранить как... »:

Откроется диалоговое окно сохранения файла. Для смены кодировки, нужно выбрать из списка предлагаемых необходимый:

После того, как нужная кодировка выбрана, можно кликнуть на кнопку «Сохранить » или просто нажать Enter:

Так как мы не изменили имя файла, то будет перезаписан тот же самый файл. Поэтому возникает справедливый вопрос: «» Ну да, мы к этому и стремимся! Поменять кодировку у этого файла. Поэтому его нужно перезаписать с новой кодировкой. Соглашаемся:

Всё! Миссия по смене кодировки в текстовом файле выполнена! Файл сохранён с новой кодировкой. Можно закрыть текстовый редактор и устроить празднование этого решающего события! =D

Иногда открыв файл, созданный при помощи Microsoft Word и присланный нам по почте, скайпу или другим способом, мы вместо привычных русских слов видим какие-то странные иероглифы. Мы недоумеваем, что же такое нам прислали, связываемся с отправителем, а он говорит, что у него все нормально открывается. Суть данной проблемы скорее всего состоит в том, что файл был сохранен не в той кодировке, что стоит по умолчанию в вашей программе. Чтобы исправить ситуацию необходимо всего лишь поменять кодировку файла и сейчас мы узнаем, как это сделать.
В данном примере будет использоваться Microsoft Word 2010 но принцип решения нашей задачи будет таким же и во всех остальных версиях программы. Итак, открываем наш «проблемный» документ, переходим в меню Файл и нажимаем на пункте Параметры .


Нажимаем Ок и закрываем наш документ. Затем снова открываем его и перед нами должно появится окошко Преобразование файла , в нем нам нужно выбрать пункт Кодированный текст .

После этого появится другое окно, в котором нам нужно будет выбрать кодировку для своего файла. Ставим галочку на пункте Другая и в поле выбора пробуем методом перебора различные кодировки, до тех пор пока не получим результат. В окне Результат вы можете увидеть, как меняется текст в зависимости от выбранной вами кодировки.

Если вышеописанный метод не помог исправить проблему, то возможно она кроется не в неправильной кодировке, а в отсутствии на вашем компьютере шрифта, с использованием которого создавался данный документ. В таком случае вам придется уточнить у отправителя документа название шрифта и установить нужный шрифт на свой компьютер.
Остались вопросы? - Мы БЕСПЛАТНО ответим на них в
Набор символов, которые мы видим на экране при открытии документа, называется кодировкой. Когда она выставлена неправильно, вместо понятных и привычных букв и цифр вы увидите бессвязные символы. Эта проблема часто возникала на заре развития технологий , но сейчас текстовые процессоры умеют сами автоматически выбирать подходящие комплекты. Свою роль сыграло появление и развитие utf-8, так называемого Юникода, в состав которого входит множество самых разных символов, в том числе русских. Документы в такой кодировке не нуждаются в смене и настройке, так как показывают текст правильно по умолчанию.
Современные текстовые редакторы определяют кодировку при открытии документа
С другой стороны, такая ситуация всё же иногда случается. И получить нечитаемый документ очень досадно, особенно если он важный и нужный. Как раз для таких случаев в Microsoft Word есть возможность указать для текста кодировку. Это вернёт его в читаемый вид.
Принудительная смена
Если вы получили из какого-то источника текстовый файл, но не можете прочитать его содержимое, то нужна операция ручной смены кодировки. Для этого зайдите в раздел «Сведения» во вкладке «Файл». Тут собраны глобальные настройки распознавания и отображения, и если вы будете изменять их в открытом документе , то для него они станут индивидуальными, а для остальных - не изменятся. Воспользуемся этим. В разделе «Дополнительно» появившегося окна находим заголовок «Общие» и ставим галочку «Подтверждать преобразование файлов при открытии». Подтвердите изменения и закройте Word. Теперь откройте документ снова, как бы применяя настройки, и перед вами появится окно преобразования файла. В нём будет список возможных форматов, среди которых находим «Кодированный текст», и получим следующий диалог.

В этом новом окне будет три переключателя. Первый, по умолчанию, - это CP-1251, кодировка Windows. Второй - MS-DOS. Нам нужен третий пункт - ручной выбор, справа от него перечислены разнообразные наборы символов. Но, как правило, пользователь не знает, какими символами был набран текст предыдущим автором, поэтому в нижней части этого окна есть поле под названием «Образец», в котором фрагмент из текста будет в реальном времени отображаться при выборе того или иного комплекта символов. Это очень удобно, потому что не нужно каждый раз закрывать и отрывать документ снова, чтобы подобрать нужную.

Перебирая варианты по одному и глядя на текст в поле образцов, выберите ту кодировку, при которой символы будут русскими. Но обратите внимание, что это ещё ничего не значит, - внимательно смотрите, чтобы они складывались в осмысленные слова. Дело в том, что для русского языка есть не одна кодировка, и текст в одной из них не будет отображаться корректно в другой. Так что будьте внимательны.
Нужно сказать, что с файлами, сделанными на современных текстовых процессорах, крайне редко возникают подобные проблемы. Однако есть ещё и такой бич современного информационного общества, как несовместимость форматов. Дело в том, что существует целый ряд текстовых редакторов, и каждым кто-то пользуется. Возможно, для кого-то не нужна функциональность Ворда, кто-то не считает нужным за него платить и т. п. Причин может быть множество.
Если при сохранении документа автор выбрал формат, совместимый в MS Word, то проблем возникнуть не должно. Но так бывает нечасто. Например, если текст сохранён с расширением.rtf, то диалог выбора кодировки отобразится перед вами сразу же при открытии текста. А вот форматы другого популярного текстового процессора OpenOffice Ворд даже не откроет, поэтому, если им пользуетесь, не забывайте выбирать пункт «Сохранить как», когда отправляете файл пользователю Office.
Сохранение с указанием кодировки
У пользователя может возникнуть ситуация, когда он специально указывает определённую кодировку. Например, такое требование ему предъявляет получатель документа . В этом случае нужно будет сохранить документ как обычный текст через меню «Файл». Смысл в том, что для заданных форматов в Ворде есть привязанные глобальными системными настройками кодировки, а для «Обычного текста» такой связи не установлено. Поэтому Ворд предложит самостоятельно выбрать для него кодировку, показав уже знакомое нам окно преобразования документа. Выбирайте для него нужную вам кодировку, сохраняйте, и можно отправлять или передавать этот документ. Как вы понимаете, конечному получателю нужно будет сменить в своём текстовом редакторе кодировку на такую же, чтобы прочитать ваш текст.

Заключение
Вопрос смены кодировки в Вордовских документах перед рядовыми пользователями встаёт не так уж часто. Как правило, текстовый процессор может сам автоматически определить требуемый для корректного отображения набор символов и показать текст в читаемом виде. Но из любого правила есть исключения, так что нужно и полезно уметь сделать это самому, благо, реализован процесс в Word достаточно просто.
То, что мы рассмотрели, действительно и для других программ из пакета Office. В них также могут возникнуть проблемы из-за, скажем, несовместимости форматов сохранённых файлов. Здесь пользователю придётся выполнить всё те же действия, так что эта статья может помочь не только работающим в Ворде. Унификация правил настройки для всех программ офисного пакета Microsoft помогает не запутаться в них при работе с любым видом документов, будь то тексты, таблицы или презентации.
Напоследок нужно сказать, что не всегда стоит обвинять кодировку. Возможно, всё гораздо проще. Дело в том, что многие пользователи в погоне за «красивостями» забывают о стандартизации. Если такой автор выберет установленный у него шрифт, наберёт с его помощью документ и сохранит, у него текст будет отображаться корректно. Но когда этот документ попадёт к человеку, у которого такой шрифт не установлен, то на экране окажется нечитаемый набор символов . Это очень похоже на «слетевшую» кодировку, так что легко ошибиться. Поэтому перед тем как пытаться раскодировать текст в Word, сначала попробуйте просто сменить шрифт.
Инструкция
Изменять кодировку текстового файла можно с помощью Microsoft Word . Запустите файл, для которого вы хотите сменить кодировку . Затем в меню программы выберите «Файл» и «Сохранить как». Появится меню сохранения файла . Вы можете выбрать новую папку. В этом случае в ней сохранится копия документа, но уже с новой кодировкой. Если вы будете сохранять файл в исходную папку, то он попросту заменит собой старую версию документа.
Снизу окна сохранения находится строка «Тип файла ». Рядом есть стрелочка. Нажмите по этой стрелочке. В качестве типа файла выберите «Обычный текст» и нажмите «Сохранить». Дальше откроется окно «Преобразование файла », в котором есть строка «Кодировка текста». Отметьте пункт «Другая» и в списке кодировок выберите нужную вам. После нажмите «Сохранить». Документ с измененной кодировкой будет сохранен в выбранной вами папке.
Если вместо текста вы видите просто набор символов, и не знаете, в какой именно кодировке создан текстовой файл, воспользуйтесь программой Штирлиц. Скачайте ее с интернета. Программа распространяется бесплатно, весит менее одного мегабайта. Установите приложение на компьютер. Запустите его.
В меню программы выберите «Файл», дальше - «Открыть». С помощью обзора укажите путь к текстовому файлу. Выделите этот файл с помощью левого клика мышки. После этого снизу окна обзора нажмите «Открыть». В окне программы начнется процесс подбора правильной кодировки к текстовому файлу.
Также вы можете изменить кодировку самостоятельно. Для этого просто выделите документ нажатием клавиш Ctrl+A. Затем в окне программы выберите нужную вам кодировку текстового файла . Для сохранения настроек нажмите «Файл». Если вы выберите «Сохранить», сохраните файл в новой кодировке, а если «Сохранить как» - копию документа.
Иногда исходную кодировку файла нужно заменить на другую. Это может потребоваться для преобразования текста в более удобный формат. Или попросту не устраивает исходная кодировка, или текст нужно перекодировать для веб-сайта. Причин может быть множество. Процедура эта несложная, но немного времени потребуется потратить.
Вам понадобится
- Компьютер, приложение Microsoft Office
Инструкция
Запустите приложение Microsoft Office. Откройте тот текстовой файл, для которого требуется поменять исходную кодировку . В меню программы выберите строку Microsoft Office. Из списка появившихся вариантов выберите параметр «Дополнительно», затем - параметр «Общие» и найдите там строку «Подтверждать преобразование формата файла при открытии ». Напротив этой строки установите галочку. Закройте файл, после чего откройте его снова.
Теперь для открытого файла можно поменять кодировку . Будет открыто окно «Преобразование файла », в котором найдите строку «Кодированный текст». Теперь найдите вкладку «Другая». Появится список с различными стандартами кодировки. Среди них выберите нужную вам кодировку файла .
Для просмотра текста в выбранной вами кодировке в меню приложения Microsoft Office найдите строку «Просмотр» и кликните по ней мышкой. Теперь вы сможете увидеть, как будет отображаться перекодированный текст. Если текст перекодированного файла отображается в виде одинаковых символов (к примеру, одни точки), значит, отсутствует шрифт, который нужен для такого формата. В этом случае дополнительно может потребоваться установка нужных шрифтов. Скачать их можно с официального сайта компании Microsoft. После завершения процесса перекодировки файла сохраните изменения. Это можно сделать либо при закрытии файла , либо через меню программы.
Самая распространенная кодировка для шрифтов - это юникод. Она поддерживает практически все алфавиты и множество языков. Юникод поддерживает не только европейские алфавиты, но и алфавитные знаки стран Азии. Именно в кодировке юникод и рекомендуется сохранять текстовые файлы. Если вы решили перекодировать файл с другой кодировки, как это было описано выше, сделать это лучше всего будет именно в юникод.
Источники:
- как изменить кодировку приложения в 2017
Начинающему веб-мастеру при создании интернет-страничек необходимо строго следить, в какой кодировке создается страница. Кодировка - это таблица соответствия определенных машинных кодов символам алфавита. Определенная последовательность символов считывается компьютером и представляется нам в виде понятных букв, цифр и знаков, в соответствии с определенной кодировкой. На данный момент их две. Самые часто используемые кодировки – windows-1251 и utf-8.
Вам понадобится
- Программы: PSPad, Notepad++ и Dreamweaver.
Инструкция

Рассмотрим программу Notepad++. Загрузите в нее html–документ. Откройте пункт меню «Кодировки». Вы увидите их список и напротив одной из них черную точку. Это и есть кодировка вашего документа. Чтобы её изменить, нужно в том же пункте меню выбрать другую. После этого сохраните изменения файла.
Теперь рассмотрим возможности самой популярной и мощной программы Dreamweaver. Откройте с ее помощью нужный вам файл. В меню «Правка» нужно выбрать пункт «Настройки». В появившемся окне слева выберите категорию «Создать документ». В пункте «Кодировка по умолчанию» будет прописана ваша кодировка. Вы можете сменить ее на другую здесь же. Не забывайте после всех этих действий сохранить изменения файла.
Если вы всё сделали правильно, то документ примет нужную вам кодировку
.

Убедитесь, что проблема заключается именно в кодировке, а не в отсутствии у вас определенных шрифтов.
Источники:
- как в ворде изменить текст
Установка ассоциации файлов значительно облегчает жизнь пользователя персонального компьютера , позволяя по умолчанию открывать файлы определенного типа в программе, наилучшим образом для этого подходящей. Если ассоциация файлов по какой-то причине установлена некорректно, ее можно изменить.

Вам понадобится
- - компьютер с установленной Windows XP.
Инструкция
Наиболее простой способ изменения ассоциации файлов с приложением заключается в выборе нужной программы через окно свойств файла. Для того чтобы это сделать, откройте в проводнике файл того типа, ассоциацию которого с конкретной программой вы хотите поменять.
Щелкните по кнопке «Изменить» во вкладке «Общие». Из открывшегося списка программ выберите ту, в которой, с вашей точки зрения, должны по умолчанию открываться файлы данного типа . По возможности, выберите приложение из списка рекомендуемых. Нажмите кнопку ОК в окне со списком программ и кнопку «Применить» в окне свойств файла.
Изменить ассоциации файлов можно, открывая файл с использованием опции «Открыть с помощью». Для того чтобы использовать эту возможность, вызовите контекстное меню, кликнув по иконке файла. В открывшемся меню наведите указатель курсора на пункт «Открыть с помощью» и кликните по опции «Выбрать программу».
Выберите программу, с которой собираетесь проассоциировать этот тип файлов. Поставьте галочку в чекбоксе «Использовать ее для всех файлов такого типа». Щелкните по кнопке ОК.
Ассоциации файлов можно поменять через панель управления. Для того чтобы это сделать, выберите опцию «Панель управления» в главном меню. В открывшемся окне щелкните по значку «Свойства папки». Выберите вкладку «Типы файлов» в открывшемся окне.
Из списка файлов выберите интересующее вас расширение. Кликните по кнопке «Изменить» в поле «Сведения для расширения». Выберите приложение, с которым собираетесь установить ассоциацию для данного типа файлов и нажмите ОК. Щелкните по кнопке «Применить» в окне свойств папки. Теперь файлы выбранного типа будут открываться по умолчанию в том приложении, с которым установлена ассоциация.
Источники:
- Установка ассоциации файлов в Windows XP
- ассоциация файлов в xp
«Кодировкой» называют указание на одну из таблиц с наборами символов (цифр, букв, знаков, непечатаемых символов и т.д.). Эти таблицы различные приложения используют при сохранении и чтении текстов. Если сохраненный в одной кодировке документ будет прочитан с использованием какой-либо другой, то очень вероятно, что вместо текста пользователь увидит нечитаемый набор значков, часто называемый «крякозябрами».

Вам понадобится
- Текстовый процессор Microsoft Office Word.
Инструкция
Используйте текстовый процессор Microsoft Office Word для изменения кодировки сохраненного в файл документа . Это приложение кроме своих «родных» doc и docx может работать с большим количеством форматов, поэтому маловероятно, что он не сможет прочесть документ, который вам требуется пересохранить.
Запустив Word, нажмите сочетание клавиш Ctrl + O и с помощью открывшегося диалога найдите и загрузите в текстовый процессор нужный файл . По умолчанию это приложение использует Юникод - наиболее универсальную на сегодня кодировку . Если открываемый документ был сохранен в какой-либо другой, то Word попытается ее опознать. Если с этим возникнет проблема, то вы увидите диалоговое окно, в котором будет нужно визуально подобрать из списка правильный стандарт.
Раскройте меню текстового процессора и выберите пункт «Сохранить как». В открывшемся диалоге выберите место хранения документа , в поле «Имя файла» введите его название, а в выпадающем списке «Тип файла» выберите строку «Обычный текст».
Нажмите кнопку «Сохранить» и Word выведет на экран диалоговое окно, с помощью управляющих элементов которого вы сможете задать нужную кодировку . Сделав это, щелкните по кнопке OK и процедура перекодирования будет завершена.
Если кодировку требуется изменить в веб-документе, использующем для формирования выводимой в окно браузера страницы язык разметки гипертекста (HTML - HyperText Markup Language), то следует изменить соответствующий тег. Откройте исходный код и с помощью функции поиска найдите слово charset. Рядом с ним (через знак равенства) должна быть указана текущая кодировка документа - замените ее нужным вам значением.
Если же она вообще не указана, то добавьте соответствующий метатег в заголовочную часть документа (перед тегом). Добавляемая строка должна выглядеть так: Здесь задана Юникод-кодировка utf-8, но вы можете заменить ее на ту, которая вам требуется.
Видео по теме
Источники:
- как редактировать документ в ворде
Phpmyadmin - это веб-приложение, которое предназначено для управления базами данных. Оно позволяет осуществлять администрирование сервера, запускать различные команды, а также просматривать содержимое таблиц и баз данных.

Инструкция
Измените кодировку базы данных, после ее создания. Большинство скриптов использует кодировку utf-8, но на хостингах базы данных часто создаются с использованием кодировки cp-1251 либо другой. Это может привести к некорректному отображению текстов статьи. Вместо букв могут появиться знаки вопроса, либо другие непонятные символы. Поэтому перед установкой скрипта выполните проверку кодировки базы данных.
Перейдите в панель управления, выберите phpMyAdmin, после входа в нее из выпадающего списка в левой части экрана выберите нужную базу данных, в которой необходимо сменить кодировку .
Из выпадающего списка отметьте нужную вам кодировку , учтите, что большинством скриптов поддерживается utf-8. Далее щелкните кнопку «Пошел». Эти действия необходимо выполнить перед установкой cms.
Воспользуйтесь скриптом Sypex Dumper Lite 1.0.8. для решения проблем с кодировкой базы. Сохраните базу данных с помощью дампера, убедитесь, что в нем сохранены все русские символы.
После этого восстановите таблицы этим же скриптом из дампа. Для исправления проблем с отображением символов перед вызовом mysql.select.db добавьте строку mysql_query("/*!40101 SET NAMES Введите название кодировки, например, cp1251" */") or die("Error: " . mysql_error()). После этого скрипты базы будут работать со всеми версиями.
После этого перейдите в панель управления Phpmyadmin, измените кодировку по умолчанию для вашей базы, для того, чтобы вновь создаваемые таблицы имели нужную кодировку . Для этого выберите базу, перейдите в «Операции» из списка «Сравнения» выберите нужное значение, соответствующее вашим данным.
Источники:
- как изменить данные в базе
На современных веб-страницах в основном используется кодировка Unicode. Но некоторые ресурсы созданы давно и с тех пор ни разу не модернизировались. К тому же даже при просмотре современного сайта браузер может определить кодировку неправильно.

Инструкция
Возможно, в браузере случайно было отключено автоматическое определение кодировки. Попробуйте включить его. Для этого выберите в меню подпункт «Вид» - «Кодировка» (в старых версиях Opera, а также во многих других браузерах) либо «Страница» - «Кодировка» (в новых версиях Opera). Включите режим, который может носить название «Автоматически» или «Выбрать автоматически». Возможно, после этого текст на странице сразу станет читаемым.
Если отображение страницы не стало нормальным, найдите правильную кодировку вручную. Для этого перейдите к тому же подпункту меню, что и в предыдущем случае, но вместо автоматического режима выберите кодировку KOI-8R - на сайта х, созданных до перехода на Unicode, она встречается чаще всего. При неудаче попробуйте тем же способом выбрать кодировки CP1251, CP866, а если не поможет и это, перепробуйте все остальные стандарты из категории «Кириллица».
Сведения о кодировке страницы обычно хранятся в ее исходном коде, и именно на основании этих данных ее определяет браузер. Чтобы прочитать исходный код страницы, выберите в меню, в зависимости от браузера, пункт «Вид» - «Исходный код» либо «Страница» - «Средства разработки» - «Исходный код». В самом начале текста найдите строку следующего вида:meta http-equiv="Content-Type" content="text/html; charset=encodingname", где encodingname - название кодировки. Затем выберите в меню браузера именно эту кодировку .
Стандартные средства браузера бессильны, если используется малораспространенная кодировка, либо текст был подвергнут многократному перекодированию. Чтобы расшифровать его, перейдите на страницу онлайн -декодера, например, http://www.artlebedev.ru/tools/decoder/. Поместите фрагмент текста со страницы в поле ввода и нажмите кнопку «Расшифровать». Чтобы это сделать, выделите текст мышью, нажмите Ctrl+C, перейдите в поле ввода и нажмите Ctrl+V. В случае успеха вместе с расшифрованным текстом вы получите информацию о том, в какой кодировке он был.
Набор символов, которые мы видим на экране при открытии документа, называется кодировкой. Когда она выставлена неправильно, вместо понятных и привычных букв и цифр вы увидите бессвязные символы. Эта проблема часто возникала на заре развития технологий, но сейчас текстовые процессоры умеют сами автоматически выбирать подходящие комплекты. Свою роль сыграло появление и развитие utf-8, так называемого Юникода, в состав которого входит множество самых разных символов , в том числе русских. Документы в такой кодировке не нуждаются в смене и настройке, так как показывают текст правильно по умолчанию.
Современные текстовые редакторы определяют кодировку при открытии документа
С другой стороны, такая ситуация всё же иногда случается. И получить нечитаемый документ очень досадно, особенно если он важный и нужный. Как раз для таких случаев в Microsoft Word есть возможность указать для текста кодировку. Это вернёт его в читаемый вид.
Принудительная смена
Если вы получили из какого-то источника текстовый файл, но не можете прочитать его содержимое, то нужна операция ручной смены кодировки. Для этого зайдите в раздел «Сведения» во вкладке «Файл». Тут собраны глобальные настройки распознавания и отображения, и если вы будете изменять их в открытом документе, то для него они станут индивидуальными, а для остальных - не изменятся. Воспользуемся этим. В разделе «Дополнительно» появившегося окна находим заголовок «Общие» и ставим галочку «Подтверждать преобразование файлов при открытии». Подтвердите изменения и закройте Word. Теперь откройте документ снова, как бы применяя настройки, и перед вами появится окно преобразования файла. В нём будет список возможных форматов, среди которых находим «Кодированный текст», и получим следующий диалог.

В этом новом окне будет три переключателя. Первый, по умолчанию, - это CP-1251, кодировка Windows. Второй - MS-DOS. Нам нужен третий пункт - ручной выбор, справа от него перечислены разнообразные наборы символов. Но, как правило, пользователь не знает, какими символами был набран текст предыдущим автором, поэтому в нижней части этого окна есть поле под названием «Образец», в котором фрагмент из текста будет в реальном времени отображаться при выборе того или иного комплекта символов. Это очень удобно, потому что не нужно каждый раз закрывать и отрывать документ снова, чтобы подобрать нужную.

Перебирая варианты по одному и глядя на текст в поле образцов, выберите ту кодировку, при которой символы будут русскими. Но обратите внимание, что это ещё ничего не значит, - внимательно смотрите, чтобы они складывались в осмысленные слова. Дело в том, что для русского языка есть не одна кодировка, и текст в одной из них не будет отображаться корректно в другой. Так что будьте внимательны.
Нужно сказать, что с файлами, сделанными на современных текстовых процессорах, крайне редко возникают подобные проблемы. Однако есть ещё и такой бич современного информационного общества, как несовместимость форматов. Дело в том, что существует целый ряд текстовых редакторов, и каждым кто-то пользуется. Возможно, для кого-то не нужна функциональность Ворда, кто-то не считает нужным за него платить и т. п. Причин может быть множество.
Если при сохранении документа автор выбрал формат, совместимый в MS Word, то проблем возникнуть не должно. Но так бывает нечасто. Например, если текст сохранён с расширением.rtf, то диалог выбора кодировки отобразится перед вами сразу же при открытии текста. А вот форматы другого популярного текстового процессора OpenOffice Ворд даже не откроет, поэтому, если им пользуетесь, не забывайте выбирать пункт «Сохранить как», когда отправляете файл пользователю Office.
Сохранение с указанием кодировки
У пользователя может возникнуть ситуация, когда он специально указывает определённую кодировку. Например, такое требование ему предъявляет получатель документа. В этом случае нужно будет сохранить документ как обычный текст через меню «Файл». Смысл в том, что для заданных форматов в Ворде есть привязанные глобальными кодировки, а для «Обычного текста» такой связи не установлено. Поэтому Ворд предложит самостоятельно выбрать для него кодировку, показав уже знакомое нам окно преобразования документа. Выбирайте для него нужную вам кодировку, сохраняйте, и можно отправлять или передавать этот документ. Как вы понимаете, конечному получателю нужно будет сменить в своём текстовом редакторе кодировку на такую же, чтобы прочитать ваш текст.

Заключение
Вопрос смены кодировки в Вордовских документах перед рядовыми пользователями встаёт не так уж часто. Как правило, текстовый процессор может сам автоматически определить требуемый для корректного отображения набор символов и показать текст в читаемом виде. Но из любого правила есть исключения, так что нужно и полезно уметь сделать это самому, благо, реализован процесс в Word достаточно просто.
То, что мы рассмотрели, действительно и для других программ из пакета Office. В них также могут возникнуть проблемы из-за, скажем, несовместимости форматов сохранённых файлов. Здесь пользователю придётся выполнить всё те же действия, так что эта статья может помочь не только работающим в Ворде. Унификация правил настройки для всех программ офисного пакета Microsoft помогает не запутаться в них при работе с любым видом документов, будь то тексты, таблицы или презентации.
Напоследок нужно сказать, что не всегда стоит обвинять кодировку. Возможно, всё гораздо проще. Дело в том, что многие пользователи в погоне за «красивостями» забывают о стандартизации. Если такой автор выберет установленный у него шрифт, наберёт с его помощью документ и сохранит, у него текст будет отображаться корректно. Но когда этот документ попадёт к человеку, у которого такой шрифт не установлен, то на экране окажется нечитаемый набор символов. Это очень похоже на «слетевшую» кодировку, так что легко ошибиться. Поэтому перед тем как пытаться раскодировать текст в Word, сначала попробуйте просто сменить шрифт.
Фишка кодировки текстовых фалов в том, что хранятся не сами буквы (символы), а ссылки на них в таблице кодировок. Если с латинским буквами, арабскими цифрами и основными символами типа точек, тире и запятых никаких проблем не возникает: во многих таблицах кодировок все эти буквы, цифры и символы находятся в одних и тех же ячейках, то с кириллицей всё сложно. Например, в разных кодировках буква Ы может находиться в ячейке 211, 114 и 69.
Именно поэтому на заре интернета чтобы посмотреть разные сайты с разными кодировками приходилось подбирать кодировку. (Но кто это помнит? ) Сейчас кодировка страницы обычно прописана в заголовке страницы, что позволяет браузеру "автоматически" подбирать отображение символов на наших мониторах.
То есть сервер отдаёт не просто HTML-страничку, а указывает, что у неё кодировка Windows-1251 . Браузер таким образом, считывая информацию о кодировке полученного файла, подставляет символы из указанной кодировки.
Но и это ещё не всё веселье. Например, если на сервере установлена операционная система из семейства *nix (с кодировкой по умолчанию UTF-8), а мы шлём файл из нашей любимой ОС Windows, где кодировка текстовых фалов по умолчанию стоит почему-то ANSI , то как вы думаете сервер будет работать с текстом, кодировка которой не совпадает с его? Правильно! Как-то будет работать! Но результат работы может быть непредсказуемым и удивительным. =)
Надеюсь, что мотивация для обращение необходимого внимания на кодировку достаточная и можно перейти к сути вопроса: "Как же, чёрт возьми, сохранить файл в нужной кодировке?!"
В этой статье речь пойдёт как раз о том, как сохранить текстовый файл с помощью программы Блокнот (Notepad) в Windows в нужной кодировке.
Для того, чтобы изменить кодировку текстового файла, конечно же сперва его нужно создать . А после того, как файл создан, нужно ещё суметь его открыть. Самый простой способ отрыть файл - это двойной клик левой кнопкой мыши по его иконке в проводнике:
Если до этого настройки Windows не менялись, то файлы с расширением.txt открываются в Блокноте. (Это ещё один способ, как отрыть Блокнот (Notepad) .)

Чтобы поменять кодировку в открывшемся файле, нужно в меню «Файл » текстового редактора Блокнот выбрать пункт «Сохранить как... »:
![]()
Откроется диалоговое окно сохранения файла. Для смены кодировки, нужно выбрать из списка предлагаемых необходимый:

После того, как нужная кодировка выбрана, можно кликнуть на кнопку «Сохранить » или просто нажать Enter:

Так как мы не изменили имя файла, то будет перезаписан тот же самый файл. Поэтому возникает справедливый вопрос: «» Ну да, мы к этому и стремимся! Поменять кодировку у этого файла. Поэтому его нужно перезаписать с новой кодировкой. Соглашаемся:

Всё! Миссия по смене кодировки в текстовом файле выполнена! Файл сохранён с новой кодировкой. Можно закрыть текстовый редактор и устроить празднование этого решающего события! =D

Текстовые документы различаются не только форматом, но и кодировкой. Обычно текст сохраняется в стандартной кодировке Виндовс. Но иногда требуется его перекодировать. Возможен и другой вариант: изначальный код не распознается (когда пере вами набор каких-то непонятных символов) и нужно изменить кодировку текста в word на читаемую. Чтобы это сделать, будет достаточно ресурсов самого офисного приложения.
Смена кодировки в Word
Порядок действий:
Если Ворд был установлен не так давно, возможно, он еще не ассоциирован с нужным типом файлов. Это значит, что в открывшемся меню варианта с Microsoft Word просто не будет. Тогда сделайте по-другому:
- Скачайте и установите ворд. Если вы не планируете его использовать постоянно, то можно не покупать лицензию, вполне хватит и пробного релиза;
- Откройте папку, в которой расположен файл с неправильной кодировкой;
- Нажмите по нему правой клавишей мыши;
- Из контекстного меню выберите «Открыть с помощью Microsoft Word»;
- Откройте Ворд;
- Нажмите меню «Файл» и выберите документ с неправильным кодом;
- Укажите режим открытия файла (выбор обязательно будет предложен, если кодировка не является стандартной для Виндовс);
- Щелкните «ОК».
- Открыв файл с помощью ворда (или в ворде), выберите меню «Файл»;
- Нажмите «Сохранить как…» и укажите, куда помещать документ с правильной кодировкой;
- Укажите имя и щелкните кнопку «Сохранить»;
- В открывшемся окне атрибутов установите требуемую кодировку (самая универсальная - «Юникод»).
Если вы сохраняете файл в ту же директорию, где расположен исходный документ, и при этом не поменяете его имя, файл с неправильной кодировкой будет удален насовсем (восстановить через «Корзину» не получится).
Если вы используете версию Ворд от 2007 года или более позднюю, то лучше сохранять файл не в docx-формате, а в формате.doc. Он более универсальный, так как читается на любой версии Ворда. Формат docx - достаточно новый, его не понимают старые релизы программы, да и других приложений, работающих с ним, не так много. Кстати, о версиях Ворда: чем она свежее, тем больше нестандартных кодировок распознает.
Смена кодировки в Word 2010
В данной версии порядок действий будет несколько иной. Чтобы сохранить документ в правильной кодировке, сделайте следующее:
- Откройте в Ворде нужный файл;
- Зайдите в меню «Файл», нажмите «параметры»;
- Щелкните на пункте «Дополнительно»;
- Откройте подпункт «Общие»;
- Установите галочку на строчке «Подтверждать преобразование формата файла при открытии», далее «ОК»;
- Закройте документ и вновь откройте, вы увидите окно «Преобразование»;
- Нажмите графу «Кодированный текст», затем «ОК»;
- В новом окне установите значение «Другая» и поперебирайте кодировки, добиваясь желаемого результата (сбоку от основного окна будет показано, как меняется текст с каждой новой кодировкой);
- Выбрав подходящую, щелкните кнопку «ОК».
Если формат файла не стандартный для Ворд, RTF, допустим, то при каждом его открытии вы будете видеть окно «Преобразование файла».
Если после установки правильной кодировки текст по-прежнему нечитаемый - значит, дело в шрифте. Скорее всего, на компьютере просто не установлено такого шрифта. Но это уже совсем другая тема.
Установка кодировки в блокноте
- Откройте приложение;
- Введите необходимый текст;
- Выберите «Файл», далее «Сохранить как… »;
- Укажите названия файла и его тип;
- В строке «Кодировка» укажите необходимую;
- Затем - «Сохранить».
Установка кодировки в NotePad++
Данное приложение хорошо подходит для редакции файлов:
- Скачайте и установите программу, затем откройте;
- Зайдите в меню «File»;
- Найдите строчку «Encoging» и выберите ее;
- Укажите «UTF-8»;
- Откройте Total Commander;
- Зайдите в меню «Конфигурация», затем - «Настройка: Правка», появится окно настроек;
- В графе «По умолчанию» нажмите на строчку «NotePad++»;
- Далее «Ок»;
- Откройте NotePad++ и выберите раздел «Кодировка». Нажмите «Кодировать в UTF-8 (без ВОМ)»;
- Теперь измените в документе все, что требуется, а затем сохраните.
Смена кодировки веб-страниц
Если вам необходимо просмотреть страничку в интернете, а там непонятная для вас абракадабра, для решения проблемы тоже вполне подойдет Блокнот. Порядок действий:
- Сохраните веб-страницу в виде html-файла;
- Найдите ее в папке сохранения и щелкните по ней правой клавишей мыши;
- Укажите «Открыть Блокнотом», появится html-код;
- Удалите строку "Content-Type" content="text/html; charset=windows-1251" (если вы не можете ее найти, используйте форму поиска Блокнота: «Правка» - «Найти»);
- На этом месте вставьте следующее: "charset=utf-8";
- Перейдите к «Файл» - «Сохранить как»;
- Укажите кодировку UTF-8 (Название файла менять не надо);
- Сохраните изменения;
- Закрыв Блокнот, откройте файл в браузере (то есть просто щелкните по нему два раза левой клавишей мыши) - отобразится нормальный, воспринимаемый текст.
Смена кодировки прямо в браузере
В любом браузере есть специальная опция для перекодировки отдельной страницы. Так, в Гугл Хром нужно зайти в меню "Инструменты" и указать необходимую кодировку. Стандартными в рунете считается CP1251 (иногда с приставкой «Windows», «Microsoft») и UTF8. Последняя наиболее распространенная, она применяется на сайтах по умолчанию. В Опере, Мозилле и других браузерах также присутствует подобная функция. Обычно найти опцию несложно. Приводить для каждого браузера нет смысла, потому как в них довольно часто выпускаются обновления, и расположение функциональных значков может меняться. А в Гугл Хром интерфейс уже давно остается примерно одинаковым.
Возможность смены кодировки при помощи Word или других приложений - очень полезная функция . Благодаря ей, даже оказавшись в чужеродной среде (в документе с непонятыми письменами), вы быстро наладите взаимопонимание с текстом. Вот бы так было за границей: захотел блеснуть на иностранном языке - переключил что-то в голове - и уже оперируешь чужестранными словами.
На экране иероглифы? Ваши действия. Не обязательно быть продвинутым компьютерщиком или пользоваться интернетом круглосуточно, чтобы столкнуться с проблемой «китайского текста» в Microsoft Word. И дело не в том, что Вы получили письмо из Японии или Гонконга. Непонятные символы на экране – результат другой кодировки текстового документа. Давайте рассмотрим подробнее причины возникновения подобных проблем и способы их устранения в редакторе Word.
Немного теории
В редакторе Word предусмотрены несколько стандартов кодировки текста, который Вы набираете или просматриваете. В принципе построения текстовых кодов лежит соответствие каждому символу определенное числовое значение и для разных стандартов оно может не совпадать.
Например, в кодировке «кириллица» символу Й соответствует числовое значение 201, а в стандарте «западная Европа» этим значением определяется символ Е. Отсюда и пропадание символов или непонятный набор знаков при просмотре текста в кодировке, отличной от той, в которой был создан документ.
Наиболее универсальным стандартом, который широко применяется в редакторе Word, является «Юникод». Он имеет наиболее широкий набор символов, которые есть в большинстве языков, употребляемых при работе на компьютере. Это и объясняет его широкое применение не только в редакторе Word, но и других текстовых редакторах. В Word данный стандарт кодировки принят по умолчанию и при загрузке, сохранении файлов применяется автоматически.
Перекодировка текста
К сожалению, в разных версиях Word необходимые действия для изменения кодировки различны, хотя и ведут к одинаковому результату. Рассмотрим подробнее необходимые шаги для разных версий в отдельности:
Word 2003
Для того, что бы сменить кодировку, зайдите в меню и выберите СЕРВИС, а затем ПАРАМЕТРЫ. После этого в разделе ЗАКЛАДКА –Общие подтверждаем преобразование при открытии. Теперь при каждом следующем открытии текстового файла, будет предоставлена возможность выбора системы кодирования;
Word 2010, 2007
Эти версии в плане изменения шрифтов ничем не отличаются. В главном меню через ФАЙЛ заходим в ПАРАМЕТРЫ. В новом, выпадающем, окне выбираем раздел ДОПОЛНИТЕЛЬНО и в самом низу окна у Вас будет возможность «разметить документ так, будто он создан … ». Вам будут представлена возможность и создавать, и читать документы в нужном формате.

Создание текста с нужной кодировкой
Иногда возникает необходимость создания текстового файла в другой системе кодов. Например, для графического редактора PDF программы Works-6 или других программных продуктов . Редактор Word поможет Вам решить эту проблему. Нужно набрать текст так, как делаете обычно, соблюдая необходимую структуру и требования к набираемой информации.
После создания файла, в главном меню редактора заходим в ФАЙЛ, а далее выбираем СОХРАНИТЬ КАК.
В выпадающем окне, кроме возможности определить будущее название файла, будут представлены варианты кодировки файла после сохранения.

Нужно учитывать, что существуют программы, которые не поддерживают переноса слов или строк текста. Поэтому, в данном случае, необходимо писать текст, избегая таких переносов.
Еще одна особенность при возникновении трудностей читаемости текста. Это небольшое отличие 2003 версии Worda от версий более поздних. Появился новый формат текстовых файлов – docx. Его отличие не носит вопрос кодировки, в том смысле, в котором мы его сейчас рассматриваем. И информацию такого рода на старой версии не просмотреть, необходимо обновление редактора.