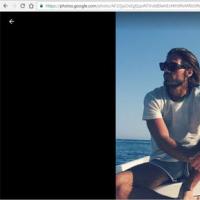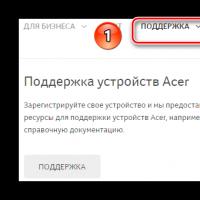Расширение принтскрин. Создание скриншотов экрана с помощью расширения Chrome
В одном из своих постов я писал про Google Chrome плагин для создания и редактирования скриншотов . Он предоставляет достаточно много инструментов для обработки снимков. Но, как известно больший функционал потребляет больше ресурсов компьютера. Что если все эти инструменты не нужны и перед пользователем стоит всего одна конкретная задача: например, сделать скриншот всей страницы сайта целиком или какой-то отдельной ее части? Устанавливать тяжелое расширение в Google Chrome смысла нет, особенно на слабом ПК.
Есть оптимальный вариант:
FireShot – быстрое создание снимков экрана (скриншотов)
FireShot (урезанная версия) – плагин, который позволит быстро сделать снимок страницы сайта в браузере Google Chrome .
Установка плагина
Установку плагина можно осуществить из интернет-магазина Хрома, перейдя по ссылке:
На открывшейся странице следует нажать «+бесплатно» и подтвердить новое расширение.
После чего в правом верхнем углу браузера вас уведомят об успешной установке FireShot.
При нажатии на значок расширения откроется меню.

Доступно 3 опции:
Захватить всю страницу – скриншот всей страницы сайта , включая прокрутку.
Захватить видимую область – скриншот только той области, которую вы видите в данный момент, без скролла.
Захватить регион – снимок выделенной части экрана .
Обратите внимание, что справа от каждой опции отображается соответствующая комбинация клавиш. Как видите, они очень неудобные. 4 кнопки – слишком много. Поэтому следует зайти в настройки и прописать свои горячие клавиши, которые будут вам удобны. Главное, чтобы они не совпадали со стандартными горячими клавишами Google Chrome, во избежание конфликта.
Так же в настройках можно выбрать один из двух форматов скриншотов по умолчанию: JPG и PNG.

Как я уже упомянул, это урезанная версия, предоставляющая лишь минимальный функционал. На странице сохранения скриншота есть ссылка, перейдя по которой можно сделать апгрейд до PRO версии, в которой доступно значительно больше возможностей.
Скриншот экрана является обычным снимком всего или части того, что сейчас отображается на мониторе. На самом деле это весьма функциональный инструмент, который используется в самых разных сферах жизни пользователя.
Зачем нужен скрин:
- Для описания сути проблемы. Во время обращения на форумы за помощью всегда лучше продемонстрировать проблему: ошибку, сбой, неправильное поведение программы. Скриншоты помогают иллюстрировать суть неисправности;
- Для сохранения информации. Часто встречаются смешные фотографии или важные отрывки видеоролика. Создав скриншот, к нему всегда можем получить напрямую доступ через сеть или из памяти компьютера;
- Для создания изображений. Предположим, что есть большая картинка, с которой нужно вырезать отдельную часть изображения. Можем пойти по пути: скачать фото, запустить Paint и выполнить обрезание границ изображения. Простой способ – сразу захватить скриншотом только часть изображения.
Сфер использования скриншотов очень много, но суть уже понятна – сохранение данных с экрана. При этом можем сохранить не только весь снимок экрана. Многочисленные приложения и расширения поддерживают создание скриншота как всего экрана, так и отдельного его фрагмента.
Как сделать скриншот экрана в Yandex browser?
Начать делать скриншот в Яндекс браузере можем разными способами:
- С помощью стандартной функции Windows. Метод хоть и не требует использование дополнительных программ, но он самый неудобный в реализации;
- Через расширения. Самый быстрый и доступный метод, потребуется только поставить дополнение, это займёт меньше минуты;
- Используя программы. Среди остальных способов является самым функциональным, с помощью приложений можем делать скрины во всех программах. Для его использования придётся устанавливать специальную утилиту.
Как создать скриншот страницы Яндекс браузера встроенными средствами Windows
Классический метод – сфотографировать экран с помощью кнопки Print Screen (Prt sc). Она расположена прямо на клавиатуре, обычно находится справа от F12.
Плюсы способа:
- Не нужно ничего устанавливать;
- Скриншот захватывает сразу всю страницу сайта в Яндекс браузере.
Недостатки:
- Придётся выполнять много лишних действий: запускать графический редактор, вставлять изображение, сохранять его;
- Нет функции автоматической загрузки скриншота на сервер. Придётся вручную загружать снимок экрана на сервер;
- Чтобы вырезать отдельный фрагмент скриншота, придётся использовать редактор изображений.
Процесс создания скриншота:

Как получить скриншот в Яндекс браузере через расширение?
Плагины позволяют снять скриншот в Яндекс браузере в несколько кликов. Из-за лёгкости создания снимков, многие пользователи используют именно этот способ.
Плюсы способа:
- Большой выбор расширений;
- Возможность настроить моментальную загрузку скриншотов на сервер;
- Можем делать снимок любого фрагмента страницы;
- Больше полезных функций по созданию скриншотов и гибкая их настройка;
- Присутствует встроенный редактор скриншотов для выполнения элементарных изменений.
Недостатков у данного способа несколько:
- Невозможно сделать скриншот в других приложениях;
- Нужно установить расширение.
Есть масса расширений, позволяющих получить скриншот в Yandex browser. Все плагины рассматривать нет смысла, уделим внимание только самым лучшим.
Лучшие дополнения для создания скриншотов в Яндекс браузере:
- Joxi
. Отличается простейшим интерфейсом, в котором можем выбрать: создать скриншот всей страницы или её фрагмента. Расширение полностью выполняет возложенные на него задачи. Как плюс, так и минус плагина – он работает только по сети. Все скриншоты сразу загружаются на сервер, но для этого предварительно придётся войти в собственный аккаунт. Авторизоваться можем через социальные сети. Расширение также обладает встроенным редактором снимков. Небольшой недостаток плагина – можно сделать и загрузить скриншотов на 1 Гб. Правда исчерпать данный лимит нелегко;

- Fireshot
. Довольно простое и функциональное расширение. После его установки остаётся нажать на изображение плагина и выбрать тип скриншота: видимая область, вся страница или фрагмент экрана. Если выбрать пункт «Захватить всю страницу», расширение автоматически прокручивает всю веб-страницу и делает её снимок. Нажав на кнопку «Захватить видимую область» удастся снять только тот фрагмент страницы, который сейчас виден на экране. Кнопка «Захватить регион» отвечает за создание скриншота с части страницы;

- Nimbus
. Ещё одно хорошее приложение, которое позволяет выполнять всё то же самое, что и Fireshot. В дополнении Nimbus даже больше функций. Среди дополнительных возможностей: создание фрагмента с возможностью прокручивания страницы, снимок всего экрана, скриншот с таймером, форма для загрузки собственных картинок и т.п.;

- Screenshot Extension
. Помимо стандартных функций по созданию скриншотов, здесь есть возможность сделать снимок экрана с веб-камеры.

Принцип работы всех расширений приблизительно идентичный: нажимаем на изображение плагина, указываем тип создания скрина и выбираем куда его сохранить.
Как создать скриншот экрана в Яндекс веб-обозревателе с помощью программ?
Сегодня выполнить скриншот можем десятками различных приложений. Самые популярные из них – это бесплатные программы, которые не нуждаются в лишних настройках для правильной работы.
Плюсы способа:
- Можем использовать во всех приложениях, в том числе в Яндекс браузере;
- Доступен выбор: сразу загружать скриншот на сервер или сохранить на компьютер;
- Есть все необходимые функции для работы со скринами.
Весомых недостатков у программ нет. Среди малозначимых: придётся зарегистрироваться и установить программу, но это займёт 1-2 минуты.
Программы на выбор:

Если нужно сделать скриншот в Яндекс браузере, рекомендуем воспользоваться одним из предложенных плагинов или программ. Они позволяют создать скриншот, отредактировать его и загрузить на сервер всего в пару кликов. Стандартный способ создания скриншота имеет смысл применять только в случае, если хотим сделать снимок экрана всего один раз, ведь в этом случае устанавливать расширение или приложение нет смысла.
Иногда в процессе сёрфинга в сети интернет появляется необходимость сохранить изображение с экрана монитора или проще – сделать скриншот. Причин для этого множество – сохранить нужную информацию, написать гайд или инструкцию с приложением изображений, отправить запрос в техподдержку с изображением ошибки и многое другое.
К сожалению, штатных средств для этого процесса в браузерах пока еще нет. Но все равно сделать скриншот в Яндекс браузере несколькими способами:
- Установка дополнительного плагина в Яндекс браузер;
- Установка специальной программы на компьютер;
- Штатные средства операционной системы.
Плагины и дополнения
Простое и удобное расширение обозревателя Яндекс – подключаемый плагин Yandex Lightshot. В последних версиях браузера он уже предустановлен, но для использования его необходимо включить.
Делается это в браузере Яндекс просто:
- Запускаем программу;
- Переходим в Меню;
- Кликаем по разделу «Дополнения»;
- Находим блок «Инструменты» и выбираем интересующий нас плагин.
- При помощи переключателя рядом с названием дополнения активируем программу.
Если все сделано правильно, то в панели инструментов Яндекс браузера появится иконка активированного приложения в виде фиолетового пера.
Как выше было сказано, дополнение очень просто в работе и не требует особых навыков:
- Загружаем в браузере любую страницу.
- После того, как на экране появится интересующая нас информация, нажимаем на клавиатуре клавишу Prt sc (Print Screen).
- Зажимаем левую кнопку мыши и выделяем область, которую необходимо сохранить.
- Перед нами, помимо основного окна, появится панель инструментов программы.
Если кроме изображения нам ничего не нужно, нажимаем кнопку «Сохранить» (1) для сохранения изображения на компьютер. Существует возможность сохранения скриншота в облаке с последующим присвоением ему отдельной ссылки, которую можно отправить собеседнику по почте или любому мессенджеру. Делается это при помощи кнопки «Сохранить в облако» (2).

Совет! Если вы хотите делать скриншоты не только на страницах браузера, но и в любом другом месте или программе – скачайте отдельную программу Lightshot для персонального компьютера. Весь функционал описан выше, единственное отличие от браузерного плагина – работает везде, нет привязки к определенной программе.
Существует еще одно сходное по функционалу приложение для Яндекс браузера – Скриншотер.

Обладает тем же функционалом, но для его установки необходимо сначала перейти в магазин приложений Яндекс браузера и уже оттуда устанавливать его и активировать. Алгоритм работы Скриншоттера ничем не отличается от работы с Lightshot.
Сторонние аддоны
Существуют еще способы сделать снимок экрана для сохранения изображения, но они не относятся к браузеру. При помощи этих способов вы можете делать скриншоты в любой программе, любого изображения на вашем мониторе.
Первый способ – штатные средства Виндовс. Существует два приложения – обычный Print Screen и инструмент «ножницы».
Если не установлено дополнительных плагинов или программ, то нажимая на клавиатуре клавишу Print Screen, вы автоматически сохраняете в буфере снимок со всего монитора (в этом отличие и большой минус в сравнении со сторонними программами – нельзя заранее выбрать область для сохранения). К сожалению, разработчики компании Microsoft не смогли или не захотели сделать автоматическое сохранение изображений. Для того чтобы скрин из буфера сохранить в виде картинки, необходимо открыть какой-нибудь графический редактор (проще всего стандартный Paint) и при помощи контекстного меню или клавиш Ctrl+V вставить сохраненный фрагмент экрана. Теперь можно изображение редактировать, обрезать, сохранять.
Второй способ
Найти этот инструмент можно в списке стандартных приложений Windows (Пуск→Все программы→Стандартные→Ножницы).

Утилита позволяет выбрать область экрана для скрина, обладает небольшой панелью инструментов и возможностью сохранять фрагменты. Но она очень не удобна в работе.

Таким образом, мы видим, что различные сторонние дополнения во многом удобнее и приятнее в работе, чем стандартные средства операционной системы. Устанавливая дополнения в свой веб-обозреватель, вы получаете отличный и простой инструмент. Будем надеяться, что в скором будущем такая функция станет стандартной опцией обозревателя Яндекс.
Techsmith Snagit — очень любопытное расширение для браузера Google Chrome, которое может сделать скриншот любой области экрана, добавить текст, выделить нужную область с помощью эллипса и квадрата, и записать видео в вашем браузере. Как только я узнала о его недюжинных способностях, я сразу же изучила его возможности и начала использовать в своей работе.
Скачать расширение (прим. раньше можно было) в интернет-магазине расширений Chrome Web Store.
После установки, в браузере появится иконка, при нажатии на которую появляется панель управления в правой части экрана. Techsmith Snagit может:
- сделать захват любой области экрана
- всей видимой области экрана
- сделать скролл всей страницы (плагин сам прокручивает страницу и делает ее снимок)
- добавить текст на изображение,
- выделить текст с помощью стрелок, элипса, квадрата
- записать видео экрана с перемещением на любую веб страницу
Как сделать скриншот
Чтобы сделать скриншот любой части страницы, кликаем Region и выбираем произвольную область. Даже после того, как вы выбрали область, ее можно переместить в любое место, просто удерживая курсором мыши. После чего нажимаем значок фотоаппарата (в левом нижнем углу), либо на крестик, если передумаем.

Если вы делаете в первый раз после установки расширения, то Techsmith Snagit предложит вам синхронизироваться с Google диском, а это означает, что все снимки и видео будут храниться в надежном месте, и при необходимости их можно легко найти и просмотреть на диске Google.
После того, как вы кликнете на значок фотоаппарата, в новом окне открывается снимок, который можно отредактировать:
- написать в верхнем поле название файла
- выделить текст доступными способами

Чтобы узнать, как сделать скриншот страницы с прокруткой, наглядно продемонстрирует следующее изображение:

В вашем Google диске автоматически будет создана папка Techsmith — библиотека приложения, в которой будут сохраняться все снимки, и которыми вы, в дальнейшем, сможете делиться или использовать по назначению. Доступ к этой папке можно осуществить прямо из панели управления расширения, для этого нужно в нижней части панели нажать My captures.
Как сделать видео с помощью Techsmith Snagit
Мотивирующим фактором для установки этого расширения для меня оказалась возможность очень легко и быстро сделать видео. Я знаю, что записать видео со своим голосом может решиться далеко не каждый, и это определенный психологический барьер и для меня, в том числе, который я стараюсь преодолевать.
И первым шагом на пути преодоления своего комплекса — была установка расширения и постановка задачи Задачу я выполнила, но реальность оказалась намного хуже, чем я предполагала — мне не понравилось в нем все. Теперь я анализирую свои ошибки, и следующим шагом будет запись видео по заранее приготовленному сценарию. Сначала пишу текст, читаю и вырабатываю уверенность в голосе. И так, до тех пор, пока я не смогу обходиться без теста. Считаю, что видеоурок хорошо воспринимается зрителями, если в нем звучит ясная, четкая и уверенная речь.
Тем не менее, тридцатисекундный ролик, все-таки, получился, и вы можете сами посмотреть видео, которое сделано с помощью расширения Techsmith Snagit.
Как записать видео
Для того, чтобы записать видео, нажмите в панели управления расширением значок Screen, и если вы хотите записать видео без звука, то нажмите ниже на микрофон, если звук нужен, то на микрофон нажимать не нужно. Вам предложат выбрать формат записи видео, я обычно выбираю полноэкранный режим.


- просмотреть видео
- сохранить видео в Google документы
- закачать видео на Youtube
- перевести видео в формат GIF и скачать на компьютер (пример выше)

И еще одно примечание: бывает, что при использовании браузера Google Chrome есть некоторые веб-страницы, которые не позволят нам открыть панель при нажатии на иконку расширения. В этом случае не стоит волноваться, так как вместо панели управления появится всплывающее окно, которое предложит либо сделать скриншот, либо записать видео.

Хотелось бы ко всем неоспоримым преимуществам Techsmith Snagit добавить ложку дегтя: к большому сожалению, у меня не получилось записать весь процесс создания видео от начала и до конца. Если кто-то знает, как это сделать, напишите, пожалуйста, в комментариях.
Подведем итоги
Данное расширение очень полезно, потому, как позволяет очень быстро и наглядно делать скриншот любой части страницы, отметить на ней важные элементы, добавить текст, и отправить ссылку на изображение другу или коллеге, а также записать видеоурок, сделать презентацию для будущего мероприятия и сохранить видео в форматах video.avi и gif.
Более того, Techsmith Snagit можно успешно использовать для любой учебной деятельности и командной работы, благодаря интеграции Snagit для Google Chrome с Google Drive. Для успешной работы вам не потребуется установки тяжелого или платного программного обеспечения на свой компьютер, а пользоваться и управлять расширением легко и понятно.
Если по роду деятельности вам необходим инструмент для создания и быстрого редактирования скриншотов и видео, то, думаю, что это тот самый случай, когда можно смело пополнить свой набор инструментов еще одним замечательным плагином для своего браузера и оценить по достоинству способности удивительного расширения для Chrome — Techsmith Snagit.
Скриншот – это запечатление той картинки, которую вы видите на экране в определенный момент времени. Эта функция является достаточно полезной, так как может помочь специалистам разрешить какие-то неполадки и проблемы, связанные с вашим аккаунтом.
Для чего нужно использовать скриншоты
Очень часто пользователи находят что-то интересное для себя на различных веб-страницах и им нужно сохранить увиденную картинку, чтобы использовать ее в дальнейшем, так как страницы в интернете могут удаляться или изменяться со временем.
Или же вы точно уверены, что больше не увидите этой информации, так как страница динамическая. Для этого вы можете использовать скриншот, который и сохранит нужную информацию.
Или же при какой-то проблеме с аккаунтом работник технической службы может попросить скрин, который поможет ему выявить проблему.
Как сделать скриншот при помощи Гугл Хром
Для того, чтобы у сделать скриншот в хроме следуйте следующим пунктам:

Создание скриншота в Microsoft Windows
Используйте следующие подсказки для того, чтобы создать скриншота

Скрин в Macintosh OSX
Для того, чтобы сделать скриншот вам нужно:
1. На переднем плане должно оказаться окно браузера, которого вам требуется снимок.
3. Скриншот автоматически сохранится на вашем рабочем столе в формате PNG.
 Дополнительные функции в Google Chrome, которые помогут в создании скриншотов. Существует специальный плагин, который служит для работы со скринами в гугл хром – это Awesome Screenshot Minus. Его можно с легкостью установить в интернет-магазине хром, что не приведет к каким-либо трудностям с установкой. Это все достаточно просто. Нажимаете «+бесплатно», следуете приведенным подсказкам и инструкциям, приложение установится в течение нескольких минут.
Дополнительные функции в Google Chrome, которые помогут в создании скриншотов. Существует специальный плагин, который служит для работы со скринами в гугл хром – это Awesome Screenshot Minus. Его можно с легкостью установить в интернет-магазине хром, что не приведет к каким-либо трудностям с установкой. Это все достаточно просто. Нажимаете «+бесплатно», следуете приведенным подсказкам и инструкциям, приложение установится в течение нескольких минут.
Но есть и один минус – эта программа не имеет русской версии, что подойдет только для пользователей со знанием хорошего английского языка. Но, в принципе, там нет ничего сложного.
После завершения установки при открытии браузера вверху появится иконка для легкого и быстрого доступа ко всем функциям Awesome Screenshot Minus.
Как обрабатывать скриншоты в хроме
Имея уже готовый скрин, вы будете отправлены на страницу, где сможете его обработать и детально познакомиться с панелью управления, которая необходима для редактирования изменения скриншота.
Вам будут доступны многие полезные для вас инструменты, такие как: обрезать, добавить текст, выбрать цвета, используя кисть, круг, стрелки. Внеся все необходимые изменения, выберите Done. В новом окне вам нужно будет решить, что необходимо делать дальше с изображением. Выбрать место сохранения или же сразу его распечатать.
Многим пользователям гугл хром этот плагин приходится по душе. Пользователи предпочитают выбирать его, так как он более удобный и практичный по сравнению со скриншотами в Яндексе.
Но не стоит забывать, что чем больше функций имеет приложение, тем больше ему необходимо использовать ресурсов для работы. Но, зачастую весь набор функций является не сильно востребованным, если у вас цель только делать скрины нужных страниц.