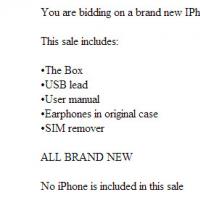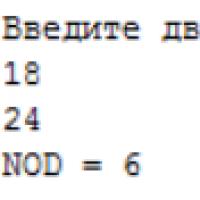После спящего режима синий экран windows 7. Что делать, когда при выходе из спящего режима синий экран
Конечно есть некоторые особенности в использовании спящего режима, которые мы сейчас и рассмотрим, например почему в меню завершения работы иногда нет команды "гибернация" или как пробудить компьютер от сна простым прикосновением к любой клавише на клавиатуре.
Спящий режим Windows 7
Очень много приходит писем с просьбами показать и рассказать как правильно настроить сп ящий режим на ноутбуке и на простом компьютере с установленной Windows 7 . Так давайте же начнём: Пуск->Панель управления->Система и безопасность->Электропитание.
В данном диалоговом окне у вас обязательно должен быть выбран План электропитания , например у меня выбран Сбалансированный , нажимаем Настройка плана электропитания

Здесь мы с вами можем выбрать:
Отключать дисплей
: вам нужно выставить время, когда компьютеру при полном бездействии отключать дисплей, например 15 мин.
Переводить компьютер в спя
щий режим
: вы можете выбрать любое время, например вы выставили 30 минут, это означает что вы работая на компьютере, срочно отлучились по другим делам, а его оставили включенным, через 30 минут ваш компьютер или ноутбук, поймет что хозяина нет и уйдёт в спящий режим.

Когда вы придёте, вам нужно будет всего лишь провести по клавиатуре рукой или нажать на кнопку Включения питания компьютера (в зависимости от того как вы настроите, читайте дальше) и ваш ноутбук тут же проснётся и вы сможете возобновить работу с места, где вам пришлось отлучиться. Например свой ноутбук я могу вывести из спящего режима
нажав любую клавишу на клавиатуре и тут же Windows 7
восстанавливает работу, а на стационарном компьютере проще нажать кнопку включения питания системника.
При пользовании ноутбуком нам с вами будет ещё доступна функция Действие при зак
рытии крышки

если в данном параметре выбрать Сон , то при закрытии крышки вашего ноутбука, он будет уходить в спящий ре жим , а при открытии крышки и нажатии любой клавиши на клавиатуре мгновенно запускаться.

В окне Электроп итание доступна функция Запрос пароля п ри пробуждении , нужна она для того, что бы никто не смог воспользоваться вашим компьютером без вас, при попытке каким-либо лицом вывести ваш ноутбук из спящего режима, ему естественно придётся вводить пароль.


Ещё во вкладке Электропитание, мы с вами можем настроить параметр Действие кнопки пи тания компьютера , так что бы при её нажатии компьютер уходил в спящий режим или гибернацию , а так же завершал свою работу. Выберите параметр Ничего не делать и при нажатии кнопки питания с Wind ows 7 не произойдёт ни каких действий.

По умолчанию компьютер выходит из спящего режима при включения кнопки питания, если вы хотите можете настроить пробуждение от нажатия любой клавиши на клавиатуре или прикосновению к мыши. Что бы выйти из спящего режима Wind ows 7 при помощи клавиатуры или мыши, нужно зайти в диспетчер устройств и щёлкнуть два раза правой кнопкой мыши на нужном устройстве и в свойствах зайти во вкладку Управление электропитанием и поставить галочку в пункте Разрешить этому устройству выводить компьютер из ждущего режима .

Если данный номер у вас не пройдёт, значит ваши периферийные устройства не поддерживают данную функцию, а точно можно узнать набрав в командной строке powercfg -devicequery wake_from_any и отобразятся все устройства с помощью которых можно вывести компьютер из спящего режима.

Чем отличается спящий режим в Windows 7 от гибернации и что такое гибридный спящий режим?
- Спящий режим : Компьютер сохраняет информацию об ваших открытых приложениях в оперативной памяти и входит в режим низкого потребления энергии, делая это достаточно быстро, но если на вашем ноутбуке полностью разрядится батарея, то компьютер просто выключится и ваши открытые приложения просто закроются не сохранив результаты работы.
- Гибернация : Компьютер сохраняет всю информацию об ваших открытых приложениях на жестком диске в файле hiberfil.sys и полностью выключается. Вся разница в том, что при гибернации компьютер вообще не потребляет электроэнергии, тогда как при спящем режиме энергия всё же потребляется. Но что бы войти в режим гибернации, а так же выйти из него, компьютеру нужно намного больше времени, чем при использовании спящего режима.
- Гибридный спящий режим : сочетает в себе спящий режим и гибернации, результаты вашей работы в открытых приложениях сохраняются в оперативной памяти, но и ещё на жёстком диске и компьютер переходит в режим низкого потребления энергии, так что при полной разрядке батареи результаты вашей работы не пропадут.
Простой ответ звучит так: Компьютер быстрее входит в спящий режим чем в гибернацию, так же быстрее выходит из спящего режима чем из гибернации.
Очень нужно быть осторожным при использовании спящего режима с некоторыми программами, например если вы поставите обрабатывать или кодировать видеофайлы на несколько часов и в это время компьютер уйдёт в спящий режим, естественно процесс прервётся ошибкой. И когда компьютер выйдет из спящего режима вам придётся запускать кодирование заново, в таких случаях нужно выключать спящий режим на время работы такой программы полностью.
- Вывод: Предпочтительнее использовать режим гибернации в том случае, если вы на достаточно долгое время отходите от компьютера. Если при использовании режима гибернации полностью обесточить компьютер, вынуть например батарею, то риск потерять открытые и несохранённые данные отсутствует, так как компьютер полностью выключен. Спящий режим такой гарантии не даёт.
В меню завершения работы, иногда нет команды " гибернация?"
Гибернация может не отображаться в данном меню, при включенном гибридном спящем режиме в настройках электропитания. Электропитание->Настройка плана электропитания->Изменить дополнительные параметры питания, в данных настройках, мы можем запретить использование гибридного спящего режима, убрать пароль на пробуждение компьютера ото сна и другое.

Для того что бы узнать какие режимы поддерживает ваш компьютер наберите в командной строке powercfg /a
Гибернация
и спящий р
ежим
могут не работать в Windows 7
, если они отключены в вашем BIOS, читайте наши статьи Как попасть в BIOS. Так же они могут не работать по причине устаревших драйверов на видеокарту.
Отдохнули и хотите вернуться к работе? Да вот беда - вместо того, чтобы спокойно выйти из спящего режима , компьютер выдает синий или черный «экран смерти» ? Например, с таким сообщением об ошибке : «STOP 0x0000007A, STOP 0×00000077 или STOP 0x000000F4 »? Не знаете, что делать? Давайте искать выход вместе.
Прежде чем делать что-либо, поставьте последнюю версию драйверов для вашей видеокарты . Если повезет, то больше никаких действий вам совершать не придется.
Решение 1. Если у вас USB мышь или USB клавиатура.
Не все USB
-устройства корректно поддерживают ждущий или спящий режим Windows 7
. Выйти из спящего режима
можно при помощи клавиатуры
и мыши
. Опытным путем определите, какое из USB
-устройств вызывает появление BSOD
(синего экрана смерти), и измените настройки для этого устройства.
Откройте «Диспетчер устройств
» (комбинацией клавиш Win+R
→ ввести devmgmt.msc
→ OK
). Затем найдите ветку «Мыши и иные указывающие устройства
» или «Клавиатуры
». Вызовите контекстное меню щелчком по правой кнопки мыши по записи «HID-совместимая мышь
» или «клавиатура HID
» и выберите «Свойства
» → вкладка «Управление электропитанием
» → снимите
отметку с пункта «Разрешить устройству вывод компьютера из спящего режима
» → ОК
.
P.S. Не снимайте отметку
сразу и с мыши, и с клавиатуры – тогда вы вообще не сможете выйти из спящего режима.
Решение 2. Отключение спящего режима.
Вызовите командную строку
(комбинация клавиш Win+R
) и наберите powercfg.cpl
→ OK
. В открывшемся окне кликните мышкой по «» и выберите для «Отключать дисплей
» и «Переводить компьютер в спящий режим
» → Никогда
.
Затем нажмите на ссылку «Изменить дополнительные параметры питания
». Перейдите в ветку «Сон
» → «Сон после
» и установите значение «Никогда
».
Если проделанные выше действия не привели к желаемому результату, то скачайте
и запустите
reg
-файл
PowerSettings.reg
для того, чтобы внести изменения в реестр. (скачать файл можно нажав на ссылку после статьи
):
Так же вновь перейдите по пути Пуск
→ Панель управления
→ Все элементы панели управления
→ Электропитание
→ Настройка перехода в спящий режим
- Сон
Параметру «Сон после
» присвойте значение «0
», а параметру «Разрешить таймеры пробуждения
» дайте значение «Включить
».
В том случае, если у вас только мышь (или только клавиатура) подключена к компьютеру через USB
-порт, то вы можете просто отключить USB
порт в спящем режиме
.
В окне «Электропитание
» перейдите на ветку «Параметры USB
» → «Параметр временного отключения USB-порта
» и присвойте значение «Разрешено
».
27. Решение проблемы с выходом из спящего/ждущего режима.
Если при попытке выходе из спящего/ждущего режима Вы попадаете в черный экран или в BSOD (синий экран смерти) Вы можете попробовать несколько способов. Первым делом, скачайте и установите более новые версии драйверов для Вашей видеокарты, чем те что у Вас есть.
Способ 1. Изменение настроек BIOS:
1) Во времени загрузки зайдите в BIOS (для этого нажмите клавишу Delete после начала загрузки компьютера)
2) В BIOS пройдите на вкладку Power
3) Попробуйте изменить значение параметра Suspend Mode (Auto, S1 (POS) Only, S3 Only) названия может отличаться, ищите похожие со значениями S1, S3.
4) Также попробуйте включить\отключить ACPI 2.0 Support -> Enabled\Disabled
Некоторые USB-устройства неправильно поддерживают спящий режим Windows. Два основных устройства с помощью которых Вы можете выйти из спящего режима - это клавиатура и мышь. Одно из них может блокировать Вам выход, в таком случае ему надо просто запретить это делать. Внимание: Не запрещайте одновременно клавиатуре и мыши, иначе Вы не сможете выйти из него.
1) Запустите Диспетчер устройств. Для этого пройдите в Пуск -> Выполнить (или Win+R) -> devmgmt.msc -> OK
2) В Диспетчере устройств разверните узел Мыши и иные указывающие устройства или Клавиатуры
3) Щелкните правой кнопкой на USB-мышь или USB-клавиатуру и выберите пункт Свойства.
4) Откройте вкладку Управление электропитанием.
5) Снимите флажок Разрешить устройству вывод компьютера из спящего режима и нажмите кнопку ОК.
Способ 3. Отключение спящего/ждущего режима.
кк 1) Пройдите в Пуск -> Выполнить (Win+R) -> powercfg.cpl -> OK
2) Выберите слева пункт Настройка перехода в спящий режим
3) Присвойте обоим параметрам: Отключать дисплей и Переводить компьютер в спящий режим, значение - Никогда.
Также можно отключить и функцию сна. Выберите пункт "Изменить дополнительные параметры питания". Найдите в окне режим Сон, разверните Сон после и установите значение находящихся там параметров на Никогда
Если несмотря на проделанное выше, компьютер по прежнему продолжает отлючаться, то Вам необходимо выполнить ещё некоторые действия:
4) Скачайте reg-файл PowerSettings.reg и примените его.
5) Откройте вкладку Сон
6) Установите следующие значения параметрам, открыв их вкладки:
6.1) Сон после - значение равным 0, оно идентично значению Никогда
6.2) Разрешить политику требуемую системой - значение Да (это предотвратит автоматический переход в ждущий режим)
6.3) Разрешить таймеры пробуждения - Включить (позволит автоматически выводить компьютер из спящего режима при помощи заданных событий)
7) Если у Вас одно из устройств USB например мышь, а второе клавиатура PS/2, то Вы можете отключать USB порт на время работы спящего режима.
Откройте вкладку Параметры USB в ней вкладку Параметр временного отключения USB- порта и установите значение в Разрешено.
Вопрос: Синий экран DRIVER POWER STATE FAILURE
Доброго времени суток. Прошу помощи в проблеме с драйверами Nvidia. Все началось из-за того, что ноутбук не выключался, черный экран и все, перепробовал много всего, потом решил переустановить windows, теперь при установке драйвера Nvidia вылетает синий экран "DRIVER POWER STATE FAILURE", когда сразу, когда через несколько минут. Когда драйверов Nvidia нету все работает отлично. Пробовал ставить разные версии ОС, разные сборки, различные версии Nvidia, различные проверки, обновления выполнял, ничего не помогает, уже неделю мучаюсь и ничего, помогите пожалуйста. Выкладываю малый дамп.
Железо:
Ноутбук MSI GE60 2PL
core i5
Nvidia GTX850M
8Gb ОЗУ
Ответ:
Вопрос: При выходе из спящего режима синий экран с ошибкой driver power state failure
Turok123 , У меня проблема, компьютер сам перезагружается,при выходе из спящего режима, через некоторое время, синий экран на котором написано driver power state failure. Хотсвиксы скачала и установила, все ровно перезагружается(
Ответ:
Вопрос: Синий экран с сообщением Driver Power State Failure
| Комментарий модератора qvad | ||
|
||
Всем доброго времени! Ребят,сразу извиняюсь за длинное сообщение. Прошу помощи. Ноутбук ASUS N56JN, Windows 8.1 Pro. Система периодически выпадает в синий экран с сообщением Driver Power State Failure. Анализ дампа говорит, что вроде как проблема тут ntoskrnl.exe+204dfa - ядро системы. Переустанавливал систему. Результаты не радуют - примерно неделю работа стабильная, потом bsod с тем же сообщением. Правда один раз было сообщение что-то связанное с безопасностью, не удалось проверить или вроде того. Писал в ASUS. У них на 7 бед один ответ - обнови биос. Обновления биос, системы давно стоят. Если кто сталкивался с такой же проблемой расскажите как решить. Форумы обкурился уже. Конкретного решения никто не приводит. Я грешу на антивирус (стоит касперский).Ставил разные верисии - total security и internet security. С последней неделю он продержался без экрана. С первой практически сразу...ну может дня через 3 выпадал. Ставил dr.web - тоже, около 3 - 4 дней нормально и синий экран. Без антивируса ноутбук практически не был - ну может 3 - 4 дня. Тогда не было экранов. Может ли антивирус мешать работе драйвера и как узнать какой драйвер дал сбой??? Дамп прикрепил
Ответ:
Вопрос: Стал появляться синий экран с сообщением watchdog violation, либо driver power state failure
Добрый день!
У меня такая проблема - обновился до win10 и периодически возникают проблемки с зависанием системы (на несколько секунд все виснет, в том числе и курсор, потом восстанавливается и продолжает работать), а недавно вообще стал появляться синий экран с сообщением watchdog violation, либо driver power state failure. последние несколько файлов из папки minidump прилагаю
Ответ: До этого, собственно, ничего и не было. Была установлена свежая win7pro, которая сразу после установки обновлена до 10-ки.
Вопрос: BSOD driver power state failure
Уже год мучаюсь с этой ошибкой, однажды случайно получилось решить, не знаю как, но потом после переустановки windows началось всё по новой... Появляется при запуске или сворачивании игр, при этом невозможно завершить процесс через диспетчер задач.
Ответ: Rapidka , проведите тест видеокарты.
Вопрос: Dpc_watchdog_violation и drive power state failure после попытки обновить дрова видио карты
Люди подскажите пожалуйста почему после переустановки виндовс как дело доходит до драйверов видео карты nVidia gtx 850 m я обновляю и ноуту трындец. dpc_watchdog_violation либо drive power state failure и все, ноут после перезагрузки либо грузиться с 10 раза либо эти ошибки,то одна то другая, по разному выдает когда так когда так. Я скачивал дрова на карту и с оф сайта асуса и с сайта nVidia и ставил 7 виндовс, и 8.1, и 10, везде так эти ошибки после обновы видел драйверов. Последний раз сейчас установил 10 виндовс, захожу в мой компьютер диспетчер програм пкм свойства и драйвер nVidia желстый значек, потребовал мол обновите ноут для вступления в силу, перезагрузил,все, синий экран эти ошибки либо просто темный экран либо с 10 раза запуститься но через какое то время все останавливается. Помогите пожалуйста кто сталкивался с этим очень Вас прошу. (
Ответ: yurij04 ,
Вопрос: Синий экран смерти "video tdr failure ati kmpag.sys"
Проблема заключается а том, что при нагрузке на видеокарту, даже самой незначительной вылетает синий экран смерти "video tdr failure ati kmpag.sys" видеокарта исправная, с драйверами все впорядке, БП менял, может проблема в материнке? Комплектация следующая: мать - asrock p43de3 socket775, видяха - ati radeon hd 4300/4500 series, проц - intel core 2 quad q8600, БП - 500 ват, не китайская дешовка а нормальный качественный БП. Как мне про диагностировать проблему? Какие меры принять для её решения?
Ответ: А если её отреболить? Я знаю что это не на всегда, но всё же?
Бывает такая проблема что при попытке выйти из спящего/ждущего режима Вы попадаете в черный экран или в BSOD (синий экран смерти). Для устранения данной проблемы можно использовать несколько способов описанных ниже.
Но сначала скачайте и установите самые новые версии драйверов для Вашей видеокарты.
Способ 1. Запрет вывода из спящего режима используя USB мышь или USB клавиатуру.
Два основных устройства с помощью которых Вы можете выйти из спящего режима - это клавиатура и мышь. Некоторые USB-устройства неправильно поддерживают спящий режим Windows. Одно из них может блокировать Вам выход из спящего режима. В таком случае можно запретить одному из устройств эту возможность.
Примечание! Не запрещайте возможность, выхода из спящего/ждущего режима одновременно клавиатуре и мыши, иначе Вы не сможете выйти из него.
Для того чтобы запретить возможность выхода из спящего/ждущего режима для мыши или клавиатуры проделайте действия приведенные ниже:
- Запустите Диспетчер устройств . Для этого откройте Пуск --> Выполнить (или Win+R) --> devmgmt.msc --> Enter
- В Диспетчере устройств разверните узел Мыши и иные указывающие устройства или Клавиатуры
- Щелкните правой кнопкой на USB-мышь или USB-клавиатуру и выберите пункт Свойства .
- Откройте вкладку Управление электропитанием .
- Снимите галочку Разрешить устройству вывод компьютера из спящего режима и нажмите кнопку ОК.
Способ 2. Изменение настроек BIOS:
- Во время загрузки компьютера, зайдите в BIOS (для этого нажмите клавишу Delete , если при нажатии на клавишу Delete Вы не попадаете в BIOS, то воспользуйтесь статьей - Клавиши или комбинации клавиш для входа в BIOS, следует учесть что статья про комбинации клавиш для входа в биос предназначена для ноутбуков.)
- В BIOS пройдите на вкладку Power .
- Попробуйте изменить значение параметра Suspend Mode (Auto, S1 (POS) Only, S3 Only) названия может отличаться в зависимости от версии и биоса, ищите похожие со значениями S1, S3.
- Также попробуйте включить\отключить параметр ACPI 2.0 Support -> Enabled\Disabled
Способ 3. Отключение спящего/ждущего режима.
- Зайдите в Пуск -> Выполнить (Win+R)
- И введите в строку Открыть , команду - powercfg.cpl и нажмите Enter .
- Слева выберите пункт Настройка перехода в спящий режим
- Присвойте обоим параметрам: Отключать дисплей и Переводить компьютер в спящий режим , значение - Никогда .
- Также можно отключить и функцию сна. Выберите пункт "Изменить дополнительные параметры питания ".
- Найдите в окне режим Сон .
- Разверните "Сон после" и установите значение находящихся там параметров на Никогда
После действий описанных выше, Ваш компьютер перестанет уходить в спящий/ждущий режим.