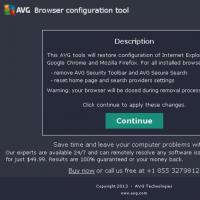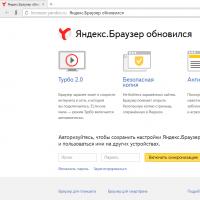Пользование клавиатурой для начинающих. Все функции клавиатуры
Все функции клавиатуры. Это надо знать!
>Все функции клавиатуры
F1 — Вызов «Справки» Windows. При нажатии из окна какой-либо программы — вызов справки данной программы.
F2 — Переименование выделенного объекта на рабочем столе или в проводнике.
F3 — Открыть окно поиска файла или папки (на рабочем столе и в проводнике).
F4 — Открыть выпадающий список (например, список строки адреса в окне «Mой компьютер» или в проводнике).
F5 — Обновление активного окна (открытой веб-страницы, рабочего стола, проводника).
F6 — Переключение между элементами экрана в окне или на рабочем столе. В проводнике и Internet Explorer — перемещение между основной частью окна и адресной строкой.
F7 — Проверка правописания (в Word, Excel).
F8 — При загрузке ОС — выбор режима загрузки. Включение расширенного выделения текста в Word. Выделение фрагмента от начального до конечного положения курсора происходит без удержания клавиши Shift. Второе нажатие клавиши F8 выделяет слово, ближайшее к курсору. Третье — содержащее его предложение. Четвертое — абзац. Пятое — документ. Снять последнее выделение проще всего нажатием сочетания клавиш Shift+F8. Отключить режим можно клавишей Esc.
F9 — В некоторых программах обновление выделенных полей.
F10 — Вызов меню окна.
F11 — Переход в полноэкранный режим и обратно (например, в Internet Explorer).
F12 — Переход к выбору параметров сохранения файла (Файл — Сохранить как).
Дальше вы узнаете ещё много интересного о клавиатуре и её секретах
Esc — отменить последнюю введенную команду, выйти из меню окна (убрать фокус) или закрыть открытый диалог.
Tab — Ввод позиций табуляции при наборе текста. Перемещение фокуса по элементам. Например, перемещение между рабочим столом, кнопкой «Пуск», панелью «Быстрый запуск», панелью задач и системным треем. Перемещение по элементам (в т. ч. ссылкам) открытого документа. Alt+Tab — переключение между окнами.
Shift — клавиша верхнего регистра (нефиксированное переключение). Используется одновременно с другими клавишами для набора заглавных букв, а также символов верхнего регистра.
Cочетания Ctrl +Shift или Alt+Shift обычно применяются для переключения раскладки клавиатуры.
Capslock — верхний регистр (фиксированное переключение). Используется при наборе текста ЗАГЛАВНЫМИ буквами . Повторное нажатие клавиши отменяет этот режим.
Alt — используется совместно с другими клавишами, модифицируя их действие.
Например, Alt+буква — вызов команды меню или открытие колонки меню. Соответствующие буквы в меню обычно подчёркнуты (или изначально, или становятся подчёркнутыми после нажатия Alt). Если колонка меню уже открыта, далее для вызова конкретной команды можно нажать клавишу с буквой, которая подчёркнута в этой команде. То же относится и к открытому контекстному меню.
Ctrl — используется в сочетании с другими клавишами. Например, Ctrl+C — копировать, Ctrl+V — вставить, Ctrl+Alt+Del — открыть диспетчер задач Windows.
Win («start») — открывает меню «Пуск».
AppsKey — вызов контекстного меню для выделенного объекта (равносильно щелчку правой кнопкой мыши).
Enter — Подтверждение выбора. То же, что и двойной щелчок по объекту. Нажатие на активную в данный момент кнопку в диалоге. Часто — нажатие на кнопку «по умолчанию» в диалоге. При вводе команд с клавиатуры — завершение ввода команды и переход к её исполнению. При наборе текста — переход к новому абзацу.
Backspace — Просмотр папки на уровень выше в окне «Мой компьютер» или в окне проводника Windows. В режиме редактирования текста — удаление символа слева от курсора ввода).
Delete — Удаление выбранного объекта, выделенного фрагмента текста или символа справа от курсора ввода.
Стрелки вверх, вниз, вправо и влево — Позволяют перемещаться по пунктам меню. Сдвигают курсор ввода в соответствующую сторону на одну позицию. Действие данных клавиш во многих программах может быть модифицировано с помощью служебных клавиш, в первую очередь SHIFT и CTRL.
Home — перемещение курсора в начало текущей строки документа или в начало списка файлов.
End — перемещение курсора в конец текущей строки документа или в конец списка файлов.
PageUp/PageDown — перевод курсора на одну страницу вверх или вниз. Понятие «страница » обычно относится к фрагменту документа, видимому на экране. Используется для «прокрутки» содержимого в текущем окне.
Insert — Переключение между режимами вставки и замены при редактировании текста. Если текстовый курсор находится внутри существующего текста, то в режиме вставки происходит ввод новых знаков без замены существующих символов (текст как бы раздвигается). В режиме замены новые знаки заменяют текст, имевшийся ранее в позиции ввода.
PrtScn (print screen) — Делает снимок экрана и помещает его в буфер обмена. Alt+PrtScn — копирование скриншота текущего активного окна (приложения) в буфер обмена.
ScrLk (Scroll Lock) — относится к служебным клавишам. Её краткая расшифровка — блокировка прокрутки. Предназначена для такого режима вывода на экран, при котором нажатие клавиш управления курсором ведет к сдвигу не курсора как такового, а всего содержимого экрана. Сейчас эта клавиша задействуется для указанной цели уже очень редко, но, например, в Exсel она работает. Это очень удобно при редактировании больших таблиц.
Pause/Break — приостанавливает работу компьютера (в DOS работало везде, в современных ОС — только во время загрузки компьютера).
Numlock — Меняет режим цифровой клавиатуры. Во включённом состоянии переводит цифровой блок в режим ввода цифр, в выключенном дополнительная клавиатура может использоваться для управления курсором.
Дополнительная цифровая клавиатура
Эти клавиши очень нравятся банковским служащим с ловкими пальцами и всем, кому приходится набирать много цифр. Цифровая клавиатура напоминает калькулятор и находится на клавиатуре справа. (Однако, чтобы она начала работать, нужно нажать клавишу Num Lock. Если вы этого не сделаете, то будете иметь дело с клавишами управления курсором.)
При выключенном Num Lock клавиши на дополнительной цифровой клавиатуре будут работать как клавиши управления курсором. На них изображены маленькие стрелочки, показывающие направление движения курсора по экрану. (Клавиша с цифрой 5, которой стрелки не досталось, ничего не делает, а только борется с пониженной самооценкой.) Кроме того, курсором управляют клавиши со словами «Home», «End», «PgUp»и «PgDn»
Итак, вы купили свой первый компьютер, принесли его домой (рассматриваем вариант, что он уже с установленной операционной системой Windows), специалисты вам его собрали, показали, как его включать-выключать, и ушли. Что же теперь? Чтобы эффективно взаимодействовать с компьютером и отдавать ему команды, у вас есть два устройства - это мышка и клавиатура. И если с мышкой более-менее всё понятно, поскольку там всего две кнопки и колёсико, то более 100 клавиш вашей клавиатуры могут вас изрядно смутить.
Итак, на стандартных клавиатурах обычно 101 или 104 клавиши. «Зачем столько?» - можете спросить вы. Ведь каждый знает, что в русском языке всего 33 буквы и 10 основных цифр. Давайте разбираться.
В этой статье мы рассмотрим основную часть стандартной клавиатуры: Самые простые и понятные кнопки на клавиатуре - это цифры (верхний выделенный ряд) и буквы (три средних ряда) - их ещё называют алфавитно-цифровые, или символьные клавиши. Здесь находятся русские буквы (красным цветом) и английские буквы (на тех же кнопках, что и русские, но чуть выше и чёрным цветом.
Самые простые и понятные кнопки на клавиатуре - это цифры (верхний выделенный ряд) и буквы (три средних ряда) - их ещё называют алфавитно-цифровые, или символьные клавиши. Здесь находятся русские буквы (красным цветом) и английские буквы (на тех же кнопках, что и русские, но чуть выше и чёрным цветом.

Обратите внимание на хитрую букву «ё» - она спряталась вверху слева выделенной на клавиатуре области. Самая большая нижняя клавиша - это пробел, с соответствующей функцией установки пробелов между словами в тексте.
Теперь рассмотрим клавиши слева и справа от алфавитно-цифровых:
Это очень важные и полезные клавиши со следующими функциями:
Клавиши Ctrl и Alt - это две дублирующиеся справа и слева клавиши (их обычно так и называют, в зависимости от стороны расположения: правый Alt, левый Ctrl), которые сами по себе ничего не могут (как терапевт в известном анекдоте, который является врачом, который сам ничего не знает, но точно знает, кто знает), но в сочетании с другими клавишами выдаются очень полезные действия. Например, сочетание клавиш «левый Alt» + «Shift» (либо, в зависимости от настроек Windows, «левый Ctrl» + «Shift») позволяет переключить клавиатуру с русской раскладки на английскую, и наоборот. Можно также установить специальную программу, которая будет автоматически менять раскладку клавиатуры на тот язык, на котором вы печатаете слова, как бы предугадывая, какой язык вы хотите использовать. Подробнее об этой программе вы можете прочитать .
Также сочетание клавиш Ctrl + Alt + Delete позволяет открыть диспетчер задач Windows, сменить пользователя компьютера, заблокировать его, выключить, перезагрузить и так далее.
Клавиша между Alt и Ctrl со значком флажка Windows - аналогична нажатию мышкой на меню «Пуск». А клавиша слева от правого Ctrl - аналогична нажатию правой кнопки мышки (вызывает контекстное меню).
Клавиша Shift также дублируется справа и слева и участвует обычно в переключении раскладки клавиатуры, но основное её назначение - это возможность печатать заглавные буквы (удерживая эту клавишу, нажимаем на любую букву алфавитной части клавиатуры), а также печатать символы, расположенные на цифровой клавиатуре выше самих значений цифр, вот так:
! » № ; % : ? * () _ +
Клавиша Caps Lock - причина наиболее частого ввода неправильных паролей, чувствительных к регистру, или, говоря простым языком - набранных заглавными буквами вместо строчных. Будучи нажатой (случайно или специально) - она переводит нажатие всех букв в заглавный режим (то есть все строчные буквы печатаются заглавными), то есть по сути имитирует навечно зажатую клавишу Shift
Подсказкой о том, что у вас активирована клавиша Caps Lock, будет то, что у вас будет гореть один из трёх индикаторов справа сверху клавиатуры - а именно средний индикатор.
Повторное нажатие клавиши Caps Lock снимает режим «заглавных букв».
Клавиша Tab позволяет сделать красную строку (отступ) в новом абзаце. Также, если вы зажмёте клавишу Alt и будете при этом нажимать на клавишу Tab - вы сможете переключаться между всеми открытыми у вас программами.
Одна из самых больших клавиш на клавиатуре - Enter - служит для подтверждения своего выбора, если перед вами какое-либо диалоговое меню, а также, если вы печатаете текст, позволяет перейти на новую строку и начать текст с новой строки.
Если есть клавиша подтверждения своего действия (Enter), то должна быть и клавиша отмены своего действия. Эта клавиша - Esc - самая верхняя левая клавиша на клавиатуре (я её выделил светло-синим цветом на рисунке ниже), она отменяет последнюю введённую команду, закрывает диалоговое окно без выбора.
Клавиша Backspace - расположена над клавишей Enter, изображена в виде стрелки налево, и с помощью неё можно при редактировании текста удалять те символы, которые расположены непосредственно перед курсором.
Теперь рассмотрим верхний ряд клавиатуры:
 Клавиши F1-F12 называются функциональными клавишами. Рассмотрим их по порядку:
Клавиши F1-F12 называются функциональными клавишами. Рассмотрим их по порядку:
F1 - клавиша «справки» - вызывает справку в Windows и других приложениях
F2 - позволяет переименовать файл или папку
F3 - открывает окно поиска файла или папки в Проводнике Windows
F4 - открывает выпадающий список, например, в адресной строке браузера (а также с этой клавишей есть удобная комбинация Alt + F4, позволяющая закрывать практически любые окна и программы).
F5 - обновляет любое активное окно (страницу в браузере, папку с файлами, и так далее.)
F6 - позволяет перемещаться в браузере между основной страницей и адресной строкой этой страницы
F7 - в MS Word и MS Excel можно быстро проверить правописание текста
F8 - F10 - используются довольно редко, в основном в файловых менеджерах
F11 - очень удобная клавиша, позволяющая во многих браузерах переходить в полноэкранный режим просмотра веб-страницы сайта (можете нажать её прямо сейчас, а затем нажать ещё раз, чтобы выйти из полноэкранного просмотра этой страницы)
F12 - также достаточно удобная клавиша, позволяющая сразу перейти к сохранению любого файла в заданном вами месте (указываете папку и название файла).
Наиболее используемые комбинации клавиш, или так называемые «горячие» клавиши Windows вы можете изучить в .
На этом мы с вами заканчиваем знакомство с основной частью клавиатуры. Надеюсь, данная статья была полезной для вас!
Навигация записиОПИСАНИЕ КЛАВИШ КЛАВИАТУРЫ КОМПЬЮТЕРА
В этом уроке я хочу рассказать Вам о назначении клавиш, при взгляде на которые сразу не понятно, что должно происходить при их нажатии. Это, разумеется, не буквенно-цифровые клавиши, с ними и так всё понятно - что нарисовано, то и отобразится при нажатии. Правда, на некоторых буквенно-цифровых клавишах, нарисовано по три символа, и сразу тоже не понятно как отобразить какой-то из них. О том, как, с помощью каких клавиш и в каких режим отобразить каждый из символов, нарисованных на клавише, я тоже расскажу в этом уроке.
Давайте взглянем на обычную клавиатуру.
Красным выделены клавиши, с которыми более-менее всё понятно, это символьные клавиши (буквы, цифры, знаки). Единственное, на чём я остановлюсь подробней, в плане этих клавиш, это как отобразить все символы нарисованные на этих клавишах, но чуть ниже.
А вот значения клавиш выделенных синим цветом, скорее всего новичкам не понятно. И поэтому сейчас я опишу значение каждой такой клавиши отдельно.
Начну с верхнего левого угла.
Клавиша «Esc». Читается как «Эскейп».

С помощью этой клавиши обычно ОТМЕНЯЕТСЯ какое-либо действие. Например, если Вы на рабочем столе кликните правой кнопкой мыши и откроете окно свойств экрана, то, нажав клавишу «Esc», Вы мгновенно закроете это окно. В любой игре, нажав клавишу «Esc» Вы, скорее всего, выйдите в меню игры, а если ещё раз нажмёте эту клавишу, то игра продолжиться. В любом браузере (Internet Explorer, Opera, FireFox и др.), при вводе адреса какого-либо сайта, нажав клавишу «Esc», Вы вернётесь к исходному значению адреса, к адресу домашней страницы. Ну и так далее.
Просто запомните - КЛАВИША «Esc» ОТМЕНЯЕТ ПРЕДЫДУЩЕЕ ДЕЙСТВИЕ!
Клавиши «F1-F12».

Это функциональные клавиши, т.е. при нажатии этих клавиш ПРОИСХОДЯТ КАКИЕ-ТО ДЕЙСТВИЯ. В разных программах эти действия разные. Обычно эти клавиши используются как «горячие» или в комбинациях с другими клавишами. Например, В большинстве программ клавиша «F1», это вызов помощи, справки.
Комбинация клавиш «Alt+F4» в Windows, это закрытие текущего окна. В любом броузере клавиша «F5» это обновление страницы.
Клавиша «Print Screen/SysRq». Читается как «Принт Скрин».

С помощью этой клавиши можно сделать СНИМОК ЭКРАНА. Т.е. фактически, при нажатии на эту кнопку никаких видимых действий не происходит, но на самом деле картинка сфотографированного экрана попадает в память (буфер обмена), откуда её потом можно достать, вставив в любом графическом редакторе, например «Paint» или «Photoshop». Кстати, если нажать эту клавишу вместе с клавишей «Alt» (выделена зелёным цветом), т.е «Alt+PrintScreen», то сфотографируется не весь экран, а только активное окно!
Клавиша «Scroll Lock». Читается как «Скрол Лок».

Суть действия этой кнопки в том, что когда эта кнопка включена (об этом говорит соответствующая индикаторная лампочка) с помощью клавиш управления курсором (стрелочки, Page Up, Page Down) можно перемещать изображение экрана, а не курсор. Вообще применение этой кнопке я нашёл только в ExcelE, там она действительно работает.
Клавиша «Pause/Break».

Обычно с момента включения компьютера до загрузки Windows Вы успеваете увидеть на экране только заставку о загрузке Windows. А на самом деле в момент загрузки на экран выводится некоторая информация о системе (наличие оперативной памяти, объем винчестера и др.), так вот чтобы УСПЕТЬ УВИДЕТЬ эту информацию надо нажать кнопку «PAUSE», для продолжения можно нажать любую кнопку. Вообще эта кнопка в комбинации с клавишей «Ctrl» активно использовалась в своё время в DOS приложениях для ПРЕРЫВАНИЯ работы программы. Сейчас же функцию этой кнопки выполняет ДИСПЕТЧЕР ЗАДАЧ.
Клавиша «Num Lock».

Эта клавиша ВКЛЮЧАЕТ ЦИФРОВУЮ КЛАВИАТУРУ, расположенную в правой части клавиатуры. Если эта клавиша включена (о чем свидетельствует индикаторная лампочка), то цифровая клавиатура будет работать как на калькуляторе, т.е. при нажатии будут отображаться именно цифры.
Если же эта клавиша выключена (индикатор не горит), то цифровые клавиши будут работать в другом режиме. Клавиши «1» и «7» будут работать как клавиши «End» и «Home» - перевод курсора в конец и начало строки. Клавиши «3» и «9» будут работать как клавиши «Page Up» и «Page Down» - перевод курсора на один экран вверх и вниз. Клавиши «2», «4», «8», «6» будут работать как клавиши-стрелки, т.е. в режиме управления курсором.
Кроме того, если в ПАНЕЛЕ УПРАВЛЕНИЯ установить СПЕЦИАЛЬНЫЕ ВОЗМОЖНОСТИ для мыши, то при выключенном режиме клавиши «Num look» можно управлять курсором мыши с помощью клавиш «4» - влево, «6» - вправо, «8» - вверх, «2» - вниз.
Клавиши «Page Up» и «Page Down».

С помощью этих клавиш можно листать экран вверх и вниз. Клавиши, выделенные синим цветом, работают, только если клавиша «Num Lock» выключена (индикатор не горит). Использовать эти клавиши можно и нужно в любых текстовых редакторах, любых броузерах, в общем, везде, где информация не помещается на один экран по высоте.
Клавиши «Home» и «End».

С помощью этих клавиш курсор перемещается в начало (клавиша «Home») и конец (клавиша «End») строки. Или в начало и конец списка (в Проводнике). Клавиши, выделенные синим цветом, работают, только если клавиша «Num Lock» выключена (индикатор не горит).
Кстати, если нажать клавишу «Home» вместе с клавишей «Ctrl» (выделена зелёным цветом), то переход будет осуществляться сразу на первую (самую верхнюю) страницу. И если нажать клавишу «End» вместе с клавишей «Ctrl», переход будет осуществляться сразу на последнюю (самую нижнюю) страницу.
Клавиша «Insert» или «Ins».

Клавиша «Insert» переключает режимы ВСТАВКИ и ЗАМЕНЫ. В режиме ВСТАВКИ, если печатать между двумя словами, правое слово будет двигаться вправо, а новый текст будет вставляться после левого слова. Вот так: «лево» «центр» «право» - слово «центр» я вставил между словами «лево» и «право». А в режиме
ЗАМЕНЫ правое слово будет затираться - заменяться вставляемым словом.
Вот так: «лево» «центр», т.е. слово «право» полностью затрётся.
Иногда эту клавишу просто хочется отключить, т.к. набирая текст в WordE можно случайно нажать на эту кнопку и включить режим замены, и в момент редактирования уже набранного текста не замечаешь как, то, что набирал, затирается. Поэтому я Вам рекомендую иногда обращать внимание на строку состояния в WordE, там есть индикация клавиши «Insert». Кроме того в WordE можно вообще отключить эту клавишу, но об этом не в этом уроке.
Ещё эту клавишу используют в комбинациях с клавишами «Ctrl» и «Shift» (выделены зелёным цветом).
Комбинация клавиш «Ctrl+Insert» - копирование выделенного текста. Тоже самое, что и «Ctrl+C».
Комбинация клавиш «Shift +Insert» - вставка выделенного текста. Тоже самое, что и «Ctrl+V».
Клавиша «Delete» или «Del».

С помощью клавиши «Delete» можно УДАЛИТЬ один символ справа в любом тексте. Или удалить весь выделенный текст. Или удалить файл или папку. Кстати, если удалять файл с помощью комбинации клавиш «Shift+Delete» (клавиши «Shift» выделены зелёным цветом), то файл удалится минуя корзину, т.е. восстановить из корзины его уже будет невозможно.
Клавиша, выделенная синим цветом, работает, только если клавиша «Num Lock» выключена (индикатор не горит).
Кроме того, клавиша «Del» используется в комбинации с клавишами «Ctrl» и «Alt» (выделены зелёным цветом). При нажатии комбинации клавиш «Ctrl+Alt+Del» откроется «Диспетчер задач».
Клавиши управления курсором - стрелки.

С помощью этих клавиш ПЕРЕМЕЩАЕТСЯ КУРСОР. Курсор - это мигающая вертикальная полоска в текстовых редакторах или выделенный прямоугольник в любом файловом менеджере.
Клавиши, выделенные синим цветом, работают, только если клавиша «Num Lock» выключена (индикатор не горит).
Клавиши управления курсором можно использовать в комбинации с клавишами «Shift» и «Ctrl» (выделены зелёным цветом). Особенно это полезно в текстовых редакторах.
Комбинация клавиш «Shift+стрелка вправо/влево» - выделение одного символа справа/слева.
Комбинация клавиш «Ctrl +стрелка вправо/влево» - перемещение курсора на одно слово вправо/влево.
Комбинация клавиш «Shift+стрелка вверх/вниз» - выделение одной строки вверх/вниз.
Комбинация клавиш «Ctrl +стрелка вверх/вниз» - перемещение курсора на один абзац/строку вверх/вниз.
Клавиша «BackSpace» или «Стрелка влево». Читается как «Бэкспэйс».

С помощью этой клавиши можно УДАЛИТЬ один символ слева или весь выделенный текст.
В файловых менеджерах эта кнопка используется для перемещения на один уровень (на одну папку) вверх. В программах для просмотра фотографий - возврат на одну фотографию назад.
Комбинация клавиш «Alt+BackSpacr» - отмена предыдущего действия. Тоже самое, что и «Ctrl+Z».
Клавиша «Enter». Читается как «Энтэр».

На клавиатуре две клавиши «Enter». Если вы часто работаете с цифрами на цифровой клавиатуре, то рекомендую Вам использовать клавишу «Enter», которая находится в правой, нижней части клавиатуры.
Клавиша «Enter» используется для ПОДТВЕРЖДЕНИЯ каких-либо действий, для открытия файлов, для запуска программ, для перехода на новую строку.
Клавиши «Shift». Читается как «Шифт».

Клавиша «Shift» используется ДЛЯ ПЕРЕКЛЮЧЕНИЯ РЕГИСТРА символов. Т.е. если клавиша «Shift» нажата, тогда буквы будут печататься заглавными. Вот так: КЛАВИША «SHIFT».
Кроме того, клавиша «Shift» часто используется в комбинациях с клавишами «Ctrl» и «Alt». Например, комбинации клавиш «Ctrl+Shift» или «Alt+Shift» - это переключение раскладки клавиатуры.
Клавиши «Ctrl». Читается как «Контрол».
Клавиши «Alt». Читается как «Альт».

Значения этих клавиш объединены, т.к. они действительно одинаковые. Эти клавиши используются ДЛЯ РАСШИРЕНИЯ ФУНКЦИОНАЛЬНОСТИ
других клавиш, т.е. клавиши «Ctrl» и «Alt» используются В КОМБИНАЦИЯХ с другими клавишами для выполнения каких-либо действий.
Клавиша «Контекстное меню».

С помощью этой клавиши ВЫЗЫВАЕТСЯ КОНТЕКСТНОЕ МЕНЮ, точно такое же, как если бы Вы нажали ПРАВУЮ кнопку мыши. Меню будет соответствовать программе, в которой Вы работаете, т.е. активной программе. Или если Вы нажмёте эту кнопку, находясь на «Рабочем столе», то откроется меню, соответствующее активному элементу Рабочего стола.
Клавиша «Windows» или «Win».

При нажатии этой клавиши открывается главное меню Windows - меню кнопки «ПУСК».
Кроме того, эта клавиша используется в Windows в сочетании с другими клавишами, облегчая, ускоряя запуск каких-либо программ или выполнения каких-либо действий.
Например, комбинация клавиш «Win+D» - это сворачивание всех окон.
Комбинация клавиш «Win+E» - запуск «Проводника». Ну и так далее. Про комбинации клавиш сделаю отдельный урок.
Клавиша «Пробел».

Эта клавиша используется ДЛЯ РАЗДЕЛЕНИЯ между собой символов, слов, т.е. для вставки символа пробела - отступа.
Кстати, если включен режим замены (с помощью клавиши «Insert»), клавиша «Пробел» работает как клавиша «Delete», т.е. стирает символ справа.
Иногда клавиша «Пробел» используется для подтверждения каких-либо действий, т.е. как клавиша «Enter».
Клавиша «Caps Lock». Читается как «Капс Лок».

Клавиша «Caps Lock», точно так же, как и «Shift» используется ДЛЯ ПЕРЕКЛЮЧЕНИЯ РЕГИСТРА символов. Т.е. если клавиша «Caps Lock» включена (соответствующий индикатор горит), тогда буквы будут печататься заглавными. Вот так: КЛАВИША «CAPS LOCK».
Клавиша «Tab». Читается как «Табуляция».

С помощью этой клавиши можно создать «красную строку» в текстовых редакторах, т.е. при нажатии этой кнопки сразу вставляется несколько символов «пробел».
С помощью этой кнопки можно обойти все контекстные элементы активного окна. Это бывает полезно, когда вдруг перестала работать мышь или её вообще нет по каким-то причинам. Чтобы было понятней, зайдите в Проводник и понажимайте клавишу «Tab», Вы увидите, как перескакивает курсор с одного контекстного элемента на другой.
Ещё клавиша «Tab» используется в комбинации с клавишей «Alt» для переключения задач в Windows.
Теперь, как я и обещал, расскажу, как отобразить все символы нарисованные на клавише.
Для примера возьму клавишу «?», расположенную возле правой клавиши «Shift».

Тут аж четыре символа на одну клавишу. Секрет в клавише «Shift» и раскладке клавиатуры.
Т.е. для отображения «.» (точки) должна быть включена русская раскладка клавиатуры.
Для отображения «,» (запятой) надо нажать данную клавишу вместе с клавишей «Shift» в русской раскладке клавиатуры.
Для отображения «/» (слеш) надо переключиться в английскую раскладку и нажать данную клавишу. Для отображения «?» (знак вопроса) надо нажать данную клавишу вместе с клавишей «Shift» в английской раскладке. Вот и весь секрет.
Аналогично и с другими клавишами, на которых нарисовано несколько символов. Для каких-то особенных национальных символов, надо переключаться соответственно на национальную раскладку.
Продолжаем знакомиться с устройством компьютера, и сегодня поговорим о периферии, конкретнее — о клавиатурах. Любой человек, который хотя бы раз видел ПК или ноутбук, имеет представление о том, что такое клавиатура и как ей пользоваться. Но эта статья для тех, кто хочет почерпнуть больше информации о том, как устроены эти устройства и какими бывают.
Что такое клавиатура
Клавиатура компьютера – элемент персонального компьютера или ноутбука, состоящий из кнопок, основная функция которого заключается в вводе данных. Состоит из расположенных в определенном порядке буквенных, цифровых и дополнительных функциональных клавиш.
Простыми словами, клавиатура — это то, с помощью чего вы можете заносить данные в компьютер: набирать текст, вызывать какие-то действия сочетаниями клавиш (к примеру, смена языка печати) и т.п.
Роль клавиатуры в персональном компьютере крайне велика, как для рядового пользователя, использующего его лишь для развлечения, так и для того, кто работает за машиной целыми днями. В то же время, нельзя сказать, что без физической клавиатуры вы не сможете пользоваться ПК. Сможете, конечно, но это будет достаточно нудно, тяжело и долго. Вам будет необходима мышь при помощи которой необходимо нажимать клавиши на наэкранной клавиатуре.

Что касается времяпрепровождения в компьютерных играх, здесь без клавиатуры не обойтись: управления в большинстве игр построено на отклике от нее, то есть компьютер без данного устройства ввода будет бесполезен для ребенка, к примеру (не берем во внимание различные джойстики и геймпады).
Ровно такую же роль играет и клавиатура в ноутбуке. Только в отличие от обычного настольного ПК, там она встроена в корпус. Это значит, что клавиатуру, которая есть в ноутбуке подключить к ПК нельзя, а вот наоборот – да, пожалуйста. Справедливости ради стоит сказать, что на сегодняшний день выпускается достаточно много ноутбуков с сенсорным экраном, благодаря которому работа с виртуальной клавиатурой становится намного приятнее.
Из чего состоит клавиатура

В определении мы говорили, что клавиатура состоит из клавиш, которые делятся на несколько подтипов:
- Клавиши для печати. Их функционал прост – одна клавиша отвечает за ввод одного символа. К ним относятся клавиши, которые предназначены для ввода цифр, букв и знаков препинания. Зачастую, они нарисованы на клавишах;
- Функциональные клавиши — несут ответственность за выполнения определенного действия по их нажатию (практически на всех ноутбуках есть клавиша Fn – функция, которая в сочетании с F1, F2, F3 и т.д. выполняет определенное действие в системе, такое как увеличить или уменьшить звук, яркость и т.п.);
- Клавиши для комфортного чтения страниц, документов. Это клавиши: Page Up, Page Down, Home, End;
- Вспомогательная цифровая клавиатура. Чаще всего находиться в правой части основной и напоминает клавиатуру калькулятора;
- Кнопки, функционал которых соответствует их названию. Так, кнопка «Space» создает этот самый «Спейс» — пробел и т.д.
Также, на многих клавиатурах присутствуют дополнительные кнопки с абсолютно различным функционалом, начиная от проигрывания музыки, заканчивая выключением компьютера.
Виды клавиатур
Делить клавиатуры по видам можно многими способами, рассмотрим самые распространенные.
По типу конструкции механизма клавиш клавиатуры делятся на:
- Мембранные — построены на основе эластичной мембраны, которая продавливается во время нажатия клавиши, вызывая этим замыкание контакта на печатной плате. Достоинством такого типа клавиатур можно считать только лишь цену, так как работают они существенно меньше, чем остальные два типа, да и по тактильным ощущениям не так приятно «клацаются».

- Ножничные — имеют ряд преимуществ перед мембранными, такие как: повышенный отклик, работают примерно в два раза дольше, клавиши не шатаются, а надежно крепятся к своему месту. Чаще всего встречаются в ноутбуках, однако некоторые производители делают и обычные клавиатуры по этой технологии. Устройство идеально подойдет для любителей быстро печатать, ведь тактильные ощущения от кнопок очень положительные.

- Механические – эталон качества. Каждая клавиша — это переключатель с металлическими контактами и пружиной, благодаря чему срок службы такой клавиатуры превышает ножничной в 5 раз. Из других достоинств можно отметить стабильность в нажатии (то есть вы как жали уверенно кнопку на новой клавиатуре, также и будите ее жать через 3 года), приятное ощущение после работы;

По способу подключения к компьютеру клавиатуры бывают:
- Проводные — подключаются при помощи провода с USB или PS/2 разъемом;
- Беспроводные — не имеют лишних проводов, а конектятся с ПК или ноутбуком по радиоканалу (Bluetooth). Самым большим плюсом можно назвать отсутствие провода, что позволяет использовать клавиатуру на большом расстоянии от ПК.
Также клавиатуры делятся на типы по функциональности и количеству клавиш. Из самых распространённых на сегодня бывают:
- 101-104 клавишные — стандартные, самые простые клавиатуры, которые имеют основной набор клавиш: печатные, функциональные и дополнительные цифровые. В 104 — клавишной есть две дополнительных кнопки Win (с логотипом Windows), а также клавиша Application;
- Мультимедийные — получили название благодаря тому, что имеют дополнительные клавиши для управления различными функциями ПК: громкостью, плеером (play, пауза, переключение треков), сетевым подключением, некоторыми программами и даже включением и выключением самого компьютера;
- Игровые — в большинстве своем мало чем отличаются от стандартных клавиатур, но могут иметь дополнительные программируемые клавиши, для более удобной игры;
И еще одним способом деления клавиатур на виды является тип корпуса:
- Стандартные — классические прямоугольные устройства ввода, еще их называют PC/AT или просто AT;

- Эргономичные — имеют изогнутую форму, часто еще и горб в центральной части, нестандартно размещенный блок печатных клавиш (как правило они разделены на два отдельных блока под каждую руку), могут иметь специальную подставку под запястья. Сделано это все для того, чтобы сделать работу за компьютером наиболее комфортной;

- Гибкие — да, есть клавиатуры, которые можно спокойно скрутить в рулон и в таком виде перевозить в рюкзаке. Кроме этого они еще обладают влаго и пыле защитой.
По вопросу видов клавиатур, думаю все ясно, идем дальше.
Характеристики компьютерных клавиатур
Итак, основные характеристики клавиатур:
- Механизм клавиш — мембранный или механический. Влияет на стоимость и строку службы;
- Тип корпуса — также писали выше — стандартный, эргономичный или гибкий;
- Способ подключения — провод или беспровод. Последний позволяет пользоваться клавиатурой на расстоянии. Проводная клавиатура может подключаться как по PS/2, так и по USB. Второй вариант более универсален, поскольку у пользователя не возникнет проблем при подключении клавиш к ноутбуку, PS/2 разъем же встречается на них очень редко;
- Количество клавиш — в итоге влияет на удобство работы за компьютером;
- Материалы — клавиатуры могут быть выполнены как из пластика, так и с использованием различных металлов. От этого будет зависеть цена и прочность устройства ввода.
Кроме сказанного, многие производители делают компьютерные клавиатуры с подсветкой, возможностью смены клавиш и т.п. Данный момент также требует внимания, поскольку такие же функции мало влияют на удобство работы, однако существенно увеличивают стоимость периферии.
Выводы
Подводя итоги стоит сказать, что компьютерная клавиатура – необходимая часть ПК, без которой комфортная и плодотворная работа за ним будет невозможна. Сегодня существует множество видов и моделей этих периферийных устройств.
Можно найти простую мембранную клавиатуру для офиса, а можно приобрести и настоящее произведение искусства с разноцветной подсветкой, реагирующей на каждое нажатие механических клавиш. Подобные модели могут иметь фантастические, футуристические формы и радовать владельца не только качественной работой, но также и внешним видом, отлично дополняя интерьер комнаты.
Предыдущая записьСледующая запись
И для чего нужна?! Вы уже знаете. Теперь нужно поговорить о назначении клавиш клавиатуры. Ведь клавиатура, образно говоря, посредник между вами и компьютером, инструмент для взаимодействия с умным помощником. Нажимая клавиши, вы посылаете команды компьютеру на выполнение.
Отсюда и вывод: когда вы знаете назначение и комбинации клавиш, работа на компьютере становится легче и приятнее.
Назначение клавиш:
— служебная клавиша выполняет остановку или отмену последнего действия. Например, если веб-страница долгое время загружается, вы можете нажать ESC для остановки загрузки.
![]() F1
—F12
. зарезервированы под специализированные функции в программах. Поэтому и выполнение функции в различных программах может отличаться. Например, клавиша F5 в текстовом редакторе Microsoft Word, выполняет функцию «Найти и заменить», а файловом менеджере Total Commander эта же клавиша выполняет функцию «Копировать». Но с уверенностью можно сказать, что клавиша F1
во всех программах открывает файл Справка
.
F1
—F12
. зарезервированы под специализированные функции в программах. Поэтому и выполнение функции в различных программах может отличаться. Например, клавиша F5 в текстовом редакторе Microsoft Word, выполняет функцию «Найти и заменить», а файловом менеджере Total Commander эта же клавиша выполняет функцию «Копировать». Но с уверенностью можно сказать, что клавиша F1
во всех программах открывает файл Справка
.
Tab используется для создания отступов (красная строка ) в программах для работы с текстами. Также, если вы заполняете таблицы или формы, можете использовать клавишу Tab для перехода к следующему полю.
— выполняет функцию смены регистра (ЗАГЛАВНЫЕ БУКВЫ). При нажатии на эту клавишу, загорается индикатор над цифровой клавиатурой, дальнейший набор текста будет осуществляться заглавными буквами. Повторное нажатие на эту клавишу, отключает режим «Заглавные буквы », индикатор над цифровой клавиатурой гаснет.
Shift – функциональные клавиши используются в паре с другими клавишами. Как вы видите, на клавиатуре есть две клавиши shift, слева и справа. Назначение у этих клавиш абсолютно одинаковое, а их расположение на клавиатуре, обусловлено удобством при наборе текста слепым методом печати .
Сейчас поясню, скажем, когда вы набираете текст и требуется поставить восклицательный знак, удобней всего мизинцем правой руки удерживать клавишу shift, а мизинцем левой руки нажать клавишу 1. Ещё клавиша shift участвует во многих комбинациях клавиш, например, ввод заглавной буквы, знака препинания, выполнение специализированных функций программы и так далее.
![]() Control (Ctrl)
, Alternate (Alt) —
управляющие клавиши, предназначены для работы в комбинации с другими клавишами. Как правило, вы держите нажатой клавишу Ctrl, Alt, а затем нажимаете другую клавишу, чтобы выполнить определённую задачу. Например, во многих программах, комбинация Ctrl+S
— сохранит файл.
Control (Ctrl)
, Alternate (Alt) —
управляющие клавиши, предназначены для работы в комбинации с другими клавишами. Как правило, вы держите нажатой клавишу Ctrl, Alt, а затем нажимаете другую клавишу, чтобы выполнить определённую задачу. Например, во многих программах, комбинация Ctrl+S
— сохранит файл.
Основная часть клавиатуры включает в себя алфавитно-цифровой набор клавиши (буквы и цифры) и пробел .
Enter(Ввод) – подтверждение действия. Например, в то время как в интернете, вы можете ввести адрес веб-сайта, а затем нажмите клавишу Enter, чтобы перейти на сайт. Он также используется для начала новой строки в текстовых редакторах. Enter на цифровой клавиатуре имеет такое же назначение и часто используется при выполнении математических расчётов, скажем, в приложении «калькулятор» для получения результата.
– в текстовом редакторе стирает символы слева от курсора. А в браузере позволяет вернуться к предыдущей странице.
Delete(Del) – в текстовом редакторе стирает символы справа от курсора. Выполняет функцию удаления в файловых менеджерах.

— включение/выключение режима «вставка – замещение». Клавиша практически не используется, но может сыграть злую шутку. Если вы случайно нажмёте эту клавишу, работая в текстовом редакторе, то при этом переведёте его из режима «вставка» в режим «замещение». После этого, допустив ошибку в слове, вы захотите исправить её. Исправив ошибку, обнаружите, что символ стоящий справа от курсора – исчез! Вы попытаетесь ввести его снова, но исчезнет следующий символ стоящие справа от курсора. Итак будет до тех пор, пока вы повторно не нажмёте клавишу insert. Не зная об этой клавиши, некоторые люди из-за одной опечатки перепечатывали весь оставшийся текст.
Клавиши управления курсором
Home — перемещает курсор в начало текущей строки.
End — перемещает курсор в конец текущей строки.
Page Up/Page Down — постраничный просмотр документа вверх или вниз.
 Клавиши со стрелками используются для множества различных целей, в том числе перемещение курсора
, прокрутка документа
, или контроль в игре
.
Клавиши со стрелками используются для множества различных целей, в том числе перемещение курсора
, прокрутка документа
, или контроль в игре
.
Вспомогательные клавиши
![]() Print Screen
делает снимок экрана — так называемый «скриншот», которые можно редактировать или сохранять с помощью программы по обработке графики (графического редактора).
Print Screen
делает снимок экрана — так называемый «скриншот», которые можно редактировать или сохранять с помощью программы по обработке графики (графического редактора).
Scroll Lock вертикальная прокрутка, редко используется сегодня.
Pause/Break выполняет функцию паузы, чаще используется в сочетании с клавишей Win.
Win – служит для вызова меню «Пуск», а также используется в комбинациях с другими клавишами для вызова функций операционной системе Windows.
Клавиша вызывает контекстное меню (равнозначна нажатию правой кнопки мышки).
Включает/выключает цифровую клавиатуру. После включения, загорается индикатор. Если цифровая клавиатура выключена, клавиши выполняют функции обозначенных на них клавиш.
Комбинации клавиш
Комбинация клавиш – это когда вы удерживаете нажатой одну или две клавиши и кратко нажимаете на третью. Например, Ctrl+S, где плюс указывает на комбинацию клавиш. То есть, вы нажимаете и держите клавишу Ctrl, а затем кратко нажимаете клавишу S. Плюс в данной записи служит для обозначения комбинации клавиш и не нажимается в её исполнении.
При работе с файлами и документами:
Ctrl+N – создать новый файл;
Ctrl+O – открыть документ;
Ctrl+A – выделить всё;
Shift+Home – выделить строку слева от курсора;
Ctrl+End – выделить строку справа от курсора;
Ctrl+C – копировать в буфер обмена выделенный текст или файл;
Ctrl+X – вырезать выделенный текст или файл;
Ctrl+V – вставить содержимое буфера обмена;
Ctrl+Del – удалить слово за курсором;
Ctrl+Backspase – удалить слово перед курсором;
Ctrl+Home – переместить курсор в начало документа;
Ctrl+End – переместить курсор в конец документа;
Ctrl+Z – отмена последнего действия;
Ctrl+P – печать;
При работе с браузером:
Ctrl+ D – добавить закладку в браузере;
Ctrl + Shift + T – открыть закрытую вкладку в браузере;
Ctrl+T – открыть новую вкладку;
Ctrl+L – выделить содержимое адресной строки;
При работе в Windows:
Ctrl + Shift + Esc – завершить зависшие процессы;
Shift+Ctrl+Alt – вызов диспетчера задач;
Alt+Tab – быстрый переход между окнами программ;
Alt+F4 – быстро закрыть окно;
Alt + Print Screen – сделать скриншот активного окна;
Win+Pause/Break – свойство системы;
Win+E – открыть проводник;
Win+ D – свернуть все окна;
Win+F – поиск файлов на компьютере;
Win+ L – смена пользователя;
Win+F1 – справка;
Win+Tab – переключает окна по кругу.
И таких комбинаций клавиш много, а в разных программах эти комбинации зачастую отличаются друг от друга, но вы с лёгкостью будете их запоминать, если работаете часто с программным продуктом.