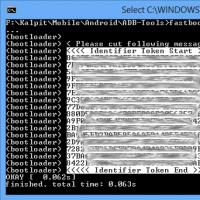Почему у меня не работает интернет. Что делать, если нет подключения к интернету
Если ваш стационарный компьютер или ноутбук подключен к интернету, то может наступить такой неприятный момент, когда у вас пропадет доступ к сети, а значок сетевых подключений в области уведомлений будет перечеркнут красным крестиком. При наведении курсора на него появится объясняющее все сообщение «Нет доступных подключений» . Особенно часто такое случается при использовании Wi-Fi-адаптера. Давайте выясним, как решить подобную проблему, если вы используете ПК с Виндовс 7.
Существует довольно много причин, которые могут вызвать изучаемую нами проблему:
- Реальное отсутствие доступных сетей;
- Поломка Wi-Fi-адаптера, роутера или модема;
- Аппаратная неисправность ПК (например, выход из строя сетевой карты);
- Программный сбой;
- Отсутствие актуальных драйверов;
- Повреждение операционной системы;
- Вирус.

О такой банальной причине, как реальное отсутствие доступных сетей мы подробно говорить не будем. «Лечится» это только путем возвращения в зону доступности интернета или сменой способа подключения на тот, который действует в данной местности. Об аппаратных неисправностях тоже нет смысла много распространяться. Устраняются они либо мастером по ремонту аппаратуры, либо заменой вышедшей из строя детали или оборудования (Wi-Fi-адаптера, сетевой карты, роутера, модема и т.д.). А вот об остальных причинах и о способах их устранения мы как раз и поговорим подробно.
Способ 1: Стандартная диагностика
Прежде всего, если у вас возникла изучаемая в данной статье ошибка, выполните ряд простых действий:
- Вытащите из разъема компьютера Wi-Fi-адаптер, а затем снова подсоедините его;
- Перезагрузите роутер (лучше делать это, полностью его обесточив, то есть нужно вытащить штекер из розетки);
- Удостоверьтесь, что у вас включен аппаратный переключатель Wi-Fi, если вы используете ноутбук. Включается он у разных моделей ноутбуков различными способами: либо с помощью специального переключателя на корпусе, либо применяя определенное сочетание клавиш (например, Fn+F2 ).
Если ничего из вышеперечисленного не помогло, то есть смысл произвести стандартную процедуру диагностики.


К сожалению, данный способ помогает в довольно ограниченном количестве случаев. Поэтому если при его использовании у вас не получилось устранить неполадку, то переходите к следующим методам, которые описаны ниже.
Способ 2: Включение сетевого соединения
Вполне вероятно, что причиной возникновения ошибки может являться отключение соединения в разделе сетевых подключений «Панели управления» . Тогда необходимо активировать соответствующий объект.
- Жмите «Пуск» и открывайте «Панель управления» .
- Перейдите к разделу «Сеть и интернет» .
- Зайдите в «Центр управления сетями…» .
- В левой части отобразившегося окна щелкайте по надписи «Изменение параметров адаптера» .
- В отобразившемся окне представлены все настроенные на данном компьютере сетевые подключения. Найдите актуальный для вас объект и взгляните на его статус. Если установлено значение «Отключено» , то необходимо произвести активацию подключения. Кликните по объекту правой кнопкой мышки (ПКМ ) и выберите «Включить» .
- После активации подключения описанная в данной статье проблема, скорее всего, решится.






Способ 3: Удаление адаптера из «Диспетчера устройств»
Если вы подключаетесь к интернету через Wi-Fi-адаптер, то одним из путей решения возникшей проблемы является отключение его в «Диспетчере устройств» , а затем повторная активация.
- Перейдите в «Панель управления» тем методом, который был рассмотрен при описании Способа 2 , а потом откройте раздел «Система и безопасность» .
- Кликайте по размещенному в группе «Система» элементу «Диспетчер устройств» .
- Запустится «Диспетчер устройств» . В открывшемся перечне типов оборудования щелкните по «Сетевым адаптерам» .
- В раскрывшемся списке найдите наименование того оборудования, которое вы используете для подключения к интернету. Щелкайте по нему ПКМ
. Внимательно изучите появившееся контекстное меню. Если в нем будет пункт «Задействовать»
, щелкайте по нему. Этого будет достаточно и все дальнейшие действия, описанные в данном способе, вам не нужно будет выполнять. Устройство было просто отключено, а теперь вы его включили.

Если же указанного пункта нет, то это означает вероятность неправильной работы устройства. Поэтому его нужно временно деактивировать, а потом включить. Жмите в контекстном меню «Удалить» .
- Откроется диалоговое окно с предупреждением, что сейчас устройство будет удалено из системы. Подтвердите свои действия, нажав «OK» .
- Будет выполнена процедура удаления выбранного устройства.
- После этого в горизонтальном меню жмите «Действие» , а потом из открывшегося списка щелкните «Обновить конфигурацию…» .
- Будет произведен поиск устройств, подключенных с помощью технологии «Plug and Play» . Сетевой адаптер будет заново подключен, а драйвера к нему переустановлены.
- Далее перезагрузите ПК. Возможно, после этого ошибка с доступностью подключений исчезнет.








Способ 4: Переустановка драйверов
Одной из причин возникновения изучаемой нами ошибки является то, что в системе установлены некорректные или устаревшие драйвера сетевого адаптера. Чаще всего она возникает при первом подключении устройства или после переустановки ОС. Тогда драйвера следует заменить актуальным аналогом. Желательно использовать именно те экземпляры, которые поставлялись на CD-диске либо другом носителе вместе с самим устройством. В случае если у вас нет такого носителя, можно скачать нужный объект с официального сайта производителя адаптера. Использование аналогичного софта из других источников не гарантирует решения проблемы.
- Перейдите в «Диспетчер устройств» , используя для этого тот же алгоритм действий, что и в предыдущем методе. Снова откройте раздел «Сетевые адаптеры» и кликайте ПКМ по наименованию нужного устройства. В появившемся списке выбирайте «Обновить драйверы…» .
- Далее активируется оболочка выбора способа обновления. Выберите вариант «Выполнить поиск драйверов…» .
- В открывшемся окошке необходимо указать носитель и директорию расположения устанавливаемых драйверов. Для этого щелкайте «Обзор…» .
- Открывается оболочка «Обзор папок» . Тут нужно указать ту папку или носитель (например, CD/DVD-диск), где находятся поставляемые с устройством или заранее загруженные с официального сайта драйверы. После выполнения выбора каталога жмите «OK» .
- После того как адрес директории отобразится в окошке поиска драйверов, можно переходить к их установке, нажав кнопку «Далее» , но перед этим удостоверьтесь, чтобы напротив параметра «Включая вложенные папки» была установлена галочка.
- Нужные драйвера будут установлены, а проблема с отсутствием подключения к интернету, вероятно, отпадет.





Но что делать, если у вас по какой-то причине нет носителя с драйверами, который поставлялся вместе с устройством, а официальный сайт компании не работает? В этом случае есть дополнительные возможности установить нужные драйвера, хотя их рекомендуется использовать только в самых крайних случаях, так как они на 100% не гарантируют обеспечение взаимосвязи между ОС и адаптером. Вы можете использовать следующие варианты действий:


Если у вас интернет вообще не запускается, то поиск и скачивание придется выполнять с иного устройства.
Способ 5: Включение службы
Если вы используете Wi-Fi для соединения с интернетом, изучаемая нами проблема может возникнуть по причине отключения службы «Автонастройка WLAN» . Тогда её нужно активировать.
- Зайдите в раздел «Панели управления» под названием «Система и безопасность» . Это рассмотрено при описании Способа 3 . Щелкните наименование «Администрирование» .
- В открывшемся перечне системных средств выбирайте «Службы»
.

«Диспетчер служб» можно активировать и другим способом. Для этого наберите Win+R и введите в отобразившуюся область:
Затем примените нажатие по кнопке «OK» .
- «Диспетчер служб» будет открыт. Для того чтобы быстрее отыскать элемент «Служба автонастройки WLAN» , постройте все службы в алфавитной последовательности, щелкнув по названию столбца «Имя» .
- Отыщите название нужной службы. Если напротив её наименования не установлен статус «Работает» , то в этом случае необходимо произвести активацию. Щелкните по её имени дважды левой кнопкой мышки.
- Открывается окошко свойств службы. Если в поле «Тип запуска» установлено значение «Отключена» , то в этом случае щелкните по нему.
- Откроется выпадающий список, где нужно выбрать «Автоматически» . Затем нажмите «Применить» и «OK» .
- После возврата в основной интерфейс «Диспетчера служб» выделите наименование «Служба автонастройки WLAN» , а в левой части оболочки нажмите «Запустить» .
- Будет произведена активация службы.
- После этого напротив её названия отобразится статус «Работает» и проблема с отсутствием подключений будет решена.









Способ 6: Проверка системных файлов
Если ни один из указанных способов не помог, то есть вероятность, что была нарушена целостность системных файлов. В этом случае необходимо выполнить соответствующую проверку с последующим восстановлением в случае обнаружения неполадок.
- Щелкайте «Пуск» и выберите «Все программы» .
- Откройте папку «Стандартные» .
- Найдите элемент с наименованием «Командная строка» . Произведите щелчок по нему ПКМ . Из появившегося списка вариантов действий остановитесь на запуске от лица администратора.
- Открывается «Командная строка»
. Вбейте в её интерфейс:
Затем нажмите Enter .
- Процедура сканирования целостности системных элементов будет запущена. Информация о динамике её прохождения будет отображаться тут же в окне «Командной строки» в процентном отношении. Во время выполнения указанного процесса не следует закрывать текущее окошко, но можно его свернуть. При выявлении нарушений в структуре автоматически будет выполнена процедура восстановления отсутствующих или поврежденных файлов.
- Если после завершения процедуры сканирования появится сообщение, информирующее о невозможности восстановления, повторите весь процесс заново, но на этот раз потребуется запустить ОС в «Безопасном режиме» .






Способ 7: Устранение вирусов
Причиной возникновения проблемы отсутствия доступных сетей может быть заражение компьютера вирусом. Некоторые вредоносные программы специально отключают доступ в интернет, чтобы юзер не мог воспользоваться внешней помощью для их удаления, другие же – просто произвольно «убивают» или видоизменяют системные файлы, что приводит в итоге к тому же результату.
Для удаления вредоносного кода нет смысла использовать штатный антивирус, так как он уже пропустил угрозу, а, значит, на вирус не среагирует, а также может быть к этому времени зараженным. Поэтому рекомендуем использовать специализированные антивирусные утилиты, которые не требуют инсталляции. Одной из лучших программ этого класса является Dr.Web CureIt . Проверку лучше всего осуществлять с другого устройства или при запуске с LiveCD/USB. Только так вы сможете обеспечить максимальную вероятность обнаружения угрозы.

Если антивирусная утилита обнаружит вредоносный код, то в таком случае придерживайтесь тех советов, которые отобразятся в её интерфейсе. Есть вероятность, что вирус уже успел повредить системные файлы. Тогда после его устранения необходимо провести соответствующую проверку, рассмотренную при описании Способа 6 .
Как видим, источником проблемы с доступностью подключений, а значит, и с работоспособностью интернета, могут выступать очень много различных факторов. Они могут носить как внешний характер (реальное отсутствие сети), так и внутренний (различные сбои), быть вызваны как программной, так и аппаратной составляющей системы. Конечно, перед устранением проблемы рекомендуется установить её точную первопричину, но, к сожалению, это не всегда удается. В таком случае просто используйте описанные в данной статье способы, каждый раз проверяя, ликвидирована неисправность или нет.
Не редко приходится сталкиваться с проблемой, когда после подключения устройства к Wi-Fi сети не работает интернет. Подключение есть, все вроде бы хорошо, а интернет не работает. Страницы в браузере не открываться, программы не видят подключения к интернету. Как правило, такая проблема появляется при настройке Wi-Fi роутера. Но, часто бывают случаи, когда все работает, доступ к интернету есть, и в какой-то момент он просто пропадает. При этом, тот же ноутбук, смартфон, или планшет к Wi-Fi подключены, а в интернет не заходит.
Сам не раз сталкивался с такой проблемой. Причин и решений очень много. Поэтому, главное во всем по порядку разобраться. Понять кто виновен в этой ситуации и устранить проблему. Понятное дело, что виновен либо Wi-Fi роутер (что чаще все) , либо наше устройство, на котором перестал работать интернет. Это может быть компьютер, ноутбук, планшет, телефон и т. д. Не важно. Результат один – подключение к беспроводной сети есть, а интернета нет.
Что бы было понятно, разделим статью на три пункта:
- Что делать, если проблема из-за роутера.
- Решение проблемы на ноутбуке, стационарном компьютере.
- И решение проблемы с интернетом на мобильных устройствах (планшеты, смартфоны) .
И так, как я уже писал выше, нам нужно найти причину, по которой интернет на нашем устройстве не работает. Как показывает практика, в основном виновен роутер , сама Wi-Fi сеть.
Если вы столкнулись с этой проблемой при настройке роутера , то переходите по ссылке, и читайте отдельную статью с решениями: . Там все подробно описано и показано.
При возникновении проблемы, когда Wi-Fi подключен, но интернет не работает, всегда первым делом проверяйте роутер и интернет подключение, как я это описывал выше. Так как причина очень редко кроется в самих ноутбуках, смартфонах, планшетах, и других устройствах.
Если интернет по Wi-Fi не работает из-за проблем в роутере
Как узнать и проверить? Очень просто. У вас скорее всего есть несколько устройств, которые можно подключить к Wi-Fi. Подключаем их к своей сети, и если интернет не работает ни на одном устройстве, то проблема точно в роутере. Или, можно подключить ваш ноутбук (смартфон, планшет) к другой Wi-Fi сети и проверить работу. После того, как вы убедились что проблема в роутере, то можно пробовать ее решить:
- Для начала, просто . Можно даже несколько раз.
- Обязательно нужно убедится, что интернет оплачен, и нет никаких проблем на стороне провайдера. Что бы это выяснить, можно позвонить в поддержку интернет-провайдера. Так же, вы можете подключить интернет напрямую к компьютеру (если есть такая возможность) и проверить будет ли он работать без роутера.
- Проверьте, правильно ли подключены провода к роутеру. Так же посмотрите на индикаторы на самом маршрутизаторе (мигают ли они, как обычно) .
- Если интернет без роутера работает, то нужно проверить настройки. Возможно, слетели настройки, и роутер не может подключится к интернету, установить соединение с интернет-провайдером. Я не знаю какой у вас роутер, поэтому ищите инструкцию для вашего производителя у нас на сайте, в разделе "Настройка роутера" (меню сверху) .
- Если Wi-Fi сеть не ваша, то вполне возможно что в ее работе появились какие-то проблемы. Или, например, сосед не оплатил интернет 🙂
Вот еще подробная статья по этой проблеме, которая вам точно пригодится:
Ноутбук к Wi-Fi подключен, но доступа в интернет нет
Если проблема появилась только на ноутбуке, или стационарном компьютере, то нужно проверить некоторые настройки. После подключения, у вас скорее всего будет желтый восклицательный значок возле иконки подключения, и статус "Без доступа к интернету" , или "Ограниченно" .
А при попытке открыть сайт, мы увидим ошибку "Страница недоступна" .

У нас на сайте уже есть большая статья по решению ошибки . Если у вас Windows 10, то смотрите статью.
Первым делом я бы советовал перезагрузить ноутбук, и проверить выставлено ли автоматическое получение IP-адреса в свойствах беспроводного соединения. Сделать это можно так:

Что делать, если Wi-Fi на телефоне (планшете) подключен, но интернет не работает?
На мобильных устройствах, которые работает на Android, iOS, или Windows Phone, точно такая же ситуация. Подключение к беспроводной сети может быть установлено, но страницы в браузере открываться не будут.

Кстати, на Android устройствах значок подключения к Wi-Fi может быть серым вместо синего. В таком случае, проверьте, правильно ли выставлена дата и время. Если вы уверены, что проблема именно в вашем устройстве, а не в Wi-Fi сети, то перезагрузите своем мобильное устройство, и попробуйте подключится заново. Так же, проверьте как будет работать интернет при подключении к другим беспроводным сетям.
Если советы не помогли, то опишите свою проблему в комментариях. Постараюсь что-то посоветовать.
В этой статье мы попробуем разобраться, по какой причине и почему браузер перестает загружать страницы и заходить на разные сайты. При том, что интернет продолжает нормально работать, судя по статусу подключения на панели уведомлений. В данном случае совершенно не важно, ПК у вас, или ноутбук. Установлена на нем Windows 10, Windows 8, или Windows 7. И даже не важно, как вы подключаетесь к интернету: по кабелю напрямую, или через Wi-Fi роутер.
Если там возле значка есть какой-то красный крестик, или желтый восклицательный знак, то браузер не грузит страницы из-за отсутствия подключения к интернету. И нужно решать эту проблему. Первым делом перезагружаем компьютер и роутер (если у вас подключение через него) . Так же вам могут пригодится эти статьи:
Когда интернет подключен и работает , то иконка должна быть такая:

Обычно, когда интернет есть но сайты не загружаются, то такие программы как Скайп не теряют соединение с интернетом. Обратите на это внимание. И если у вас интернет работает (статус подключения как на скриншоте выше) , но не заходит на сайты через разные браузеры, то пробуйте применять рекомендации, о которых я напишу ниже в этой статье. И еще:
- Если у вас подключение через маршрутизатор, то проверьте загружаются ли сайты на других устройствах. Если нет, то перезагрузите маршрутизатор. Так же можно подключить интернет сразу к компьютеру и попробовать зайти на какой-то сайт. Возможно, эта проблема появилась по вине провайдера.
- В том случае, если проблема только на одном компьютере, то важно вспомнить, когда и после чего она появилась. Например, после установки какой-то программы.
- Перезагрузите компьютер и запустите диагностику сетей Windows. Нужно нажать на иконку подключения правой кнопкой мыши и выбрать "Диагностика неполадок". О результатах можете написать в комментариях.
- Попробуйте зайти на разные страницы. Возможно, проблема в каком-то одном конкретном сайте. Так же попробуйте разные браузеры.
Проблема понятна, переходим к решениям.
Если браузер не загружает страницы – первым делом меняем DNS
Это самое популярное и самое рабочее решение данной проблемы. Практически всегда, именно из-за проблем с DNS не загружаются сайты при работающем интернете. И в таких случаях с рекомендую прописывать DNS от Google. Это сделать совсем не сложно.
Нужно зайти в сетевые подключения. Сделайте это удобным для вас способом. Можно нажать сочетание клавиш Win + R , ввести команду ncpa.cpl и нажать Ok.
Правой кнопкой мыши нажмите на то подключение, через которое вы подключены к интернету и выберите "Свойства".
В новом окне выделите "IP версии 4 (TCP/IPv4)" и нажмите на кнопку "Свойства".
Как на скриншоте ниже.

Все должно заработать сразу. Если нет, то попробуйте еще перезагрузить компьютер.
Больше информации по этой теме в статье: .
ipconfig/flushdns – очистка кэша DNS
Запустите командную строку от имени администратора и выполните команду ipconfig/flushdns. Кэш DNS будет сброшен, и возможно проблема будет устранена.
Должно получится примерно вот так:

После этого желательно выполнить перезагрузку.
Как настройки прокси-сервера могут повлиять на загрузку страниц в браузере
Если какая-то программа, возможно даже вредоносная, или мы сами меняем настройки прокси-сервера, то это может стать причиной данной проблемы. Нужно проверить, чтобы в параметрах прокси-сервера не было никаких лишних настроек.
В панели управления найдите и откройте "Свойства образователя". Если у вас установлена Windows 10, то этот пункт будет называться "Свойства браузера". Можете в поиске набрать эту фразу, так быстрее будет.
На вкладке "Подключения" нажмите на кнопку "Настройка сети". Проверьте, чтобы настройки были как у меня на скриншоте ниже.

Если у вас там все нормально, то переходим к следующему решению.
Сброс сетевых настроек
В Windows 7, Windows 8 (да и в десятке) сбросить параметры сети можно отдельными командами, которые нужно по очереди выполнить в командной строке запущенной от имени администратора.
ipconfig /flushdns
ipconfig /registerdns
ipconfig /release
Выполняем команды по очереди.

Не забудьте перезагрузить компьютер.
Установлен Avast?
Если на вашем компьютере установлен антивирус Avast, то большая вероятность того, что браузер не может загрузить сайты именно из-за него. В комментариях есть отзывы, что переустановка антивируса решает эту проблему.
Попробуйте сначала удалить Avast. Если интернет заработает, то сможете установить его обратно.
Ничего не помогло, есть еще варианты?
Проверьте свой компьютер на вирусы. Есть много хороших, бесплатных антивирусных утилит. Если у вас установлен антивирус, то запустите сканирование компьютера.
Так же можно попробовать временно отключить антивирус. Может это он сменил какие-то сетевые настройки, и странички в браузере перестали открываться.
Подумайте, может проблема появилась после установки, или удаления какой-то программы. Или смены каких-то параметров. Так вы сможете узнать хотя бы примерную причину этих неполадок.
Если еще что-то вспомню, или узнаю нового по этой проблема, то обязательно обновлю статью. Вы так же делитесь опытом в комментариях, пишите о рабочих решения. Можете оставлять свои вопросы.
Доброго времени суток.
При установке новой Windows, как правило, система автоматически настраивает многие параметры (поставит универсальные драйвера, задаст оптимальную конфигурацию брандмауэра и пр.) .
Но так уж завелось, что некоторые моменты при переустановках Windows - автоматически не настраиваются. И, многие, кто впервые переустановил ОС, сталкиваются с одной неприятной штукой - не работоспособностью интернета.
В этой статье хочу разобрать основные причины, почему так происходит, и, что с этим делать (тем более, что вопросов относительно этой темы - всегда много) …
Самая распространенная причина, по которой нет интернета (прим. после установки новой ОС Windows) - это отсутствие в системе драйвера сетевой карты. Т.е. причина в том, что сетевая карта просто не работает…
В этом случае получается замкнутый круг: интернета нет, т.к. нет драйвера, а скачать драйвер нельзя - т.к. нет интернета ! Если у вас нет телефона с доступом в интернет (или другого ПК) - то скорее всего, вам без помощи доброго соседа (друга) не обойтись…
Обычно, если проблема связана с драйвером - то вы увидите примерно следующую картину: будет гореть красный крестик над значком сети, и надпись, что-то похожее на это: «Не подключено: нет доступных подключений» …
В этом случае, так же рекомендую зайти в панель управления Windows , далее открыть раздел Сеть и Интернет , затем Центр управления сетями и общим доступом .
В центре управления - справа будет вкладка «Изменение параметров адаптера » - ее и нужно открыть.
В сетевых подключениях вы увидите свои адаптеры, на которые установлены драйверы. Как видно на скриншоте ниже, на моем ноутбуке нет драйвера для Wi-Fi адаптера (есть только Ethernet адаптер, да и тот отключен) .
Кстати, проверьте, возможно, что у вас установлен драйвер, но сам адаптер просто выключен (как на скрине ниже - он будет просто серым и на нем будет надпись: «Отключен»). В этом случае - просто включите его, нажав по нему правой кнопкой мышки и выбрав соответствующее во всплывшем контекстом меню.
Сетевые подключения
Так же рекомендую заглянуть в диспетчер устройств : там можно будет детально посмотреть, на какое оборудование есть драйвера, а на какое они отсутствуют. Так же, если будет проблема с драйвером (например, он неправильно работает) - то диспетчер устройств помечает такое оборудование восклицательными желтыми знаками…
Чтобы его открыть, сделайте следующее:
- Windows 7 - в строку выполнить (в меню ПУСК) вставьте devmgmt.msc и нажмите ENTER .
- Windows 8, 10 - нажмите сочетание кнопок WIN+R, вставьте devmgmt.msc и нажмите ENTER (скриншот ниже).
В диспетчере устройств откройте вкладку «Сетевые адаптеры «. Если вашего оборудования в списке нет - значит драйверов в системе Windows - нет, а это значит, что оборудование работать не будет…
Как решить вопрос с драйвером?
- Вариант №1 - попробовать обновить конфигурацию оборудования (в диспетчере устройств : просто щелкните правой кнопкой мышки по заголовку сетевых адаптеров и во всплывшем контекстом меню выберите нужную опцию. Скриншот ниже) .
- Вариант №2 - если предыдущий вариант не помог, можно воспользоваться специальной утилитой 3DP Net (Она весит порядка 30-50 МБ, а значит ее можно скачать даже с помощью телефона. К тому же, она работает без подключения к интернету. Более подробно о ней я рассказывал здесь: ) ;
- Вариант №3 - скачать на компьютере товарища, соседа, друга и т.д. специальный пакет драйверов - образ ISO на ~10-14 ГБ, а затем его запустить на своем ПК. Таких пакетов «гуляет» много по сети, лично я рекомендую Driver Pack Solutions (ссылка на него здесь: );
- Вариант №4 - если ничего из предыдущего не получилось и не дало результаты, рекомендую искать драйвер по VID и PID. Чтобы здесь не расписывать все в подробностях, дам ссылку на свою статью:
А вот так будет выглядеть вкладка, когда драйвер для Wi-Fi адаптера будет найден (скрин ниже) .
Если не удается подключиться к сети после обновления драйвера…
В моем случае, например, Windows отказывалась искать доступные сети и после установки и обновления драйверов - все так же выдавалась ошибка и значок с красным крестиком .
Далее мастер неполадок автоматически начнет устранять проблемы, связанные с недоступностью сети и консультировать Вас по каждому шагу. После того, как была нажата кнопка «Показать список доступных сетей» - мастер устранения неполадок настроил сеть соответствующим образом и все доступные Wi-Fi сети стали видны.
Собственно, остался последний штрих - выбрать свою сеть (или ту сеть, от которой у вас есть пароль для доступа:)), и подключиться к ней. Что и было сделано…
Ввод данных для подключения к сети… (кликабельно)
2. Отключен сетевой адаптер / Не подключен сетевой кабель
Еще одной частой причиной отсутствия интернета является отключенный сетевой адаптер (при установленном драйвере). Чтобы это проверить, нужно открыть вкладку (где будут показаны все сетевые адаптеры, которые установлены в ПК и на которые есть драйверы в ОС) .
Самый простой способ открыть - это нажать вместе кнопки WIN+R и ввести ncpa.cpl (далее нажать ENTER. В Windows 7 - строка выполнить находится в ПУСК’e) .
Открытие вкладки сетевые подключения в Windows 10
В открывшейся вкладке сетевых подключений - обратите внимание на адаптеры, которые отображаются серым цветом (т.е. бесцветные) . Рядом с ними так же будет красоваться надпись: «Отключено «.
Важно ! Если в списке адаптеров не будет вообще ничего (или не будет того адаптеры, который вы ищите) - скорее всего у вас в системе просто нет нужного драйвера (этому посвящена первая часть этой статьи).
Чтобы включить такой адаптер - просто нажмите по нему правой кнопкой мышки и в контекстном меню выберите «Включить » (скриншот ниже) .
После того, как адаптер будет включен - обратите внимание, нет ли на нем каких-нибудь красных крестиков. Как правило, рядом с крестиком будет даже указана причина, например, на скриншоте ниже «Сетевой кабель не подключен».
3. Неверные настройки: IP, основного шлюза, DNS и пр.
У некоторых провайдеров интернета необходимо вручную задавать определенные настройки TCP/IP (это относится к тем, у кого нет , в который один раз эти настройки занес, а дальше можно хоть 100 раз переустанавливать Windows:)) .
Узнать так ли это, можно в документах, которые дал вам интернет-провайдер при заключении договора. Обычно, в них всегда указываются все настройки для доступа к интернету (в крайнем случае можно позвонить и уточнить в поддержке) .
Настраивается все достаточно просто. В сетевых подключениях (как зайти в эту вкладку рассказано выше, в предыдущем шаге статьи) , выберите свой адаптер и перейдите в сего свойства .
Свойства сетевого адаптера Ethernet
В свойствах нужно указать данные, которые предоставляет вам интернет-провайдер, например:
- IP-адрес;
- маска подсети;
- основный шлюз;
- DNS-сервер.
Если провайдер не оговаривает эти данные, а у вас в свойствах заданы какие-то незнакомые IP-адреса и интернет не работает - то рекомендую просто выставить получение IP-адреса и DNS автоматически (скриншот выше).
4. Не создано подключение PPPOE (как пример)
Большинство интернет-провайдеров организуют доступ к интернету с помощью протокола PPPOE . И, скажем, если у вас нет роутера, то после переустановки Windows - у вас старое настроенное соединение для подключения к сети PPPOE будет удалено. Т.е. нужно его создать заново…
Для этого зайдите в панель управления Windows по следующему адресу: Панель управления\Сеть и Интернет\Центр управления сетями и общим доступом
После чего выберите первую кладку «Подключение к интернету (Настройка широкополосного или коммутируемого подключения к интернету) » и нажмите далее.
Затем выбираете «Высокоскоростное (с PPPOE) (Подключение через DSL или кабель, требующее имени пользователя и пароля) » (скрин ниже).
Затем нужно ввести свой логин и пароль для доступа к интернету (эти данные должны быть в договоре с интернет-провайдером) . Кстати, обратите внимание, в этом шаге вы сразу же можете разрешить пользоваться интернетом другим пользователям, поставив всего одну галочку.
Собственно, вам осталось только дождаться пока Windows установить соединение и пользоваться интернетом.
P S
Дам напоследок простой совет. Если вы переустанавливаете Windows (тем более не себе) - делайте резервную копию файлов и драйверов - . По крайней мере, вы так будете застрахованы от случаев, когда даже интернета нет, чтобы скачать или искать другие драйвера (согласитесь, ситуация не из приятных).
За дополнения по теме - отдельное мерси. На сим все, всем удачи!
Подавляющая часть владельцев ПК использует свое оборудование и для выхода на просторы Интернета. Естественно, очень неприятно, когда подобная возможность отсутствует и у человека возникает вопрос – что делать, если не работает интернет?
Конечно, изначально следует убедиться в том, что подобная функция доступна. Например, если не работает интернет по кабелю, то необходимо удостовериться в его правильном подключении. Также не стоит забывать и о своевременной оплате услуг провайдера, а также о том, что проблема может проявляться из-за каких-то сбоев со стороны поставщика подобных услуг.
Если же все эти варианты уже пользователем проверены, а доступа в Сеть все-равно нет, то следует перейти к системным настройкам, которые и могут стать причиной того, что не работает интернет через роутер или другим, доступным человеку способом.
Естественно, возможно несколько ситуаций, каждую из которых желательно рассмотреть отдельно.
Предварительная проверка
Возможно, этого этапа хватит, чтобы полностью ответить на вопрос – почему не работает интернет на компьютере.
Для его осуществления необходимо выполнить многим известные шаги по проверке подключения:
- Одновременно нажать на «Win» и «R».
- Вбить в строку «ncpa.cpl».
- Обратить внимание на статус доступных вариантов. Он должен быть включен. Если это не так – с помощью правой кнопки компьютерной мыши исправить ситуацию.
- Сообщение о проблемах с сетевым кабелем означает, что требуется убедиться в его подсоединении, неисправности роутера или каких-то работах со стороны провайдера. Во втором варианте желательно удостовериться в работоспособности подобного устройства, в третьем – обратиться в службу техподдержки для разъяснений.
- Отсутствие в окне вообще каких-либо иконок обычно говорит о том, что ПК не видит используемую сетевую карту. Нужно зайти в диспетчер устройств, перейти в параметры такого оборудования и обновить драйвера.
В некоторых случаях пользователь может наблюдать на экране, что вроде бы все нормально, но, тем не менее, в реальности у него не работает интернет по Wi-Fi, кабелю или иным способом. Если это так, то требуется переход к следующему этапу.
Методика лечения
От владельца PC требуется осуществление следующей инструкции:
- Еще раз перепроверить правильность и целостность всех кабелей. Лучше их отключить, а затем поставить на место.
- Перезапустить роутер, нажав на специальную кнопку на корпусе такого изделия. Проверить его настройки, согласно инструкции от производителя модели.
- Связаться с представителями компании-провайдера и узнать – возможно причина отсутствия связи находится именно с их стороны. Если это так, подождать проведения ремонтных или профилактических работ.
Следующий шаг – перепроверка настроек. Для этого необходимо:
- Нажать правой кнопкой по иконке интернет-соединения и осуществить переход в свойства.
- В предложенном списке выбрать «IP версии 4». Зайти в его свойства через специально предназначенную для этого кнопку.
- Выставить в ручном режиме адреса DNS-серверов на «8.8.8.8» и «8.8.4.4».
- Если эти цифры уже присутствуют, то остановиться на варианте автоматического определения.
- Через кнопку «Пуск» зайти в панель управления и перейти в «Свойства браузера». Дальше в подключения и настройки.
- При наличии галочек в одном из пунктов – деактивировать их все. Если же они отсутствуют изначально – поставить только на против функции автоматического определения.
Возникновение подобной неприятности после переустановки операционной системы
Очень распространенный случай – пользователь только что поставил новую систему, ему хочется приступить к запланированным действиям, но он не может подключиться к Сети. Обычно нормальные установочные пакеты ОС уже ставят все необходимое для этого в самостоятельном режиме.
Тем не менее, иногда может потребоваться ручная инсталляция:
- Нажать уже известное сочетание двух клавиш (Вин и английское «Р») и вбить «devmgmt.msc».
- Таким образом человек сразу же получит доступ к сетевым устройствам.
- Для всех необходимых из списка желательно установить актуальные драйверы с помощью перехода в меню свойств этих систем.
- Практически всегда достаточно указать в качестве пути установки тот пакет файлов, который использовался при инсталляции новой операционной системы.
При отсутствии необходимых компонентов придется скачивать их из Сети, используя для этого другое оборудование.
Активация карты через БИОС
Бывает так, что для получения доступа на просторы Глобальной паутины, человеку необходимо изначально активировать сетевую карточку в BIOSe:
- Начать перезапуск техники.
- Нажать на «Del», чтобы запустилось меню БИОСа.
- Найти пункт, где есть одно из слов: «Lan», «NIC» или «Ethernet».
- Обычно их можно найти в категориях конфигурации девайсов, интегрированных периферийных устройств или в Advanced.
- Переставить значение на «Enabled».
- Сохранить сделанные изменения и перезагрузить технику.
Убедиться, что все работает исправно.