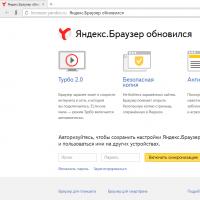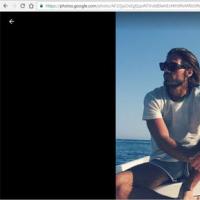Почему диск загружен на 100 в windows. Проверка диска chkdsk
Операционная система Windows 10 получила за последние несколько лет огромное количество обновлений, что, конечно, прекрасно со стороны Майкрософт, но вот в чем проблема — загруженность диска на 100%. Если выразиться более точно, когда система выполняет установку обновлений для себя, то она зачастую загружает ваш диск на 100 процентов. Как только установка завершается, то и использование диска должно сходить на нет, но, порой, этого не происходит и диск пользователя может застрять в этом бесконечном цикле загруженности.
Некоторые пользователи, на самом деле, порой даже и не подозревают о том, что их диск работает в полную силу, а просто испытывают медленную работу системы. Проверить загруженность диска невероятно просто с помощью Диспетчера задач. Не знаете где смотреть? Давайте поясним.
Вы можете проверить загруженность своего диска в Диспетчере задач во вкладке с работающими процессами. Вы уже наверняка использовали эту системную программу, но просто не обращали на столбец с загруженностью диска(имеются в виду новички с Windows).
- Нажмите ALT+CTRL+Delete на своей клавиатуре.
- Выберите из списка действий «Диспетчер задач».
- Выберите вкладку «Процессы».
- В этой вкладке можно увидеть столбец с именем «Диск». Именно в нем и будет указываться общая загруженность вашего диска.
Метод №1 Отключение Windows Search
Отключение Windows Search зарекомендовало себя самым полезным действием для большинства пользователей в борьбе с этой проблемой. Если подробней, то Windows Search проводит сканирование ваших файлов и папок, а затем заносит записанную с них информацию в индексный файл. Именно по этой причине, данная служба также известна под именем SearchIndexer.
Польза Windows Search заключается в том, что он ускоряет процесс поиска ваших файлов. Но, отключение Windows Search не даст никакого заметного эффекта. Единственным минусом станет небольшое увеличение времени на поиск файлов и папок. Хотя, если вы не выполняете на своем компьютере частые поисковые запросы через тонны различных файлов и папок, то вам переживать не о чем.
Пройдите следующими шагами, чтобы отключить службу Windows Search:
- Нажмите Win один раз.
- Нажмите ПКМ на появившейся результат и выберите «Запустить от имени Администратора».
- Как только откроется Командная строка, пропишите exe stop “Windows search” (со скобками) и нажмите Enter.
- Подождите, пока система будет останавливать работу службы Windows Search. Вы должны будете увидеть соответствующее сообщение об успешном прекращении работы службы.
Держите у себя в уме, что отключение Windows Search является не перманентным, а только временным. Откроете Диспетчер задач и посмотрите на загруженность диска. Если она уменьшилась, то вы можете запустить только что отключенную службу с помощью вот этих шагов:
- Нажмите Win+R .
- Пропишите services.msc и нажмите Enter.
- Перед вами появится огромный список со службами, которые оперируют в вашей операционной системе. Найдите в списке Windows Search .
- Дважды кликните на Windows Search .
- Нажмите на ниспадающее меню Типа запуска и выберите «Отключена».
- Также нажмите на кнопку «Остановить», если службы не была еще остановлена.
- И наконец-то,
На самом деле, отключение этой службы не является рекомендованным действием. Но, если вы хотите попробовать справиться с проблемой загруженностью диска на 100%, то все в ваших руках. Так или иначе если ничего не получится, то воспользуйтесь вышеописанными шагами и включите службу.
Метод №2 Отключение режима Message Signaled Interrupt(баг прошивки)
Отключение Message Signaled Interrupt также может помочь справиться с этой проблемой, если верить заявлениям пользователей в Интернете. StorAHCI.sys — это драйвер, с которым может произойти баг прошивки, вызывающий высокую загруженность диска.
- Нажмите Win+R .
- Впишите devmgmt.msc и нажмите Enter.
- Дважды кликните на пункт «Контроллеры IDE ATA/ATAPI.
- Дважды кликните на «Стандартный контроллер SATA AHCI».
- Перейдите во вкладку «Драйвер».
- Нажмите на «Сведения».
- Если имя драйвера соответствует StorAHCI.sys , то у вас работает так называемый «драйвер из коробки» и вам нужно сделать пару тройку изменений в Ключе Реестра.
- Перейдите во вкладку «Сведения» окна свойств «Стандартный контроллер SATA AHCI».
- Нажмите на ниспадающее меню «Свойство» и выберите «Путь к экземпляру устройства». Запиши показанное знание куда-либо или же просто оставьте окошко открытым.
- Нажмите Win+R .
- Впишите regedit.exe и нажмите Enter.
- Как только перед вами откроется окно Редактора Реестра Windows, перейдите по пути HKEY_LOCAL_MACHINE→System→CurrentControlSet→Enum→PCI→“Путь к экземпляру устройства”→Device Parameters→Interrupt Management→MessageSignaledInterruptProperties .
- Нажмите два раза ЛКМ на ключ MSISUpported в правой части окна.
- Измените значение этого ключа с 1 на 0.
- Кликните «Ок».
Перезапустите свой компьютер и ваша проблема теперь должна будет разрешиться. Если вы увидели несколько контроллеров в Диспетчере задач, то повторите все указанные действия выше для каждого из них.
Метод №3 Функция «Использовать подсказки для ускорения загрузки страниц» в Google Chrome
Иногда, проблема со 100% загруженностью диска может возникать из-за браузера Google Chrome и его функции «Использовать подсказки для ускорения загрузки страниц». Пользователи жаловались, что данная функция довольно «прожорлива» на ресурсы системы. Так что отключение этой функции в Google Chrome может помочь снять стресс с вашего диска.
Следуйте следующим шагам для того, чтобы отключить функцию «Использовать подсказки для ускорения загрузки страниц» в Google Chrome:
- Откройте Google Chrome.
- Нажмите на иконку « » в правом верхнем углу окна браузера.
- Выберите «Настройки».
- Опуститесь в самый низ настроек и нажмите на кнопку «Дополнительные».
- Найдите опцию «Использовать подсказки для ускорения загрузки страниц» в дополнительных настройках и уберите с нее галочку. Функция будет находиться в графе «Конфиденциальность и безопасность».
Теперь закройте Google Chrome и проверьте в Диспетчере задач процент загруженности вашего диска. Возможно, что именно эта функция стояла во главе возникшей проблемы.
Метод №4 Отключение Skype
Огромное множество пользователей смогло исправить высокую загруженность своего диска попросту отключив Скайп. Существует некоторые программы, например, Google Chrome или Skype, которые могут временами использовать все ресурсы вашего диска(особенно Chrome). Так что отключение некоторых функций или же всей программы может помочь решить проблему. Если же нет, то вы можете включить их снова.
- Нажмите Win+R .
- Впишите в строку C:\Program Files (x86)\Skype\Phone\ и нажмите Enter.
- Нажмите ПКМ по исполнительному файлу Skype и перейдите в «Свойства».
- Перейдите во вкладку «Безопасность», а затем нажмите на кнопку «Изменить…».
- Выберите «ВСЕ ПАКЕТЫ ПРИЛОЖЕНИЙ» в секции «Группы или пользователи».
- Поставьте галочку возле опции «Запись» в секции «Разрешения для группы “ВСЕ ПАКЕТЫ ПРИЛОЖЕНИЙ».
- Нажмите на «Применить» и «Ок».
Снова зайдите в Диспетчер задач для проверки проблемы с загруженным на 100% диском. Также можете попробовать вообще выключить Skype и посмотреть, сойдет ли с диска напряжение.
Метод №5 Удаление обновлений Flash
Следующей возможной причиной огромной нагрузки на диск могли стать обновления для Flash. Решается это простым удалением этих обновлений Flash из Журнала обновлений Windows.
Все дело в том, что загруженное и установленное обновление могло содержать в себе баг, из-за которого и возникает чрезмерная загруженность диска. Также держите у себя в уме, что Internet Explorer, Microsoft Edge и Google Chrome тоже идут с плагином Flash. Итак, даже если вы не устанавливали самостоятельно Flash, он уже может быть установленным через Центр обновления Windows.
Воспользуйтесь следующими шагами для удаления обновлений Adobe Flash:
- Нажмите Win на клавиатуре.
- Выберите «Настройки» из меню Пуска.
- Выберите «Обновление и безопасность».
- Выберите «Журнал обновлений».
- Нажмите на «Удалить обновления».
- Найдите Adobe Flash Player и нажмите«Удалить».
- Следуйте дополнительным инструкциям на экране.
Перезапустите свой компьютер, как только обновления будут удалены. Проверьте, была ли исправлена проблема со 100% загруженностью диска.
Заметка: Не пытайтесь полностью удалить Flash через деинсталляторы доступные на официальном сайте производителя. Полное удаление Flash вполне может вызвать серьезные проблемы в системе.
Метод №6 Отвязка OneDrive
Похоже на то, что проблема также может появляться от OneDrive, если верить заявлениям пользователей в сети. Огромное количество пользователей Windows жалуются, что при работе с OneDrive может возникать высокая загруженность диска. Отвязка от OneDrive может решить данную проблему.
Для отсоединения от OneDrive, воспользуйтесь нижеописанными действиями:
- Нажмите ПКМ на трей OneDrive(в правом нижнем углу).
- Выберите «Параметры».
- Перейдите во вкладку «Учетная запись».
- Нажмите на ссылку «Удалить связь OneDrive».
- Кликните на кнопку «Отвязать учетную запись».
Теперь перезагрузите свой компьютер и проверьте наличие проблемы.
Вы также можете полностью удалить Microsoft OneDrive, воспользовавшись функционалом «Программы и компоненты», которые расположены в Панели управлении.
Метод №7 Отключение уведомлений Windows
Отключение уведомлений Windows смогло решить проблему со 100% загруженностью диска для многих пользователей в сети(как, впрочем, все методы в этой статье). Для отключения уведомлений Windows воспользуйтесь этой инструкцией:
- Нажмите кнопку Win на клавиатуре.
- Выберите «Настройки».
- Нажмите на пункт «Система».
- Перейдите во вкладку «Уведомления и действия».
- Отключите все уведомления под секцией «Уведомления».
Подождите несколько секунд, а затем направляйтесь в Диспетчер задач для очередной проверки загруженности диска. Ну что, диск все еще находится в 100% загруженном состоянии? Ок, двигаемся дальше.
Метод №8 Отзывы и диагностика
Настройка опций Отзывов и диагностики являются довольно неплохой возможностью снизить загруженность вашего диска. Обычно, ваши Отзывы и диагностика установлены либо на Базовые сведения, либо на Полные сведения. Изменение настройки на Базовые настройки может снизить загруженность диска. Для этого сделайте следующее:
- Нажмите Win+I.
- Нажмите «Конфиденциальность».
- Перейдите во вкладку «Отзывы и диагностика». Нажмите на ниспадающее меню «Отправка данных об устройстве корпорации Майкрософт» и выберите опцию «Базовые сведения».
Проверьте нагрузку на свой диск. Выполненные действия должны были снизить нагрузку хотя бы на немного.
Метод No9 Отмена Windows Performance Recorder(WPR)
Windows Performance Recorder(регистратор производительности Windows), как и предполагается из его имени, это инструмент, который используется для записи и отправки отчета по вашей производительности прямиком к Майкрософт. Он располагается в директории %SystemRoot%\System32 и является предустановленным программным обеспечением. Отмена регистрации производительности Windows может помочь вам сбить 100% нагрузку с диска. Для этого сделайте следующее:
- Нажмите Win .
- Впишите в поисковую строку «Командная строка».
- Нажмите ПКМ на результат поиска и выберите «Запустить от имени Администратора».
- Впишите WPR –cancel и нажмите Enter.
Ну вот, это должно было помочь. Однако, знайте, что данное действие придется повторять при каждой перезагрузке системы.
Метод No10 Отключение службы Connected User Experiences and Telemetry
Отключение службы Connected User Experiences and Telemetry также может помочь вам в решении этой проблемы.
- Нажмите ALT+CTRL+Delete и выберите Диспетчер задач.
- Перейдите во вкладку «Службы».
- Найдите службу «DiagTrack».
- Нажмите на нее ПКМ и выберите «Остановить».
- Затем снова нажмите на нее ПКМ и выберите «Открыть службы».
- Найдите в списках служб «Служба политики диагностики» и дважды нажмите на нее.
- Нажмите на ниспадающее меню Тип запуска и выберите «Отключена».
- Перейдите во вкладку «Восстановление».
- Нажмите на ниспадающее меню Первый сбой и выберите «Не выполнять никаких действий».
- Повторите тоже самое для Второго и Последующих сбоев.
- Нажмите на «Применить» и «Ок».
Это действие перманентно, так что вам не придется повторять его каждый раз после перезагрузки компьютера.
Нашли опечатку? Выделите текст и нажмите Ctrl + Enter
Пользователи, которые продолжительное время работали с компьютером, не раз сталкивались с проблемой загруженности жесткого диска на 100%. Такое может произойти в любой версии Windows. Поэтому в статье я расскажу, почему диск может быть загружен на 100% в Windows 10, и какие есть варианты устранения проблемы.
Почему диск загружен на 100% в Windows 10
Причины, почему диск загружен на 100% в Windows 10:
- Обновление системы.
- Службы системы Windows Search и Superfetch.
- Процессы системы svchost и system.
- Фрагментация дисков.
- Наличие битых секторов.
- Нагрузки процессами сторонних приложений.
Первым делом, обратите внимание, какие процессы грузят диск на 100%. Исходя из этого, проще выявить неисправность:
Что делать, если диск загружен на 100%
Если диск загружен на 100%, поможет один из вариантов:
- обновление системы;
- резервное копирование;
- удаление вирусов;
- настройка служб Windows.
Обновление системы
Частой причиной проблемы, может быть загрузка обновлений. В Диспетчере задач, во вкладке «Процессы», Узел служб, отвечающих за обновление может подгружать систему. Если это «Центр обновления Windows», просто дождитесь окончания обновления. Чтобы ОС не загружала каждый раз обновления, как только они выйдут, вы можете отложить обновления:

Если вы настраивали функцию резервного копирования в службах архивации, то процессы копирования данных могут нагружать диск. Чтобы изменить параметры архивации:

Службы и процессы Windows
Порой, сами службы ОС могут загрузить жесткий диск.
Поисковая система Windows
Служба «Windows Search» отвечает за поиск и индексацию файлов. Процессы этой службы носят название — SearchIndexer.exe и Searchfilterhost.exe. Бывают случаи, когда поисковая система зацикливается и наблюдается загрузка жесткого диска на 100%. Перезагрузка и новый поиск не спасают ситуацию. В таком случае, нужно отключить неисправность вручную:

Если нагрузка уменьшилась, значит причина устранена и больше никаких действий делать не нужно. Со временем, если загруженность диска появится вновь, нужно полностью отключить службу. Появление такой неисправности характерно, когда в компьютере используется старый жесткий диск или существуют проблемы с индексированием файлов. Для отключения:

Совет! С отключенной службой вы не сможете выполнить поиск в Проводнике. Однако, отключение службы уменьшит нагрузку на систему, что будет полезно для старых ПК.
Служба «Superfetch» и процесс svchost
Служба «Superfetch» служит для поддержания и улучшения производительности системы. Служба запускается внутри системного процесса svchost и следит за тем, какие приложения вы используете чаще всего, чтобы предварительно загрузить их в системную память. Кроме того, служба отвечает за процесс .
С помощью такого функционала, часто используемые приложения грузятся быстрее. Но для предварительной загрузки программ, служба потребляет много ресурсов и может нагружать жесткий диск. Чтобы отключить:

Если svchost продолжает нагружать систему даже после перезагрузки ПК, ознакомьтесь с материалом: .
Процесс System
Если значительная нагрузка приходится на процесс System, а отключение вышеупомянутых служб не принесло результата, возможно процессу просто не хватает разрешений.
Сложно определить, как связаны права файла ntoskrnl.exe (ядра операционной системы, что запускает процесс system) и загруженность диска на 100%, тем не менее это может помочь. Чтобы добавить права:

Важно! Проверьте, как ведут себя процессы в , чтобы выяснить, вызвана ли проблема сторонним приложением/службой.
Загрузка диска 100% из-за вирусов
Не стоит исключать, что ваш компьютер подвергся заражению. В Диспетчере задач, во вкладке «Подробности», определите «Имя пользователя». Системные файлы «system», «svchost» и т.д. должны быть подписаны: СИСТЕМА, LOCAL SERVICE, NETWORK SERVICE. Если они подписаны вашим именем пользователя, рекомендую проверить Windows 10 на вирусы. В этом могут помочь как , так и бесплатные сканеры, по типу Dr.Web CureIt! или Kaspersky Virus Removal Tool .
Аппаратная часть
Виной загрузки диска в 100% в режиме простоя может оказаться само железо компьютера или ноутбука. Это может быть:

Если у вас возникли вопросы или какие-либо моменты из статьи не ясны, пишите об этом в комментарий. Я и другие пользователи операционной системы Windows 10 постараемся помочь.
В Windows 10 часто возникают проблемы с загруженностью диска на 100%. Компьютер начинает медленно работать и когда мы переходим в диспетчер задач, то замечаем, что диск загружен на 100%. Какие на это могут быть причины и что в таком случае делать?
Переустановили систему, с диском полный порядок, установлен только базовый набор программ, вроде бы всё хорошо, но не совсем. Но простому говоря, жесткий диск завис, а в диспетчере задач мы можем увидеть, что загрузка диска возросла до максимальных 100%.
Давайте разберёмся, почему диск так сильно загружен и проверим кратковременная ли это ситуация, вызванная действием работающих программ или проблема имеет продолжительный характер и как её решить. Увеличение степени загрузки диска может быть вызвано многими факторами, поэтому не существует единого универсального метода её решить.
Поисковая система Windows и индексирование файлов
В Windows 8, 8.1 или 10 причиной может стать ситуация, когда поисковая система втягивается в зацикленный процесс, в результате увеличивается нагрузка на диск при поиске файлов. К счастью её можно отключить вручную, остановив поиск.
Для этого, кликните правой кнопкой мыши на кнопку Пуск и выберите пункт «Командная строка (администратор)». Или в поисковую строку меню Пуска введите команду «cmd», а затем кликните на ней и выберите «Запустить от имени администратора».
Для временной остановки поисковой системы Windows наберите в окне командной строки:
NET STOP «Windows Search»

Служба «Windows Search» будет остановлена, а зацикленный процесс будет закрыт. Теперь переходим в диспетчер задач и проверяем, уменьшилась ли нагрузка и насколько он загружен. Если этот способ сработал и проблема не появляется при следующем поиске, то больше ничего не нужно делать.
Тем не менее, проблема может повториться через некоторое время, особенно, если в компьютере установлен старый диск или система имеет проблемы с индексированием файлов. Тогда можно полностью отключить индексацию, несмотря на то, что это в какой-то мере замедлит процесс поиска файлов в системе.
Для отключения индексирования нажмите Win + R для вызова окна Выполнить. Затем введите команду:
services.msc
Откроется окно служб, где в списке нужно найти «Windows Search».
Кликните на ней два раза, чтобы изменить её параметры запуска. Если служба работает, остановите её нажатием на кнопку «Стоп», а затем измените тип запуска с «Авто» на «Отключено».
Отключение этой службы принесет некую выгоду, особенно, для старых компьютеров, где индексация сильно замедляет работу системы.
Служба SuperFetch
Диск может быть сильно загружен службой SuperFetch. Её влияние на работу Windows носит двоякий характер. В большинстве случаев SuperFetch положительно влияет на работу системы, как в последних версиях Windows 8.1 и 10, так и в более ранних Vista и «семерке». Но на некоторых компьютерах вызывает проблемы, в том числе и чрезмерную загрузку диска.
SuperFetch можно полностью отключить так же, как и индексирование файлов, в разделе системных служб, который вызывается с помощью команды services.msc.
В списке находим службу «SuperFetch». Затем открываем её двойным кликом мыши, останавливаем кнопкой «Стоп» и устанавливаем «Тип запуска» на «Отключено».
Проверка антивирусом
Часто жесткий диск загружен на 100% вследствие заражения компьютера вредоносным программным обеспечением. В диспетчере задач Windows 8.1 или 10 можно отсортировать загруженные процессы в колонке использования диска. Для этого, просто нажмите на «Диск» для сортировки различных процессов.
Если диск загружен на 100 по каким-то неизвестным процессом, то можно попытаться его отключить. Если вы знаете, какая программа отвечает за этот процесс, можете её удалить. Тем не менее, если это неизвестный файл EXE и, особенно, его процесс нельзя завершить по причине «Отказано в доступе», следует проверить компьютер антивирусом.
Причиной может быть и сама антивирусная программа, которую инсталлируем после установки Windows 10 – возможно, в этот момент она сканирует диск в фоновом режиме. В этом случае, подождите пока она не завершит проверку, и посмотрите насколько он загружен. Если антивирус постоянно сильно загружает жесткий накопитель, то его следует заменить на другой.
Проверка диска chkdsk
Сильную загрузку могут вызвать поврежденные файлы. Если появились ошибки чтения файлов и папок, то это, скорее всего, приведёт к вышеупомянутому процессу зацикливания во время поиска. Что делать при наличии поврежденных файлов?
Следует просканировать диск командой chkdsk с дополнительными параметрами, чтобы не только выявить проблемы, но и попытаться их исправить. Для этого запустите командную строку в режиме администратора и введите следующую команду:
chkdsk.exe /f /r

После сканирования перезагружаем компьютер и проверяем, насколько процентов загружен накопитель.
Источником проблемы может быть и сам диск. Если используется старый жесткий накопитель, который возможно и поврежден, то он может загрузить систему Виндовс и привести к замедлению компьютера. Его следует проверить на бэд-сектора, например, программой Victoria или MHDD, а после посмотреть, насколько он загружен. В случае множественных повреждений стоит подумать о покупке нового. Иногда проблема возникает вследствие неисправности кабеля SATA, поэтому его также следует проверить.
Многие пользователи попадали в ситуацию, когда система начинала работать медленно, а «Диспетчер задач» показывал максимальную загруженность жесткого диска. Такое случается довольно часто, и на это имеются определенные причины.
Учитывая, что проблему могут вызвать разные факторы, универсального решения здесь нет. Понять сразу сложно, что именно так сильно повлияло на работу винчестера, поэтому лишь методом исключения можно выяснить и устранить причину, поочередно выполняя определенные действия.
Причина 1: Служба «Windows Search»
Для поиска нужных файлов, находящихся на компьютере, в операционной системе Windows предусмотрена специальная служба «Windows Search» . Как правило, работает она без замечаний, но иногда именно этот компонент может стать причиной сильной загруженности жесткого диска. Чтобы это проверить, необходимо ее остановить.

Теперь проверяем, решилась ли проблема с жестким диском. Если нет, заново запускаем службу, так как ее отключение может сильно замедлить функцию поиска ОС Windows.
Причина 2: Служба «SuperFetch»
Есть и другая служба, способная сильно перегрузить HDD компьютера. «SuperFetch» появилась еще в Windows Vista, она работает в фоновом режиме и согласно описанию должна улучшать работу системы. Ее задача – отслеживать, какие приложения используются чаще, помечать их, а затем подгружать в оперативную память, делая их запуск более быстрым.
По сути, «SuperFetch» полезная служба, но именно она может стать причиной сильной загруженности жесткого диска. Например, это может произойти во время запуска системы, когда в оперативную память подгружается большой объем данных. Более того, программы для чистки HDD могут удалить из корня системного диска папку «PrefLog» , где обычно хранятся данные о работе винчестера, поэтому службе приходится их собирать заново, что также может перегрузить жесткий диск. В этом случае необходимо отключить службу.
Открываем службы Windows (используем для этого вышеописанный способ). В списке находим нужную службу (в нашем случае «SuperFetch» ) и нажимаем «Остановить» .

Если ситуация не изменится, то, учитывая положительное влияние «SuperFetch» на работу системы, ее желательно снова запустить.
Причина 3: Утилита CHKDSK
Предыдущие две причины – это не единственные примеры того, как стандартные инструменты ОС Windows могут замедлить ее работу. В данном случае речь идет об утилите CHKDSK, которая проверяет жесткий диск на наличие ошибок.
Когда на винчестере есть поврежденные сектора, утилита запускается автоматически, например, во время загрузки системы, и в этот момент диск может быть загружен на 100%. Причем она будет запускаться и дальше в фоновом режиме, если не сможет устранить ошибки. В таком случае придется либо поменять HDD, либо исключить проверку из «Планировщика заданий» .

Причина 4: Обновления Windows
Наверное, многие замечали, что во время обновления система начинает работать медленнее. Для ОС Windows это один из наиболее важных процессов, поэтому ему обычно выдается самый высокий приоритет. Мощные компьютеры это выдержат с легкостью, слабые же машины почувствуют нагрузку. Обновления тоже можно отключить.
Открываем раздел Windows «Службы» (используем для этого вышеописанный способ). Находим службу «Центр обновления Windows» и нажимаем «Остановить» .

Здесь нужно помнить, что после отключения обновлений система может стать уязвимой перед новыми угрозами, поэтому желательно, чтобы на компьютере стоял хороший антивирус.
Причина 5: Вирусы
Вредоносные программы, попавшие на компьютер из интернета или с внешнего накопителя, способны принести системе гораздо больший ущерб, чем просто помешать нормальной работе жесткого диска. Важно своевременно отслеживать и уничтожать подобные угрозы. На нашем сайте можно найти информацию о том, как обезопасить свой компьютер от различных видов вирусных атак.
Причина 6: Антивирусная программа
Программы, созданные для борьбы с вредоносным ПО, в свою очередь, тоже могут стать причиной перегрузки жесткого диска. Чтобы убедиться в этом, можно временно отключить функцию его проверки. Если ситуация изменилась, значит, нужно задуматься о новом антивирусе. Просто, когда он длительное время борется с каким-нибудь вирусом, но не может с ним справиться, винчестер испытывает сильную нагрузку. В таком случае можно воспользоваться одной из антивирусных утилит, которые предназначены для единоразового применения.
Причина 7: Синхронизация с облачным хранилищем
Пользователи, знакомые с облачными хранилищами, знают, насколько удобны эти сервисы. Функция синхронизации переносит файлы в облако из указанной директории, обеспечивая доступ к ним с любого устройства. Во время этого процесса также может перегружаться HDD, особенно если речь идет о больших объемах данных. В этом случае лучше отключить автоматическую синхронизацию, чтобы делать это вручную, когда будет удобно.
Причина 8: Торренты
Даже популярные сейчас torrent-клиенты, которые идеально подходят для скачивания крупных файлов со скоростью, значительно превышающей скорость любых файлообменников, могут серьезно загрузить жесткий диск. Закачка и раздача данных сильно замедляют его работу, поэтому желательно не скачивать сразу несколько файлов, а главное, отключать программу, когда она не используется. Сделать это можно в области уведомлений – в нижнем правом углу экрана, щелкнув правой кнопкой мыши по иконке torrent-клиента и нажав «Выход».

В статье были перечислены все проблемы, которые могут привести к полной загруженности винчестера, а также приведены варианты их устранения. Если ни один из них не помог, возможно, дело в самом жестком диске. Может, на нем слишком много битых секторов или имеются физические повреждения, а значит, вряд ли он способен стабильно работать. Единственным решением в таком случае является замена накопителя на новый, работоспособный.