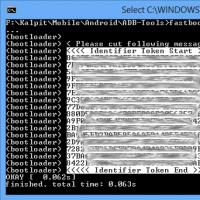Отключить автоматическую загрузку программ при включении компьютера. Отключение программ из автозагрузки
Многие владельцы компьютерной техники не раз задавались вопросом, почему она при приобретении загружалась достаточно быстро, а спустя небольшой период загрузка Windows стала более продолжительной. Опытные владельцы ПК знают, что, инсталлируя новые программные продукты, в наличии которых просматривается острая необходимость, происходит одновременное включение файлов исполнения в реестр автозагрузки. Вследствие чего эти приложения начинают автоматически запускаться в фоновом режиме вместе с Windows. Безусловно, за счёт этого возрастает дополнительная , в связи с этим увеличивается и время её загрузки.
Учитывая, что чаще всего пользователь совершенно не нуждается каждодневно во всех этих установленных приложениях, возникает вполне обоснованный вопрос, как убрать программу из автозагрузки.
Большой список автозагрузки программ может повлиять на работоспособность операционной системы.
Прежде чем приступить к изучению информации о том, как отключить автозагрузку программ Windows, важно понимать, для чего это всё осуществляется.
Зачем убирать программы с автозагрузки
Если одновременно с операционной системой стартует лишь малая часть проинсталлированных приложений, это вряд ли вызовет раздражение у владельца ПК, в отдельных случаях их автозагрузка останется для него совершенно незаметной.
Если же число таких программ возрастает, то пропорционально с ними увеличивается и время загрузки Windows. А это уже вызывает негатив со стороны владельца ПК. К сожалению, многие разработчики программного продукта даже без острой необходимости включают в него функцию автозагрузки. Вследствие чего после инсталляции оно начинает стартовать вместе с ОС.

Теперь сориентироваться, как отключить автозагрузку программ, совсем просто. Напротив ненужных приложений удаляется зелёная галочка. По завершении всех действий система предложит перезагрузиться. Лучше всего это проделать сразу, тогда и результат всех действий будет сразу же налицо. Но можно отказаться от незамедлительной перезагрузки, тогда изменения вступят в силу после запланированной перезагрузки системы.
Удаление при помощи программ
Полезно также знать и альтернативный способ , как удалить программу из автозагрузки. Он осуществляется благодаря специальным программным продуктам, которые можно скачать с различных ресурсов, инсталлировать и сразу приступить к реализации задуманного.
Одним из таких программных продуктов, позволяющим легко отключить всё ненужное из автоматической загрузки, является CCleaner. Он хорош тем, что сопровождается компактностью, простотой в использовании и высокой эффективностью.

После запуска CCleaner пользователь должен перейти на вкладку «Автозагрузка», где также будет представлен полный список программных продуктов, загружающихся вместе с операционной системой.
Пользователь, желая удалить какое-то конкретно приложение, должен кликнуть по нему, строка окрасится в синий цвет. Теперь остаётся последовательно нажать две кнопки: «Выключить» и «Ок». Проделав такие нехитрые манипуляции, пользователю, несомненно, удастся отключить ненужные приложения.
Существует ещё одна успешная программа Autoruns, выступающая в качестве эффективного помощника, если возникает необходимость удалить что-либо из автоматической загрузки. Несмотря на то что Autoruns не русифицирован, интерфейс достаточно понятен, поэтому не вызывает вопросов даже у новичков. Чтобы удалить программный продукт из автоматической загрузки, достаточно только убрать галочку, установленную напротив неё.
Квалифицированные специалисты, а также те, кто имеет достаточные практические навыки , предупреждают инсталляцию программ с активированной функцией автоматического запуска, выключая её либо на этапе инсталляции, либо сразу же после установки, заходя в настройки установленного программного приложения.
Удаление ненужных приложений из автоматической загрузки является вынужденной мерой, поскольку при их значительном количестве невозможно вести речь об успешной работе операционной системы.
Окт 19 2012
Доброго времени суток друзья. Наверняка каждый из вас сталкивался с такой проблемой как отключить автозапуск программ при загрузке Windows. Сегодня мы с вами рассмотрим несколько способов решения отключения автозагрузки программ.
В предыдущей статье мы говорили о том . В конце материала приготовил небольшую видео инструкцию по отключению автозапуска программ.
Выключаем не нужны программы
Если ваш компьютер долго загружается и вам это не нравится, есть различные способы это изменить. Первый из них это отключить все графические навороты (красоту рабочего стола и открывающихся папок), будь то Windows XP или Windows 7. Об этом способе мы подробно говорить не будем, а разберем на примерах другой вариант решения нашей проблемы, то есть почистим автозагрузку Windows.
На данный момент есть несколько различных вариантов как отключить автозапуск программ, в данной статье мы разберем 2 наиболее распространенных и простых способа. Данные методы можно использовать в Windows XP и Windows 7 в обычном и режимах.
Первый способ
Стандартными средствами Windows, который может выполнить любой, даже слабо разбирающийся пользователь компьютера. Для этого приведу вам подробную инструкции как это сделать.
Включаем наш компьютер.

Заходим в Меню >>> Пуск.


В появившемся списке убираем все ненужные нам программы, если таковые конечно имеются и оставляем нужные.

Все это можно сделать за пару минут и особых проблем у вас возникнуть не должно.
Второй способ
Данный метод немного посложнее, но зато он более надежный и может выключить любую программу, которая загружается в автозапуске Windows.
Включаем наш компьютер, заходим в Меню >>> Пуск.

«Выполнить», или нажать сочетание клавиш

В Windows 7 к сожалению нет кнопки «Выполнить», поэтому можно нажать на клавиатуре

В появившемся окне запуска программ набираем команду

Выходит окно Конфигурация системы (в Windows XP — Настройка системы).

В верхнем ряду вкладок переходим на предпоследнюю справа «Автозагрузка».

В появившемся списке отображены все программы, которые загружаются автоматически при включении компьютера. Здесь можно убрать программы, которыми вы давно не пользовались или очень редко.

Убираем галочки на нужных элементах автозагрузки, которые хотим выключить (так же можно «Отключить все», но я не рекомендую это делать).

Нужные программы выбраны и галочки убрали, тогда нажимаем «Применить» и «OK». Должно выйти сообщение Настройка системы. Если хотите применить изменения прямо сейчас, то нажмите Перезагрузка. Если не хотите, то нажмите Выход без перезагрузки и сделанные изменения вступят в силу после следующей перезагрузки компьютера.

После того как компьютер перезагрузиться, должно появится такое сообщение «Настройка системы». Нужно поставить галочку возле «При перезагрузке не выводить это сообщение и не запускать настройку системы».
После проделанных выше действий по отключению автозапуска программ, ваш компьютер должен загружаться быстрее чем раньше.
Небольшое предупреждение. Не рекомендую выключать драйвера и антивирусные программы, так же жизненно необходимые службы, без которых ваш компьютер может работать некорректно. Если вы в этом не разбираетесь, то рекомендую ограничится первым способом, или обратиться в авторизованный компьютерный сервис центр.
Подведем итоги
Вот мы и узнали несколько способов как отключить автозапуск программ через меню автозагрузки и с помощью встроенной службы Windows msconfig. А теперь давайте посмотрим наглядный видео урок как нужно правильно выключать программы.
Как отключить автозапуск программ | сайт
Возможно у вас появились вопросы, связанные с темой как отключать автозапуск программ. Можете задавать их ниже в комментариях к этой статье, а так же воспользоваться формой со мной.
Благодарю вас что читаете меня в
Автозапуск программ – это абсолютно необходимая функция для нормальной работы компьютера. С помощью автозапуска операционная система самостоятельно запускает те программы, которые должны работать постоянно во время работы компьютера. Но, некоторые разработчики программ злоупотребляют этой функцией. В результате многие программы, которые совершенно не нужны пользователю постоянно, загружаются автоматически и создают постоянную нагрузку на компьютер, не выполняя никакой полезной работы. В этом материале вы узнаете, как отключить автозапуск программ в Windows 7.
Отключить автозапуск программ в Windows 7 можно несколькими способами. Во-первых, вы можете открыть настройки программы и отключить функцию автозапуска. Но, к сожалению далеко не все программы имеют такие функции в настройках. Кроме этого, если вы хотите отключить автозапуск сразу нескольких программ, то этот способ будет не очень удобен и отнимет много времени. В таких случаях вы можете воспользоваться утилитой MSCONFIG или специальными программами для отключения автозапуска программ.
Способ № 1. Отключаем автозапуск программы с помощью ее настроек.
Откройте нужную программу и перейдите в ее настройки. Здесь вам нужно найти функцию автозапуска и отключить ее. Продемонстрируем это на примере программы uTorrent.
Запускаем программу и открываем меню «Настройки». В этом меню выбираем пункт «Настройки программы».
После этого перед вами откроется окно с настройками программы. Найдите функцию автозапуска данной программы и отключите ее. В случае uTorrent данная функция находится на вкладке «Общие».

После настройки программы закрываем окно нажатием на кнопку «Ok» для того чтобы сохранить изменения. Все, таким не сложным способом мы отключили автозапуск программы uTorrent в Windows 7.
Способ № 2. Отключаем автозапуск при помощи утилиты MSCONFIG.

Здесь отображается список программ, которые запускаются автоматически сразу после старта операционной системы Windows 7. Для того чтобы отключить их автозапуск достаточно снять отметку напротив названия программы и сохранить настройки нажатием на кнопку «Применить».
Нужно отметить, что некоторые программы могут не отображаться во вкладке «Автозагрузка». Это случается, если они запускаются как службы. Для того чтобы отключить автозапуск таких программ перейдите на вкладку «Службы» и установите отметку напротив функции «Не отображать службы Майкрософт».

После этого вы увидите все программы, которые запускаются автоматически в качестве служб на вашем компьютере. Отключить автозапуск таких программ также очень просто. Для этого достаточно снять отметку напротив названия службы и сохранить настройки.
Способ № 3. Отключаем автозагрузку программ при помощи специальных программ.
Также вы можете воспользоваться сторонними программами. Так одной из наиболее продвинутых и удобных программ для управления автоматическим запуском является . После запуска данная программа сканирует операционную систему и собирает данные обо всех программах, которые запускаются автоматически. Эти программы разделяются на группы и отображаются в отдельных вкладках программы Autoruns.

Для того чтобы при помощи Autoruns достаточно снять отметку напротив нужной программы. Большинство загружаемых автоматически программ, доступны пользователю на вкладке «Logon». Для того чтобы отключить автозапуск служб нужно перейти на вкладку «Services».
Автозапуск - штука весьма полезная, особенно, если речь идет о приложениях, которые должны быть открыты постоянно. Например, скайп или антивирус. Но часто там сидят лишние программы: они только мешают работать и грузят систему.
Например, торрент-клиент uTorrent. Конечно, если вы постоянно что-то скачиваете, тогда это, может, и неплохо, но в большинстве случаев он не нужен. Так зачем же лишний раз загружать систему и расходовать интернет трафик?!
Способов отключения автозапуска существует несколько. Я расскажу про каждый из них, ведь частенько выкорчевать программу не так-то легко. Начнем с самого простого.
Способ №1
Отключение автозапуска в самой программе
Часто автозагрузку можно отключить прямо в самом приложении. Для этого открыть программу, зайти в ее настройки и убрать в нужном месте галочку. Покажу на примере uTorrent.
1 . В правой верхней части окна нажимаем кнопку «Настройки» и в списке выбираем пункт «Настройки программы».
2 . В открывшемся окошке (в разделе «Общие») убираем галочку напротив пункта «Запускать uTorrent вместе с Windows» и «Запускать свёрнуто», жмем «Применить» и ОК.

Как видите, все очень просто. Но, к сожалению, работает далеко не всегда. В некоторых приложениях такая настройка может быть глубоко запрятана или вообще отсутствовать.
Способ №2
Чистим папку «Автозагрузка»
Вообще в Windows, причем, в любой версии (XP, 7, 8, 10) есть специальная папка, где лежат ярлыки программ, которые загружаются вместе с системой. Находится она в Пуске, во «Всех программах» и называется «Автозагрузка».
Нашли в ней ненавистное приложение - удаляйте не задумываясь. Делается это как обычно: правой кнопкой мыши - Удалить.

Если этой папки у вас нет, откройте ее через поиск. Для этого в Пуске, в строке поиска напечатайте shell:startup и откройте найденную папку. Удалите лишние приложения и после этого таким же образом откройте и почистите папку shell:common startup

В теории-то оно, конечно, так, но на практике там есть только часть программ, которые находятся в автозапуске. И не факт, что среди них вы найдете ту, от которой хотите избавиться.
Способ №3
Редактирование конфигурации системы
Один из самых надежных способов убрать программу из автозапуска. Работает практически всегда.
1 . Открываем Пуск, в окне поиска вводим msconfig и выбираем найденный файл.

Убираем галочки с ненужных программ, после чего нажимаем «Применить» и ОК.
Кроме обычного софта в этот список попадают еще и служебные программы, отключать загрузку которых крайне не рекомендуется. Поэтому убирать птички стоит только в том случае, если вы точно уверены, что это «та самая» (ненужная) программа.

Обычно после этого появляется маленькое окошко, где Windows предлагает перезагрузить систему. Делать это необязательно. В любом случае, при следующем включении компьютера изменения вступят в силу.
Способ №4
Удаляем автозагрузки в CCleaner
CCleaner - это такая программулина, которая помогает обычному пользователю очищать систему от всякого барахла (удалять мусор, чистить реестр и многое другое). В том числе через нее можно настроить автозапуск.
Часто это приложение уже установлено на компьютере и находится в Пуск - Все программы - папке CCleaner. Но если его нет, а вы бы хотели содержать систему в чистоте и порядке, то можно эту утилиту бесплатно скачать и установить вот отсюда .
1 . Запускаем программу, выбираем пункт «Сервис» (Tools), переходим в «Автозагрузка» (Startup). Здесь должна быть открыта вкладка «Windows».
Программы, которые находятся в режиме автозапуска, будут выделены более насыщенным цветом и напротив них в столбце «Включено» (Enabled) будет написано Да или Yes.

2 . Щелкаем по программе, которую хотим убрать из автозагрузки, и нажимаем на кнопку «Выключить» (Disable) справа вверху.

3 . Перезагружаем компьютер, чтобы изменения вступили в силу.
Способ №5
Отключаем автозапуск через реестр
Реестр - это такое место, где находятся все настройки системы Windows. Работать в нем нужно аккуратно, ведь если сделать что-то «не то», можно сильно усложнить себе жизнь.
Особо талантливым, например, удается полностью вывести из стоя систему, после чего компьютер просто отказывается работать. Так что если вы в себе не уверены, лучше не рисковать: используйте способы, о которых я писал выше.
1 . Открываем редактор реестра. Сделать это можно через поиск в «Пуске», набрав туда слово regedit

2 . Открываем папки в следующей последовательности (с левой стороны): HKEY_CURRENT_USER - Software - Microsoft - Windows - CurrentVersion - Run

3 . C правой стороны будут находится команды, которые и запускают те или иные программы. Вот отсюда их и нужно удалить.

И проверьте соседнюю папку RunOnce. Полный путь к ней: HKEY_CURRENT_USER\Software\Microsoft\Windows\CurrentVersion\RunOnce. Здесь тоже могут быть команды, которые запускают всякие приложения. Удаляем их точно так же.
А еще можно проверить и, если нужно, почистить вот эти две папки:
- HKEY_LOCAL_MACHINE\SOFTWARE\Microsoft\Windows\CurrentVersion\Run
- HKEY_LOCAL_MACHINE\SOFTWARE\Microsoft\Windows\CurrentVersion\RunOnce
Какие программы убрать из автозапуска, а какие лучше оставить
Для максимально быстрой загрузки и работы Windows автозапуск желательно максимально освободить от лишнего. Однако усердствовать не стоит, ведь это может привести к серьезным проблемам, особенно, если задеть служебные приложения.
Такие программы как iTunes, uTorrent, Mail.ru, Яндекс можно спокойно удалить . Обычно они прямо при установке специально добавляются в автозагрузку и ничего полезного не делают.
А вот все, что имеет в своем названии такие слова как Intel, Nvidia, Microsoft лучше оставить . И, конечно, не трогать антивирус - он должен работать постоянно с момента включения компьютера и до его выключения.
С месседжерами ситуация неоднозначна. Скорость загрузки системы, безусловно, страдает, но ручной запуск требует дополнительного времени. А иногда можно и вовсе забыть запустить какой-нибудь Skype и в итоге пропустить важный звонок или сообщение. Так что решайте сами.
А вообще, если сомневаетесь, можно напечатать название программы в поисковик Яндекс или Гугл и узнать, что она делает. Скорее всего, там же будет написано, можно ее без последствий удалить из автозапуска или нет.
Если при включении компьютера ваша операционная система загружается очень долго, то дело в тех программах, которые открываются автоматически. Целая куча приложений запускается одновременно. От этого значительно тормозит компьютер. Поэтому нужно отключить автоматический запуск приложений. Мы рассмотрим самые популярные способы для различных систем.
Автозапуск программ в Windows 7. Утилита MSConfig.
Этот метод весьма простой. Зайдите в меню Пуск. Далее в поисковой строке введите msconfig. Открывайте первый (и единственный) результат.
Здесь вы видите огромный список приложений. И все они запускаются при загрузке. Внимательно просмотрите весь список. Уберите галочки с тех утилит, которые при запуске вам не нужны. Затем сохраните внесенные изменения и обязательно перезагрузите компьютер. ОС должна загрузиться в разы быстрее.
Совет: если вы случайно отключили какую-то необходимую утилиту, не волнуйтесь! Просто вернитесь обратно и поставьте галочки в нужном месте.
Как отключить автозапуск через реестр?
Это самый сложный способ. Лучше ничего в реестре не делать, так как можно нарушить работу компьютера, если сделать что-то не то. Итак, откройте меню Пуск. Ниже, в поисковой строке, введите regedit.
Затем найдите две разделы Run. На скриншоте вы можете увидеть полные пути. Один из них отвечает за автоматический запуск для текущего пользователя, а другой – для всех пользователей.
Зайдите туда и просто удалите компоненты тех утилит, которые вам не нужны.
Программы для отключения автозапуска
Есть утилита Autoruns, она довольно мощная. В ней можно найти абсолютно все приложения, которые запускаются при загрузке.
Скачать ее можно с этого официального сайта: https://download.sysinternals.com/files/Autoruns.zip.
Затем распакуйте архив и запустите утилиту. Вот так она выглядит:
Переходим на вкладку Everything. Это значит, что там собраны программы, которые автоматически открываются на вашем компьютере. После, уберите галочки возле тех, которые вы желаете отключить при запуске.
Утилита CCleaner.
Эта утилита удобна тем, что она по мимо отключения автозапуска, еще может удалять всякий мусор из компьютера, делая его еще производительным.
Скачать ее можно с этого сайта: http://ccleaner.org.ua/download.
Выберите необходимую установку. Если вы не знаете какой из них выбрать, то выберите первый.
Отключите ненужные утилиты, и они не будут вас больше беспокоить при следующем запуске.
Вот таким образом можно легко и просто отключить любую программу из автозапуска. Следующие способы будут рассмотрены для других версий Windows.
Как отключить автозапуск программ в Windows 8
Через системный раздел.
Зажмите клавиши такие клавиши, как Win + R.
Откроется вот такое окошко. Введите shell:startup, затем нажмите ОК.
Здесь хранятся приложения текущего пользователя.
А если вы хотите открыть для всех пользователей, то введите shell:common startup.
Теперь просто нажмите на любую из папок, которая вам не нужна при запуске, и удалите ее.
Через Диспетчер задач
В следующих версиях операционных систем автоматический запуск находится не в утилите MSConfig, а в Диспетчере задач. Вызовите мышкой контекстное меню на панели управления и выберите необходимый вам пункт.
Выберите ненужное приложение и нажмите на кнопку «Отключить».
Как отключить автозапуск программ в Windows 10
Для данной операционной системе подходят те способы, которые перечислены для 8 версии. Даже расположение папок в реестре одинаковое.
Совет: воспользуйтесь любыми способами, кроме реестра. Там хранятся важные данные, которые очень просто повредить. Если вы в реестре разбираетесь плохо, лучше даже не заходить туда.
Таким образом, теперь никакие лишние приложения не будут мешать загрузке компьютера. Только не отключайте все утилиты подряд. Из них некоторые чрезвычайно важны для полноценной работы кампьютера.