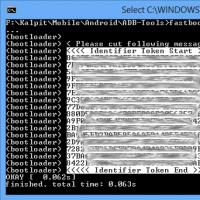Очистка диска от ненужных файлов. Как очистить диск C от ненужных файлов
Системная область имеет неприятную особенность заполняться, не уведомляя владельца компьютера. Поэтому, рано или поздно, многие пользователи задаются вопросом, как почистить диск С от ненужных файлов windows 7 вручную.
Обычно с очисткой других разделов не возникает особых проблем – владелец ПК просто удаляет лишнею информацию. С “С” дело обстоит иначе. Система заполняется не только от загруженности, но и от стороннего мусора, который остается от ОС.
Он накопляется, занимая все больше количество свободного пространства, что отрицательно сказывается на производительности и работоспособности ПК.
В операционной системе находится папка «Temp». В ней расположены все временные файла компьютера. Те, что загружаются при обновлении, установках приложений или необходимые для временной работы, какой либо из программ.
Со временем в этой папке накапливается огромное количество мусора. По-другому их назвать нельзя, поскольку практической пользы от этих файлов нет, только занимают место в системе.
Нужно периодически чистить компьютер от всего лишнего. Существует два способа чистки. С помощью специальных приложений и вручную. Причем второй метод намного эффективней.
Как почистить С от ненужных файлов windows 7 вручную
В виндовс Семь встроена специальная программа, вызываемая при помощи окна «Свойства диска».
Другой метод запуска – нажать сочетание клавиш Win+R, а затем вбить команду «cleanmgr ».

Далее необходимо нажать ОК и выбрать целевой раздел(В этом случае С). В результате сканирования на мониторе появиться окно, где отображается освобождаемый объем памяти и необходимо выбрать удаляемые объекты.
Обычно большое количество памяти занято простыми обновлениями и браузерной информацией. Затем нужно нажать ОК, чтобы удалить мусор.

Часть обновлений хранятся в отдельном элементе – «». Он, если его не очищать, может наполниться значительным весом.

Самостоятельно удалять что-либо из этой директории нельзя ни в коем случае. Другой важный пункт – для правильного очищения данной папки с помощью помощника Виндовс на компьютере должно быть установлено определенное обновление (KB2852386), которое увеличивает уровень оценки очищаемых частей.
В окне «Дополнительные средства очистки» начинается удаление неиспользуемых утилит и резервных сохранений системы. Затем необходимо нажать «Очистить» в меню «программы и компоненты», перейдите к разделу установленного (чтобы отобразить только наиболее объемные, можно кликнуть по черному треугольнику в пункте «Размер»).
При обнаружении незнакомых предметов перед их удалением нужно разобраться, важны ли они. Многие люди удаляют все утилиты, которыми не пользовались в течение нескольких месяцев.

Удаляем не нужные файлы windows 7 вручную
Первым делом необходимо проверить Рабочий стол, который также относиться к С. Многие люди сохраняют там фото, книги и т.д. Делается это для, того, чтобы было проще отыскать нужный ярлык. Однако не рекомендуется сохранять объемные вещи на рабочем столе.
Там должны находиться только ярлыки, часто используемые объекты. Лишнее должно быть перенесено на раздел D. При правильном раскладе вес рабочего стола будет минимальным.
Затем проверьте системные разделы С (Мои документы, изображения и др.). Даже если владелец лично не сохраняет данные в этих директориях, они могут заполняться другими утилитами, которые по стандарту сохраняют информацию в этих папках.
Они занимают пространство, особенно если часто использовать видео, графические редакторы или играть в компьютерные игры. Лучше тщательно изучить содержимое этих разделов, часть данных удалить.
Другой способ освободить пространство – перенести содержимое в D. Правда использовать стандартную операцию «Copy-Paste» может не получиться. Выходом – это изменение нахождения в свойствах отдельных элементов.
Освобождение пространства с помощью сторонних программ
Существует много специальных приложений для удаления мусора с С. Самые распространенные бесплатные представители:
- CCleaner;
- WinDirStat;
- Auslogics BootSpeed.
Кроме этого следует освободить С от лишних интернет-файлов. Сделать это можно с помощью дополнительных помощников и воспользовавшись браузером. В нем предусмотрена функция удаления куки, истории просмотров страниц и КЭШа. При скоплении информации заполняется раздел С.
Для пользователей Опера актуально очистить временные данные браузера. Они могут находится в нескольких местах: Temp, App data.
На них по стандарту установлен статус «скрытый». Этот говорит о том, что при переходе к расположению пользователь не сможет его найти. Снять статус можно в «Параметры папок»
В Виндовс временные сохранения Опера находятся по пути: …\Roaming\Opera или …\Local\Opera.
Очистка от файлов
Ненужными называют предметы со специальным расширением:
- .tmp;
- .bak;
- .temp;
- .old и др.
Они остаются после изменения документов и настроек. Располагаться эти расширения могут в самой программе или в месте, где находиться само изменение. Бывает очень сложно отыскать весь этот мусор. Для этой цели можно использовать Revo Uninstaller .
Дополнительные методы
Если ничего не помогает и вас еще интересует вопрос, как почистить диск с от ненужных файлов windows 7 вручную, то отключите режим гибернации в Виндовс Семь(если он не используется), а затем удалить hiberfill.sys .
Он обладает объемом, сравнимым с встроенной оперативной памятью (чем больше установлена RAM, тем массивнее). Выходом из ситуации является переназначение размеров дисков. Увеличив объем директории С можно на некоторое время решить проблему.
Увеличение размеров накопителей не всегда позволяет избежать вопроса, как очистить диск С от ненужных файлов.
Проверка занятого места
Ещё один способ более точного определения занимаемого программами места использует специальную утилиту WinDIRStat – бесплатную и доступную на нескольких языках, включая русский.

Подробный анализ данных на диске С
Отсканировав с помощью этой программы диск C, можно получить подробную информацию о занимаемом файлами и папками месте.
Возможно, с их помощью удастся найти старые и неиспользуемые фильмы, образы дисков или игр, стерев их и сэкономив лишнее пространство.
Тем более что ленту длительностью полтора часа и размером 1 гигабайт уже вряд ли кто-то будет смотреть, а игровые программы, скорее всего, давно устарели.
Удаление временных файлов
Достаточно полезная утилита для Windows «Очистка диска» удаляет только временные файлы, созданные , не трогая те, которые возникли в результате работы других программ.
При этом некоторые браузеры, на которых пользователь работает длительное время, могут создавать на системном диске кэш размером несколько гигабайт .
Решить проблему можно установкой и запуском специальной утилиты CCleaner , скачиваемой с сайта компании-разработчика. Её преимущества:
- Поиск данных, которые не видят другие программы для очистки;
- Интуитивно понятный интерфейс;
- Возможность бесплатного использования.

Программа CCleaner
Для очистки временных файлов, которые не удаляются встроенными средствами Windows, также можно использовать приложения типа:
- Утилиты Disk Cleaner;
- Программного пакета TuneUp Utilities;
- Приложения RevoUninstaller.
Дополнительные методы очистки
В тех случаях, когда все вышеперечисленные варианты не помогли добавить место на системном диске, стоит воспользоваться дополнительными методами, среди которых есть:
- Увеличение объёма системного раздела за счёт остальных (при этом объединённый локальный диск обязательно должны находиться на том же HDD).
Для этого существует целый ряд программ, хотя при их использовании лучше сделать копию важной информации с соединяемых разделов; - Перемещение с диска C (включая рабочий стол) папок с музыкой и фильмами. На рабочем столе следует оставить только ярлыки на директории, которые будут располагаться в других разделах HDD;
- Удаление дубликатов файлов, если такие есть на компьютере.
Сделать это можно вручную или с помощью специальной и бесплатно скачиваемой с сайта производителя программой Duplicate Killer , обнаруживающей и удаляющей полностью идентичные изображения, видео или папки; - Очистка папки «Загрузки», в которой тоже могут находиться давно не используемые программы;
- Уменьшение объёма пространства, выделенного под информацию для восстановления операционной системы;
- Отключение гибернации – режима, сохраняющего данные из оперативной памяти на жёстком диске и занимающего примерно столько же места, сколько само ОЗУ.
Функция отключается двумя способами: введением в командной строке Powercfg /Hibernate off или выставлением параметра ноль в дополнительных параметрах электропитания (Пуск - Панель управления – Электропитание).
Очистка для Windows 10
Все указанные ранее способы очистки диска касаются любой версии Windows. Однако есть и такие, которые можно использовать только в последней.
В Виндовс 10 появилось несколько дополнительных утилит для получения дополнительного места на системном диске за счёт удаления ненужных файлов и папок.
Хранилище
В первую очередь пользователю этой ОС следует попытаться очистить диск C с помощью настроек «Хранилища», доступных в меню «Все параметры» (вызывается путём клика по значку уведомлений системы или же одновременного нажатия клавиш «Win» и «I») при выборе пункта «Система».

Настройки хранилища Windows 10
Этот раздел настроек позволяет ознакомиться с объёмом места, занимаемого программами, музыкой, изображениями, видео и документами.
Здесь же можно установить диск, на котором будут автоматически устанавливаться соответствующие файлы, что поможет избежать переполнения системного раздела.

Использование памяти системного диска
Например, из этого списка можно выбрать временные файлы, которые уже не нужны и должны быть удалены для освобождения места.
Среди них есть информация из корзины системы и загрузочных папок, легко удаляемая прямо из этого меню.
Также при просмотре «Хранилища», можно ознакомиться с размерами каждого из системных файлов, включая файл подкачки, восстановления системы и гибернации.
Два последних разрешается удалить, хотя это может привести к потере данных при неполадках с системой.
В пункте приложений и игр находятся сведения о программах, установленных на ПК, включая объём занимаемого ими места. Некоторые из них можно только удалить.
Но те, которые были установлены из «Магазина Windows 10» ещё и перемещаются на другие диски, освобождая пространство на системном.
Сжатия файла гибернации и файлов ОС
В 10-й версии операционной системы Виндовс появилась специальная утилита Compact OS, обеспечивающая сжатие системных файлов и сокращение занимаемого ими в системном разделе места.
По информации производителя ПО, его работа на достаточно мощном компьютере совершенно не влияет на его производительность.
При этом включение функции сжатия запуском командной строки через «Пуск» и вводом команды: compact /compactos:query иногда позволяет освободить до 2 Гб.

Увечились возможности и для сжатия файла гибернации.
Если в прошлых версиях Windows он только отключался, освобождая место, примерно равное оперативной памяти ПК, но и убирая при этом часть функций для быстрого запуска, то сейчас можно даже уменьшить его размер.
При этом быстрый запуск будет возможен, но файл гибернации станет занимать меньше места.
Перемещение приложений
В системе Windows 10 установлено несколько стандартных утилит и приложений типа OneNote, почты, календаря и мониторинга погоды.
Они удаляются из меню «Пуск», но не всегда убираются из списка всех приложений.
А в контекстном меню для них отсутствует пункт удаления. И всё же программы сравнительно легко удаляются с помощью команд PowerShell.

Запуск PowerShell
Особенности сохранения места
Ещё один способ сохранения места в системном разделе – не захламлять его ненужной информацией, и, тем более, приложениями.
Тем более что для них обычно предназначены другие диски – это удобно не только для сохранения места, но и на случай возникающей необходимости переустановки системы.
В несистемных разделах у файлов больше шансов сохраниться, если, например, придётся установить новую Windows.
По умолчанию любая программа устанавливается на диск C, занимая место, предназначенное для системных приложений.
Поэтому желательно изменить место её расположения в самом начале установки на директорию другого диска.
Особенно это важно для современных игр , занимающих иногда не меньше пространства, чем все системные файлы Windows.
Как почистить диск С? Очистка диска в Windows 7
Как очистить диск С от ненужных файлов: Лучшие способы
Жесткие диски становятся все больше и больше, но, не смотря ни на что, они каким-то образом всегда кажутся заполненными. Особенно это касается твердотельных накопителей (SSD), которые предлагают своим владельцам меньший объем доступной памяти по сравнению с традиционными дисками с «механическим приводом». Если вы гонитесь за свободным местом, те приемы, которые мы опишем ниже придутся очень кстати и помогут достичь желаемого. В первую очередь, мы будем говорить о таких средствах и способах очистки ПК от мусора, как удаление копий файлов, глубокое деинсталлирование программ и т.д.
Операционная система Windows содержит встроенные утилиты, которые могут решить большинство задач рядового пользователя. И очистка диска одна из таких проблем, где совсем необязательно сразу бежать устанавливать сторонние приложение.
Для начала, проследуйте следующей инструкции, вполне возможно, этого будет вполне достаточно:
- Откройте проводник на вкладке «Компьютер» (эта та, где отображаются все имеющиеся диски).

- Щелкните правой кнопкой мыши по тому разделу, что, по вашему мнению требует уборки. Выберите и нажмите на «Свойство».

- На вкладке «Основные» выбираем «Очистка диска». Откроется новое окно. Альтернативным вариантом может быть поиск утилиты Disk Cleanup через меню «Пуск».

- Нажмите на «ОК» и в списке вы увидите все «ненужные» файлы, которые можно удалить, не повредив файлы нужные. Расставьте галочки по своему усмотрению и нажмите на «ОК». Помимо обычного можно «пошерстить» и системные разделы. Для этого нажмите на клавишу с двухцветным щитом «Очистить файлы системы».

- После очистки появится новая вкладка «Дополнительные возможности», перейдите к ней. На вкладке вы можете сделать две вещи: «Удалить программы» и «Удалить резервные копии». Последние существуют для того, чтобы вернуть время вспять в случае возникновении не решаемых проблем с системой. Путешествие во времени или «откат системы» происходит именно к тому моменту, когда была сделана последняя резервная копия.

Важно! Иными словами, удаляйте такие файлы с осторожностью - всегда оставляйте, как минимум, одну копию работающей системы.
Вы благополучно избавились от Поздравляем! Теперь перейдем к удалению программ.
Способ 2. Удаление программ
Прямое продолжение предыдущего раздела.
Шаг 1. На вкладке «Дополнительные возможности» нажмите на «Очистить» в разделе «Программы и возможности». В результате, вы перейдете к окну «Удаления программ».

Кроме того, попасть туда можно и через «Панель управления», проследовав следующему маршруту: «Панель управления» - «Программы» - «Программы и компоненты».



Шаг 2. Итак, перед вами окно со всеми установленными на ваш ПК программами. Для начала нужно сформировать предполагаемый «расстрельный список». Для этого нажмите на иконку «Сортировки» в правом углу таблицы, рядом со знаком вопроса. Выберите сортировку по размеру.
Шаг 3. Определите для себя, без каких программ вы можете обойтись (зачастую это те, что вы видите впервые). Далее, единичным кликом левой выберите жертву.

Шаг 4. Прямо над списком есть кнопка «Удалить», нажмите на нее.

Шаг 5. В диалоговом окне подтвердите свое намерение избавиться от программы нажатием на клавишу «ОК».

Шаг 6. Windows начнет процесс удаления, после успешного завершения, которого выдаст вам информационное окно с соответствующим содержанием. Внимательно ознакомьтесь с содержимым и нажмите на «ОК» еще раз.

Поздравляем, вы успешно использовали стандартный функционал Windows!
Если в стремление освободить место на компьютере вы готовы пойти на нечто большее смело переходите к следующему разделу.
Способ 3. Использование сторонних приложений
Шаг 1. Анализ системы. Для того чтобы определить, что именно тянет ваш жесткий диск ко дну, можно просканировать системы для выявления самых тяжелых файловых разделов. Тут хорошим решением будет программа WinDirStat, которая быстро проведен анализ и расскажет все о памяти ПК.

Программу можно бесплатно скачать в интернете. После установки она сразу же предложит запустить проверку. Далее вы можете продолжить экзекуцию, как в ручную, так и автоматически с помощью других программ.
Шаг 2. Удаление временных файлов. По распространенному мнению, лучшей программой для быстрой очистки «тяжелых» разделов от скрытого мусора является творение компании Piriform программа CCleaner.

Скачать ее можно как с официального, так и со сторонних сайтов. В любом случае программа платная. Тем не менее, имеется достаточно солидный бесплатный функционал. После загрузки CCleaner выберете раздел с метлой «Cleaner» и расставьте галочки там, где считаете нужным, нажмите на клавишу «Run Clean». Далее следуйте инструкции алгоритма удаления.
Шаг 3. Удаление дубликатов файлов. Довольно часто в памяти компьютера содержится огромное количество одних и тех же файлов в разных местах. Для того чтобы безбоязненно избавится от подобного рода мусора используйте программу Duplicate Cleaner Pro. Приложение просканирует память ПК и выведет на экран все повторяющиеся файлы, от которых можно будет там же и избавиться.

Таким образом, для освобождения места от мусора на операционной системе Windows 7 существуют как встроенные, так и сторонние . Вы вольны выбирать и использовать именно то, что лично вам приходится по душе, и что именно вы считаете наиболее удобным.
Видео — Как очистить диск от мусора
В статье научу как проводится чистка компьютера от мусора. Я блоггер и загружаю много материалов на компьютере, устанавливаю программы, тестирую патчи и тому подобное. В системе накапливается много мусора, мешающий нормальной работе. Рассмотрю несколько приемов как очистить и ускорить компьютер своими руками.
Как очистить компьютер от мусора: жесткий диск
Расскажу как очистить компьютер от мусора, соблюдайте все шаги в статье. Не используйте стандартный деинсталятор, прога Revo Uninstaller поможет . Что касается мусора на самом жестком диске, проводим в два этапа.
Первый этап: стандартно
Мало кто знает что в виндовс есть стандартная утилита по очистке жестких дисков. Для этого надо открыть “мой компьютер”, и на каждом из локальных дисков нажать правой кнопкой мыши и выбрать “свойства”.

Находим и нажимаем “очистка”.

И соглашаемся со своим решением.

Пройдет процесс, после чего на вашем диске добавиться довольно много места. Пишу эту статью с рабочего компьютера, ему 2 недели, и за эти две недели накопилось хламу на почти 6 Гб.
Второй способ: программой
Стандартный чистильщик хорош только под саму систему, поэтому надо почистить и весь остальной жесткий диск. Для этих целей советую программу CCleaner, вот ее официальный сайт . Скачать бесплатно ничего сложного нет. Открываем и видим окно программы на русском.

- Выбираем пункт “очистка”.
- Сначала делаем анализ.
- Выйдет весь список ненужных файлов, нажимаем удалить.
На этом очистка жесткого диска закончена. Предлагаю список альтернатив бесплатно.
- Advanced Disk Cleaner
- Blank And Secure
- Freespacer
- HDD Cleaner
- Moo0 Disk Cleaner
Чистка компьютера от мусора: реестр
Чистка компьютера от мусора в реестре я применяю программу Wise Registry Cleaner, скачать можно здесь
, программа совершенно бесплатно. Загружаем и устанавливаем. При первом запуске спросят про резервную копию реестра, делаем её. Выбираем глубокую очистку, чтобы избавиться от всех косяков, что хорошо всё полностью на русском.
Переходим в раздел оптимизация.

- Сам раздел.
- Отмечаем галочки, я поставил все.
- Нажимаем оптимизировать.
- После работы программы появятся надписи “оптимизировано”.
Последний раздел сжатие реестра, классная вещь. Надо для начала провести анализ. Компьютер в течении некоторого времени не будет отвечать, не пугаться.
Теперь нажимаем на сжатие. Реестр начнет сжатие, советую ничего в это время не делать.

После сжатия пойдет перезагрузка, это обязательно. Второй шаг сделали, реестр оптимизировали, помогла бесплатная утилита Wise Registry Cleaner. Для альтернативы предлагаю еще программы, можно скачать бесплатно и без регистрации.
Приложение для реестра под windows 7,8 и 10
- Auslogics Registry Cleaner.
- Vit Registry Fix Free.
- Reg Organizer- эта программа бесплатно на виндовс 10 работает отлично, тестировал.
- Avira RegistryCleaner.
Чистка папки system volume information
Месяц назад у меня начал очень медленно загружаться компьютер около 35 минут. Думал что конец жесткому диску, но обошлось. Дело было в том что папка system volume information хранит в себе резервные копии точек восстановления, и у меня этих точек было на 253 Гб, и начал ее чистить. Для начала надо включить видимость скрытых папок. Входим в панель управления и находим параметры папок.

- Путь до панели.
- Выставляем крупные значки.
- Нажимаем параметры папок.
- Вкладка вид.
- Снимаем галочку.
- Меняем чек бокс.
- Нажимаем ок.
Теперь эта папка появилась на диске C, но открыть ее нельзя, даже если настроены права администратора. Чтобы очистить, надо зайти на диск C, и найти system volume information, нажать правой кнопкой мыши и выбрать свойства.


Чтобы добавить администратора к доступу нажимаем добавить.

Вводим свою учетную запись и жмем ок.


Все запись создана жмем ок.
Во время создания будут всяческие предупреждения, игнорируем их.
Для очистки точек восстановления идем в панель управления, и смотрим скриншот.

- Путь до программы.
- В левом разделе выбираем “защита системы”.
- Выбираем диск С.
- Нажимаем настроить.
Вот в чем была проблема, у меня этот ползунок был выставлен на 50%, поэтому вся память и заполнилась. Я выставил на 5 процентов, пусть точки будут. Чтобы очистить память жмем удалить.

На этом все жесткий диск чист от мусора. Переходим к последнему шагу.
Дефрагментация жесткого диска: бесплатно windows 7, 8, 10
Начнем со стандартного способа, работает одинаково на всех системах, включая windows 8. Заходим в мой компьютер и выбираем диск для дефрагментации.
Дефрагментация- это перенос и кластеризация файлов системы по типам.

- Нажимаем правой кнопкой.
- Находим свойства.
- Вкладка сервис и выполнить дефрагментацию.
 В следующем окне выбираем локальный диск. Сначала нажимаем на анализ, как он пройдет жмем на дефрагментацию. Есть аналоги стандартной программе, их разбирать не буду, потому что все работают по одному принципу.
В следующем окне выбираем локальный диск. Сначала нажимаем на анализ, как он пройдет жмем на дефрагментацию. Есть аналоги стандартной программе, их разбирать не буду, потому что все работают по одному принципу.
Список программ для windows 10 и всех остальных.
- Auslogics Disk Defrag.
- SuperRam
- Advanced Defrag
- Ashampoo Magical Defrag
- ScanDefrag
- Memory Improve Ultimate
Не пользуйтесь проверками на мусор с помощью онлайн инструментов, не помогут, лучше сделать в ручную.
В статье показана чистка компьютера от мусора, а именно: жесткий диск, реестр, точки восстановления и дефрагментация. Держите на компьютере только необходимое. В заключении видео.
Недостаток свободного пространства на системном диске чреват не только невозможностью установки новых программ. Переполненность диска С также замедляет работу системы. Это знает практически каждый пользователь ПК, поэтому старается не засорять диск с операционной системой. Но даже если не устанавливать на него ничего лишнего, со временем он все равно переполняется. Почему? Дело в том, что свободное дисковое пространство занимают временные файлы, которые более не нужны системе. И чтобы диск C не забивался, их нужно регулярно удалять.
Так как же освободить место на системном диске? Есть много способов.
В Windows 10 появилось множество системных инструментов, позволяющих очищать дисковое пространство от мусора без использования постороннего программного обеспечения. Для начала рассмотрим очистку компьютера от временных файлов через «Хранилище».
- Перейдите в «Параметры», которые можно легко открыть сочетанием клавиш «Win+I».

- Зайдите в настройки «Системы».

- Откройте раздел «Хранилище», здесь установите локальные диски, на которые будет сохраняться скачиваемый контент. Как видно с картинки, данный параметр можно успешно настроить для разных типов файлов: документов, музыки, приложений.

- Далее нажмите по одному из дисков. Поскольку вам необходимо очистить диск С, выберите его.

- Откроется специальное окно с информацией о том, какое количество дискового пространства и чем занято. И, что более важно в данной ситуации, с возможностью очистки дискового пространства.

- Если пролистать список до самого низу, можно увидеть возможность удаления временных файлов. Она нас интересует в первую очередь. Также, чуть ниже можно удалить файлы из папок загрузки и корзины.
На заметку! Помимо всего прочего, в данном разделе можно посмотреть, сколько весит файл, позволяющий восстановить старую версию ОС. В большинстве случаев его также можно удалить за ненадобностью.
Использование функции сжатия файлов в Виндовс 10
Еще одна полезная функция для очистки дискового пространства, которая встроена в Виндовс 10 – это сжатие файлов. Речь идет о системных файлах. Эта опция позволит сократить место, занимаемое файлами операционной системы. Таким образом, ваш Windows становится «легче». По заявлениям разработчиков, данная функция не уменьшит производительности системы, но только в том случае, если у вас на компьютере достаточно оперативной памяти.

Данная функция позволит освободить 1,5-2 гигабайта.
На заметку! Также, не стоит забывать, что в Windows 10 встроено много дополнительных , которые не несут никакой пользы многим пользователям. И в данной версии операционной системы предусмотрена возможность их удаления.
Очистка диска
Перед тем как приступать к применению постороннего софта, рекомендуется пройтись по диску тем программным обеспечением, которое установлено вместе с системой. Следующая программа, которую мы рассмотрим, доступна на всех версиях операционной системы, а не только на Windows 10. Она так и называется «Очистка диска». Данный инструмент позволит удалить с диска те файлы, которые не выполняют никаких полезных функций.
- Чтобы найти этот инструмент, зайдите в свойства диска.

- Щелкните по клавише «Очистка диска».

- Некоторое время система будет собирать о файлах информацию и выяснять, что из этого можно удалить. После анализа будет предложена классификация файлов. Отметьте галочкой те группы, которые нужно удалить и нажмите «ОК».

- Кроме этого, можно попробовать удалить файлы системы, нажав на соответствующую кнопку. Не бойтесь, удаляться только файлы, которые бесполезны. Для вас откроется еще одна вкладка в окне «Дополнительно». Перейдите в нее и нажмите на очистку.

Удаление лишних программ
Заметка! Особенно данный способ актуален для тех, кто устанавливает игры на диск с операционной системой.
Часто бывает такое, что пользователь устанавливает слишком много программ и большинство из них не использует. А ведь они занимают достаточно много места. Но всегда можно их просто удалить.
Сделать это можно при помощи простого инструмента – «Удаление программы». Найти его можно в «Панели управления». Чтобы найти «Панель управления»:

Как вы видите, открывается таблица, в которой можно увидеть не только все программы, установленные на компьютер, но и то, сколько места они занимают. Но эти данные не всегда правдивы. Очень часто программы не дают системе точных данных о своем размере. Так что, лучше удалите все программы, которые вам не нужны. Даже если они весят не так много.
Заметка! После удаления программ останется много временных файлов. Их также нужно удалить.
CCleaner

Существует такая прекрасная программа для освобождения дискового пространства как CCleaner. Это достаточно универсальная программа, поскольку с ее помощью можно как очистить временные файлы, так и удалить ненужные программы. Скачать ее можно с официального сайта совершенно бесплатно. Чтобы добиться максимального результата, использовать разные ее инструменты следует в следующей последовательности:
- Для начала перейдите во вкладку «Сервис» и деинсталлируйте ненужные программы. В общем, нет особой разницы, использовать CCleaner или системный инструмент для удаления программ.

- Далее переходим во вкладку «Очистка» и удаляем временные файлы, в том числе и оставшиеся после деинсталляции лишних программ.


- Удаление программ создает множество ошибок в реестре. Эти ошибки тормозят работу операционной системы. Поэтому после очистки зайдите во вкладку «Реестр» и исправьте появившиеся ошибки.



Это позволит сэкономить время. Хоть на данный момент и существует очень много программ, выполняющих те же функции, CCleaner заслужил славу самого удобного программного обеспечения для очистки дискового пространства.
Заметка! Хоть CCleaner и удаляет временные файлы, оставшиеся от программ операционной системы, некоторые приложения он может обходить. В первую очередь это браузеры, кэш которых порой достигает достаточно больших размеров. Его нужно очищать отдельно.
Удаление вручную
Временные файлы можно удалить и без использования каких-либо программ. Можно найти их вручную и удалить папки, в которых они хранятся. Все эти папки находятся на системном диске и носят названия «Temp».
Можно просто вычислить их через поиск. Для этого:

Важно! Хоть это и системные папки, их можно просто удалить, как обычные файлы. На это даже не нужны права администратора.
Есть несколько простых советов, если следовать которым, можно избежать засорения диска C.
- игры, фильмы и музыку лучше вообще никогда не загружать на диск C. Подберите для их хранения другой локальный диск;
- изначально установите для системного диска достаточно пространства. Если вы не забиваете свой жесткий диск под завязку, лучше оставить побольше места для системы;
- установите ;
- держите под контролем установленные программы. Разберитесь, какие из них вам нужны, а какие нет.
Следите за тем, чтобы системный диск на вашем компьютере не засорялся. Но если это все-таки произошло, вовремя очищайте дисковое пространство.
Видео — Очистка диска С от ненужных файлов в Windows 10 и 7