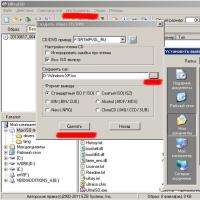Невидимый режим в яндекс браузере. Инкогнито — что это такое и как включить режим инкогнито в Яндекс браузере и Гугл Хроме
Для начала о том, что такое режим инкогнито в браузере и для чего он нужен. Режим инкогнито – это такой режим, работая в котором, браузер не сохраняет никакую информацию о его использовании. История посещений, загрузок, введенные пароли, файлы cookie и другие данные, по которым можно определить, что вы делали в интернете, не сохраняются вовсе или удаляются после закрытия окна.
Что даст вам режим инкогнито:
- поисковые запросы не сохраняются в браузере
- адреса посещенных сайтов не сохраняются в истории браузера
- не сохраняются введенные пароли
- файлы, которые вы скачиваете, остаются на компьютере, но в истории загрузок их нет
- возможность авторизоваться на сайте, на котором вы уже авторизованы, под другим логином
- если вы авторизованы на каком-либо сайте в обычном режиме, в режиме инкогнито эта авторизация не учитывается
Что НЕ даст вам режим инкогнито:
- режим инкогнито не скрывает ваши действия в сети
- ваш интернет-провайдер «видит», какие сайты вы посещали
- если вы используете рабочий компьютер, то работодателю будут видны посещаемые вами сайты
- сами сайты «видят», что вы на них заходили
- если вы авторизуетесь на каком-либо сайте (вконтакте, одноклассники и пр.) под своей учетной записью, это будет заметно. Стать «невидимкой», просто включив режим инкогнито, не получится
Как включить режим инкогнито в браузере
Во всех современных и более-менее популярных браузерах режим инкогнито включается комбинаций клавиш ctrl+shift+n (⌘ + Shift + n в Mac OS) . Исключение – firefox, в нем приватный просмотр включается с помощью комбинации клавиш ctrl+shift+p . Также есть возможность войти в этот режим через меню браузера, о, этом для каждого из них ниже.
Режим инкогнито в хроме
Чтобы войти в режим инкогнито в браузере google chrome, используйте комбинацию клавиш Или нажмите кнопку «Настройка и управление Google chrome» — три точки «Новое окно в режиме инкогнито» :
После чего откроется новое окно с темным оформлением. Вы получите оповещение о том, что браузер работает в режиме инкогнито, а в левом верхнем углу появится значок:

Режим инкогнито в опере
Чтобы войти в режим инкогнито в браузере opera, используйте комбинацию клавиш ctrl+shift+n (⌘ + Shift + n в Mac OS). Или нажмите кнопку «Меню» в левом верхнем углу браузера. Затем выберите «Создать приватное окно» :

После чего откроется новое с надписью «Приватный просмотр» :

Режим инкогнито в яндекс браузере
Чтобы войти в режим инкогнито в яндекс браузере, используйте комбинацию клавиш ctrl+shift+n (⌘ + Shift + n в Mac OS). Или нажмите кнопку «Настройки яндекс.Браузера» в правом верхнем углу браузера. Затем выберите «Режим инкогнито» :

После чего откроется новое окно с темным оформлением, в правом верхнем углу будет значок темных очков:

Режим инкогнито в firefox
Чтобы войти в режим инкогнито в браузере Mozilla firefox, используйте комбинацию клавиш ctrl+shift+p (⌘ + Shift + p в Mac OS). Или нажмите кнопку «Открыть меню» в правом верхнем углу браузера. Затем выберите «Приватное окно»:

После чего откроется новое окно. В правом верхнем углу будет отображаться значок в виде маски на фиолетовом фоне:

Кроме этого, в браузер firefox встроена защита от отслеживания, которая включается в режиме инкогнито. Данная функция не позволяет собрать подробную информацию о вас. Отключаются такие системы слежения, как Яндекс. Метрика, Goggle Analytics, всевозможные счетчики посещаемости и прочее. Это не значит, что владелец сайта ничего о вас не узнает. Это значит лишь то, что узнает он гораздо меньше, чем мог бы узнать.
Здравствуйте, уважаемые читатели блога сайт. Что означает слово инкогнито? Что это такое? Знаете? Скорее всего знаете, но я все же для порядка поясню. Это слово образовано от итальянского слова incognito, которое в переводе означает — не быть узнанным (остаться неизвестным) . Синонимами этому слову в некотором роде могут служить слова: анонимно , тайно, под другим именем (личиной).
Например, известные люди могут находиться инкогнито в публичных местах, используя для этого гримм, псевдоним и другие ухищрения. Им такой режим иногда оказывается очень удобен, ибо позволяет существовать не привлекая к себе внимания.
Но режим инкогнито нужен бывает не только извесным людям, чтобы уйти от внимания толпы. Самым обычным пользователям интернета анонимность тоже кажется весьма привлекательной, ибо не нужно бояться последствий своих действий. Когда вы общаетесь на форумах и даже в соцсетях, то часто используете не реальные ФИО, а вместо реального фото, чтобы чувствовать себя в сети спокойнее, не боясь за высказывания своих взглядов или мыслей «получить по шапке».
Разработчики браузеров, понимая потребность пользователей в том, чтобы скрыть следы некоторой свой деятельности в сети (раньше для этого приходилось и ), добавили режим под названием «Инкогнито» (так он называется в браузере Яндекс и Гугл Хроме). При его активации все ваши следы посещения тех или иных сайтов, скачивания файлов и т.п. будут автоматически удаляться из истории браузера. Давайте посмотрим как все это работает и для чего может пригодиться?
Для чего нужен и как работает режим Инкогнито
Думаю, что объяснять для чего вам или кому бы то ни было может понадобиться режим Инкогнито не нужно. Особливо это актуально, когда вы делите компьютер с кем-то другим. Конечно же, можно использовать разные учетные записи, но мало кто озабочивается возней с их настройкой и постоянным входом/выходом из системы.
А так, в режиме «невидимки» (он имеется практически во всех современных браузерах, но называться может по разному — «инкогнито» он называется только в Хроме и Яндекс браузере, а, например, в Опере — это «приватный режим», но не суть) вы можете не беспокоиться к примеру о том, что и к нему получит доступ ваш «сосед» по компьютеру. Да и отследить историю ваших блужданий по интернету через браузер будет не возможно (стирается кеш, куки, вводимые пароли, данные форм и т.п. вещи).
Как работает режим «Инкогнито»? Довольно просто. Вы открываете новое окно вашего браузера (Хрома или Яндекса) в этом режиме (его легко отличить от обычного по появившейся иконке человека в темных очках — в Хроме слева, а в Яндекс браузере справа от панели вкладок).

При этом другие окна этого же браузера могут остаться работать в обычном режиме. Все страницы, которые вы отроете в анонимном окне, не будут прописываться в историю посещений, и после закрытия этих окон отследить те сайты, куда вы заходили , и те файлы, что качали, будет не возможно. И при этом не нужно ничего специально чистить — просто закрываете приватное окно и все. Лепота!
Внимание! Браузер, работающий в сеансе Инкогнито, действительно не оставит следов вашего «серфинга», но это не значит, что вас не возможно будет при желании вычислить. Это лишь защита от вашего начальника или родственников , но никак не от всякого рода «органов» и хакеров. Дело в том, что данные о ваших посещениях остаются на самих сайтах, где вы были (в логах), а также у интернет-провайдера, через которого вы входите в интернет. Учтите это, на всякий случай.
Как включить режим Инкогнито в Яндекс Браузере и Хроме
Опять же довольно просто. Сразу оговорюсь, что приватный режим предусмотрен не только в версиях браузеров для компьютера, но и в их мобильных инкарнациях. Итак, если хотите активировать «невидимку» на компьютере или ноутбуке, то:

Если у вас , то там тоже можно будет включить при желании режим Инкогнито. На Андроиде или iOS для этого нужно будет нажать на кнопку «Меню» (с тремя точками в случае Андроида и тремя полосками в случае iOS) и выбрать уже ставший традиционным пункт меню «Новая вкладка инкогнито».

В мобильной версии Яндекс браузера приватного режима пока не предусмотрено. Увы и ах.
Удачи вам! До скорых встреч на страницах блога сайт
Вам может быть интересно
Что такое кэш - как очистить кеш в Опере, Мозиле, Хроме и других браузерах
Гибернация - что это и стоит ли использовать этот режим
Гугл Транслейт - перевод с фото, голосовой ввод, разговорник, оффлайн режим и многое другое
 Виджеты Яндекса - как настроить и сделать главную страницу более информативной и удобной именно вам
Что такое cookie и как почистить куки в современных браузерах
Как обновить браузер Опера, Гугл Хром, Мазила, Яндекс Браузер и Интернет Эксплорер
Устарел или не работает Adobe Flash Player - как обновить, удалить и установить бесплатный плагин флеш плеера последней версии
Виджеты Яндекса - как настроить и сделать главную страницу более информативной и удобной именно вам
Что такое cookie и как почистить куки в современных браузерах
Как обновить браузер Опера, Гугл Хром, Мазила, Яндекс Браузер и Интернет Эксплорер
Устарел или не работает Adobe Flash Player - как обновить, удалить и установить бесплатный плагин флеш плеера последней версии
 История поиска и просмотров в Яндексе - как ее открыть и посмотреть, а при необходимости очистить или удалить
История поиска и просмотров в Яндексе - как ее открыть и посмотреть, а при необходимости очистить или удалить
 Тор-браузер - что это такое и каким образом Tor позволяет скрыть ваши действия в сети
Как установить (изменить) браузер используемый по умолчанию и сделать в нем Гугл или Яндекс умолчательным поиском
24PayBank - быстрый надежный обменник с большими резервами
«Яндекс Радио» - потоковая радиостанция от именитой компании
Тор-браузер - что это такое и каким образом Tor позволяет скрыть ваши действия в сети
Как установить (изменить) браузер используемый по умолчанию и сделать в нем Гугл или Яндекс умолчательным поиском
24PayBank - быстрый надежный обменник с большими резервами
«Яндекс Радио» - потоковая радиостанция от именитой компании
Благодаря функции Инкогнито в браузере Яндекса можно скрыть свои действия на просторах интернета. Она дает возможность переходить по различным страницам без сохранения этих действий в Истории. Так же с помощью этого режима скрываются прописанные в поиске запросы и все введенные на сайтах пароли.
Этот инструмент абсолютно бесплатен и доступен для любого пользователя Яндекса. Давайте рассмотрим режим Инкогнито подробнее и ознакомимся с тем как с ним работать.
Описание режима Инкогнито
Все сайты, которые вы посещаете, автоматически отображаются в истории браузера. То есть в любой момент можно зайти в настройки и просмотреть все страницы, на которые вы заходили. Сама система Яндекс собирает эту информацию для дальнейшего ее использования с целью показа пользователям рекламы.

В том случае если в браузере включен режим Инкогнито все посещения ресурсов не будут фиксироваться. Давайте более подробно рассмотрим все возможности, которые предоставляет этот инструмент.
- Сайты не сохраняют введенные пароли даже в том случае, если был осуществлен вход на ресурс, используя при этом стандартный режим.
- Отключаются все дополнительные инструменты Яндекса, которые, несмотря на это, можно запустить вручную в дополнительных настройках.
- История не отображает информацию о посещении страниц в интернете.
- Все запросы, введенные в строке поиска, не сохраняются.
- После завершения работы с браузером полностью очищаются cookies-файлы.
- В кеше отсутствует информация об аудио и видео истории.
- Все произведенные настройки будут работать и после перехода в обычный режим.
- Есть возможность создавать закладки, которые останутся доступны и при стандартной работе с браузером.
- Можно загружать любые файлы с интернета, и они не исчезнут после окончания сеанса.
- Вне зависимости от выбранного режима сайты, на которых вы регистрируетесь, в любом случае смогут увидеть посетителя.
Здесь перечислены основные отличия режима Инкогнито от стандартной работы в Яндекс браузере.
Активация режима Инкогнито
Включить этот инструмент достаточно просто и это не составит никаких трудностей даже для начинающего пользователя. Чтобы запустить режим нужно просто перейти в основное меню и кликнуть по пункту «Режим Инкогнито» . Эту же процедуру можно выполнить с помощью горячих клавиш, следует одновременно нажать на такое сочетание кнопок Ctrl+Shift+N .

Также режим можно запустить и для одной определенной вкладки. Для этого нужно нажать ПКМ на нее и выбрать пункт «Открыть ссылку в режиме Инкогнито» .
На мобильном телефоне и на планшете включить режим Инкогнито тоже можно, правда, процесс будет отличаться от включения на ПК. В качестве примера рассмотрим универсальное приложение Яндекс:

Аналогичным образом можно включить режим Инкогнито на устройствах под управлением iOS.
Как выключить режим Инкогнито
Для того чтобы снова перейти в обычный режим тоже достаточно будет выполнить несколько простых шагов. Все что потребуется сделать – закрыть вкладку с включенным инструментом и заново открыть окно. Так же можно просто перезапустить Яндекс, после чего его следующий запуск будет уже в обычном режиме.
Как видите, это достаточно удобный режим в том случае, когда есть необходимость скрыть свои действия в интернете. Благодаря функции браузера Инкогнито нет необходимости менять аккаунт при работе с соц. сетями или почтовыми ящиками. Все данные, которые остаются в Яндексе, будут автоматически стерты и никакими путями не смогут попасть в руки злоумышленников или мошенников.
Режим инкогнито - приватный режим работы браузера, при работе в браузере не сохраняются данные о посещенных сайтах, поисковых запросах, другие сведения о деятельности пользователя. Браузер, при посещении тех, или иных ресурсов в интернете, собирает определенное количество сведений о действиях пользователя.
В основном, это необходимо для того, чтобы быстрее открыть нужный сайт, автоматически ввести ранее вводимые данные в форме входа на сайт, и т. п.
В некоторых случаях, пользователю необходимо приватно использовать браузер, не сохраняя историю посещений и поиска, не оставлять других следов своей деятельности. Это может понадобиться, например, если нужно что-то скрыть от родственников, или коллег по работе, если они имеют доступ к вашему компьютеру.
Для этого нужно в браузере включить режим инкогнито. Все основные браузеры поддерживают приватный режим, который называется в браузерах по-разному: «режим инкогнито», «приватный просмотр», «режим InPrivate».
После включения режима инкогнито в браузере не сохраняются следующие данные:
- история посещенных веб-страниц;
- история поисковых запросов;
- вводимые данные в формах для входа на веб-страницах;
- файлы cookie (куки);
- список загрузок;
- браузер не запоминает пароли;
- после выхода из приватного режима, удаляется кэш и автономные данные.
Закладки, созданные в режиме приватного просмотра, сохранятся в обычном браузере. Загруженные в режиме инкогнито файлы не удаляются с компьютера. Имейте в виду, что режим инкогнито не обеспечивает анонимность.
Режим инкогнито работает в отдельном окне, которое открывается параллельно обычному окну браузера. Во время работы в приватном режиме, пользователь может одновременно использовать обычный браузер и браузер, открытый в режиме «инкогнито». История и другие приватные данные не будут сохранены только в браузере, открытом в приватном режиме.
Для входа в режим инкогнито используются горячие клавиши. Подробнее о сочетаниях горячих клавиш читайте в разделах этой статьи, посвященных конкретному браузеру, а также в сводной таблице в конце статьи.
Как войти в режим инкогнито в Google Chrome
Режим инкогнито в Хроме не оставляет следов на компьютере (файлы cookie, история поиска и просмотра и т. п.) после закрытия вкладок инкогнито. Закладки, добавленные в браузер, и скачанные файлы сохранятся на компьютере.
Интернет провайдер и системный администратор в организации смогут увидеть ваши действия. Посещенные веб-сайты также будут знать о вашем визите.
Режим инкогнито в Гугл Хром запускается несколькими способами:
- Войдите в «Настройки и управление Google Chrome» нажмите на «Новое окно в режиме инкогнито».
- Нажмите на клавиатуре на клавиши «Ctrl» + «Shift» + «N».
- Кликните правой кнопкой мыши по значку браузера Google Chrome на Панели задач, выберите пункт «Новое окно в режиме инкогнито».
- Кликните по ссылке правой кнопкой мыши, выберите в контекстном меню «Открыть ссылку в окне в режиме инкогнито».
Для того, чтобы отключить режим инкогнито, достаточно закрыть окно браузера Chrome, запущенное в приватном режиме.
Как включить режим инкогнито в Яндекс.Браузер
Режим инкогнито в Яндекс Браузере позволит не сохранять свои запросы и посещения, файлы куки (cookie) и т. д.
Существует несколько способов открыть режим инкогнито в Яндекс Браузере:
- Войдите в «Настройки Яндекс.Браузера», нажмите на «Режим инкогнито».
- Нажмите одновременно на клавиши клавиатуры «Ctrl» + «Shift» + «N».
- Щелкните правой кнопкой мыши по значку браузера на Панели задач, выберите пункт «Новое окно в режиме Инкогнито».
- После клика по ссылке правой кнопкой мыши, выберите «Открыть ссылку в режиме Инкогнито».

Закройте окно Яндекс Браузера, запущенное в приватном режиме, для того, чтобы выйти из режима инкогнито.
Как включить приватный просмотр в Mozilla Firefox
Режим инкогнито в Мозиле называется «Приватный просмотр». Войти в режим инкогнито в Firefox можно следующими способами:
- Нажмите на клавиатуре на клавиши «Ctrl» + «Shift» + «P».
- Нажмите на кнопку «Открыть меню», а затем на «Приватное окно».
- После нажатия на значок браузера Mozilla Firefox на Панели задач, выберите «Новое приватное окно».
- Щелкните правой кнопкой мыши по ссылке, выберите пункт «Открыть ссылку в новом приватном окне».
В браузере Mozilla Firefox в режиме «Приватный просмотр» включена защита от отслеживания, для того, чтобы запретить некоторым сайтам использовать трекеры, собирающие информацию о поведении пользователя.

Закройте вкладки, работающие в режиме инкогнито, для того, чтобы выйти из приватного режима в браузере Mozilla Firefox.
В настройках Mozilla Firefox, во вкладке «Приватность», в пункте «История» можно выбрать другой режим работы браузера, например, «Firefox не будет запоминать историю».
Как перейти в режим инкогнито в Opera
Режим инкогнито в Опере называется «Приватный просмотр». Есть несколько вариантов войти в приватный просмотр в браузере Opera:
- Нажмите на кнопку «Меню», выберите пункт «Создать приватное окно».
- Нажмите на клавиатуре на «Ctrl» + «Shift» + «N».
- Правой кнопкой мыши нажмите на Панели задач на значок браузера Opera, а затем выберите «Создать приватное окно».
- Кликните по ссылке правой кнопкой мыши, нажмите «Открыть в приватном окне».
После закрытия окна браузера в режиме инкогнито, все данные будут удалены. Для обеспечения большей конфиденциальности, используйте VPN, который встроен в браузер Опера.

Приватный просмотр в Microsoft Edge
В браузере Microsoft Edge режим инкогнито называется «Просмотр InPrivate». Включить приватный режим в браузере Microsoft Edge можно несколькими способами:
- Войдите в «Параметры и другое», нажмите на пункт «Новое окно InPrivate».
- На Панели задач, кликните по значку браузера Edge правой кнопкой мыши, выберите пункт контекстного меню «Новое окно InPrivate».
- Для включения режима приватного просмотра, нажмите на сочетание клавиш клавиатуры «Ctrl» + «Shift» + «P».
После этого, в браузере Microsoft Edge откроется окно в режиме инкогнито.

После закрытия всех вкладок InPrivate, в браузере Microsoft Edge будут удалены временные данные, использовавшиеся в приватном в режиме.
Как включить режим инкогнито в Internet Explorer
Режим инкогнито в браузере Internet Explorer называется «приватный просмотр» - InPrivate. Зайти в режим инкогнито в Internet Explorer можно следующими способами:
- Войдите в приватный просмотр при помощи одновременного нажатия на клавиши клавиатуры «Ctrl» + «Shift» + «P».
- Кликните правой кнопкой мыши по значку браузера Internet Explorer на Панели задач, выберите «Начать просмотр InPrivate».
- Войдите в меню «Сервис», выберите «Безопасность», а затем нажмите на пункт «Просмотр InPrivate».
После этого, откроется окно браузера Internet Explorer сообщением о том, что «Просмотр InPrivate включен». По умолчанию, в режиме «Просмотр InPrivate» в браузере отключены панели инструментов и расширения (эту настройку можно изменить).

Режим InPrivate отключится в браузере после закрытия данного окна.
Горячие клавиши для входа в режим инкогнито: таблица
В таблице собраны горячие клавиши, используемые в самых популярных браузерах, работающих в операционных системах Windows, Linux, Chrome OS.
Выводы статьи
Для того, чтобы не сохранять данные о работе в браузере, пользователь может использовать режим инкогнито, запускаемый в отдельном окне. В приватном режиме не сохраняются история просмотров, поиска, куки, другие данные.
Инкогнито (Incognito) -режим в «Яндекс.Браузере», который не сохраняет историю посещений и позволяет анонимно просматривать веб-страницы, загружать файлы. Доступен на всех моделях айфон и обеспечивает полную конфиденциальность пользовательских данных.
Особенности режима инкогнито в айфоне
Вместо того, чтобы постоянно удалять историю посещений, менять IP или пользоваться анонимайзерами, владельцы iPhone могут активировать режим «Инкогнито». Особенности:
- Не сохраняет историю посещений, данные автозаполнения форм, пароли.
- Автоматически меняет IP-адрес, поэтому используется вместо второго веб-обозревателя.
- Не поддерживает функцию синхронизации вкладок между устройствами, не дает залогиниться с помощью «KeePass» или любого аналогичного софта.
- Не используется вместе с турбо режимом, установленными расширениями (либо им нужно выдать соответствующее разрешение).
- Не оставляет следы на устройстве, автоматически удаляет cookies.
- Скачанные файлы и закладки сохраняются.
Учтите, что при использовании режима «Инкогнито» в Яндекс Браузере, вы лишаетесь защиты соединения по сети Wi-Fi, поэтому есть вероятность заразить устройство вирусами, скомпрометировать себя другим образом. Поэтому не рекомендуется активировать его в общественных местах, других небезопасных сетях.
Как включить режим инкогнито на айфоне
Процесс активации одинаков на всех устройствах, независимо от используемой операционной системы. Режим «Инкогнито» доступен только в Yandex браузере, поэтому при необходимости сперва загрузите приложение через App Store. После этого:
- Откройте Яндекс Браузер на iPhone и дождитесь появления главного экрана.
- Найдите значок «Показать больше» (в виде трех точек) и нажмите на него, чтобы вызвать меню. Если он отсутствует, то используйте соответствующую кнопку на смартфоне, либо сделайте свайп вправо.
- Появится список доступных команд. Найдите и нажмите «открыть вкладку инкогнито». Появится предупреждение с подробным описанием особенностей режима, а экран изменит цвет с белого на серый. Невзирая на это, включаем Инкогнито.
- После этого вы можете анонимно посещать веб-страницы, загружать файлы, сохранять закладки (которые будут доступны в обычном режим). История не будет сохраняться только на этой вкладке, а переключившись на обычную, посещение открытых сайтов начнут фиксироваться.
Чтобы отключить анонимный режим, просто закройте вкладку инкогнито. Дополнительные действия для его деактивации не потребуются. При этом все загруженные файлы останутся на устройстве.
Как использовать частный доступ на iPhone
Если вы не пользуетесь на iPhone другими браузерами, но хотите зайти инкогнито на сайт, то активируйте в Safari «Частный доступ». Порядок действий:
- Запустите на устройстве Сафари. Приложение доступно на всех iOs устройствах.
- На главном экране найдите иконку в виде вкладок в нижнем левом углу. После этого появятся все открытые в браузере страницы.
- Внизу найдите кнопку «Частный доступ» или «Private». Safari предложит закрыть или сохранить все открытые вкладки. После этого вы сможете пользоваться всеми возможностями анонимного веб-серфинга.
В зависимости от версии операционной системы процесс может отличаться. Но если у вас установлены все обновления для iOS, то с его активацией не возникнет проблем. Включенный частный доступ дает просматривать страницы в интернете не оставляя при этом «следов». Чтобы вернуться в обычный режим, просто закройте текущую вкладку.