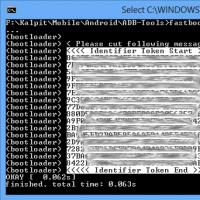Не помню пароль от настроек роутера. Забыл пароль от роутера
Каждый из производителей роутеров устанавливает на своё творение прошивку, управляющую устройством. Параметры работы роутера можно изменить, выполнив настройку прошивки. Для этого необходимо войти в панель управления, без пароля и логина не обойтись.
Что делать, если забыл пароль от панели управления
Если вы хотите изменить пароль, активировать или деактивировать какую-то функцию роутера или изменить параметры его работы, наберите в адресной строке браузера адрес 192.168.0.1 или 192.168.1.1 и перейдите по ссылке. Важное условие: панель управления откроется только в том случае, если компьютер подключён к роутеру по Wi-Fi сигналу или при помощи кабеля.
Необходимо ввести логин и пароль
Перед тем как дать вам доступ к настройкам, система попросит от вас логин и пароль. Если вы не знаете или забыли данные для авторизации, изменить параметры роутера не получится. Но есть два пути:
- если вы не меняли ранее пароль от панели управления, значит, до сих пор используются стандартные значения. Логин и пароль, используемые по умолчанию, можно узнать из документации, приложенной к роутеру, или таблицы, представленной ниже;
- если же пароль или логин вы изменяли, а потом забыли, придётся сбрасывать настройки роутера. Восстановить пароль, как на интернет-ресурсах, не получится, но, сбросив параметры устройства, вы откатите изменённый пароль, то есть для входа в учётную запись снова будет использоваться стандартный пароль, который можно посмотреть из представленной ниже таблицы.
Вход при помощи стандартных значений
Если вы не меняли пароль или сбросили настройки устройства, отыщите в таблице используемую вами модель роутера, чтобы узнать логин и пароль. Полученные значения вставьте в поля, появляющиеся при входе в панель управления.
Таблица: стандартные логины и пароли для разных роутеров
Сброс настроек
Если пароль был изменён, нужно сбросить настройки. Независимо от модели и фирмы производителя роутера, придётся выполнить одно действие: зажать кнопку Reset на 10–15 секунд, не отпуская её до тех пор, пока роутер не начнёт перезагружаться.
Обычно кнопка расположена на задней или боковой панели устройства и имеет небольшой диаметр. Иногда она утоплена вглубь корпуса, чтобы никто не нажал её случайно. В этом случае придётся воспользоваться тонкой палочкой, иголкой или разогнутой скрепкой.
Зажимаем кнопку reset на 10–15 секунд
Как только устройство снова включится, настройки будут сброшены, можно входить по стандартному паролю и логину. Учтите, пароль, установленный на Wi-Fi сеть, тоже сбросится, поэтому его нужно установить заново.
Видео: вход в панель управления и поиск пароля от роутера
Чтобы войти в панель управления роутером, нужен логин и пароль. Если вы сменили и забыли данные, сбросьте настройки роутера. Если же настройки сброшены или не изменялись ранее, воспользуйтесь стандартными значениями из таблицы.
Привет! Когда в какой-то инструкции пишу, что нужно зайти в настройки маршрутизатора, то стараюсь подробно описывать сам процесс, как войти в панель управления, что бы выполнить там какие-то настройки. В большинстве случаев, это не вызывает каких-то сложностей. Но часто бывает такое, что мы просто забыли пароль, и появляется много вопросов, как в таком случае попасть в настройки.
Сам вопрос по входу в настройки роутера, если забыли пароль, не очень понятен. Потому что в роутере есть как минимум два пароля. И не понятно какой из них вы забыли, и в чем проблема конкретно в вашем случае.
- Пароль который используется для подключения к вашей Wi-Fi сети.
- И пароль, который нужно указать для входа в настройки роутера. Чаще всего именно этот пароль меняют, и успешно забывают его. Понятное дело, что пока мы не укажем правильный пароль, в настройки маршрутизатора мы не попадем. Ну а заводской пароль не подходит (который как правило admin) , так как мы его сменили.
Вот с такими проблемами можно столкнутся в процессе входа в панель управления роутера. Сейчас мы рассмотрим решение исходя из вашего случая, рассмотрим оба варианта.
Сразу даю ссылку на инструкцию по решению самых разных проблем с которыми вы можете столкнуться при входе в настройки вашего маршрутизатора: Там так же есть ссылки на подробные инструкции для определенных производителей маршрутизаторов: TP-LINK, ASUS, D-Link и т. д.
Если забыли пароль от Wi-Fi и не можете зайти в настройки роутера
Это первый вариант, в котором мы не помним пароль именно от нашей Wi-Fi сети. И возможно, не можем к ней подключится. А в настройки роутера нам нужно зайти для того, что бы посмотреть, или поменять пароль.
В таком случае, все очень просто:
- Во-первых, у нас есть очень подробная инструкция о том, . Можно посмотреть пароль на компьютере (если он есть) , просто вспомнить его. Подключится к беспроводной сети и зайти в панель управления.
- Во-вторых, можно зайти в настройки маршрутизатора с того устройства, которое в данный момент уже подключено к вашему Wi-Fi. И уже в настройках роутера посмотреть забытый пароль, или сменить его.
- В-третьих, подключаемся к роутеру по сетевому кабелю, и заходим в панель управления. В таком случае, пароль от Wi-Fi нам совсем не понадобится. Если не знаете как подключиться к роутеру по кабелю, то вот подробная .
С этой проблемой я думаю разобрались.
Если забыли пароль от входа в настройки роутера
Это происходит чаще всего. Панель управления каждого маршрутизатора защищена паролем. Там нужно указывать имя пользователя и пароль. Это нужно для защиты настроек, что бы все кто подключается к вашей сети, не смогли получить к ним доступ.
Если роутер новый, еще не настроенный, то используется стандартный пароль и имя пользователя. В большинстве случаев, это admin и admin. Или вообще никакой защиты нет. Этот пароль мы устанавливаем или меняем уже в процессе настройки роутера. Я всегда в своих инструкциях советую это делать. И даже есть отдельная .
Так вот, этот пароль мы сменили, настроили роутер, и забыли его. А тут нам срочно понадобилось зайти в настройки, и пароль мы не помним. На странице авторизации указываем какое-то имя и пароль, но ничего не происходит, страница просто перезагружается, или получаем сообщение, что пароль неверный.
Вот и все, в настройки нам никак не попасть. Если не получится вспомнить эти данные, а возможно и не вы меняли пароль, то придется делать сброс настроек роутера. После этого мы зайдем в панель управления по заводским настройкам, который указаны снизу роутера, на наклейке.
Что бы сделать сброс настроек , нужно примерно на 10 секунд зажать кнопку, которая обычно подписана как: RESET, WPS/RESET, Срос, Default. Все зависит от модели вашего руотера. Кнопка может быть утоплена в корпус, и нажимать на нее нужно чем-то острым. Питание маршрутизатора должно быть включено. Выглядит эта кнопка примерно вот так:

После возврата к заводским настройкам, для входа в панель управления используйте данные, который указаны на самом маршрутизаторе. Если там не указаны заводские данные, значит по умолчанию пароля нет.

Если возникнут трудности со сбросом настроек, то у нас на сайте есть подробные инструкции для большинства производителей. Если не найдете, пишите в комментариях, дам ссылку.
Если что-то не получилось, так же пишите, попробуем решить вашу проблему.
XXI век - время информационных технологий. Посмотреть футбольный матч в режиме реального времени, пообщаться с друзьями и родственниками, не выходя из дома, даже если они находятся за тысячи километров, сделать покупки, лежа на диване, пройти обучение в университете дистанционно - все это стало возможным в наше время. Для этого нужен только компьютер и выход в интернет.
В наше время несложно даже дома создать небольшую сеть из нескольких компьютеров, подключенных к интернету. Ведь пользоваться интернетом желает каждый член семьи. Поможет сделать это особое устройство - роутер (маршрутизатор), благодаря которому можно подключить к сети сразу несколько компьютеров, планшетов, смартфонов и т.д.

Для того чтобы войти в веб-интерфейс устройства, нужно ввести и пароль, которые были установлены изготовителем, настройщиком или лично пользователем. Но бывают случаи, когда пользователь забыл пароль от роутера. Как же быть в такой ситуации?
Если заводские настройки никто не менял, можно попробовать ввести стандартные логин admin, пароль password или логин admin, пароль admin. Как правило, именно эта модификация входа в систему устанавливается производителями роутеров. Если ничего не выходит, пользователь, который забыл пароль от роутера, может обратиться за помощью к интернету и найти информацию в сети. Есть сайты, на которых можно найти информацию о стандартных паролях для маршрутизаторов различных производителей.
Если роутер устанавливал настройщик, то, возможно, что при установке он в качестве пароля использовал серийный номер продукта. В этом случае стоит найти данные в руководстве пользователя или на упаковочной коробке. В некоторых моделях номер может быть напечатан на наклейке на самом устройстве. Пользователь, который забыл пароль от роутера, и в этом случае сможет легко решить возникшую проблему.

Если ни один из этих вариантов не подходит, остается только один выход - сбросить Но в этом случае следует помнить о том, что в результате сброса будут удалены все пользовательские настройки. А это значит, что придется потратить какое-то время на то, чтобы их восстановить. Но в итоге пользователь, который забыл пароль от роутера, сможет войти в систему управления устройством и, перенастроив сеть, ввести новые логин и пароль, которые придумает сам, и пользоваться маршрутизатором.
А теперь подробно о том, как это сделать:
Найти на устройстве кнопку «Reset» и нажать на неё. Как правило, она выглядит, как небольшое углубление на панели (это для того, чтобы нельзя было её нажать случайно). После нажатия этой кнопки сбрасывается не только логин и пароль, но также все до заводских данных;
Войти в систему управления под заводским логином и паролем (как правило, логин admin, пароль password или логин admin, пароль admin) и ввести новые логин и пароль;
Подключить устройство к интернету и перенастроить его.
В конце хочется пожелать всем тем, кто забыл пароль роутера, записать новые данные и хранить запись в надежном месте.
При настройке любого роутера требуется авторизация в панели управления. Как правило, она осуществляется в браузере, после перехода по IP-адресу маршрутизатора. В редких случаях настройка WiFi производится с помощью отдельной программы, запрашивающей имя пользователя и пароль от роутера.
Важно! Роутеры отдельных производителей не имеют пароля по умолчанию. Для входа в веб-интерфейс таких устройств поле для ввода пароля необходимо оставить пустым.
Самое частое расположение пароля роутера — наклейка с нижней стороны корпуса. Как правило, кроме пароля там указано имя пользователя, которое потребуется ввести при входе в панель управления. Пароль написан в поле «Password».

Не спутайте пароль от роутера и стандартный пароль от беспроводной сети. Это разные вещи. Первый используется исключительно для настройки маршрутизатора, второй — для подключения устройств к вашей WiFi.
Если имя пользователя и пароль от роутера указаны в кавычках, их ввод не требуется. При входе в панель управления маршрутизатором необходимо вводить значение, указанное внутри кавычек. Кавычки не вводятся.

В случае, когда на маршрутизаторе нет наклейки с паролем, она может находиться на коробке от устройства. Проверьте наличие стикера на упаковке. Обычно он размещён на боковой или нижней стороне.

Важно! Иногда стикер с логином и паролем поставляется на отдельном вкладыше, чтобы пользователь мог наклеить его самостоятельно. Проверьте наличие вкладыша в комплектации роутера.
Как узнать стандартный пароль от своего роутера
Пароль для входа в веб-интерфейс можно узнать в инструкции к устройству. Если в упаковке не было инструкции в бумажном или электронном виде (на диске), вы сможете скачать её на сайте производителя. Адрес веб-сайта можно узнать на отдельном вкладыше находящемся внутри коробки.

На случай, если узнать пароль обычными методами не удалось, существуют специализированные сайты, где собраны пароли от различных моделей роутеров. Наиболее популярный из них — ресурс routerpasswords.com . Чтобы узнать пароль от своего WiFi роутера, выберите фирму-производителя из выпадающего списка «Select Router Manufacturer» и нажмите кнопку «Find Password».
В таблице отобразятся модели маршрутизаторов выбранного производителя, добавленные на сайт. В графе «Username» указано стандартное имя пользователя, а в столбце «Password» вы сможете узнать пароль от модели своего роутера.

Обратите внимание! Если модель вашего устройства отсутствует в списке, попробуйте воспользоваться паролем от другого роутера этого же производителя.
Что делать, если пароль не подходит
В случае, когда авторизация при вводе стандартного пароля безуспешна, проверьте, правильно ли выбрана раскладка клавиатуры и не включен ли режим Caps Lock. Если проблема возникает по другой причине, пароль от вашего WiFi устройства мог быть изменён на нестандартный. Узнать новый пароль вы сможете у специалиста, настраивавшего роутер ранее. Если первичная настройка маршрутизатора выполнялась провайдером, изменённые данные могут быть указаны в вашем договоре на подключение к Интернету.
Если узнать новый пароль не удалось, рекомендуется восстановить заводские настройки роутера. Для этого найдите кнопку «Reset» с обратной стороны вашего маршрутизатора. Если она не выходит за пределы корпуса роутера, для нажатия используйте тонкий предмет (скрепку, зубочистку). Нажмите кнопку и удерживайте в течение 10-15 секунд. Когда настройки будут сброшены и роутер снова загрузится, вы сможете войти в панель управления под стандартным паролем.

Важно! К заводским установкам возвращается не только пароль от роутера, но и все остальные параметры. После сброса настроек не забудьте произвести повторную конфигурацию и установить защиту беспроводного режима. Не забудьте также изменить стандартный пароль для входа в роутер, чтобы настройки сети не могли изменить посторонние.
Обучающее видео: Что делать если не получается зайти в настройки роутера
Ключ доступа в сеть или на страницу администратора сети, потерян не стоит унывать. Есть возможность их восстановить. Данная стать поможет вам в решении этой проблемы.
Стандартные пароли для роутеров
Каждый wi-fi роутер функционирует на основе данных доступа к сети интернет и локальной сети, которыми являются логин и пароль. Они создаются еще в самом начале пользования на первых этапах настройки сетевого оборудования. Логином всегда выступает одно и тоже слово на латинице «admin», а паролем может быть как слово «admin», так и числа 1234, 123, 0000.
Также пароль может отсутствовать вовсе. А для оператора Киевстар возможен вот такой логин.

Фото: вводим логин и пароль kyivstar
В любом случае, чтобы не испытывать удачу и не тратить время напрасно на случайный подбор, необходимо заглянуть в техпаспорт роутера, который находится в комплекте и может выглядеть в виде брошюры. Если роутер попал к пользователю как б/у-изделие и техпаспорта нет в наличии, стоит спросить у своих друзей, знакомых или родственников, которые пользуются сетевым устройством, произведенным одним и тем же производителем, т.к. логин и пароль будут аналогичными.
Заводские настройки
На начальном этапе настройки после введения стандартных идентификационных данных, пользователю будет предложена возможность поменять логин и пароль для затруднения входа в домен посторонних пользователей. Т.е. на экране компьютера интерфейс высветит все необходимые данные, а также подсказки по формированию «ключа доступа», в который и входит логин и пароль.

После прохождения данного этапа пользователю будет предложено создать локальную сеть с автоматическим подключением к сети Интернет для удобства работы в дальнейшем. При этом не стоит путать логин и пароль для доступа к локальной сети, функционирующей на базе роутера, и сети Интернета, т.к. это две разные вещи.
Забыл пароль от роутера, что делать
Что делать, если забыл пароль от роутера, — это рядовой вопрос многих пользователей, которые забыли или потеряли свои данные. Как быть в данной ситуации? Восстановить ключ несложно. Все зависит от того, пароль и логин какой сети был утерян. Если дело в локальной сети, т.е. в своем маршрутизаторе, то здесь нет никаких 2.серьезных трудностей, чтобы его восстановить.
Видео: сброс пароля интерфейса роутеров TP-Link
Если пользователь забыл пароль вай фай роутера, ему необходимо действовать следующим образом:

Как восстановить для роутера пароль и логин, если они необходимы для входа в интернет?
В случае утери данных для пользования ресурсами всемирной паутины требуется следующий порядок действий:

Таким образом, у пользователя есть возможность самостоятельно поправить ситуацию без помощи со стороны.
Восстановление домена администратора
Кроме тех пользователей, которые потеряли данные о доступе к локальной сети и интернету, есть и те, которым удается потерять доступ к странице администратора (домашней странице роутера). В таком случае нет никаких шансов восстановить утерянную информацию и поменять настройки сетевого устройства. На форумах частенько фигурирует вопрос типа: «Я забыл от админки логин и пароль. Как мне быть?». Проще произвести сброс настроек в сетевом устройстве и заново создать новую локальную сеть.
Чтобы обнулить параметры роутера достаточно нажать и выдержать в этом положении несколько секунд кнопку на задней панели.

Фото: кнопка сброса на задней панели
При этом огоньки на передней панели устройства погаснут на некоторое время, а потом снова заработают. Сама кнопка располагается в небольшом отверстии для предотвращения случайного сброса, и нажать на нее можно только при помощи дополнительного приспособления, которым может выступать спичка, иголка, булавка и т.п.
Методы восстановления
От настроек маршрутизатора не будет никакой пользы, если пользователь потеряет ключи доступа к странице администратора, роутеру, локальной сети и Интернету. При этом каждый из ключей доступа будет восстанавливаться по-разному. Основными методами являются аппаратный и программный.
Метод аппаратного восстановления доступа связан с проверкой параметров на домашней странице роутера, а программный опирается на использование программного реестра и специальных рабочих приложений, сканирующих всю информацию на компьютере о пользовании сетью.
При аппаратной восстановлении в сеть как минимум требуется наличие логина и пароля к административной странице, на которой сформированы все параметры и настройки локальной сети и подключения к интернету. Для входа на страницу администратора необходимо набрать в строке адреса интернет-браузера ip-адрес производителя.

IP-адрес можно найти на наклейке, находящейся на нижней части маршрутизатора.
Если таковая отсутствует, то домашние адреса роутеров выглядят следующим образом:
- D-link 192.168.0.1
- Zyxel 192.168.1.1
- Asus 192.168.1.1
- Netgear 192.168.1.1
- TPlink 192.168.1.1
После входа по соответствующему адресу маршрутизатора пользователю откроется интерфейс с множеством настроек и параметров сети. Для того, чтобы узнать данные по локальной сети, необходимо войти во вкладку «локальная сеть». Также данная вкладка может называться wi-fi сеть или иметь аналогичные по смыслу названия.

После чего пользователь должен найти параметр «ключ wpa». Напротив него и будет располагаться пароль доступа к маршрутизатору.
Пароль, доступ к роутеру – это еще не все. Кроме ключа входа в локальную сеть могут потребоваться и данные входа в домен провайдера. Эти данные также указаны в настройках сетевого устройства.
Для этого после фиксации данные о доступе в локальную сеть требуется зайти во вкладку «Интернет», где будут указаны не только параметры и технология подключения, но и данные по входу в сеть Интернет.

Чаще всего, логин и пароль располагаются рядом со строкой «настройка учетной записи» или «настройка соединения».
Востанновление утилиттой(программой)
Кроме аппаратного способа устранения проблемы утери идентификационных данных при входе в интернет и локальную сеть существует и программный. Он используется профессиональными пользователями и не годится в помощь начинающим. Таким образом, потребуется участие второго пользователя с более высоким уровнем знаний в данной области.
При программном методе используются следующие рабочие приложения, помогающие восстановить необходимые данные по логинам и паролям доступа:
- Dialupass;
- Remote Desktop PassView;
- RouterPassView;
- WirelessKeyView;
- Wireless Password Recovery.

Фото: программа востановленние пароля
И это еще не весь список. Сами по себе данные программы являются любительскими разработками, а не результатом трудов профессиональных команд, поэтому интетфейс данных программ не всегда удобен и понятен новичку. Но если пользователь все же решился на самостоятельные действия, то ему нужно быть готовым к тому, что большинство ссылок на подобные рабочие приложения могут содержать вредоносное программное обеспечение.
На протяжении всей работы профильной программы для поиска и обнаружения логина и пароля от сети на компьютере должен работать антивирус с максимально возможным набором функций, дабы предотвратить заражение своего персонального компьютера и порчу или кражу личных данных.
Работа подобных программ основана на базовых принципах функционирования операционной системы, которая, в свою очередь, фиксирует каждый шаг пользователя в электронно-информационном пространстве. При этом формируется реестр, описывающий все действия, совершенные за последнее время. Они будут храниться в виде зашифрованных файлов до тех пор, пока не будет заполнена вся память на жестком диске.
Открыть данные файлы невозможно без специальных знаний и профессиональных навыков . Ни одна известная многим пользователям программа не сможет их прочитать и выдать необходимую информацию на экран компьютера. В этом случае и нужны специальные приложения, помогающие раскрыть зашифрованные логины и пароли.
После соответствующего пользования программой владелец ПК сможет в дальнейшем самостоятельно пользоваться как локальной, так и интернет-сетью. Но при этом нельзя забывать, что все ключи доступа к сетям нужно сохранить в обязательном порядке как в виде обычного файла с напечатанным текстом, так и в письменном виде, чтобы в дальнейшем не испытывать значительные трудности в подключении.
Видео: установка и настройка Wi-Fi роутера
Чтобы предотвратить утерю данных для доступа в локальную сеть и Интернет начинающим пользователям рекомендуется провести следующие действия:
- во время настройки и установки драйверов на сетевое оборудование программа предложит сохранить на рабочем столе ПК файл с резервными данными для доступа;
- после создания с данными доступа в сеть файл необходимо скопировать на съемный носитель и сделать еще одну копию в любой другой папке;
- после копирования файлов необходимо вручную записать на бумаге все необходимые логины и пароли от сети.
Кроме того, не стоит забывать, что ключи также имеются в свободном доступе для просмотра с компьютера пользователя, настраивавшегося маршрутизатор. Эти данные можно увидеть в свойствах сети. Для этого необходимо найти значок подключения к сети на панели задач на рабочем столе в правом нижнем углу.

После чего направить курсор на название домашней сети и нажать правую кнопку. При появлении нового окна выбрать опцию «свойства» и в следующем новом окне уже можно будет увидеть все необходимые ключи.
Использование данных советов позволит снизить вероятность полной утраты необходимой информации для локальной сети Интернет.
Вопрос – ответ:
Как посмотреть пароль от Wi-Fi в Windows?
Для просмотра пароля от доступа в беспроводную локальную сеть в Windows необходимо:

Есть ли возможность восстановить ключ безопасности сети?
Ключ безопасности для доступа в локальную сеть восстановить несложно. Достаточно зайти на страницу администратора и в настройках найти строку «ключ безопасности», где и будет указан пароль доступа.
Как узнать логин и пароль, если потерял?
Для того чтобы узнать логин и пароль доступа к сети интернет, странице администратора или локальной сети, следует воспользоваться специализированными программами (Dialupass, Remote Desktop PassView, RouterPassView), которые могут найти необходимые данные в зашифрованных файлах истории пользования сетью.
Подобную информацию также можно найти на домашней странице роутера, если не потеряны ключи доступа к нему.
Что делать если забыл пароль от wifi (вай фай) роутера?
Если пользователь забыл пароль от wi-fi роутера необходимо воспользоваться специализированными программами для чтения зашифрованной информации (Dialupass, Remote Desktop PassView, Router Pass View). Но если программы не помогают, потребуется обнулить настройки устройства до заводских через нажатие кнопки, которая находится на задней панели роутера. Далее следует заново настроить сетевое оборудование и саму сеть