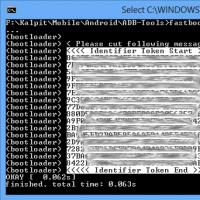Настройки yandex почты для почтовых клиентов на компьютере и мобильных устройствах. Инструкции по настройке почты на Yandex
Вы можете работать с письмами не только через веб-интерфейс Яндекс.Почты, но и с помощью различных почтовых программ, установленных на вашем компьютере.
Настроить программу по протоколу IMAP
При использовании протокола IMAP почтовая программа синхронизируется с сервером и сохраняет структуру папок вашего ящика. Отправляемые вами через почтовую программу письма будут храниться не только на компьютере, но и на сервере, и вы сможете иметь к ним доступ с различных устройств.
Перед настройкой почтовой программы включите работу протокола IMAP:
Для настройки почтовой программы по протоколу IMAP необходимо указать следующие данные:
Входящая почта
защита соединения - SSL ;
порт - 993 .
защита соединения - SSL ;
порт - 465 .
(или пароль приложения . ru » Яндекс.Почту для домена
Поддержка протокола IMAP включится автоматически при первой авторизации в почтовой программе.
При использовании протокола POP3 все письма из папок, которые вы укажете в меню Настройка → Почтовые программы , будут сохраняться почтовой программой на ваш компьютер в папку Входящие . При необходимости вы можете настроить в почтовой программе фильтры, чтобы автоматически перемещать письма в нужные папки. Отправляемые вами письма будут храниться только на вашем компьютере.
Примечание. При скачивании писем с сервера по протоколу POP3 Яндекс.Почта автоматически сохраняет копии писем на сервере, но вы можете удалять письма вручную с помощью веб-интерфейса. Если вы хотите удалять письма с помощью почтовой программы, используйте протокол IMAP .
Перед настройкой почтовой программы включите работу протокола POP3:
Для настройки почтовой программы по протоколу POP3 необходимо указать следующие данные:
Входящая почта
защита соединения - SSL ;
порт - 995 .
адрес почтового сервера - smtp.yandex.ru ;
защита соединения - SSL ;
порт - 465 .
Для доступа к почтовому серверу укажите ваш логин и пароль на Яндексе (или пароль приложения , если вы включили двухфакторную аутентификацию) . Если вы настраиваете получение почты с ящика вида «login@yandex.ru » , логином является часть адреса до знака «@» . Если вы используете Яндекс.Почту для домена , в качестве логина необходимо указывать полный адрес почтового ящика.
Вы можете настроить получение писем по протоколу POP3 из любой папки, включая Спам . Для этого откройте меню Настройка → Почтовые программы и отметьте нужные папки.
При скачивании содержимого ящика почтовыми программами письма по умолчанию не помечаются как прочитанные. Если вы хотите помечать полученные письма прочитанными, включите соответствующую опцию.
Проблемы с почтовой программой
Это пошаговое руководство поможет вам решить проблемы, связанные с почтовой программой.
Выберите проблему:
Какое сообщение вы получили?
Если возникает сообщение об отсутствии соединения с сервером, попробуйте авторизоваться в веб-интерфейсе Яндекс.Почты с теми же логином и паролем, которые вы используете в программе. Вводите логин и пароль вручную, не используя запомненные в браузере.
Почтовые программы включен тот\\n протокол, которым вы хотите воспользоваться.\\n
Убедитесь, что в настройках почтовой программы вы точно указали\\\\n следующие параметры серверов:\\\\n \\\\n \\\\n
Если вы используете IMAP
- \\\\n
адрес почтового сервера - imap.yandex.ru ;
\\\\nзащита соединения - SSL ;
\\\\nпорт - 993 .
\\\\n- \\\\n
адрес почтового сервера - smtp.yandex.ru ;
\\\\nзащита соединения - SSL ;
\\\\nпорт - 465 .
\\\\n\\\\n \\\\n \\\\n \\\\n
Если вы используете POP3
\\\\n \\\\n \\\\n Входящая почта \\\\n \\\\n
- \\\\n
адрес почтового сервера - pop.yandex.ru ;
\\\\nзащита соединения - SSL ;
\\\\nпорт - 995 .
\\\\n- \\\\n
адрес почтового сервера - smtp.yandex.ru ;
\\\\nзащита соединения - SSL ;
\\\\nпорт - 465 .
\\\\n\\\\n \\\\n \\\\n \\\\n\\\\n
Подробнее о том, как проверить настройки серверов в разных почтовых\\\\n программах, см. в разделе .
\\\\n "}]}}\\">
Убедитесь, что в настройках почтовой программы вы точно указали\\n следующие параметры серверов:
\\n \\n \\n
Если вы используете IMAP
- \\n
адрес почтового сервера - imap.yandex.ru ;
\\nзащита соединения - SSL ;
\\nпорт - 993 .
\\n- \\n
адрес почтового сервера - smtp.yandex.ru ;
\\nзащита соединения - SSL ;
\\nпорт - 465 .
\\n\\n \\n \\n \\n
Если вы используете POP3
\\n \\n \\n Входящая почта \\n \\n
- \\n
адрес почтового сервера - pop.yandex.ru ;
\\nзащита соединения - SSL ;
\\nпорт - 995 .
\\n- \\n
адрес почтового сервера - smtp.yandex.ru ;
\\nзащита соединения - SSL ;
\\nпорт - 465 .
\\n\\n \\n \\n \\n\\n
Шифрование передаваемых данных .
\\n\\n "}]}}\">
Убедитесь, что в разделе настроек Почтовые программы включен тот протокол, которым вы хотите воспользоваться.
Убедитесь, что в настройках почтовой программы вы точно указали\\n следующие параметры серверов:\\n \\n \\n
Если вы используете IMAP
\\n \\n \\n Входящая почта \\n \\n
- \\n
адрес почтового сервера - imap.yandex.ru ;
\\nзащита соединения - SSL ;
\\nпорт - 993 .
\\n- \\n
адрес почтового сервера - smtp.yandex.ru ;
\\nзащита соединения - SSL ;
\\nпорт - 465 .
\\n\\n \\n \\n \\n
Если вы используете POP3
\\n \\n \\n Входящая почта \\n \\n
- \\n
адрес почтового сервера - pop.yandex.ru ;
\\nзащита соединения - SSL ;
\\nпорт - 995 .
\\n- \\n
адрес почтового сервера - smtp.yandex.ru ;
\\nзащита соединения - SSL ;
\\nпорт - 465 .
\\n\\n \\n \\n \\n\\n
Подробнее о том, как проверить настройки серверов в разных почтовых\\n программах, см. в разделе Шифрование передаваемых данных .
\\n "}]}}\">
Убедитесь, что в настройках почтовой программы вы точно указали следующие параметры серверов:
Если вы используете IMAP
Входящая почта
адрес почтового сервера - imap.yandex.ru ;
защита соединения - SSL ;
порт - 993 .
адрес почтового сервера - smtp.yandex.ru ;
защита соединения - SSL ;
порт - 465 .
Если вы используете POP3
Входящая почта
адрес почтового сервера - pop.yandex.ru ;
защита соединения - SSL ;
порт - 995 .
адрес почтового сервера - smtp.yandex.ru ;
защита соединения - SSL ;
порт - 465 .
Подробнее о том, как проверить настройки серверов в разных почтовых программах, см. в разделе Шифрование передаваемых данных .
Если возникает сообщение «Authentication required» , «Sender address rejected: Access denied» или «Send auth command first» , в настройках почтовой программы отключена авторизация на SMTP-сервере Яндекса. Убедитесь, что включена опция Проверка подлинности пользователя (для Outlook Express) или Аутентификация SMTP (для The Bat!).
Если возникает сообщение «Sender address rejected: not owned by auth user» , адрес, с которого вы пытаетесь отправить письмо, не совпадает с тем, под логином которого вы авторизованы на SMTP-сервере. Убедитесь, что в настройках почтовой программы в качестве обратного адреса указан именно тот адрес, логин от которого используется в настройках авторизации на SMTP.
Если возникает сообщение «Login failure or POP3 disabled» , почтовая программа не может получить доступ к почтовому ящику по протоколу POP3. Убедитесь, что введен правильный пароль от ящика и на в разделе настроек Почтовые программы включен доступ по протоколу POP3.
Если возникает сообщение «Message rejected under suspicion of SPAM» , содержимое вашего письма было распознано Яндекс.Почтой как спам. Чтобы решить проблему, откройте веб-интерфейс Яндекс.Почты и отправьте одно любое письмо в виде теста. Так вы докажете системе, что письма отправляет не робот.
Проверьте ваш компьютер на вирусы с помощью бесплатных антивирусных программ: CureIt! от Dr.Web и Virus Removal Tool от «Лаборатории Касперского».Если почтовая программа не принимает или не отправляет письма, проверьте корректность настроек вашей почтовой программы , а также настроек соединения вашего компьютера с интернетом.
Если вы используете антивирусную программу, фаервол или прокси-сервер, отключите их и проверьте, воспроизводится ли при этом проблема.
персональные данные и привяжите к аккаунту номер телефона .
Прочитайте пошаговую инструкцию для поиска пропавших писем. Перед началом работы откройте Яндекс.Почту в новой вкладке .
Выберите проблему:
Когда вы удаляете письма, они попадают в папку Удалённые и хранятся в ней 30 дней. В этот период вы можете их восстановить:
Перейдите в папку Удалённые .
Выделите нужные письма.
Нажмите кнопку В папку .
Если с момента их удаления прошло больше месяца, восстановить письма не получится - они были навсегда удалены с серверов Яндекс.Почты.
Если писем нет в той папке, где они должны быть, то, скорее всего, они попали в другую папку, например в Удалённые или Спам . Если вы помните имя или адрес отправителя, часть текста письма или тему - попробуйте поискать письма во всех папках вашего ящика.
Письма нашлись?
Вы можете восстановить письма:
Перейдите в папку, в которой нашлись письма.
Выделите нужные письма.
Нажмите кнопку В папку .
Выберите из списка папку, куда хотите переместить письма, - например, Входящие .
Почему письма пропадают и как этого избежать
В папке Удалённые письма хранятся 30 дней, в папке Спам - 10 дней. После этого они будут навсегда удалены с серверов Яндекса. Почему письма могут попасть в эти папки без вашего ведома:
Доступ к вашему почтовому ящику есть у другого пользователя
Письма могут быть удалены пользователем, у которого есть доступ к вашему почтовому ящику: возможно, вы забыли завершить сессию после работы на чужом устройстве. Чтобы завершить сессию, нажмите в меню учетной записи ссылку Выход на всех устройствах . Также это можно сделать на странице Паспорта - с помощью ссылки Выйти на всех компьютерах .
Письма пропадают в почтовой программе
странице сервиса настроить программу по протоколу POP3
Настроено правило, которое удаляет или перемещает письма Письма пропадают в почтовой программе
Если вы пользуетесь почтовой программой и удаляете в ней письма, то они пропадают и на странице сервиса . Это происходит потому, что ваша программа настроена по протоколу IMAP - при этом структура ящика на сервисе синхронизируется со структурой ящика в программе. Чтобы удалять письма только в программе, но оставлять в Яндекс.Почте, вы можете настроить программу по протоколу POP3 , но мы рекомендуем этого не делать: письма могут неправильно синхронизироваться с сервером.
Настроено правило, которое удаляет или перемещает письма Укажите в Яндекс.Паспорте достоверные персональные данные и привяжите к аккаунту номер телефона . Возможно, наша система безопасности сочла ваш аккаунт подозрительным и заблокировала ящик. Чаще всего это происходит из-за того, что к ящику не привязан номер телефона или в Паспорте указаны вымышленные имя и фамилия. На снятие блокировки обычно уходит пара часов.
Если вы в почтовой программе удаляете письма, а на сайте Яндекс.Почты они по-прежнему находятся в своих папках, то, скорее всего, ваша почтовая программа настроена по протоколу POP3. Из-за особенностей работы протокола POP3 письма в почтовой программе могут некорректно синхронизироваться с сервером. Для работы с Яндекс.Почтой рекомендуется использовать протокол IMAP. О том, как перенастроить почтовую программу с POP3 на IMAP, см. в разделе Переход с протокола POP3 .
Если в почтовой программе не отображаются отправленные письма, то, скорее всего, ваша почтовая программа настроена по протоколу POP3. Из-за особенностей работы протокола POP3 письма в почтовой программе могут некорректно синхронизироваться с сервером. Для работы с Яндекс.Почтой рекомендуется использовать протокол IMAP. О том, как перенастроить почтовую программу с POP3 на IMAP, см. в разделе Переход с протокола POP3 .
Если при активации SSL-шифрования в почтовой программе вы получаете ошибки о некорректном сертификате, убедитесь, что почтовая программа и операционная система настроены правильно:
Добавить сертификат в список доверенных сертификатов вручную (Windows)
Внимание. Если вы не уверены, что сможете самостоятельно установить сертификат, обратитесь к специалисту.
Чтобы добавить сертификат в список доверенных сертификатов:
Скачайте сертификат . (Если файл по ссылке открывается прямо в браузере, нажмите CTRL + S и сохраните файл на компьютер; копировать текст из файла не нужно.)
Откройте меню Пуск .
The Bat – одна из наиболее известных программ для работы с электронной почтой. Свою популярность она получила много лет назад в виду широкого функционала и удобства в использовании. Получать Email при помощи нее можно практически с любого сервиса, поддерживающего протоколы SMTP, IMAP или POP3.
Таковым является, например, популярный в Рунете ресурс mail.ru. На основании данных для подключения к нему мы и будем рассматривать создание новой учетной записи в программе. И подробно рассмотрим как производится настройка почты mail.ru в the bat.
Настройка почты mail ru в the bat
И так начнем настройку почты mail.ru в the bat. Для подключения почтового ящика нужно запустить программу и выбрать в верхнем меню раздел «Ящик». После клика на него должен открыть список, из которого нас будет интересовать пункт «Новый почтовый ящик».
Сделав клик по нему, откроется диалоговое окошко.
В первую очередь нужно придумать имя для учетной записи (можно ввести любое) а вот Домашний каталог оставляем по умолчанию. Это то место где буде хранится ваша почта.

В следующем окошке необходимо ввести имя почтовый адрес и организацию. Нажимаем «Далее» и переходим к следующему шагу, на котором потребуется указать реквизиты подключения к сервису.

Их следует ввести безошибочно:
— указываем протокол IMAP4 (можно и POP3, но у него есть ряд недостатков и требует других настроек);
— «Сервер для получения почты» – imap.mail.ru;
— «Адрес сервера SMTP» – smtp.mail.ru;
— в чекбоксе «Мой сервер SMTP требует аутентификации» ставим галочку.

Теперь кликом на «Далее» переходим на следующий этап, где потребуются ввести данные авторизации. В соответствующих пунктах вводим адрес электронной почты (в том числе символ «@» и доменное имя) и пароль от электронного ящика.

На этом настройка ящика the bat почти завершена. На завершающем шаге программа спросит: хочет ли пользователь проверить другие настройки. Соглашаемся.

Откроется окно с общими настройками, где нас будет интересовать пункт «Транспорт». Там будет пара выпадающих меню, в которых нужно выбрать «Безопасное соединение спец. порт (TSL)».


Далее во всех окнах настройки нажимаем на «OK», после чего почта будет настроена и готова к работе. Вот и все настройка ящика the bat завершена теперь вам не нужно постоянно заходить на сайт mail.ru и проверять почту достаточно лишь запустить TheBat.
Если вам что-то не понятно или не получается настроить почтовый ящик mail.ru в thebat то вот вам ссылка — https://help.mail.ru/mail-help/mailer/tb
Используя «The Bat» вы станете получать почту практически моментально. При этом программа будет вас сама уведомлять о новых письмах, и вам не придется каждый раз смотреть в почтовый клиент с целью узнать о новой корреспонденции, как это необходимо делать в случае с веб-версией.
Эпистолярный метод общения с годами из бумажного вида превратился в электронный. В Интернете насчитывается 200 почтовых сервисов, с помощью которых пользователи общаются и пересылают данные посредством электронного письма. У каждого онлайн-почтовика своя структура и индивидуальный интерфейс, но наряду с этим были разработаны программы, работающие с почтой без браузера. Возникает вопрос, как правильно создать в компьютерной программе внешний электронный адрес. Пример настройки Mail.ru - Outlook поможет ответить на него.
Локальный почтовый клиент
В Интернете разработчики компьютерных программ предлагают на выбор пользователям софт, выполняющий роль электронного клиента. Каждый локальный почтовик отличается индивидуальным интерфейсом и полезными функциями. Но стоит ли нагружать компьютер программами, если доступны для браузерного использования? Да! Доказательство этому клиенты "Майкрософт Аутлук 2013" и "Аутлук Эспресс". Сама в Outlook обычно не занимает много времени у пользователей.
У человека обычно создано два-три электронных адреса, которые он регулярно использует, но эти аккаунты зарегистрированы на отдельных онлайн-сервисах. Конечно, позволено оперировать одним почтовиком, настроив на нём личные ящики. Но в таком случае внешний сервис не гарантирует, что письмо с чужим доменным именем отправится правильно.
Интерфейс "Аутлук" создан для пользователей независимо от уровня компьютерных навыков, поэтому настройка онлайн-ресурса рассматривается на нём. Примером внешнего сервиса станет онлайн-почтовик Mail.ru.
Что нужно для настройки Mail.ru - Outlook
Прежде чем приступить непосредственно к работе, стоит проверить:
- Аккаунт, зарегистрированный на сайте Mail.ru.
- Установленную программу Outlook.
Если ранее пакет MS Office присутствует, почтовик найдётся среди списка стандартного софта. Outlook 2013 или Outlook Express можно скачать как отдельный компонент
в Outlook 2013

3. Выбираем протокол подключения.

4. Указываем параметры пользователя и сведения о сервере.


Стоит учитывать, что для IMAP сервер входящей почты - imap.mail.ru; для POP3 - pop.mail.ru.





Инструкция для Express - Mail.ru
1. Во вкладке «Сервис» заходим в «Учётные записи».

2. Кнопка «Добавить», затем "Почта":

3. Обозначаются данные для исходящего и входящего серверов:


5. Когда настройка учётной записи Outlook - Mail.ru завершена, требуется открыть «Свойства» этой учётки.


6. Во вкладке «Дополнительно» вводим порты для получения и отправки писем.

7. Разрешаем загрузку папок с указанных серверов.

8. Учётка настроена.
На какие нюансы стоит обратить внимание
Во время настройки Mail.ru - Outlook могут возникнуть проблемы, которые легко устранить. Главное -соблюдать некоторые правила:
1. Учетная запись указывается полным названием с включением значка «собачка» и домена (имя@домен.ru).
2. Имя пользователя, стоящее у получателя почты в строке «От:», может быть разным, это не обязательно имя и фамилия отправителя.
3. Внимательно проверяйте ввод портов входящего/исходящего сервера.
4. Чтобы информация, полученная локальным почтовым клиентом, копировалась на внешнем ресурсе - снимите галочку «Удалять копию с сервера…».
Установив локальный почтовик "Аутлук" и выполнив настройки Mail.ru - Outlook, пользователь сможет получать и отправлять сообщения, а также появляется ряд дополнительных функций.
1. Управлять учёткой внешнего почтовика станет проще.
2. Фильтрация сообщений устанавливается по отдельному отправителю; по теме письма; отдельному слову или теме письма.
3. Архивация сообщений и дальнейшая обработка происходит значительно быстрее.
4. Содержимое папок упорядочивается, согласно предпочтениям.
6. Локальный почтовик поможет организовать и распланировать рабочий день благодаря календарю. Эта функция разрешает пользователю создавать расписание и устанавливать напоминания.
7. Адресную книгу "Аутлук" можно синхронизировать с мобильными операционными системами, перенеся на телефон или из него контакты. Кроме того, в адресной книге создаются на каждого участника визитные карточки с указанием данных о местонахождении, компании, номере телефона и прочего.
8. Система сообщений "Аутлук" разрешает отправку и получение
Если вы хотите получать почту с помощью ваших почтовых клиентов, включите работу протоколов POP3 или IMAP .
Чтобы это сделать, зайдите в Настройки вашего почтового ящике на Яндексе, откройте раздел «Почтовые программы ». Выберите протокол, который хотите использовать, отметив его флажком. Сохраните результат, нажав на кнопку «Сохранить изменения».

Подробнее о работе протоколов POP3 и IMAP читайте ниже.
Настройка по протоколу IMAP
По протоколу IMAP почтовая программа будет не просто скачивать новые письма, а синхронизировать информацию на вашем компьютере с данными на сервере, отображая сразу всю структуру вашего ящика - все папки, как стандартные, так и настроенные вами вручную.
Для настройки почтового клиента по протоколу IMAP, укажите следующие данные:
- в разделе Входящие сообщения/Incoming mail (IMAP) нужно указать адрес почтового сервера imap.yandex.ru, установить SSL-защиту и порт 993. Если ваша программа по каким-то причинам не поддерживает SSL-защиту соединения, вы можете указать порт 143 и подключаться без SSL
- в разделе
При настройке почтовых программ в качестве логина и пароля для доступа к почтовому серверу нужно указать ваши логин и пароль на Яндексе. В качестве логина нужно указывать полный адрес почтового ящика.
Поддержка протокола IMAP включится автоматически при первой авторизации в почтовой программе.
Настройка по протоколу POP3
При использовании протокола POP3 все ваши письма (из тех папок, которые вы укажете в Настройках ящика) будут скачиваться почтовой программой на ваш компьютер в папку «Входящие», после чего их можно будет при необходимости разложить по папкам с помощью фильтров, настроенных в самой почтовой программе.
Имейте ввиду, что многие почтовые программы по умолчанию удаляют письма с сервера при скачивании. В этом случае все письма в вашем ящике будут перемещаться в папку «Удаленные», откуда будут удалены по прошествии недели. Чтобы сохранить письма в ящике, вы можете установить в настройках почтовой программы опцию сохранения копий писем на сервере при скачивании, если ваша программа позволяет это сделать. Произвести эту настройку с нашей стороны невозможно.
При настройке почтовой программы по протоколу POP3 необходимо указать следующие данные:
- в разделе Входящие сообщения/Incoming mail (POP3) нужно указать адрес почтового сервера pop.yandex.ru, установить SSL-защиту и порт 995. Если ваша программа по каким-то причинам не поддерживает SSL-защиту соединения, вы можете указать порт 110 и подключаться без SSL
- в разделе Исходящие сообщения/Outgoing mail (SMTP) необходимо указать адрес сервера smtp.yandex.ru, и подключаться по безопасному соединению SSL через порт 465. В случае, если вы не можете воспользоваться безопасным соединением, вы можете подключиться к SMTP-серверу по портам 25 или 587
При настройке почтовых программ в качестве логина и пароля для доступа к почтовому серверу нужно указать ваши логин и пароль на Яндексе. В случае, если вы настраиваете доступ к ящику вида [email protected] , логином является первая часть адреса - login. Если же вы пользуетесь Яндекс.Почтой для доменов , в качестве логина нужно указывать полный адрес почтового ящика.
class="eliadunit">
Электронная почта настолько прочно вошла в нашу жизнь, что немыслимо представить, как бы мы общались на форумах, обменивались информацией, фотографиями и видео без этого полезного сервиса. Всё чаще возникает необходимость иметь два-три, а то и пять или даже десять почтовых адресов: для коллег по работе, партнеров, друзей, форумов, рассылок и т.д. и т.п. Работа с такой армией почтовых ящиков через обычные веб-интерфейсы на сайтах почтовых служб требует много времени и ощутимо увеличивает расходы на интернет. И тут к нам на помощь приходят почтовые программы.
Что такое почтовая программа? Это установленная на вашем ПК программа, в которой вы можете получать, писать, отправлять и хранить электронные письма и вложенные в них файлы непосредственно на своем компьютере, не заходя на почтовый сайт через браузер.
Почтовую программу также часто называют почтовым клиентом, клиентом электронной почты, е-мейл клиентом, почтовиком.
На сегодняшний день существует множество почтовых программ. Мы рассмотрим самые распространенные из них, работающие в операционной системе Microsoft Windows:
Почта Windows (по умолчанию установлена в Windows Vista)
- Microsoft Outlook Express (по умолчанию установлена в Windows XP)
- Outlook Office 2007 (входит в пакет программ Microsoft Office 2007)
- Outlook Office 2003 (входит в пакет программ Microsoft Office 2003)
Все основные моменты мы будем разбирать на примере программы «Почта Windows», поставляемой со всеми операционными системами семейства Windows Vista. А затем пошагово разберем процесс настройки других почтовых программ.
В качестве примера будем использовать почтовый ящик на mail.ru с именем и паролем password.
Итак, приступим.
Как настроить почту Windows в Microsoft Vista
Record ID:32 does not exist!
1. Прежде всего, запустим почтовую программу.
В меню «Пуск» Windows Vista нажмем «Все программы» и в появившемся списке выберем «Почта Windows».

2. Начнем создавать новую учетную запись электронной почты. Для этого в меню «Сервис» выберем пункт «Учетные записи…».

3. В открывшемся окне нажмем кнопку «Добавить».

4. Выберем тип добавляемой учетной записи – «Учетная запись электронной почты» и нажмем кнопку «Далее».

5. Введем имя, которое будет отображаться в поле «От кого» всех отправляемых нами писем. Например, Анна С. И нажмем кнопку «Далее».

6. Введем наш адрес электронной почты, например Этот адрес электронной почты защищён от спам-ботов. У вас должен быть включен JavaScript для просмотра. , и нажмем кнопку «Далее».

7. Теперь самая сложная часть работы - настройка приема и отправки почты. Для этого нужно ввести имена соответствующих серверов – POP3 и SMTP. Разберемся, что это такое.
POP3
– от английского «Post Office Protocol Version 3», переводится как «протокол почтового отделения третьей версии». Он используется почтовой программой для получения почты с сервера. В нашем примере сервером является mail.ru, т.к. именно там зарегистрирован электронный ящик.
SMTP
– от английского «Simple Mail Transfer Protocol», переводится как «простой протокол передачи почты». Он предназначен для передачи почты к серверу (в нашем примере к mail.ru) и от сервера к адресату.
Для большей ясности проведем аналогию с почтальоном. Почтальон POP3 приносит приходящую для вас почту из почтового отделения, коим является mail.ru. Почтальон SMTP забирает у вас почту, уносит её в почтовое отделение (mail.ru), а оттуда доставляет ваши письма адресатам.
Таким образом, если благодаря POP3 мы получаем почту, то благодаря SMTP можем её отправлять. Работа этих протоколов незаметна для нашего глаза. Однако в любой почтовой программе обязательно необходимо указать, какие протоколы использовать.
В нашем примере:
Сервер входящих сообщений для приема почты: pop3.mail.ru (где pop3 – это протокол приема почты, а mail.ru – система, в которой зарегистрирован почтовый ящик)
- сервер исходящих сообщений для отправки почты: smtp.mail.ru (где smtp – это протокол отправки почты, а mail.ru – система, в которой зарегистрирован почтовый ящик)
Примечание: Если у вас почтовый ящик list.ru или bk.ru, то вместо mail.ru нужно писать их. Тогда получится pop3.list.ru или pop3.bk.ru для приема почты, и smtp.list.ru или smtp.bk.ru для отправки почты. Тот же принцип действует с любыми другими почтовыми системами: yandex.ru, rambler.ru и т.д. Везде к pop3 и smtp добавляется точка и имя почтовой системы. Например: для приема почты pop3.yandex.ru или pop3.rambler.ru; для отправки почты smtp.yandex.ru или smtp.rambler.ru.
Итак, мы ввели имена серверов для приема и отправки почты: pop3.mail.ru и smtp.mail.ru. В каждом поле должно быть только одно имя.

8. В этом окне есть еще одна интересная опция. Многие почтовые системы, в том числе mail.ru, из соображений безопасности запрашивают имя вашего ящика и пароль к нему при отправке и (или) получении почты. В этом случае обязательно нужно установить флажок напротив пункта «Серверу исходящих сообщений требуется проверка подлинности». Вот теперь можно нажать кнопку «Далее».

9. Теперь введем имя почтового ящика и пароль к нему. В нашем примере это Этот адрес электронной почты защищён от спам-ботов. У вас должен быть включен JavaScript для просмотра.
и password. При вводе пароля будут отображаться черные точки – так и должно быть, 1 точка = 1 символ. Это делается в целях безопасности, чтобы никто не смог подсмотреть пароль.
В этом окне также поставим галочку напротив «Запомнить пароль», чтобы почтовая программа не просила нас его вводить каждый раз, когда мы отправляем или получаем почту. Нажимаем кнопку «Далее».

10. Настройка почтовой программы почти завершена. В следующем окошке нам нужно принять важное решение: хотим мы или нет, чтобы все наши входящие письма в mail.ru загрузились на компьютер в почтовую программу.
Если НЕ хотим, то ставим галочку напротив «Не загружать сообщения электронной почты».
В противном случае не ставим галочку. Однако помните, что если в вашем ящике хранится много писем и они большого размера, вы рискуете потратить много трафика и времени на их загрузку.
Определившись с галочкой, жмем кнопку «Готово» и завершаем настройку нашей почты.

11. В списке появится только что созданная учетная запись электронной почты. Нажмем кнопку «Закрыть» внизу окна.

Настройка почтовой программы завершена. Теперь можно писать, отправлять и получать письма прямо с компьютера.
Как настроить Outlook Express в Windows XP
1. Откроем программу, нажав «Пуск» – «Программы» – «Outlook Express».

2. В меню «Сервис» выберем пункт «Учетные записи».

3. Нажмем кнопку «Добавить» и выберем «Почта…»

4. Введем имя, которое будет отображаться в поле «От кого» всех отправляемых нами писем. Например, Анна С. И нажмем кнопку «Далее».

5. Введем адрес нашей электронной почты и нажмем «Далее».

6. Выберем и списка «Сервер входящих сообщений» - POP3.
В поле «Сервер входящих сообщений» введем pop3.mail.ru.
В поле «Сервер исходящих сообщений» введем smtp.mail.ru.
Нажмем кнопку «Далее».

7. Ведем адрес электронной почты – Этот адрес электронной почты защищён от спам-ботов. У вас должен быть включен JavaScript для просмотра. и пароль для доступа к этому электронному ящику – password. Поставим галочки напротив пункта «Запомнить пароль», и нажмем кнопку «Далее».

8. Для завершения настройки учетной записи нажмем кнопку «Готово».

9. Наш почтовый ящик появился в списке. Но на этом настройка почтовой программы Microsoft Outlook Express еще не завершена. Многие почтовые системы, в том числе mail.ru, из соображений безопасности запрашивают имя вашего ящика и пароль к нему при отправке и (или) получении почты.
Чтобы настроить эту опцию в Microsoft Outlook Express выделим только что созданную учетную запись электронной почты и нажмем кнопку «Свойства».

10. В появившемся окошке перейдем на вкладку «Серверы». Поставим галочку напротив пункта «Проверка подлинности пользователя»

и нажмем кнопку «Настройка». Удостоверимся, что там выделен пункт «Как на сервер входящей почты» и нажимаем во всех окошках «ОК».

11. В окне Учетных записей нажмем кнопку «Закрыть».
На этом настройка почтовой программы Microsoft Outlook Express завершена.