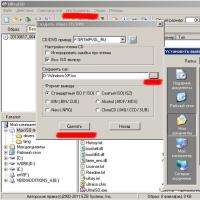Ms 7309 ver 1.3 подключение контактов. Описание штекеров корпуса для подключения к материнской плате
Один из важных этапов сборки компьютера предполагает подключение проводов к материнской плате. Учитывая, что разных соединений там достаточно, следует разъяснить некоторые моменты. И хотя и блоков питания стараются делать все разъемы интуитивно понятными для пользователя, иногда возникают проблемы.
Инструкция по подключению проводов материнской платы (MSI, ASUS, ASRock и т. д.)
Сразу отметим, что приведенный ниже пример справедлив не для всех моделей и типов плат. Он описывает общую картину подключения проводов к материнской плате, но разного рода мелкие отличия могут присутствовать всегда. Начнем мы с подключения коннекторов. Предполагается, что материнская плата уже прикручена к корпусу и готова для подключения. Также и блок питания уже установлен и прикручен.
Подключение коннекторов
Самый первый этап - это подключение кнопок Power, Reset на панели корпуса. Также подключим питание для светодиодов, которые выполняют функцию индикации работы компьютера. Эти провода направлены от лицевой панели корпуса, и они имеют разные цвета (желтый, красный и т. д.). На их конце находятся коннекторы. На каждом из них есть специальная сокращенная маркировка. Их нужно подключить к материнской плате в гнезда, отведенные специально для них.
Стоит отметить, что все коннекторы имеют защиту от неправильного подключения, поэтому у вас навряд ли получится вставить коннектор в неподходящий разъем. Важно, чтобы подключение происходило плавно, без приложения усилий.
Коннектор, который идет от кнопки питания на корпусе, маркируется как M/B SW. Откройте инструкцию конкретно вашей материнской платы и посмотрите, куда нужно его вставить. У него нет плюса или минуса, поэтому его можно вставить любой стороной.
Второй коннектор отвечает за кнопку перезагрузки, он имеет маркировку RESET SW.
Есть также еще два мелких единичных коннектора с указанием плюса и минуса и маркировкой POWER LED+ и "-". Они отвечают за индикацию работы компьютера. Важно не перепутать "плюс" и "минус" местами, поэтому обязательно сверьтесь с инструкцией.
Светодиод жесткого диска без указания плюса и минуса маркируется как H.D.D LED. Однако его обязательно нужно установить белым проводом на минус.

Чтобы иметь возможность подключать наушники к корпусу, а не к материнской плате, нужно подключить коннекторы AUDIO. Гнезда на материнской плате тоже маркируются как AUDIO, но перед подключением сверяйтесь с инструкцией.
То же самое и с коннекторами для подключения USB-интерфейсов. Их нужно вставить в гнезда на плате с пометкой USB. Напомним, что если подключение проводов к материнской плате Asus (или других производителей) осуществляется с прикладыванием больших усилий, то есть вероятность, что вы ошиблись гнездом или коннектором. Последние имеют защиту от неправильного подключения, и вы просто физически не сможете вставить их в неподходящие гнезда.
Чаще всего гнезда для коннекторов находятся в правом нижнем углу - ищите их там.
питания процессора
Теперь речь идет о подключении проводов к материнской плате, которые выходят из блока питания. В первую очередь подключаем процессор. Гнездо для его питания всегда находится рядом с самим процессором, но точное местоположение указывать не будем, т. к. оно индивидуально для разных моделей.

Итак, из блока питания выходит 4-жильный провод, который подключается в гнездо процессора. Скорее всего, он будет единственным на материнской плате, поэтому вряд ли вы сможете вставить коннектор в какое-нибудь другое гнездо. И да, на нем тоже есть специальный ключ от неправильного включения.
Подключение основного кабеля
Главный питающий кабель для материнской платы является самым большим. В дополнение к нему идет отдельный 4-жильный коннектор. Возьмите их вместе и подключите к материнской плате в один единственный существующий разъем. Коннекторы имеют специальные защелки. Поэтому при подключении убедитесь, что вся эта массированная конструкция защелкнулась на специальном выступе в самом разъеме.

Оперативная память
Планки оперативной памяти подключаются без проводов. Здесь используется контактный способ. Для ОЗУ есть специальные слоты с защелками. Их нужно отодвинуть и вставить слоты (или слот, если он один) единственно верным образом из-за разреза в слоте и на самой планке. Вставлять планку нужно аккуратно, слегка придавливая сверху. Зажимы должны постепенно сходиться и в результате защелкнуться.
Будьте аккуратны и не давите сильно, иначе будет прогибаться материнская плата. Таким образом необходимо вставить все планки.
Подключение SATA и IDE-устройств
Жесткий диск подключается к материнской плате с помощью специального SATA-кабеля. Он обычно имеет красный цвет. На обоих концах SATA-кабель имеет одинаковые коннекторы. Подключите один к жесткому диску (там тоже есть ключ от неправильного подключения), а второй - в разъем на материнской плате с пометкой SATA 1. Обычно на материнских платах бывает 2-4 таких разъема. Можете выбирать любой. После подключения SATA-кабеля подключайте питание. В самое правое отверстие (обычно оно является самым правым) включайте коннектор, к которому подведено 4 жилки от блока питания.
Через IDE-шлейф подключается оптический привод. Но сегодня современные компьютеры не оснащаются дисководами по причине их ненадобности.
Подключение видеокарты

Завершающий этап подключения проводов к материнской плате - это установка видеокарты. Она устанавливается в разъем PCI-E, который соответствующе маркируется. По факту вы не сможете вставить графический чип в какое-нибудь другое гнездо. В зависимости от модели материнской платы, видеокарта фиксируется или не фиксируется специальным зажимом, а вот шурупом всегда крепится к корпусу.
Мощные видеокарты нуждаются в дополнительном питании от блока. Если на самом конце видеокарты есть разъем для подключения питания, то обязательно используйте его. После подключения у нас не остается свободных проводов из блока питания. Впрочем, могут и остаться в том случае, если у вас не установлен оптический привод. На этом инструкцию по подключению проводов материнской платы можно считать завершенной.
Закрывайте крышку корпуса и включайте компьютер. Все должно работать. Но даже если при подключении проводов к (или другой марки) вы забыли подать питание на какое-либо комплектующее, то ничего страшного в этом нет. Просто компьютер не запустится, но это ничему не повредит.
В сравнительно недавние времена платы формфактора Micro-ATX ассоциировались исключительно с компьютерами начального уровня. У многих пользователей успело сложиться достаточно негативное мнение о подобных изделиях: дескать, процессоры поддерживаются только бюджетные, "глюков" в работе хоть отбавляй, качество встроенного видеоядра и драйверов для него не выдерживает критики, возможности расширения практически отсутствуют и т.д. Дополнительно масла в огонь подливали впечатления тех пользователей, которые ввиду ограниченности бюджета могли приобрести продукцию таких забытых компаний, как Tomato, SuperGrace либо трудноидентифицируемых китайских NoName-производителей.
Постепенно ситуация менялась, так как рынок уже требовал не просто бюджетных решений, привлекательных для потребителя только лишь благодаря низким ценам, но и продуктов, выгодно отличающихся от конкурентов, например, возможностями разгона, хорошей функциональностью, поддержкой различных линеек процессоров и т.д. В настоящее время мы можем обнаружить в продаже недорогие платы, которые для многих пользователей, не относящих себя к энтузиастам либо экстремалам, будут лишь незначительно уступать своим старшим "братьям" формфактора ATX. Причем полностью сравняться им не позволяют ограничения, налагаемые формфактором и выражающиеся в количестве распаянных разъемов и слотов. Современные бюджетные платы уже научились разгонять процессоры, причем достаточно успешно; качество встроенного видеоядра практически никогда не вызывает серьезных нареканий, встроенный многоканальный звук вполне соответствует уровню акустики, которую обычно используют в подобных системах, а гигабитный сетевой контроллер позволяет не чувствовать никаких скоростных затруднений при развертывании домашней сети. Некоторые модели плат могут похвастаться даже наличием индикатора POST-кодов, что недавно являлось лишь атрибутом продукта весьма высокого класса. Все это закономерно объясняет устойчивую популярность современных бюджетных материнских плат формфактора Micro-ATX. Тем более большинство пользователей работает не "c компьютером", а при помощи компьютера.
Упаковка и комплектация
Тестируемая плата представляет собой продукт V-класса по системе компании MSI. Несложно догадаться, что "V" – это Value или бюджетный класс плат. Плата поставляется в глянцевой картонной коробке, в центре которой красуется та самая буква V. Чуть ниже расположена надпись "Quiet Stable Durable", что можно перевести, как "Тишина, стабильность, надежность". Тишина обусловлена использованием пассивной системы охлаждения чипсета. Стабильность мы сможем проверить прямо сейчас, а вот для проверки надежности должно пройти некоторое время. Внутри коробки, кроме самой платы, нет ничего лишнего – все направлено на удешевление стоимости готового продукта – классический подход:
диск с драйверами;
один 80-жильный IDE и один FDD-кабель;
один кабель Serial ATA;
переходник со штекера питания Molex на один SATA;
заглушка для I/O панели на заднюю стенку корпуса;
руководство по эксплуатации.
Дизайн и компоновка
Основные характеристики тестируемой платы сведены в таблицу:
|
Центральный процессор |
Socket AM2; процессоры AMD Athlon 64 / Athlon 64 FX /Althlon 64 X2 / Sempron |
|
Поддержка HyperTransport с пропускной способностью до 1 ГГц |
|
|
Набор микросхем |
GeForce 6100/MCP61S (nForce 410) |
|
Основная память |
Слоты DDR2 DIMM x 2; Максимальная емкость памяти 2 ГБ; Каждый слот DIMM поддерживает 256/512 МB и 1 GB DDR2; Поддержка DDR2 400 / 533 / 667 / 800; Не поддерживаются регистровые модули DIMM и ECC DIMM. |
|
Встроенная в набор микросхем видеокарта GeForce 6100; Максимальная совместно используемая видеопамять составляет 256 МВ. |
|
|
Режимы Ultra DMA 33 / 66 / 100/ 133; Поддержка режима PIO 0~4. |
|
|
Скорость передачи данных до 3 Gb/s |
|
|
Локальная |
Realtek RTL 8201 CL 10 / 100 Mb/s |
|
Звуковой |
ALC883 7.1-канальный звуковой выход |
|
Слот PCI x2; Слот PCI Express x16 x1 (режим ограничен скоростью х 8); Слот PCI Express x1 x1. |
|
|
Встроенные разъемы |
Разъем FDD x1; Разъем IDE x1; Разъем SATA x2; Звуковой разъем на лицевой панели x1; Разъем ввода для CD x1; Разъем вывода для S/PDIF x1; Коннектор для подключения вентилятора центрального процессора х1; Коннектор для подключения дополнительных вентиляторов x1; Очистка CMOS x1; USB-разъем x2 (4 дополнительных порта); Разъем питания (24 пин) x1; Разъем питания (4 пин) x1. |
|
Задняя панель ввода-вывода |
Клавиатура PS/2 x1; Мышь PS/2 x1; Порт VGA x1; Порт COM x1; Параллельный порт х1; Порт LAN x1; USB-порт x4; Гнездо для подключения аудио x6. |
|
Поддержка RAID |
|
|
Особенности платы |
Не поддерживаются видеокарты Ati X550, X700, X800, X850 и X1800XL |
|
Формфактор |
Мicro-ATX (24.4x20.5 см), 6 монтажных отверстий |
Разводку платы можно признать практически идеальной – еще бы разъем FDD расположить с правого края платы, и придраться было бы вообще не к чему.
Конвертер питания выполнен по трехканальной схеме – вполне стандартное решение для бюджетной платы:
В цепи питания процессора установлены электролитные конденсаторы KZJ, остальные конденсаторы промаркированы как KZG, кроме одного, находящегося между слотами PCI – его маркировку установить не удалось.
Разъемы питания на тестируемой плате расположены по краям, что благоприятно сказывается на организации охлаждения внутри корпуса: не нужно тянуть шлейфы через всю плату. Отчасти это удалось благодаря наличию всего двух слотов оперативной памяти, и на появившемся свободном месте расположились разъем IDE и 24-х пиновый разъем питания ATX.
Огорчило наличие всего одного дополнительного разъема для подключения вентилятора, ведь стандартом де-факто для современной платы является наличие, как минимум, трех подобных разъемов.
Чипсет охлаждается при помощи пассивного анодированного алюминиевого радиатора черного цвета. В процессе работы радиатор лишь слегка нагревается, причем его даже нельзя назвать горячим.

Аппаратный мониторинг осуществляется благодаря микросхеме Fintek F71882FG. Контролируются скорости вращения вентиляторов, температуры процессора и платы, напряжение процессора и трех основных линий питания.

Встроенный звук реализован на плате при помощи восьмиканального кодека ALC883, который выпускается фирмой Realtek.
Разъем FDD расположен внизу платы, что характерно для большинства современных плат. В случае использования флоппи-дисковода можно столкнуться с некоторыми неудобствами, связанными с необходимостью тянуть шлейф через всю плату.
Не вызывает сомнений, что два разъема SATA на современной плате – это мало. Однако делать нечего.
Подписи к разъемам и коннекторам могли бы быть более крупными и информативными. Но на случай затруднений пользователю предоставляется возможность заглянуть в предоставленное краткое руководство по эксплуатации.
Джампер очистки CMOS расположен не самым оптимальным образом, но в то же время к нему вполне возможно подобраться, даже при наличии габаритной видеокарты.
Задняя панель ввода-вывода показана на следующем рисунке:
На ней расположены разъемы PS/2 для подключения мыши и клавиатуры, аналоговый видеовыход D-Sub, четыре разъема USB, шесть аудиоразъемов, параллельный порт, порт COM и сетевой разъем RJ-45. Все вполне стандартно и без излишеств. Опционально на некоторых платах может быть разведен интерфейс FireWire, поддержка которого обеспечивается микросхемой VIA VT6308P.
Став счастливым обладателем только что купленного корпуса, вам конечно же хочется быстрее заглянуть во внутрь. А что же там такого интересного может нас ожидать. Первое что бросится это наличие на стенке компьютерного корпуса вентилятора, как правило большинство производителей уже приняли как норму установку дополнительного вентилятора работающего на выдув. Далее мы видим какие то провода идущие от лицевой крышки корпуса.
Как видно на картинке в корпусе уже есть провода разного цвета желтые красные и так далее. На концах этих проводов припаяны разъемы или коннекторы. На каждом коннекторе есть маркировка, в виде сокращенных надписей. Подсоединяются эти коннекторы к материнской плате, в соответствующие гнезда. Все коннекторы имеют защиту от неправильного подсоединения. Для того что бы убедится какой коннектор, куда подсоединять, необходимо открыть инструкцию и найти обозначение(маркировку) гнезда, потом найти маркировку на проводе и подключить.
Ниже приведу фотографии с описанием коннекторов.
Этот коннектор предназначен для включения компьютера. Идет от кнопки включения на лицевой стороне корпуса . Он не имеет маркировки плюс или минус поэтому его можно подключать как угодно.

Коннектор перезагрузки компьютера принудительно (как правило кнопку перезагрузки ее еще называют RESET делают намного меньше кнопки старта)

Эти два маленьких коннектора предназначены для подключения светодиода питания компьютера (здесь указаны плюс и минус, сверьтесь с инструкцией к материнской плате что бы не перепутать плюс с минусом)

Светодиод работы жесткого диска, здесь не указаны плюс или минус (подключать нужно белым проводом к минусу)

Коннектор подключения звуковых устройств. Этот коннектор ведет к лицевой панели компьютера там расположены контакты подключения наушников и микрофона. Подключают к материнской плате в то гнезда где написано AUDIO.
Хочу отметить что подключить его неправильно нельзя, так как у коннектора есть специальный ключ, на правой фотографии видно что второй с лева в верхнем ряду контакт отсутствует это препятствует ошибочному подключению.


Далее идут коннекторы внешних USB расположенных на лицевой стороне компьютера. Как правило их два но может встретиться модель корпуса и с 4 или 6 дополнительными USB. Подключаются они к материнской плате там где надпись USB .
Как видно на правой картинке здесь тоже ключ от неправильного подключения, здесь он в нижнем ряду самый левый.


Вот самые необходимые коннекторы которые есть в каждом корпусе. Могут встретится дополнительные коннекторы скажем SPEAKER для них тоже есть на материнской плате гнезда для подключения.
Еще хочу отметить что гнезда для подключения на материнской плате выполнены в виде припаянных к материнской плате штырьков.
Как подключить материнскую плату к передней панели, на которой содержаться все основные кнопки и индикаторы?
Процедура присоединения материнской платы к передней панели – это стандартный процесс сборки компьютера .
Перед началом процесса подключения следует подробно изучить внешний вид каждого элемента передней панели корпуса компьютера и очередь его подключения к материнской плате.
Помните! Если подключить элементы к главной системной плате в неправильной очередности, некоторые из них могут не работать или работать некорректно.
Изучить названия всех элементов и их расположение довольно просто. Все они имеют определенную маркировку, наименование и внешний вид.
Подключение всех кнопок и индикаторов состояния
На любом корпусе присутствуют индикаторы состояния работы компьютера, светодиоды, кнопки, дисководы. Также могут присутствовать другие элементы.
На материнской плате компьютера существует отдельный блок для подключения лампочек-диодов (показывают состояние включения) и кнопок.
Компоненты к этому блоку подключаются с помощью четырех отдельных коннекторов.
Их внешний вид показан на рисунке ниже. Они выглядят одинаково на всех компьютерах, однако фразы, которые на них написаны могут отличаться (но означают они одно и то же).
Соединители окрашены в разные цвета.
Желтый предназначен для подключения кнопки включения, синий – для диода состояния системы (светится при перезагрузке системы).
Соединитель зеленого цвета подключает к материнской плате компьютера лампочку индикации нажатия кнопки питания (после нажатия клавиши включения соответствующая лампочка загорается зеленым светом).
Красный – кабель кнопки включения.
Желтым цветом также может быть окрашен соединитель, который связывает динамик на корпусе.
Этот динамик издает пищащие звуки при включении компьютера, в процессе выявления системных ошибок или при подключении к беспроводной сети .
Все коннекторы подключаются к одному определенному порту материнской платы. Как правило, такой порт расположен справа внизу на главной плате системы.
Производители компьютерных деталей называют этот порт словом PANEL и его вариациями (F_PANEL).
Абсолютно каждая материнская плата имеет подписи, которые указывают на то, что и куда нужно соединять. На рисунке ниже изображен необходимый порт на плате.
Стрелками указано, куда необходимо подключать каждый из соединителей.

На главной плате часто можно встретить отдельный разъем для подключения динамика, который реагирует на ошибки в БИОСе и в железе компьютера.
Расположение разъема показано на рисунке:

После подключения блока с кнопками и диодами можно приступать к присоединению всех передних входов USB, а также аудио выходов.
Процесс подключения передней панели корпуса системного блока
Внешний вид коннекторов для USB и звука практически не отличается от тех коннекторов, которые были описаны выше в статье.
Однако, в отличие от предыдущих проводов коннекторов, они соединены вместе.
Каждый коннектор имеет наименование (соответственно USB и HD AUDIO). Внешний вид проводов показан на рисунке ниже:

Разъем для подключения данных коннекторов на материнской плате находится в ее нижней части и, как правило, подписан наименованиями F_USB1 или F_USB2.
Разъемов для подключения может быть больше чем два (более новые версии материнских плат).
Не имеет значения, куда какой провод подключать.
Все входы абсолютно идентичны, порядок их подключения никак не влияет на работу компонентов передней панели компьютера.
Также невозможно ошибиться с правильной стороной коннектора.
Разъем USB можно подключить только одной стороной.
Следуйте инструкции:
- Найдите соединитель с названием F_USB;
- Найдите соответствующие разъемы на материнской плате. Их расположение указано на рисунке;

- Подсоедините коннекторы к любому из разъемов на плате.
Обратите внимание! Если на корпусе вашего компьютера указано, что используется версия USB 3.0, необходимо подключить коннектор только к определенному разъему. К какому именно, можно прочитать в инструкции, которая прилагается к материнской плате.
Подключение передней звуковой панели к главной плате
Теперь необходимо подключить звуковые устройства к материнской плате. Все действия практически аналогичны тому, как подключаются USB соединители.
Коннекторы тоже соединены вместе друг с другом.
Таким образом вы сможете безошибочно подключить все компоненты к материнской плате компьютера.
На большинстве материнских плат все разъемы для звука расположены возле разъемов USB. Примерное расположение портов можно посмотреть на рисунке ниже:

Чаще всего звуковые коннекторы подписаны как АС 97.