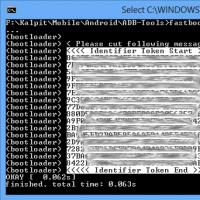Как взломать флешку защищенную от записи. Как снять защиту с флешки от записи
Достаточно часто пользователи сталкиваются с такой проблемой, что при попытке копирования какой-то информации со съемного носителя появляется ошибка. Она свидетельствует о том, что «Диск защищен от записи ». Это сообщение может появляться при форматировании, удалении или выполнении других операций. Соответственно, флешка не форматируется, не перезаписывается и вообще оказывается абсолютно бесполезной.
Но существует несколько способов, которые позволяют решить эту проблему и разблокировать накопитель. Стоит сказать, что в интернете можно найти и больше подобных методов, но они не будут работать. Мы взяли только проверенные на практике способы.
Чтобы отключить защиту, можно воспользоваться стандартными средствами операционной системы Windows или же специальными программами. Если у Вас другая ОС, лучше пойдите к другу с Виндовс и выполните данную операцию у него. Что касается специальных программ, то, как известно, почти у каждой фирмы есть собственное программное обеспечение. Многие специализированные утилиты позволяют форматировать, восстановить флешку и убрать с нее защиту.
Способ 1: Физическое отключение защиты
Дело в том, что на некоторых съемных носителях есть физический переключатель, который отвечает за защиту от записи. Если поставить его в положение «Включено », получится, что ни один файл не будет удаляться или записываться отчего сам накопитель оказывается практически бесполезен. Содержимое флешки можно будет только просмотреть, но не редактировать. Поэтому сначала проверьте, не включен ли этот переключатель.

Способ 2: Специальные программы
В этом разделе мы рассмотрим то фирменное программное обеспечение, которое выпускает производитель и с помощью которого можно убрать защиту от записи. К примеру, для Transcend есть фирменная программа JetFlash Online Recovery. Более подробно о ней можно прочитать в статье по восстановлению накопителей данной фирмы (способ 2).
После скачивания и запуска данной программы следует выбрать вариант «Repair drive and keep all data
» и нажать на кнопку «Start
». После этого произойдет восстановление съемного носителя.
Что касается флешек фирмы A-Data, оптимальным вариантом будет использование USB Flash Drive Online Recovery. Более подробно написано в уроке относительно устройств данной компании.
Для Verbatim тоже существует собственное ПО для форматирования дисков. Об использовании такового читайте в статье по восстановлению USB-накопителей.
У SanDisk есть SanDisk RescuePRO, тоже фирменное программное обеспечение, которое позволяет восстанавливать съемные носители.
Что касается устройств Silicon Power, для них существует Silicon Power Recover Tool. В уроке по форматированию техники данной фирмы в первом способе описан процесс использования данной программы.
Пользователям Kingston лучше всего будет использовать Kingston Format Utility. В уроке относительно носителей данной фирмы также описано то, как можно форматировать устройство стандартным средством Windows (способ 6).
Попробуйте воспользоваться одной из специализированных утилит. Если выше нет фирмы, накопители которой используйте Вы, найдите нужную программу с помощью сервиса iFlash сайта . Как это сделать, тоже описано в уроке по работе с устройствами Kingston (способ 5).
Способ 3: Используем командную строку Windows


Способ 4: Редактор реестра

Способ 5: Редактор локальной групповой политики
С помощью окна запуска программ запустите «gpedit.msc
». Для этого введите в единственное поле соответствующую команду и нажмите кнопку «ОК
».
Дальше поэтапно перейдите по следующему пути:
Конфигурация компьютера / Административные шаблоны / Система
Делается это в панели слева. Найдите параметр под названием «Съемные диски: Запретить запись
». Нажмите на него левой кнопкой мыши два раза.
В открывшемся окне поставьте отметку напротив пункта «Отключить
». Нажмите «ОК
» внизу, выйдите из редактора групповой политики.
Перезагрузите компьютер и попытайтесь снова воспользоваться своим съемным носителем.
Один из этих способов точно должен помочь восстановить работоспособность флешки. Если все-таки ничего не поможет, хотя это маловероятно, придется покупать новый съемный носитель.
Если попытки пользователя, стереть, отформатировать, записать, отредактировав сохранить файл, произвести перенос или другие подобные действия с флешкой оказались безуспешны, то, вероятно, он имеет дело с защищенной флешкой и требуется решить, как снять защиту. Ниже приведенное руководство, содержит все необходимые инструкции по поставленному вопросу.
Причины ошибки «диск защищен от записи». Почему флешка защищена от записи?
Когда ПК возмущается, что диск защищён от записи, необходимо, сначала, уточнить причину возникновения проблемы.

- Аппаратная;
- Программная.
Диск может быть защищен от записи по желанию ее владельца, просто используя механический переключатель на устройстве либо применив программы средства. Также часто носитель программно блокируется самой системой, вредоносными приложениями и т.п.
Основные виды защиты от записи
Первый вид — механическая защита от записи: Производители флешек заботятся о защите целостности информации сохраняемой на их носителях. К самому простому типу относится оснащение устройства кнопками на корпусе или тумблерами со значком «замка».
Второй вид — программная защита от записи: Программный относится к более надежному типу защиты, при котором применяются специальные утилиты блокирующие доступ к информации.
Самый простой способ снять защиту от записи с флешки (USB или SD-карты) в случае механической защиты
 Если ЮСБ-флешка, SD защищена от записи механически, то, как снять защиту в этом случае?
Если ЮСБ-флешка, SD защищена от записи механически, то, как снять защиту в этом случае?
Следует осмотреть сам носитель на предмет наличия переключателя. На некоторых ЮСБ-флешках, обычно небольшой тумблер располагается на торце.
Практически все SD-карты оснащены переключателем, поэтому перед их использованием необходимо установить тумблер, как изображено на фотографии ниже.
Владельцы компьютеров с установленной утилитой «Total Commander», в любом непонятном случае обращаются к возможностям этого файл-комбайна, напичканного множеством фич.
С целью устранения рассматриваемой проблемы достаточно выполнить несколько шагов:
- Кликнуть «Конфигурация»;
- После этого клацнуть «Настройка»;
- В отобразившемся меню, войти в закладку «Операции с файлами» и установить галку в графу: «Авто выбор способа»;
- Клацнуть «Применить»;
- Кликнуть «Ok»;
- Готово.

Потребуется исполнить следующие шаги:


Примечание: Иногда раздел описанный в 11-оп пункте отсутствует. В этом случае, надо его создать. Это делается просто: клацнув правую кнопку на манипуляторе «мышь» в подпапке «Control», навести курсор на строчку «Создать» и щелкнуть «Раздел».
Как снять защиту с usb флешки с помощью Diskpart?
Если защищен диск от записи, то поможет его быстро разблокировать «Командная строка» (КС), но информация на ЮСБ-носителе при этом будет стерта.
Шаги:
- Через «Пуск» запустить «КС» с расширенными полномочиями;
- Затем в «КС» напечатать «Diskpart»;
- Клацнуть «Ввод»;
- Напечатать «list disk»;
- Щелкнуть «Ввод»;
- Ввести «select disk (здесь указать букву, которой в системе обозначен съемный носитель, скобки вставлять не надо)»;
- Ввод;
- Затем исполнить «attributes disk clear readonly»;
- Ввести «clean»;
- «create partition primary»;
- «formatfs=fat32»;
- Ввод;
- «exit»;
- Ввод;
- Готово.
Как снять защиту с диска при помощи локальной групповой политики?
При отсутствии положительных результатов в решении, как снять защиту с флешки, с применением вышеперечисленных методик, придется воспользоваться сложным методом и устранить проблему через групповые политики (ГП).
Этапы действий:

 Если решить, как снять защиту с usb флешки, пользователю более удобно использование «КС», то потребуется запустить этот инструмент с расширенными полномочиями.
Если решить, как снять защиту с usb флешки, пользователю более удобно использование «КС», то потребуется запустить этот инструмент с расширенными полномочиями.
Этапы действий:
- В поисковой строчке напечатать «cmd» либо «КС»;
- Клацнуть по результату поиска ПКМ;
- Открыть «КС» с расширенными правами.
- Diskpart;
- list disk;
- select disk (здесь указать букву, которой в системе обозначен съемный носитель, скобки вставлять не надо);
- attributes disk clear readonly;
- exit.
- Готово.

Программы для устранения ошибки «диск защищен от записи»
Все компании, выпускающие ЮСБ-накопители, разрабатывают ПО для работы с ними. Однако все эти программы способны привести к положительному результату лишь в том случае, когда пользователь вошел в систему с правами администратора. Вторым важным условием является соответствие ПО модели накопителя. С целью получения точных сведений о носителе удобно использовать утилиту «ChipGenius». Она бесплатная и всегда доступна на ресурсе: «mydigit.cn».
Приложение отображает подробные сведения о флешке, руководствуясь которыми можно безошибочно определить, каким именно ПО воспользоваться.

Выяснив необходимые сведения, рекомендуется посетить страницу http://flashboot.ru/iflash/, где подобрать приложение для своей флешки. В последнем параграфе этого руководства представлены примеры распространенного ПО, позволяющие эффективно решить возникшие сложности.
Как убрать защиту от записи у отдельных папок или файлов?
Чтобы убрать защиту отдельного каталога, необходимо войдя в ее «Свойства», установить галки в соответствующие графы раздела «Безопасность».
Если стоит запрет на корректировку, например, текстового документа, то можно просто скопировать его содержимое в другой файл и сохранить его с обычными настройками, то есть без защиты. Либо воспользоваться меню файла «Сохранить как…».
Для снятия защиты системой с файла, следует вызвать от него контекстное меню и клацнуть «свойства». Снять галку с графы «только чтение».
Часто один файл или папка используется сразу несколькими приложениями и в результате возникает рассматриваемая нами проблема. Требуется закрыть все утилиты, которые используют файл или директорию. После этого доступ будет сразу обеспечен.
Иногда папка или файл защищаются паролями. Для их взлома специалистами разработаны приложения, например, «Office Password Recovery». Это одна из самых эффективных утилит для взлома кодов доступа. Требуется исполнить лишь несколько последовательных действий:
- Клацнуть «открыть»;
- Войти в закладку «атака»;
- Кликнуть «старт»;
- Подождать до завершения процесса;
- Готово.
Также доступ к отдельным каталогам и файлам можно получить, запустив ПК в Безопасном режиме.
Когда описанные способы не помогают, рекомендуется установить приложение «Unlocker», которая, после инсталляции, появится в контекстном меню, поэтому использовать ее для работы с отдельными файлами особенно удобно.
Для этого потребуется установить платную или бесплатную модификацию «HDD Low Level Format Tool» (в основном отличаются лишь скоростью выполнения форматирования и отсутствием автоматического обновления).
Кроме флешек программа может работать с ЮСБ-винчестерами. Мастер установки поможет быстро инсталлировать утилиту в ПК.
Если пользователю не принципиально получать регулярно обновления и он готов к ограничениям в скорости форматирования, то лучше выбрать бесплатный вариант.
 После установки программы для форматирования защищенной флешки необходимо выполнить следующие действия:
После установки программы для форматирования защищенной флешки необходимо выполнить следующие действия:
- Выделить флешку.
- Клацнуть «Продолжить».
- Ознакомиться со сведениями в первой закладке меню программы и перейти в «Low-level format».
- Подтвердить твердость намерений и затем кликнуть «FORMAT THIS DEVICE».
Дождавшись завершения процесса, миссия будет выполнена, то есть все байты информации уже стерты. Чтобы в дальнейшем использовать устройство в нормальном режиме, потребуется осуществить форматирование встроенными в ОС средствами.
Программы для форматирования защищенных флешек
Значительное количество положительных отзывов пользователей заработали следующие программы:
AlcorMP
— Эта утилита, кроме снятия защиты, отлично справляется с восстановлением работоспособности ЮСБ-носителя.
В меню можно выбрать «Русский» язык, поэтому даже у новичков она не вызывает затруднений.
HP USB Disk Storage Format Tool
— Приложение подходит ко многим флешкам, а также она доступна для установки бесплатно на официальном ресурсе.
Кроме функций разблокирования и форматирования, утилита может создавать загрузочные флешки.
JetFlash Recovery Tool
— Владельцы «Transcend» по достоинству оценили скорость работы и простоту этой программы, которая способна исправлять ошибки чтения блоков записи и разблокировать защиту.
Использование этого ПО не затруднит пользователя, так как встроенный мастер поможет выполнить основные операции с ЮСБ-флешкой.
Apacer Repair
— Владельцы флешек от «Apacer» играючи справляются с блокировками, благодаря фирменной утилите.
В случае невозможности отформатировать носитель стандартными инструментами ОС, программа без усилий выполнит задачу в течение нескольких минут.
Check Disk
— Полнофункциональная модификация программы распространяется в интернете свободно.
Помимо основной функции форматирования, утилита применяется с целью мониторинга и исправления ошибок на винчестерах и ЮСБ-носителях (в т.ч. флешках).
Некоторые флешки обладают функцией защиты, которая не позволяет пользователям записать что-либо на съёмный диск или, наоборот, удалить с неё данные. Давайте разберёмся, что эта за функция, для чего нужна и как снять её в случае необходимости.
Что представляет собой защита от записи на флешке?
Функция защиты от записи применяется во флеш-картах для того, чтобы было невозможно удалить или добавить файлы на флешку.
Эта функция может быть настроена как на самой флешке, с помощью специального физического ползунка, так и программными средствами. Кроме того, есть и особая защита от записи: системная. Если включить на компьютере такую защиту, то будет в принципе невозможно что-то перекинуть с компьютера на флешку или любое другое записывающее устройство. Применяется, например, на служебных компьютерах.
Как снять защиту от записи?
Если у вас при попытке что-то копировать на флешку, удалить с неё какие-то файлы или изменить их появляется сообщение о том, что флеш-карта защищена от записи, то у вас включен запрет на запись. И чтобы продолжить работу с флешкой, функцию надо отключить.
Защита включена при помощи встроенного переключателя
Самый простой случай: ползунок на флешке сдвинут в положение Lock, то есть защита от записи включена. Осмотрите свою флеш-карту, найдите такой ползунок (чаще всего встречается на SD-картах; у USB-флешек - редкость). Если такой ползунок есть, и он сдвинут в положение Lock (вместо надписи Lock может быть нарисован запертый замок), то передвиньте его обратно. Функция защиты от записи будет отключена и с флешкой можно будет полноценно работать.
Включена системная защита от записи
Если механического переключателя на флешке нет или он находится в нужном положении, то защита может стоять в самой системе. Чтобы в этом убедиться, попробуйте вставить в компьютер другую флешку. Если и на неё невозможно ничего записать, значит, проблема действительно в системной защите.
Системная защита может быть включена несколькими способами, рассмотрим, как отключить каждый из них.
Через реестр
Чтобы отключить защиту от записи в реестре:
- Для начала откройте «Редактор реестра» (Win+R, в окне введите regedit);
- Затем папку HKEY_LOCAL_MACHINE -> SYSTEM -> CurrentControlSet -> Control;
- Найдите папку StorageDevicePolicies;
- В папке находится параметр WriteProtect;
- 1 - защита включена, 0 - выключена (если папки StorageDevicePolicies нет, значит, и защита не включена);
- Отключите, перезагрузитесь и попробуйте перекинуть файл на флешку, должно сработать.
Запрет через параметры групповой политики
Защитить флешку от записи можно, изменив параметры локальной групповой политики. Вот что нужно сделать, чтобы вновь разрешить запись на внешние диски:
- Необходимо открыть «Редактор локальной групповой политики» (Win+R, в окне введите gpedit.msc);
- Затем откройте папку «Конфигурация компьютера» -> «Административные шаблоны» -> «Система» -> «Доступ к съёмным запоминающим устройствам»;
- Найдите параметр «Съёмные диски: запретить запись». Если параметр имеет состояние «Включён», нажмите на него двойным кликом и переключите состояние на «Не задан» или «Отключить».
- Нажмите «Применить» и попробуйте записать что-нибудь на флешку, должно сработать.
Защита включена с помощью установки прав доступа
При форматировании флешки можно задать права доступа для разных групп пользователей. Например, разрешить записывать на флешку файлы только администраторам. Чтобы проверить, стоит ли такая защита на вашей флешке:
- Откройте свойства флешки (клик правой кнопкой мыши на иконке вашей флешки в «Моём компьютере», затем «Свойства»);
- Откройте вкладку «Безопасность»;
- На странице будет находиться список различных групп пользователей. Нажав на одну из них, вы сможете увидеть, какие действия разрешены этой группе, а какие нет. Список разрешений находится прямо под списком групп пользователей.
- Если права доступа были установлены на вашем компьютере, то вы сможете изменить разрешения, выбрав нужную группу пользователей и нажав кнопку «Изменить». Чтобы полностью убрать запрет на запись, выберите группу «Все», нажмите «Изменить» и поставьте галочки на все действия в колонке «Разрешить».
- Если права был установлены не на вашем компьютере, а доступа к нужному компьютеру нет (или вы в принципе не знаете, на каком компьютере это было сделано), то поможет только форматирование флешки, что приведёт к потере данных на ней. Разумеется, если запрет есть только на запись, а не на чтение с флешки, то важные файлы можно сохранить на жёстком диске компьютера.
Как отформатировать флешку, если это необходимо:
- Откройте «Мой компьютер» (либо «Компьютер», либо «Этот компьютер», в зависимости от версии Windows);
- Найдите иконку своей флешки, нажмите на неё правой кнопкой мыши и выберите пункт «Форматировать…»;
- Затем выберите файловую систему, в которую нужно переформатировать флешку (если не разбираетесь, выберите FAT32 - стандартная файловая система Windows);
- Нажмите кнопку «Начать». Появится предупреждение о том, что форматирование сотрёт все данные с устройства, закройте диалоговое окно и дождитесь окончания форматирования.
- Готово.
Отключить запрет записи с помощью командной строки
Решить проблему можно через командную строку. Поможет это не во всех случаях, но во многих.
- Откройте командную строку (Win+R, в окне введите cmd);
- Введите команду Diskpart, затем disk list. Появится список всех подключённых дисков, найдите номер своей флешки.
- Введите команду select disk *номер флешки*;
- Введите attributes disk clear readonly;
- Закройте командную строку, перезагрузите компьютер и попробуйте переписать что-то на флешку.
Видео: как убрать защиту от записи
Отключить защиту от записи с помощью специальных программ
Существует несколько программ, способных снять защиту от записи с флеш-карт. Некоторые производители флешек выпускают такие программы для своих продуктов. Однако полезность этих программ стремится к нулю, так как принцип, по которому они работают - форматирование флешки. Естественно, с удалением всех данных. То же самое может проделать любой пользователь самостоятельно, щёлкнув правой кнопкой мыши по иконке флешки в «Моём компьютере» и нажав «Форматировать…».
Но, возможно, неопытным пользователям такие программные средства могут помочь, поэтому разберём существующее ПО.
JetFlash Recovery Tool
Программа разработана компанией Transcend и может работать только с флешками от Transcend и A-Data. Чтобы отформатировать флешку, скачиваете программу с официального сайта, устанавливаете, затем запускаете её. Программа сама определит вашу флешку, остаётся только нажать «Start».
Apacer Repair
Программа компании Apacer, умеющая работать только с флешками своего производителя. Алгоритм работы следующий: скачать программу, открыть exe-файл, нажать Repair либо Format. Функция Repair автоматически определяет проблему, функция Format - форматирует флешку.
HP USB Disk Storage Format Tool
Программа разработана компанией HP, но может работать с флеш-картами всех производителей, однако скачать её отдельно не получится: она предустановлена в ноутбуках HP. Чтобы отформатировать флешку, запустите HP USB Disk Storage Format Tool, в первом поле выберите название вашей флешки, затем нужную файловую систему и нажмите «Начать».
Как мы выяснили, проблема запрета записи вполне решаема. Есть много способов разобраться с ней, но иногда невозможно отключить защиту, не потеряв хранящихся на флешке данных. Тут совет только один: не храните все яйца в одной корзине. Не надейтесь на флеш-карту, сохраняйте важные данные и в компьютере, и в облачных сервисах. Так будет надёжнее.
Многих пользователей, которые пытаются что-либо записать на USB-флешку или карту памяти, порой ждет неприятный сюрприз. Система просто выдает ошибку «Диск защищен от записи». В итоге скопировать на носитель какой-нибудь файл или папку, а иногда также удалить или переместить данные в другое место не получается. Что же делать в таком случае? Каковы причины подобной неприятности и как ее исправить? Попробуем разобраться во всем этом.
Есть множество причин, из-за которых флешка перестает сохранять данные, выдавая уведомление «Диск защищен от записи» и прося снять защиту или воспользоваться другим накопителем. Однако чаще всего устройство не работает и на него не копируется никакая информация из-за:
- Вирусного заражения. Вредоносный софт способен и на такое. Определить, действительно ли вирус установил защиту флешки от записи можно и самостоятельно. Например, если на носителе вдруг появились странные файлы с именем autorun.inf либо часть папок и данных стали скрытыми. Но лучше всего использовать антивирусные программы.
- Механического включения блокировки . Есть флешки с защитой от записи, которая активируется переключателем на корпусе. Правда, таких носителей немного. В основном это «бюджетные» модели из Поднебесной. Получается, что убрать защиту от записи можно просто вернув рычажок в исходное положение. Но, к сожалению, переключатели часто ломаются. Поэтому приходится применять другие способы разблокировки
- Политики безопасности ОС, действия специальных защитных программ . Например, в некоторых организациях установлен запрет на копирование данных с рабочих компьютеров. Цель и так понятна – предотвратить утечку корпоративной информации. Выход в таком случае один – «покопаться» в настройках ОС или отключить защитный софт.
- Некорректного форматирования . Обычно, когда процедура была прервана до ее завершения либо использовался некачественный софт.
- Ошибок файловой системы . Чаще всего возникают, когда флешку вытаскивают из разъема раньше, чем операционка заканчивает обновлять файловую систему.
- Неисправности порта . В основном это касается USB-накопителей. Хорошо, что обнаружить неполадку довольно легко. Просто вставьте флешку в другой разъем.
- Физического повреждения флешки. Преимущественно оно возникает в результате попадания влаги, электростатического разряда, скачка напряжения и пр.
- Аппаратной неисправности носителя, повреждения прошивки и пр . Что юсб-флешки, что карты памяти микро сд имеют определенный срок службы. К примеру, у каждого устройства есть ограничение циклов перезаписи. Так что когда flash-накопитель исчерпает свой ресурс, то он просто перейдет в режим «чтение». Функция записи впредь будет недоступной. Конечно же, флешка может и просто выйти из строя (зачастую ломается контроллер или блок памяти). Тогда уведомление, что диск переполнен, является «симптомом» неисправности.
Каковы основные причины подобной неполадки мы выясняли. Хотя их намного больше. Осталось узнать, как снять защиту с флешки. Об этом и расскажем дальше.
Аппаратный способ отключения защиты от записи
Этот вариант подходит не для всех флешек. Применим он к устройствам с механической защитой. Определить их легко – у них на корпусе есть специальный переключатель. Нужно просто перевести рычажок в ту сторону, где изображен открытый замочек или имеется надпись «UnLock». Кстати, такая механическая защита стоит не только у USB -накопителей, но и у некоторых карт памяти microSD и SD, которые встречаются почти в каждом устройстве на андроиде.

Если же аппаратным способом не снимается защита от записи, значит, пора обращаться к программным решениям проблемы. Только для начала проверьте систему и съемные накопители на наличие вирусов. Иначе никакие манипуляции вам не помогут. Вредоносный софт снова активирует защиту от перезаписи. Для сканирования и удаления вирусов используйте любой антивирусный продукт со свежими базами. При этом проверяйте не только флеш-накопители, но и все жесткие диски компьютера.
Форматирование диска
Наверное, это самый простой программный способ удалить защиту от записи. Только нужно проводить именно низкоуровневое форматирование. Его еще называют Low Level Format. Правда, при такой процедуре удалиться вся информация, хранящаяся на флешке. Восстановить ее не получится!
Чтобы провести низкоуровневое форматирование рекомендуем воспользоваться программой HDD Low Level Format Tool. Установочный файл утилиты можно спокойно скачать с интернета. Как пользоваться таким софтом? Давайте расскажем подробнее:
- Открываем инсталлятор. После нескольких кликов он предложит вам несколько видов запуска программы – с платной лицензией, вводом кода или бесплатно. Конечно, для многих пользователей последний вариант предпочтительнее. Выбирайте его, но помните – будут ограничения по скорости и проге потребуется больше времени.
- В главном окне программы видим перечень всех носителей, которые подключены к компьютеру и доступны к форматированию. Кликаем на наш флеш накопитель. Жмем «Continue».
- Переходим во вкладку «Low-level format». Нажимаем здесь клавишу «Format this device». Кликаем «Yes», подтверждая запуск процесса форматирования.
- Ждем окончания форматирования.
- Закрываем утилиту. Теперь чтобы без проблем работать с этой флешкой, следует провести форматирование высокого уровня. Воспользоваться можно стандартными средствами ОС.

Скорее всего, после форматирования на носитель можно будет снова записывать любую информацию. Единственный минус – потеряются все файлы, которые были на нем. Поэтому данный способ лучше применять тогда, если никакими другими методами не снимается защита от записи.
Для справки! Не забывайте о том, что многие флешки идут с файловой системой FAT32, у которой есть ограничение по объему записываемой информации. К примеру, на такой носитель не скопировать данные, которые весят более 4 Гб. При попытках скинуть на флешку файлы и будет появляться ошибка «Диск защищен от записи». Что делать? Менять файловую систему на NTFS.
Снятие защиты с помощью regedit
Как вы уже поняли, использовать можно редактор реестра. В большинстве случаях он помогает отключить защиту от записи на флешку. Причем этот способ работает и в «стареньких» операционках наподобие Windows 7, и в современных Windows 8 и 10. Все что требуется от пользователя:
- В меню Пуск в строках «поиск» или «найти» набираем «regedit». Далее кликаем по появившейся иконке правой кнопкой мыши. Выбираем запуск от имени администратора.
- Через левое меню переходим в раздел StorageDevicePolicies. Находится он в папке Control. Найти ее можно через следующий путь – HKEY_LOCAL_MACHINE\SYSTEM\CurrentControlSet. Если раздела нет, то придется его создать. Просто кликаем на Control, жмем «Создать» и далее «Раздел». Называем его StorageDevicePolicies.
- Обращаемся к правой колонке реестра. Жмем правой кнопкой мыши (ПКМ). Далее кликаем на пункт «Создать» и указываем «Параметр DWORD (32 бита)». Созданный параметр нужно как-то назвать. Предлагаем WriteProtect.
- Теперь необходимо проверить, равно ли значение нашего условного WriteProtect нулю. Так что щелкаем на него ПКМ, выбираем «Изменить». В появившемся окне смотрим на строку значение. Если там прописан «0», то все в порядке. Если же «1», то меняем на «0». После чего жмем «Ок».
- Закрываем редактор реестра. Обязательно вытаскиваем флешку. Перезагружаем компьютер. Пробуем записать на носитель какие-нибудь файлы.

Снимаем защиту от перезаписи флешки через командную строку
Еще один несложный способ, позволяющий снять защиту от перезаписи для разных носителей. Понадобится запустить командную строку и проделать некоторые манипуляции, которые, если говорить более «продвинутым языком», позволяют удалить атрибут тома «Только чтение»:
- Жмем Win+R. Набираем в строке cmd и кликаем «Ок».
- Вводим команду «diskpart». Нажимаем Enter.
- Далее набираем команду «list disk». Появится перечень всех дисков. Вам нужно найти носитель, на который не записывается информация. Проще всего ориентироваться по размеру. Ведь на флешке объем памяти в разы меньше, чем на винчестере. При этом обращаем внимание, какой номер присвоен носителю.
- Вводим «select disk Х». Естественно, X – это номер флешки, который мы узнали ранее.
- Остается набрать «attributes disk clear readonly». Эта команда снимет атрибут «только для чтения» для данного диска.
- Завершаем работу с утилитой. Вводим «exit» и жмем Enter.
Как еще можно снять защиту от перезаписи, задействуя средства виндовс?
Редактор групповой политики также может помочь снять запрет записи на съемных устройствах. При этом данный инструмент доступен в самых разных версиях Windows – от XP до «десятки».
- Запускаем утилиту «Выполнить». Используем комбинацию клавиш Win + R.
- Далее в строке вводим «gpedit.msc» и затем нажимаем «Ok». Открылся редактор.
- В левой части меню переходим во вкладку «Доступ к съемным запоминающим устройствам». Для этого кликаем на «Конфигурация компьютера». Потом переходим в «Административные шаблоны». Выбираем здесь папку «Система». Согласитесь, ничего сложного?
- Теперь нужно справа найти параметр «Съемные диски: Запретить запись». Отключаем его через двойное нажатие и выбор соответствующего пункта.

Снимаем защиту через настройки прав доступа
Иногда причина кроется в самой флешке. Точнее в настройках доступа. Поэтому находим проблемный накопитель. Открываем «Свойства». Далее выбираем вкладку «Безопасность», а также соответствующую группу или пользователя. Обращаем внимание на строку «Запись», где смотрим, для кого разрешена данная функция.
Если галочка стоит под столбиком «Запретить», то жмем кнопку «Изменить». В появившемся окне ставим метку напротив «Разрешить». Жмем «Применить» и «Ок». Также не забываем перезагрузить устройство.
Есть ли какие-нибудь программы для снятия защиты с флешки?
Конечно. Производители флешек и карт памяти выпускают специальный софт для работы с устройствами. Причем у каждой фирмы-изготовителя есть «своя» утилита:
- Transcend – JetFlash Recovery,
- Silicon Power – USB Flash Drive Recovery,
- Kingston – Kingston Format Utility,
- Sandisk – Formatter Silicon Power или SanDisk RescuePRO.
Пользоваться этими программами несложно. При этом все они позволяют убрать защиту от перезаписи.
Для справки! Если у вас на компьютере или ноутбуке стоит total commander, то попробуйте снять защиту от записи данных на съемные устройства через него. Для этого откройте в этой программе «Конфигурация/Настройка: Операции с файлами» и активируйте «Автоматический выбор способа копирования».
В заключении
Теперь вы знаете, что делать, . Способов снять эту защиту много. Выбирайте любой. Только учтите, что если причина кроется в аппаратной неисправности либо физическом повреждении носителя или карты памяти, то описанные выше варианты не помогут. Лучше просто приобрести новое устройство или обратиться в сервисный центр.
Запись файлов на съемный накопитель — простейшая операция на персональном компьютере, которую миллионы пользователей выполняют ежедневно. Но далеко не все пользователи понимают, истинные причины подобной ошибки. В данной статье мы разберемся в причинах ошибки и способах её устранения.
Причины ошибки «Диск защищен от записи». Почему microsd карта защищена от записи
Дословный текст уведомления выглядит так: « Диск защищен от записи. Требуется убрать защиту или воспользоваться другим диском». Появление этого сообщения вполне логично, если операционная система не имеет возможности вести запись на диск – по одной из причин она запрещена.
Причины сбоев могут быть программными или аппаратными. Программные и аппаратные сбои случаются как в ОС компьютера, так и в файловой системе накопителя. Но перед тем как решать, что делать, нужно разобраться в причинах этого явления.
Основные способы защиты флешки (карты памяти) или диска от записи
Методы защиты информации на флешке, так же как и типы сбоев, условно можно разделить на две группы: аппаратные и системные.
Один из вариантов аппаратной защиты — механический переключатель на корпусе накопителя находящийся в положении “lock”.
Системная защита представляет собой набор программ и утилит, специально разработанных для обеспечения безопасности данных. Например, блокировка устанавливается в реестре Windows или запрет записи групповой политикой.
Самый простой способ как снять с защиту с флешки — Total commander
Total Commander — один из старейших менеджеров Windows, но по-прежнему популярен у пользователей, так как обладает хорошими функциональными возможностями и прост в обращении. Снять защиту в TC можно по следующему алгоритму:
- Открыть «Конфигурацию».
- Открыть вкладку «Операции с файлами».
- Выбрать «автоматический способ копирования».
Аппаратный метод. Командная строка Windows – Diskpart
Важно: Запускать командную строку нужно от имени администратора.
Чтобы снять защиту с помощью командной строки, нужно действовать по следующему алгоритму:
- Зайти в меню «Пуск».
- Найти приложение «Командная строка» (так же командная строка запускается комбинацией клавиш Win + R).
- Ввести в команду Diskpart и нажать клавишу “Enter” в командной строке, тем самым запустив в системе приложение менеджера дисков.
- Ввести в команду Attributes disk clear readonly и нажать клавишу “Enter”, тем самым отключить режим «только чтение».
- Ввести в команду Clean и нажать клавишу “Enter”, удалив тем самым все разделы и тома диска.
- Ввести в команду Create Partition Primary и нажать клавишу “Enter”, тем самым создав основной раздел диска с нуля.
 Возможность записи на флешку часто блокируется многочисленными вредоносными программами, попадающими в систему компьютера через другие внешние носители подключаемые к устройству или интернет.
Возможность записи на флешку часто блокируется многочисленными вредоносными программами, попадающими в систему компьютера через другие внешние носители подключаемые к устройству или интернет.
Для их поиска и устранения необходимо скачать антивирус, например Dr.Web CureIt и просканировать систему на наличие вредоносного кода.
Механическая защита. Переключатель режимов записи на флеш-карте
Некоторые флешки оснащены специальными механизмами защиты от записи. Они располагаются на корпусе устройства, с внешней стороны. Устройство имеет вид небольшого переключателя.
Важно: Такие переключатели чаще встречаются на картах SD, но и на некоторых моделях USB они тоже есть.
Чтобы активировать возможность записи на диск, достаточно поставить ползунок переключателя в нужное положение “OnLock”.
Инструменты Windows. Настройка групповой политики (gpedit.msc)
Как снять защиту, установленную в результате в результате настроек локальной групповой политики? Это ограничение снимается по следующему алгоритму действий:
- Активировать клавиши Windows+R командную строку.
- Ввести в поисковой строке команду Gredit.msc, нажать OK.
- В новом окне перейти по вкладкам: Конфигурация>Административные шаблоны>Система>Доступ к съемным запоминающим устройствам.
- Перейти в строчку «Запретить чтение».
- Кликнуть дважды по строчке.
- В новом окне активировать «Применить»>ОК.

Редактор реестра. Снимаем защиту от записи с помощью regedit
Редактор реестра — стандартная программа, встроенная в современную систему Windows. Приложение редактирует разделы реестра, устанавливает по умолчанию новые параметры, восстанавливает файлы из резервных копий.
Чтобы снять защиту с помощью редактора, нужно действовать по следующему алгоритму:
- Сделать вход в программу-редактор реестра, активировав клавиши Win+R.
- Набрать в поисковой строке сочетание Redegit и нажать OK.
- Найти одну из веток реестра под названием: HKey Local Machine
- Из выпавшего списка выбрать ветку System.
- Из выпавшего под этой веткой списка выбрать Current Control Set, затем Control
- Из списка подразделов выбрать StorageDevicePolicies
- В интерфейсе программы проверить параметр WhiteProtect
- Поменять значение параметра с 1 на 0.
- Закрыть редактор, запустить перезагрузку ОС.

Что делать, если диск защищен от записи и флешка не форматируется — Низкоуровневое форматирование
Если вышеописанные попытки снятия защиты не принесли результатов, то стоит применить метод низкоуровневого форматирования накопителя, чтобы очистить и создать заново все таблицы файловой системы флеш-карты. При этом, нужно помнить, что в этом случае записанные данные будут утеряны, но восстановится поврежденная память диска. Полное форматирование заблокирует участки USB с повреждениями и в дальнейшем на них система не сможет записывать данные.
Для осуществления операции подойдет программа Low Lewel Format Tool. Приложение очищает таблицу разделов, сектора загрузки и даже данные производителя — все до последнего байта. В интернете доступна бесплатная версия программы, но работает она медленнее платного аналога.
Не типичные причины ошибки «Диск защищен от записи»
Причины, по которым блокируется запись на диск, условно можно разделить на распространенные и нетипичные, более редкие. Во вторую группу входят ошибки файловой системы, износ или физические повреждения флешки, сбои микроконтроллера и неисправности USB-портов.
— Фатальные ошибки файловой системы флеш-карты
В случае нарушения последовательности хранения и именования информации в памяти накопителя происходит повреждение структуры системы файлов. Логические ошибки совершаются после неправильного извлечения флешки из разъема, износа памяти, скачков напряжения и других процессов. Диск блокируется, а система сообщает о необходимости его форматировать. Для исправления ситуации нужно:
- Попытаться восстановить данные с помощью подходящего для этого носителя ПО.
- Выполнить форматирование высокого уровня с восстановлением файловой системы.
 В роли физического повреждения носителя выступает заводской брак, трещины, перегревы в материнских платах и микросхемах. Также физическое повреждение провоцируется нарушениями условий эксплуатации и хранения, скачками напряжения электричества, расшатыванием разъемов USB.
В роли физического повреждения носителя выступает заводской брак, трещины, перегревы в материнских платах и микросхемах. Также физическое повреждение провоцируется нарушениями условий эксплуатации и хранения, скачками напряжения электричества, расшатыванием разъемов USB.
— Сбои микроконтроллера или полный износ флешки
Флэш-память и компьютер «общаются» друг с другом с помощью микросхемы контроллера, встроенного во внешний накопитель. Контролером руководит микропрограмма, записанная в чип. Иногда, в случае небезопасного извлечения флешки или скачках электрического тока, возникает программный сбой контроллера. Явный признак наступления такой неисправности: блокировка на запись. Также блокировка наступает вследствие износа чипа памяти, преодоления порога циклов перезаписи. Система переходит в режим защиты информации для остановки процесса разрушения памяти. Устранить сбои поможет перепрошивка микроконтроллера с помощью специальных программ.
USB-порт самопроизвольно отключается на компьютере редко, но все-таки эта ошибка случается. Чтобы проверить исправность порта, нужно сначала пробовать подключить к нему другие устройства. Если смартфон, клавиатура и другие устройства порт видит нестабильно или полностью отказывается их замечать, то он не функционирует. Если пользователь видит системное сообщение о защите диска от записи, с неисправностью USB-портов оно не связано. Но администратор может отключить их намеренно, чтобы защитить данные от скачивания. Как снять снять защиту от записи с флешки, если порт отключен?
В этом случае нужно включить USB по следующему алгоритму действий:
- Войти в систему BIOS, удерживая клавиши F2 или F10.
- Найти значения для USB Controller.
- Выставить для этих значений параметр Enabled.
- Подтвердить изменения активацией клавиши F10.
- Перезагрузить ПК.

Как снять защиту с листа excel
Если лист Exel запрещено редактировать, панель инструментов приложения неактивна, к большинству функций пользователь не имеет доступа. При попытках внести изменения программа выдаст сообщение о том, что лист защищен. Для разблокировки листа потребуются следующие действия:
- Клик на пункт «Файл».
- Активация ссылки «Снять защиту» в новом окне.
- Ввести пароль. Без знания пароля снять защиту нельзя.
В старой версии Экселя для снятия блокировки нужно:
- Активировать пункт «Сервис».
- Выбрать из списка вкладку «Защита».
- Активировать команду «Снять защиту листа».
- Ввести пароль.
Программы для устранения ошибки записи и форматирования защищенных флешек
Производители флеш-накопителей понимают, что в работе их продукции по разным причинам могут возникнуть сбои, поэтому каждый известный бренд создает утилиты для их устранения. Полезные программы доступны на сайтах производителей. Например, программа для Kingston называется Kingston Format Utility, Transcend — JetFlash Recovery. Программы находятся в свободном доступе на сайтах производителей.