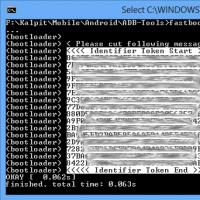Как включить безопасный режим компьютера. Как выйти из безопасного режима компьютера Как выбрать безопасный режим в windows
Новый смартфон или планшет на базе Андроид всегда работает без сбоев и глюков. Но что же делать, если в дальнейшем использовании устройство вдруг «тормозит», замедляется скорость его работы, неправильно работают приложения, нестабильно реагирует сенсор? Такие проблемы можно решить, включив безопасный режим работы. В устройстве под управлением Андроид, безопасный режим (Safe Mode) даст возможность определить, из-за чего происходят неполадки.
Если телефон в безопасном режиме работает нормально, то «глюки» с ним происходят из-за какого-либо приложения.
Как включить: 3 способа
Из всех способов включения самыми актуальными, пожалуй, являются следующие:
Способ 1
Способ 2
- Выключить телефон.
- Когда на дисплее появится надпись, соответствующая названию марки смартфона или надпись Android, то необходимо нажать кнопку увеличения громкости.
- В таком случае после включения внизу экрана появится надпись «Безопасный режим» (Safe Mode).
Способ 3
Если вышеперечисленные способы не подошли, то попробуйте ещё вот так:
- Аппарат нужно выключить.
- Во время загрузки удерживать кнопку уменьшения громкости.
- После этого включится безопасный режим.
На заметку : в некоторых версиях Андроид, для перехода в Safe Mode необходимо перезагружать смартфон вручную, и в то время, когда на экране появится логотип операционной системы, нужно нажать кнопки повышения и уменьшения громкости звука и удерживать до полной загрузки устройства.
Как отключить: 2 варианта
Не менее актуален вопрос отключения безопасного режима. Перед этим необходимо перезагрузить устройство, а затем воспользоваться одним из предложенных вариантов.
Первый вариант отключения
- Телефон включается, после перезагрузки, автоматически отключается Safe Mode.
- Если автоматического сброса безопасного режима не произошло, то необходимо удалить последнее приложения, которое было установлено, для этого нужно в меню приложений выбрать пункт Настройки.
- При выборе этого приложения, будет предложен пункт Удалить. Именно этого пункта нужно коснуться.
- После проделанных действий перезагрузите устройство.
Второй вариант отключения
Если первый способ не дал нужного результата, то можно попробовать второй способ - сброс на заводские настройки:
- Сначала необходимо выбрать из меню пункт Настройки, в развернувшемся меню коснуться пункта Резервное копирование и сброс настроек.
- В предложенном меню выбираете Сброс до заводских настроек, затем Сброс смартфона/планшета.
- Удалить все. После этого аппарат будет, как новенький. Но, имейте в виду, что все установленные приложения и персональные данные будут удалены. Останутся только заводские настройки, установленные производителем.
Таким образом, Safe Mode загружает только необходимое количество программ и утилит, только нужные компоненты. Именно для безопасности данных пользователя, производителями был разработан вышеназванный режим, и приложения будут работать только те, которые установил производитель аппарата. Все остальные программы, которые были установлены самим пользователем, возможно, несут некоторую угрозу, и поэтому будут отключены.
Даже если в телефоне произошли серьезные проблемы, и в стандартном режиме он уже не выполняет свои основные функции, то в безопасном режиме всё равно может работать. Например, батарея начала разряжаться слишком быстро или не работает кнопка вызова, прежде чем сдавать в ремонт такой аппарат, можно проверить его работоспособность в этом служебном режиме.
Являясь специальным видом диагностики компьютера, безопасный режим предполагает произведение запуска операционной системы с исключением фактически всех лишних компонентов. Данный режим весьма распространен в ходе восстановления работоспособности пользовательского компьютера после появления определенных поломок и неисправностей различного характера. Неполадки в работе системы случаются довольно таки часто, поэтому должные знания о процедуре запуска безопасного режима, станут весомым преимуществом владельца компьютера.
Как запустить безопасный режим windows 7
Существует два часто используемых варианта открытия безопасного режима в ОС Windows 7. Первый предполагает вход во время запуска системы, второй включается в процессе её работы. Первый вариант будет работоспособен даже в случаях серьёзных неисправностей компьютера, ведь необходимость в полноценной загрузке ОС отсутствует, пользователь входит в безопасный режим и проводит требуемые ремонтно-восстановительные манипуляции. Обязательным условием второго варианта, станет запущенная и активная ОС, потому подобный способ применим не во всех ситуациях, рассмотрим как запустить безопасный режим windows 7:
- При включенном компьютере, следует его перезагрузить (если ПК находится в выключенном состоянии, необходимо включить его).
- До старта запуска операционной системы, на дисплей выводятся данные о версии BIOS, именно в этот момент требуется несколько раз нажимать клавишу F8 (рекомендуются нажатия более двух-трёх раз).
- Откроется экран с окном выбора дополнительных параметров загрузки ОС.
- Посредством клавиш со стрелками, выбирается раздел «Безопасный режим» и нажимается кнопка «Enter».
Когда вместо специального окна с выбором вариантов запуска системы, появляется надпись «Windows 7», означающая обычную загрузку ОС, пользователю следует повторить попытку входа в режим безопасности. Следует отметить, что возможно клавиши F1-F12 были отключены ранее, в таком случае, кнопку F8 следует нажимать, удерживая клавишу Fn (часто бывает на ноутбуках).
Рассмотрим вариант запуска в ходе активной среды ОС:
При работающей ОС, нажать сочетание клавиш «Win+R», ввести запрос «msconfig».
Приведенные выше настройки выведут пользователю интерфейс, в котором будет предложено осуществить перезапуск ПК. Владелец компьютера может войти в безопасный режим, нажав пункт «Перезагрузить».  Если выбрать «Выход без перезагрузки», вход в требуемый режим состоится после выключения/включения ПК либо после его первого перезапуска.
Если выбрать «Выход без перезагрузки», вход в требуемый режим состоится после выключения/включения ПК либо после его первого перезапуска.
1. Особенности Windows 10, как зайти в безопасный режим?
Инновационная модификация Windows 10 не включила в себя устаревшую методику открытия безопасного режима посредством применения клавиши F8. Существует три способа его активации, первая пара которых используется в ходе загрузки ОС. Последний же вариант предполагает отказ системы запускаться в привычном для пользователя рабочем режиме.
Запуск безопасного режима с применением конфигурации «msconfig»:

Безопасный режим можно запускать и с применением командной строки:

При отказе ПК загружаться, можно активировать безопасный режим следующим образом:
- Необходимо иметь загрузочный диск либо флешку с ОС Windows 10.
- Произвести загрузку с данного диска или флешки, выбрать необходимый язык интерфейса и прочие параметры.
- В появившемся окне, которое предложит установить ОС, требуется нажать клавишу «Восстановление системы», расположенную в нижней части окна.
- Перейти к разделу «Диагностика» и в подразделе «Дополнительные параметры», выполнить запуск командной строки.
- В открывшемся окне ввести «bcdedit /set {globalsettings} advancedoptions true».
- Дождаться сообщения, что операция выполнена удачно и деактивировать командную строку, нажав после этого «Продолжить».
- После перезагрузки ПК, будет выведено меню с доступными режимами работы, выбрать «Безопасный режим». (Его отключение производится посредством команды «bcdedit /deletevalue {globalsettings} advancedoptions»).
2. Windows 8, как зайти в безопасный режим в целях корректного устранения неполадок?
Специфика интерфейса Windows 8, предполагает не самую привычную методику запуска безопасного режима на фоне прочих систем. Рассмотрим основные варианты входа в данный режим.
Первым вариантом является вход с применением кнопки F8.
Однако подобный метод может работать не на всех модификациях компьютеров, его последовательность следующая:

Как запустить безопасный режим Windows 8, изменив параметры загрузки?
Метод считается достаточно эффективным, для его реализации используют следующий ряд действий:
- Нажать комбинацию кнопок «Win+R», ввести команду «msconfig».
- Перейти в раздел под названием «Загрузка». В пункте «Параметры загрузки», следует установить флажок напротив надписи «Безопасный режим».
- Установить селектор напротив записи «Минимальная», а затем нажать «Ок».
- Открывается окно, в котором пользователю необходимо подтвердить перезапуск ОС.
- После перезагрузки станет активным безопасный режим. После решения и устранения неполадок, важно снять прежде установленный флажок у пункта «Безопасный режим» в настройках самой загрузки.
Еще один распространенный способ активации безопасного режима в Windows 8, включает в себя приведенные ниже действия:

С помощью загрузочных носителей.
Разумеется, включая возможность полного отказа работоспособности операционной системы, существует вариант входа в безопасный режим при помощи загрузочного диска либо флешки:
- Вставить загрузочную флешку в ПК и выполнить запуск с неё.
- Выбрать дату, время и прочие параметры.
- В появившемся установочном окне, нажать на «Восстановление системы».
- Перейти в пункт «Диагностика» и выбрать раздел под названием «Дополнительные параметры».
- В разделе «Командная строка» ввести задачу «bcdedit /set {globalsettings} advancedoptions true», после чего нажать «Enter».
- Закрыть командную строку, а затем нажать клавишу «Продолжить».
- После перезагрузки ОС, в открывшемся окне нажать кнопку F4.
- Войти в безопасном режиме. Чтобы окно с возможными вариантами запуска системы не появлялось после каждого последующего выключения/включения либо перезапуска ПК, необходимо ввести в командную строку следующее: «bcdedit /deletevalue {globalsettings} advancedoptions».
3. Как зайти в безопасный режим Windows XP?
Учитывая хоть и устаревшую, но всё еще актуальную для многих пользователей версию ОС Windows XP, рассмотрим процесс запуска на ней безопасного режима:

Как запустить безопасный режим Windows XP из системы? В некоторых случаях, подобный вариант может стать альтернативой вышеприведенному. Рассмотрим последовательность:

В сегодняшней статье рассмотрим, как зайти в безопасный режим Windows 10, если ноутбук/компьютер исправно работает или операционная система по какой-либо причине не запускается. Дело в том, что привычный путь вызова окна с выбором варианта запуска операционной системы стал не актуален. Ему на смену пришло несколько методов, позволяющих осуществить включить ПК в безопасном режиме.
Безопасный режим Windows 10, называемый Safe Mode, представляет собой диагностический режим загрузки операционной системы, предназначенный для поиска и решения многих проблем в операционной системе с целью вернуть ее к работоспособному состоянию. Используется этот режим в случаях, когда компьютер отказывается запускаться в штатном режиме, с последней удачной конфигурации или невозможно выполнить какое-либо действие ввиду использования целевых файлов и драйверов самой Windows 10.
Во время загрузки ПК в Safe Mode в оперативную память помещаются только необходимые для запуска и работы операционной системы компоненты, такие как драйверы, системные службы, проводник, ядро ОС. Прикладное программное обеспечение и драйверы периферийных устройств, ненужных для работы компьютера, не загружаются.
Безопасный режим полезен для удаления вирусов, исправления ошибок с драйверами, возникших из-за их несовершенства или неполной совместимости, устранения причины возникновения синих экранов и зависаний, удаления программ, восстановления системы, активации аккаунта администратора и т. д.
Используем меню конфигурации операционной системы
Знакомый еще с «семерки» вариант загрузки компьютера в safe mode - использование утилиты для конфигурации системы.
1. Запускаем командный интерпретатор, представленный диалоговым окном с названием «Выполнить», которое запускается посредством «Win+R».
2. Вводим системную команду «msconfig», запускающую утилиту для конфигурирования запуска Windows 10.

Кстати, команду можно запустить через поисковую строку Виндовс 10.
3. В появившемся окошке активируем вторую вкладку «Загрузка» и выбираем операционную систему, что должна запускаться в диагностическом режиме.
4. Отмечаем флажком расположенную ниже формы со списком ОС опцию «Безопасный режим».
- «Минимальная» - классический безопасный режим с минимумом системных компонентов и проводником Windows;
- «Другая оболочка» - новое название конфигурации, которая именовалась «С поддержкой командной строки»;
- «Сеть» - с запуском сетевых драйверов в целях использования сетевого соединения.

6. Нажимаем «Применить» для подтверждения намерений и жмем «OK», дабы закрыть окно.
7. Используя меню «Пуск» или иной удобный вариант выключения компьютера перезагружаем его.
8. После запускаем окно конфигурации системы, и на вкладке «Загрузка» убираем ранее поставленный флажок, дабы вернуть запуск компьютера к нормальному режиму.
Особые варианты запуска
Еще один метод, позволяющий осуществить запуск Windows 10 в безопасном режиме, если она запускается. Как в предыдущем варианте, все действия заключаются в выполнении простых операций.
1. Открываем окно «Параметры», воспользовавшись поисковой строкой, комбинацией «Win+R» или кнопкой в «Пуске».
2. Нажимаем по названию раздела «Обновление, безопасность», где переходим в подраздел «Восстановление».
3. Находим пункт «Особые варианты…» и нажимаем по кнопке «Перезагрузить сейчас».

4. После самотестирования оборудования появится экран дополнительных вариантов запуска компьютера, где выбираем вариант «Диагностика».
5. Затем нажимаем по «Дополнительные опции», «Параметры загрузки» и жмем «Перезагрузить».

6. В меню параметров запуска выбираем нужный режим запуска компьютера при помощи клавиш F4 - F6.

Дабы запустить «Особые варианты» в случае, когда «десятка» не грузится, но экран блокировки отображается, при зажатой кнопке «Shift» выберите вариант «Перезагрузка» после клика по кнопке выключения компьютера.
Применяем загрузочное устройство для вызова безопасного режима
Не знаете, как включить безопасный режим на Windows 10, когда она вообще не запускается? Прочитайте текущий раздел до конца.
Единственное, что понадобится для запуска «десятки» в режиме диагностики, это загрузочный носитель с файлами установки операционной системы. Подойдёт и диск для восстановления ОС, но имеется он в наличии у ограниченного количества пользователей.
1. Запускаемся с загрузочной флешки, используя Boot Menu вашего BIOS.
2. Зажимаем клавиши «Shift+F10» для запуска командной строки или нажимаем по «Восстановление системы» в окне с кнопкой «Установка», где вызываем «Диагностика», заходим в дополнительные параметры, вызываем командную строку.

3. Посредством командной строки выполняем команду: «bcdedit /set {default} safeboot minimal» для запуска классического режима отладки, а после заменив «minimal» на «network», загружаемся в диагностическом режиме с запуском сетевых драйверов.

4. Закрываем окно командной строки, перезагружаемся.
5. После решения проблем перезагружаем ОС, запускаем командную строку, как ранее, и вводим и выполняем: «bcdedit /deletevalue {default} safeboot» для выключения безопасного режима.
Последний метод
Данный метод отобразит окно, где можно выбрать один из расширенных вариантов безопасного режима. Причем он применим к любой установленной на ПК операционной системе.
- Вызываем командную строку, загрузившись с установочной флешки.
- Вводим длинную команду: «bcdedit /set {globalsettings} advancedoptions true».
- После появления оповещения о ее успешном выполнении перезагружаемся, закрыв командную строку.
После перезапуска компьютера появится окно с приведенным списком расширенных вариантов загрузки ОС.
Далее, чтобы деактивировать такой способ включения компьютера, нужно выполнить: bcdedit /deletevalue {globalsettings} advancedoptions. Вводится команда в командную строку, вызванную с привилегиями администратора.
Возвращаем меню, вызываемое клавишей «F8»
Если хотите знать, как войти в безопасный режим Windows 10 посредством классического способа - клавиши «F8», дочитайте приведенные ниже строчки.
Возвращение вызова окна со списком методов запуска компьютера осуществляется посредством редактирования файла конфигурации запуска «десятки».
1. Запускаем командный рядок с привилегиями администраторской учетной записи.

2. Выполняем «bcdedit /deletevalue {current} bootmenupolicy».

3. После появления текста «Операция завершена» перезагружаем компьютер.
4. После самотестирования аппаратной оболочки жмем «F8», пока не увидим знакомого окна с расширенным списком вариантов запуска «десятки».
Для отмены вызова расширенного списка вариантов включения ПК воспользуйтесь командой «bcdedit /set {current} bootmenupolicy standart».
Выбирайте приемлемый вариант и исправляйте ошибки в функционировании Windows 10, не прибегая к ее переустановке.
Как загрузить компьютер в безопасном режиме
Когда компьютер отказывается загружаться в обычном режиме или загружается слишком долго и вы не можете дождаться появления рабочего стола, можно попробовать загрузить компьютер в безопасном режиме. Что это за режим и почему это может помочь. Безопасный режим - это как его часто называют "режим защиты от сбоев", специальный режим который загружает систему с минимальным количеством драйверов, настроек и служб.
Загрузившись в этом режиме, не редко получается восстановить нормальную работоспособность системы, путём удаления установленных накануне программ или драйверов которые возможно и стали причиной отказа системы. Так же в этом режиме бывает достаточно отключить что-то "тяжёлое" из автозагрузки и компьютер сможет нормально загрузиться в обычном режиме.
Для того, чтобы начать загрузку в безопасном режиме, нужно заново включить компьютер или перезагрузить. Сразу после включения нажмите клавишу F8, может появиться окошко выбора "Boot Device", тогда выберите жёсткий диск и нажмите Enter. Затем снова нажмите F8, появится список операционных систем и надпись внизу "Для выбора особых вариантов загрузки Windows нажмите F8"

Жмём клавишу F8 и у нас появляется список доступных режимов для загрузки.

В самом верху выбираем "Безопасный режим" и нажимаем Enter.

Снова появляется знакомый список операционных систем, в моём случае он состоит только из одного пункта Microsoft Windows XP Professional RU , подтверждаем выбранную систему кнопкой Enter.


Появляется окно предупреждения, что компьютер работает в безопасном режиме , и нас просят подтвердить, что мы хотим продолжить. Жмём "Да".

Появляется рабочий стол, с "красивыми" обоями в виде чёрной заливки)). Теперь можно пытаться восстановить систему. Имейте ввиду, что не все функции в этом режиме работают и после внесения каких то изменений, перезагружайте компьютер в обычный режим и смотрите результат.

Чаще всего в безопасном режиме подчищают автозагрузку, для этого через "Пуск" или горячими клавишами "Win+R" запустите команду "Выполнить", введите "msconfig" и на вкладе "Автозагрузка" отключайте всё подозрительное.
Безопасный режим - один из способов ликвидации неполадок ОС Виндовс. Данный метод запускает систему с настройками запуска только системных файлов, служб и драйверов. Остальные программы, а также второстепенные службы и драйвера запущены не будут, потому что это нужно для обнаружения и устранения источника неработоспособности компьютера.
Этим вариантов часто пользуются опытные пользователи. Но если вы внимательно разберетесь в руководстве, то тоже сможете узнать, как запустить безопасный режим Windows 10 / 8 / 7 и выполнить отладку системы. Так, к примеру, если при запуске ОС в данной конфигурации никаких ошибок в работе системы нет, тогда из списка причин возникновения ошибки можно вычеркнуть параметры, применяемые по умолчанию.
Безопасный режим бывает трех видов: простой; с поддержкой командной строки; с загрузкой сетевых драйверов. Эти виды очень похожи, а различие состоит лишь в загрузке дополнительных служб и драйверов устройств. К сожалению, в Виндовс 10 была убрана возможность запуска этого режима при нажатии F8, поэтому большинство пользователей, обновившихся или перешедших на 10 версию, задаются вопросом запуска системы при таких параметрах. Существует множество методов перехода к режиму безопасного использования, и мы разберем универсальные способы:
- Кнопка перезагрузки;
- Конфигурация системы (msconfig);
- Особые варианты загрузки;
- Установочный диск ОС.
Разберем каждый из этих способов поподробнее.

Как зайти в безопасный режим с помощью перезагрузки?
Данный способ удобен и прост, но не каждый может похвастаться тем, что обнаружил его лично. Итак, что нужно делать? Необходимо нажать на значок «Windows» («Пуск»), затем выбрать «Завершение работы» - появится меню выбора, содержащее три варианта завершения работы: «Спящий режим», «Завершение работы», «Перезагрузка». Зажимаем «Shift» , следом нажимаем «Перезагрузка».
Картинка на мониторе изменится на синюю, и высветится надпись на вашем мониторе «Подождите». После загрузки наблюдаем три возможных варианта действий: «Продолжить», «Диагностика», «Выключить компьютер». Из трех этих вариантов нужно выбрать второй пункт - «Диагностика».

После нажатия появится меню диагностики с тремя вариантами действий: первое - «Восстановить», второе - «Вернуть в исходное состояние» и третье - «Дополнительные параметры». Нужно выбрать «Дополнительные параметры».

Впоследствии нажатия на «Дополнительные параметры» появляется меню действий состоящее из пяти разделов. «Восстановление системы» позволяет нам восстанавливать систему Windows при помощи точки восстановления, которая создавалась ранее. «Восстановление образа системы» помогает восстановить Виндовс при помощи образа системы, который находится на съемном носителе. «Восстановление при загрузке» позволяет ликвидировать неполадки, препятствующие запуску ОС. «Командная строка» - переход в консоль, а «Параметры загрузки» - это просто настройка конфигураций при запуске.


Теперь после перезагрузки видим синюю картинку с настройками загрузки, в которой находится уже девять пунктов. Но отношение к безопасному режиму имеют только те, номер которых соответствует следующим цифрам: 4, 5, 6. Об этих пунктах и их отличиях было сказано в начале статьи. Итак, каждому пункту сопоставлена клавиша: первому пункту – клавиша F1, второму пункту – клавиша F2, третьему пункту – клавиша F3 и так далее. Нам нужен четвертый пункт, значит, нажимаем клавишу F4. После этого происходит запуск в режиме безопасного использования. Изображение, а также возможность запуска файлов и служб будет ограничено: не пугайтесь, ведь режим предназначен для обнаружения ошибок.

Как включить безопасный режим через конфигурацию системы?
Команда msconfig представляет собой возможность использования инструмента, который весьма полезен и нужен для работы в Windows. Для запуска данной утилиты нам необходимо воспользоваться комбинацией клавиш на клавиатуре «Win» + «R». После нажатия кнопок появится окно, и в него нужно записать команду «msconfig», а после этого нажать «ОК» или же «Enter». Существует другой способ запуска окна «Выполнить» - нам понадобится на значок «Пуск» нажать правой кнопкой мыши, а после выбрать «Выполнить».

Будет выполнен запуск окна конфигурации системы. Переходим во вкладку «Загрузка», там находится конфигурация для безопасного режима. Для начала необходимо совершить выбор операционной системы, которую мы будем запускать. В разделе с названием «Параметры загрузки» нужно установить галочку напротив раздела «Безопасный режим». Еще в данной вкладке можно задать таймаут, то есть, время задержки для выбора вида запуска перед тем, как будет совершен запуск ОС.
Обратите внимание! Значение таймаута должно равняться или быть больше десяти.

Также в данной вкладке имеется возможность установки этих настроек ОС постоянными, для этого нужно поставить галочку в соответствующем пункте. И после нажать «Применить», а после «ОК». Остается произвести перезагрузку и выбрать режим запуска. Закончив работу с безопасным режимом, следует снова выполнить вход в msconfig и включить обычную загрузку системы.
Как войти в безопасный режим с помощью командной строки?
Для использования данного способа нам будет нужна командная строка: вызывается она нажатием на значок «Пуск» (щелчком правой кнопкой мыши), а после выбором раздела «Командная строка (Администратор)».

Эти действия приведут к открытию командной строки, и здесь нужно прописывать команды, которые будут выполняться с установленными параметрами. Мы вводим:
Bcdedit /copy {current} /d «Безопасный режим»

Команда задаст новый параметр в утилите msconfig. Перейдя во вкладку «Загрузка», обнаружим появление возможности запуска ОС с именем «Безопасный режим». Далее заходим в «Конфигурация системы» и совершаем переход в раздел «Загрузка»: там нам понадобится выбрать «Безопасный режим (C:/Windows)» и установить галочку около пункта «Безопасный режим».

Остается произвести повторную загрузку компьютера и перед запуском Windows выбрать в окне выбора режима запуска «Безопасный режим». Теперь каждый раз при запуске ПК будет всплывать окно, которое предложит выбрать тип загрузки. Чтобы отключить данную функцию, понадобится сделать следующие действия: используем комбинацию клавиш «Win» + «R», прописываем команду «msconfig», подтверждаем нажатием Enter. Появляется уже знакомое нам окно «Конфигурация системы»: совершаем переход в раздел «Загрузка». Левой кнопкой мыши выделяем пункт «Безопасный режим», нажимаем «Удалить».

Особые варианты загрузки
Ищем значок уведомлений, находящийся в нижнем правом углу, и нажимаем на него, выбираем раздел «Все параметры».

В появившемся разделе мы щелкаем на «Обновление и безопасность».

После этого ищем «Восстановление» нажимаем и в правом блоке нажимаем на «Перезагрузить сейчас».

Последующие этапы и действия аналогичны способу номер один, который представлен в начале статьи, поэтому подтверждаем перезагрузку.
Установочный диск Windows
Пользоваться данным способом следует, если не удается произвести запуск входа в систему. Помещаем загрузочный диск в дисковод ПК и входим с него. Следом выбираем язык, после чего должно высветиться такое окно:

Нам нужно найти надпись в нижнем левом углу окна «Восстановление системы» и нажать на нее, после выбираем «Диагностика», следом «Дополнительные параметры» и после «Командная строка». Откроется консоль, в ней нужно прописать:
Bcdedit /set {default} safeboot minimal
После всего перезагружаем компьютер и автоматически происходит загрузка ОС в режиме безопасного использования. Для возвращения к прежнему состоянию понадобится ввести следующую команду:
Bcdedit /deletevalue {default} safeboot
Можно воспользоваться другим методом, в командной строке прописав следующее:
Bcdedit /set {globalsettings} advancedoptions true
После перезагрузки система выдаст варианты загрузки системы. Для отключения этой опции понадобится в командной строке указать:
Bcdedit /deletevalue {globalsettings} advancedoptions
Обратите внимание! Команда прописывается в стандартном режиме загрузки. Если вы не знаете, как выйти из безопасного режима Windows, то напоминаем, что сделать это можно, просто перезагрузив ПК.