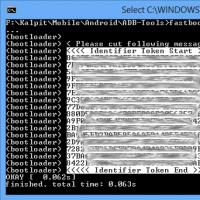Как узнать, какой USB? Как определить, какой USB порт стоит на ноутбуке или компьютере? Как определить какой usb 3.0.
Если USB-устройство и платформа поддерживают передачу данных в режиме USB3.0 со скоростью 5 Гб/сек., то, казалось бы, ничто не мешает убедиться в этом воочию. Существует немало утилит для этого, да и наши исследования способствовали поиску ответа на это вопрос. Кроме того, если накопитель демонстрирует скорость, существенно превышающую 50-60 МБ/сек., то можно заявить - это режим Super Speed , поскольку в режиме USB 2.0 такая скорость физически недостижима, а «промежуточных» вариантов не существует. Но не все так просто...
Почему все так сложно
В силу разных причин, полноценная поддержка новых режимов универсальной последовательной шины в утилитах системной информации, несколько задерживается. В результате мы часто видим только дифференцирование между USB1 и USB2 и распознавание USB3-подключения как USB2. Кроме того, информация, получаемая из дескрипторов устройства, декларирует его потенциальные возможности, а не текущий скоростной режим, выбираемый сугубо аппаратно. Согласно спецификации USB, содержимое дескрипторов должно зависеть от установленной скорости, но разработчики устройств не всегда соблюдают это правило. В итоге, какой бы результат (USB2 или USB3) мы не увидели, есть основания для сомнений.
С учетом постоянного совершенствования технологий опережающего чтения и отложенной записи, делать выводы, ориентируясь исключительно на скорости копирования файлов на жестком диске будет методологически неверно, хотя при больших размерах файлов (единицы гигабайт), такой критерий имеет право на жизнь. Но есть более радикальный, а следовательно и более достоверный путь – получить информацию непосредственно из регистров контроллера USB 3.0 xHCI, написав для этого небольшое UEFI-приложение на ассемблере.
Условия эксперимента и системные объекты
Платформа – ноутбук ASUS N750JK , а подключаемое USB 3.0 устройство – жесткий диск Transcend StoreJet 35T3 . Целевым объектом будут регистровые поля контроллера USB3.0 xHCI, индицирующие тип соединения. Заметим, что в зависимости от скоростного режима (USB2 или USB3), контроллер «видит» устройство через одну из двух групп регистров.
Рис .1 . Биты регистра Port N Status and Control USB2 индицируют тип соединения : Low-Speed, Full-Speed или High-Speed

Рис
.2
. Биты
регистра
Port N Status and Control USB3
индицируют
тип
соединения
: Super-Speed
Утилита CheckUSB
Исходные тексты подготовлены в формате Flat Assembler 1.71.17. Утилита CheckUSB предназначена для запуска в среде x64 UEFI. Текущая версия поддерживает только системную логику Intel 8 Series, режим USB 3.0 должен быть включен в CMOS Setup. Такая привязка связана во-первых с поддержкой широкого набора регистров, специфичных для данной системной логики и не предусмотренных спецификацией контроллера xHCI, а во-вторых, в целях упрощения, вычисление адресных смещений и размерностей ряда регистровых полей, а также задание количества портов, реализовано для частного случая, а именно данной системной логики. Подробная информация содержится в документе:
- Intel 8 Series / C220 Series Chipset Family Platform Controller Hub (PCH). Datasheet. June 2013
Энтузиастам, желающим расширить функциональность нашего простейшего примера и реализовать поддержку различных наборов системной логики, рекомендуем документ:
- Extensible Host Controller Interface for Universal Serial Bus (xHCI). Revision 1.1
Кроме того, непосредственный доступ к конфигурационному пространству PCI и memory-mapped I/O рекомендуется заменить на вызовы соответствующих UEFI-протоколов.
Анализируем результаты
Итак, утилита отработала, рапорт сгенерирован.

Рис. 3
Обратим внимание на список подключений к портам контроллера USB. Вначале следуют три устройства, входящие в состав ноутбука, а четвертое – это наш искомый внешний жесткий диск Transcend StoreJet 35T3. Режим SuperSpeed включен. Детальный анализ содержимого регистровых полей приведен .
Резюме
Низкоуровневое исследование, выполненное на уровне физического доступа к регистрам контроллера USB3.0 xHCI в среде UEFI firmware, однозначно свидетельствует – режим Super Speed включен. Но исправность оборудования необходимое, но не достаточное условие его корректной работы в сеансе операционной системы. Причиной проблем может быть, например, драйвер контроллера xHCI или сама ОС. Поэтому, логичным продолжением будет проведение подобного эксперимента в сеансе ОС, например Windows. Эта задача посложнее, так как регистры контроллера являются привилегированным системным ресурсом, для доступа к которому требуется написать собственный драйвер. Кроме того, в сеансе операционной системы, с контроллером USB взаимодействует его штатный драйвер, необходимо позаботиться о бесконфликтности.
3.0. Он мигает синим цветом, если вы подключите его к порту USB 3.0. Если это порт 2.0, свет становится белым.
Вчера я включил его, и свет был синим. Теперь я подключил его в том же порту, и свет белый.
Могу ли я каким-то образом обнаружить, что порт USB, который я только что подключил, составляет 2.0 или 3.0? Я хочу знать, есть ли проблема с устройством или портом USB, который я использую.
Изменить: я использую Windows 8.1
6 Solutions collect form web for “Как определить, является ли порт USB 3.0 или 2.0?”
Чтобы проверить, действительно ли USB-устройство является USB 2.0 или 3.0, используйте устройство просмотра устройств USB (на компьютере). Затем отключите все USB-устройства на компьютере и снова подключите соответствующий USB-кабель. Вы увидите, что он отображается на боковой панели слева. Нажмите на нее. Справа прокрутите страницу примерно на 1/4 страницы. В разделе «Информация о подключении» просмотрите скорость шины устройства. Это то, что вы должны искать:
USB 2: Device Bus Speed: 0x02 (High-Speed)
USB 3: Device Bus Speed: 0x03 (Super-Speed)
Другой путь:
Как сказал mdpc, устройство, в которое вы подключаете USB-устройство, должно иметь разные знаки или цвета, чтобы показать, действительно ли порты USB 2 или 3:
USB 2:
USB 3 (знак слева изображает «SS» и знак USB. SS = SuperSpeed, как сказано выше):
Здесь много методов. Проверьте веб-сайт Microsoft на предмет информации о различных знаках, которые вы можете видеть.
Иногда, если вы подключаете устройство USB3.0 слишком медленно, оно распознается как 2.0.
Зачем? Потому что линия вывода 3.0 находится во второй строке, поэтому, если квитирование протокола завершено до того, как ваше устройство будет полностью подключено, оно никогда не получит скорость USB3.0.
Это особенно раздражает при использовании USB-ключей, таких как серия Extrem от sandisk, поскольку штепсель находится на строках и часто медленно погружается в порт.
Я понимаю, что стандарт USB указывает, что порт USB 3 будет иметь пластиковую вкладку синего цвета внутри плагина.
Просто посмотрите на порты, и если они синие, то это USB3.
USB 3.0 с 5 контактами для получения Super Speed.
Я не поклонник публикации коммерческого дерьма, но я искал быстрый и легкий выход, и вы, вероятно, тоже 🙂
Я нашел инструмент под названием USBDeview, который можно скачать бесплатно и предоставит вам обширную информацию обо всех ваших USB-портах (включая точную версию). Насколько я могу видеть, в колонке версии отображается версия порта, а не подключенное устройство (я знаю, что я поместил палку USB 3.0, и она показывает версию 2, поэтому это порт моих компьютеров, который Вполне вероятно 2.0) 🙂
Моя проверка на вирусы не сообщила о каких-либо проблемах, и она не требует установки, просто простой exe. Вот ссылка для скачивания. http://www.nirsoft.net/utils/usb_devices_view.html
Многие производители компьютеров явно не отмечают версии портов USB. Используйте диспетчер устройств, чтобы определить, есть ли на вашем компьютере порты USB 1.1, 2.0 или 3.0:
Open the Device Manager. In the "Device Manager" window, click the + (plus sign) next to Universal Serial Bus controllers. You will see a list of the USB ports installed on your computer. If your USB port name contains "Universal Host", your port is version 1.1. If the port name contains both "Universal Host" and "Enhanced Host", your port is version 2.0. If the port name contains "USB 3.0", your port is version 3.0.
Это документ в базе знаний.
Интерфейс USB 3.0 значительно производительнее своего предшественника – USB 2.0. Тогда как последний ограничивает скорость линейной записи данных на флешку показателем в 30-40 Мб/с, посредством первого файлы на флешку USB 3.0 могут быть скопированы со скоростью порядка 100 Мб/с. Это реальный пример, в теории же предельной пропускной способностью USB 2.0 считается 60 Мб/с, а USB 3.0 – 625 Мб/с. Чтобы воспользоваться преимуществами интерфейса USB 3.0, им должны быть оборудованы и носитель (флешка, USB-HDD, прочие устройства хранения данных), и компьютер. Как узнать, на компьютере стоят порты USB 2.0 или 3.0?
На ноутбуках и материнских платах ПК, выпущенных ранее 2010 года, с высокой долей вероятности будут установлены порты USB 2.0. А вот компьютерные устройства, выпущенные позднее, могут быть оснащены USB 3.0.
Каким интерфейсом USB оснащен компьютер, можно узнать по внешним признакам портов. Порты USB 1.0 имеют 4 контакта, а пластмасса под ними белого цвета. Порты USB 2.0 также оборудованы 4 контактами, но пластмасса под ними, как правило, черного цвета. Внутри порта USB 3.0 находится целых 9 контактов, а пластмасса под ними обычно синего цвета. Современнейшие модели ПК и ноутбуков могут быть оснащены самым производительным на сегодняшний день интерфейсом USB 3.1 с заявленной максимальной пропускной способностью в 1250 Мб/с. Пластик под контактами таких портов может окрашиваться как в черный, так и в синий цвет. От интерфейсов-предшественников же порты USB 3.1 отличает выгравированная рядом надпись «SS» (Super Speed).
Корпуса ПК обычно оснащаются панелью спереди с дополнительными портами USB для удобства подключения устройств. Но за такое удобство владельцы компьютеров, не знающие, что их материнские платы поддерживают USB 3.0, нередко платят томительным ожиданием во время перемещения данных на флешку. Ведь даже современные, но бюджетные корпуса, как правило, оснащаются портами USB 2.0.
Узнать, на компьютере стоят USB-порты 2.0 или 3.0, можно с помощью средств Windows. Заходим в диспетчер устройств и раскрываем ветку «Контроллеры USB». Если в перечне ветки хост-контроллеры значатся как «Расширенный хост-контроллер» («Enhanced Host Controller»), при этом в их названиях не содержится дописка «USB 3.0», это значит, что на компьютере стоят порты USB 2.0.
О наличии портов USB 3.0 будет прямо говорить дописка «USB 3.0» в названиях расширенных хост-контроллеров. О том, что компьютер поддерживает USB 3.0, также свидетельствует наличие в перечне ветки контроллеров, в названии которых присутствует аббревиатура XHCI – указание на универсальный интерфейс eXtensible Host Controller Interface.

Как обзавестись портами USB 3.0, если их не обнаружилось? У тотального апгрейда в виде замены ноутбука или материнской платы ПК со всеми зависимыми от нее комплектующими есть альтернатива – установка адаптера USB 3.0. Для сборок ПК такие адаптеры существуют в виде плат, устанавливаемых в слот PCI Express. К ноутбукам адаптеры USB 3.0 подключаются с помощью слота ExpressCard. На AliExpress адаптеры USB 3.0 можно заказать за акционную цену чуть более $5. Такой вариант даст определенный прирост производительности, но все равно не будет дотягивать до возможностей USB 3.0, изначально поддерживаемого современными ноутбуками и материнскими платами. Ведь передача данных будет ограничена пропускной способностью соответствующего слота.
Отличного Вам дня!
Данный материал подойдет для новичков и профессионалов. Некоторых часто волнует вопрос, как определить тип USB порта. Особенно это вызывает трудности, когда в ноутбуке все порты помечены черным цветом, хотя в характеристиках сказано, что USB 3.0 и 2.0 присутствуют. Правда не написано с какой стороны.
Эта статья не только поможет определить USB 3.0, но и попробуем отличить подделку. Статья будет небольшой, но в полной мере поможет разобраться, что к чему.
Определить вид USB порта с помощью Windows
Сейчас я попробую показать все программным путем, а потом посмотрим на сами порты. Большинство из вас знают, что USB-порты имеют версии 1.0 , 2.0 и 3.0 . Сейчас уже есть версия 3.1, но это не важно. Чтобы определить тип USB порта, нужно зайти в Диспетчер устройств. В Windows 10 нажимаем правой кнопкой мыши по меню Пуск и выбираем соответствующий пункт (либо нажимаем сочетание Win+X и делаем то же самое).
Как только открылось окно ищем вкладку «Контроллеры USB» и раскрываем ее. Там можем увидеть множество драйверов для USB портов. Если в одном из устройств есть слово «xHCI» , то это есть USB 3.0, все остальное относится к USB 2.0.

Легко? Тогда перейдем к следующему варианту определения.
Как определить тип USB порта по внешнему виду?
Давайте начнем с самой первой версии – USB 1.0, сейчас данный вариант в ноутбуках практически не используется, но имеет место в некоторых мышках и других устройствах. Выглядит он следующим образом: белый порт с 4-мя контактами – это и есть USB 1.0.

USB 2.0 обычно окрашен черным цветом и внутри имеет также 4 контакта. Второй тип совместим с USB 1.0, но отличаются лишь пропускной способностью. Второй тип быстрее.

В данном примере мы рассмотрели флешку, а как же выглядит разъем, например, в ноутбуке? Вот так и выглядит:

Почти ничем не отличается. Важный момент – некоторые производители могут окрасить тот же USB 2.0 в другой цвет, например, оранжевый. Конечно, это никак не влияет на характеристики интерфейса.

USB 3.0 выглядит, как синий порт и имеет 9 контактов . Четыре находятся впереди, остальные пять сзади. Смотрите внимательнее. Те, что сзади немного приподняты. Если материал синего цвета, то это точно USB 3.0. Также, на некоторых компьютерах рядом с разъемом вы можете видеть надпись «SS» , что говорит о максимальной скорости передачи данных (Super Speed).

Хочется отметить, что USB 1.0, 2.0 и 3.0 совместимы друг с другом, поэтому смело можете использовать их так, как вздумается. Например, вставить разъем USB 2.0 в 3.0, правда скорость тут будет на уровне 2.0.
Итак, подведём небольшие итоги, сейчас я еще раз опишу особенности портов USB:
USB 1.0
- Материал белого цвета;
- Имеет 4 контакта.
USB 2.0
- Выполнен из материала черного или синего цвета. В зависимости от предпочтений разработчиков, может быть и любой другой цвет;
- Имеет 4 контакта.
USB 3.0
- Материал практически всегда синего цвета, но и встречается черный;
- Всегда 9 контактов – 4 впереди и 5 сзади.
Вот и все, что я хотел рассказать об определении типа USB портов.