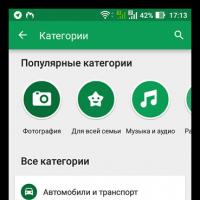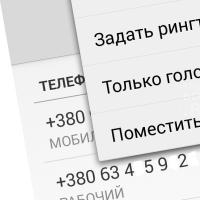Как поставить новую винду 7 на компьютер. Как переустановить Windows: пошаговая инструкция
Приветствую вас, читатели блога.
Практически все пользователи мобильных компьютеров рано или поздно встречаются с ситуацией, когда их устройства нуждаются в новой операционной системе. При этом не каждый знает, как проходит установка виндовс 7 на ноутбук. В статье я постараюсь изложить детальную инструкцию, а также опишу несколько важных замечаний. Процесс затронет все аспекты, начиная от создания специальной переносной памяти, и заканчивая полноценной работой агрегата.
Перед тем, как приступать непосредственно к самому процессу, хотелось выказать несколько предупреждений пользователям, чьи познания компьютера находятся на начальном уровне.
Итак, у вас есть ноутбук, на котором уже установлена седьмая версия ОС от Microsoft. Причем вместе с ней и приобреталось устройство. Вы же хотите новую операционку, так как на аппарате наблюдаются проблемы в вопросе скорости работы, он отказывается загружаться или появился вирус.
Сразу стоит сказать, что в таком случае лучше отказаться от использования последующих шагов и воспользоваться специальным разделом на винчестере. Он поможет без флешки и диска вернуть агрегат в состояние, в котором последний был куплен в магазине.
При этом процедура проходит почти в автоматическом режиме. Для запуска процесса достаточно нажать определенное сочетание клавиш во время перезапуска системы. При этом разные производители предлагают различные кнопки. Например, в ноутбуках Асус – «F9 », Toshiba – «F8 » или «F11 », HP – «F10 » или «F11 ». Подробно можно узнать на сайте производителя.
Кроме того, встречаются ситуации, когда пользователи хотят поменять имеющуюся лицензионную сборку, скажем «Домашнюю », на пиратскую, но «Максимальную ». С одной стороны, таким образом они получат расширенный функционал. Но с другой – подобные решения в будущем нередко приводят к появлению проблем, а иногда и потери информации.
Стоит также сказать, что при любой новой установке лучшим вариантом является сохранение раздела восстановления. Конечно же если компьютер не был куплен без операционной системы или только с Linux или DOS. Поверьте, лишние 20 Гб на жестком диске обычно не сыграют большой роли. А вот вышеописанная область является важным элементом.
Диск ( )
Сразу стоит сказать, что пункт о создании загрузочной переносной памяти я уже вспоминал не один раз.
BIOS ( )
При этом стоит отметить, что в большинстве случаев недостаточно просто разместить переносное устройство в соответствующем разъеме. Необходимо еще сделать так, чтобы компьютер первым обращался именно к нужному нам разделу. Это выставляется через БИОС – область компьютера, в которой хранятся важные настройки. И порядок загрузки является как раз одной из них.
Итак, для открытия нужного раздела, перезапускаем устройство и нажимаем клавишу «Del ». На Леново это также может быть кнопка «F1 », «F10 » или даже сочетание нескольких. Асер и Самсунг тоже имеют свои значения. Все зависит от производителя. Обычно они указаны на дисплее. Главное – не пропустить этот момент. Если не успели – повторяйте, пока не попадаете в нужный раздел.


Стоит отметить, что он может быть разный.




После того, как вы оказались в BIOS, отправляемся в меню, в котором присутствует слово BOOT. Теперь нам необходимо на первое место загрузки установить наше переносное устройство, будь то пластиковый диск или флешка. Перемещение производится с помощью стрелок на клавиатуре. Выбранное действие подтверждается кнопкой «Enter ». В некоторых версиях поместить в нужную ячейку можно с помощью «F5 » и «F6 ». Подсказки указаны рядом.


Выставляем подходящее устройство и после нажимаем «F10 », а потом подтверждаем действие. Тем самым мы сохраняемся и выходим.
Установка ( )
После перезапуска компьютера появится темный экран с надписью, говорящей о том, что нужно нажать любую клавишу для старта процесса с флешки. Если вы ее не наблюдаете, возможно какие-то движения были произведены неверно.


Появится окно, в котором выбираем предпочитаемый язык, раскладку клавиатуры и нажимаем «».


Нас интересует кнопка «Установить ».


Перед пользователями станет выбор, какую сборку операционной системы использовать. Рекомендуется остановиться на то, от которой есть ключ. Так как мы говорим о ноутбуках, можете поискать подходящие символы на наклейке, расположенной на нижней части. Сам код понадобится только на конечных этапах процедуры.


Теперь появится длинное пользовательское соглашение. Читаем и подтверждаем.


В окне «» выбираем «Полную ».


Перед нами появится меню, где нужно указать раздел для установки. Этот пункт стоит рассмотреть подробней.


Настройка диска ( )
Нередко на винчестере компьютера кроме знакомых областей (C:, D:), могут находиться и другие – обычно скрытые. Особенно это касается ноутбуков, которые реализовываются с уже установленной ОС. Эти разделы создаются производителем. Они предназначены для восстановления устройства к заводским настройкам.
Кроме того, встречается скрытая область, размер которой составляет 100 Мб. Она создается самой системой и предназначена для реализации функции BitLocker, отвечающей за шифрование. При желании от нее можно избавиться. Но все же это не рекомендуется делать.


Итак, выбираем диск, а потом нажимаем «Настройка… ». Откроются дополнительные функции. Так как мы не хотим ничего менять в плане деления винчестера, указываем просто «» и подтверждаем действие.


Важно! С нужного раздела удалится вся информация, включая пользовательские файлы. Если по каким-то причинам вам не удалось сохранить важные документы, после окончания установки можно воспользоваться специальными программами, позволяющими даже в результате нескольких форматирований вернуть все на место. Сразу стоит сказать, что это вряд ли поможет для видео и музыки.
Ждем окончания и нажимаем «».


Начнется непосредственная установка.


После этого предлагается ввести имя пользователя и компьютера.


В следующем меню устанавливаем пароль (этого можно и не делать, выбрав «»).


Откроется окно ввода ключа.


Выбираем уровень безопасности. По желанию его можно будет в будущем поменять.
 В этой статье мы рассмотрим как установить операционную систему Windows 7 с диска. Инструкция подготавливалась максимально наглядной и доступной даже для новичков.
В этой статье мы рассмотрим как установить операционную систему Windows 7 с диска. Инструкция подготавливалась максимально наглядной и доступной даже для новичков.
Весь процесс установки «семёрки» будет состоять из следующих шагов:
Настройка BIOS для загрузки компьютера с загрузочного диска;
Рекомендации по разбиению жёсткого диска;
Определение системного раздела;
Установка Windows 7 и первоначальная настройка.
Шаг 1. Настройка BIOS для загрузки компьютера с загрузочного диска
Если вы не умеете загружаться с диска, то пройдя по ссылке, вы узнаете, как это делается:
Шаг 2. Начало установки
Выйдя из BIOS предварительно сохранив сделанные настройки, произойдёт перезагрузка компьютера и если на нём ранее уже была установлена какая-либо операционная система, то через некоторое время на экране появится сообщение «Press any key to boot from CD or DVD» (Нажмите на любую клавишу для загрузки с CD/DVD диска) что вам и следует сделать.

Будьте внимательны, так как у вас будет только пять секунд для входа в установку системы. Если началась загрузка текущей операционной системы, значит, возможность начать инсталляцию была упущена и следует заново перезагрузить компьютер для следующей попытки.
Если вы устанавливаете систему на новый компьютер или чистый жесткий диск, то предыдущего окна вы не увидите, установка Windows 7 начнётся автоматически.
Итак, если компьютер начал загружаться с установочного диска, то на экране появится окно начала установки системы, в котором можно увидеть процесс загрузки первоначально необходимых файлов.

Если данное окно так и не появилось, а началась загрузка старой операционной системы (в случае, если она была установлена) или появились сообщения о том, что загрузочный диск не найден (в случае установки на новый компьютер или жесткий диск), то это значит, что вашему компьютеру не удалось загрузиться с диска и стоит вернуться к предыдущему шагу по настройке БИОС.
После загрузки основных файлов, перед вами должно появиться окно настройки языковых параметров, формата даты и времени, а так же раскладки клавиатуры, в котором по умолчанию будут установлены параметры для России.


Пункт восстановления системы, возможно, пригодится вам в будущем, в случае возникновения проблем с установленной системой, например, из-за повреждения, удаления или несанкционированного изменения ее системных файлов. Как правило, это приводит к нестабильной работе Windows 7 или отказу загружаться вовсе. В таком случае можно восстановить исходные системные файлы с установочного диска cпомощью вышеупомянутого пункта.
Вообще раздел «Восстановление системы» в Windows 7, достаточно мощный инструмент для исправления различного рода проблем, возникающих в процессе ее эксплуатации, и мы обязательно посвятим ему отдельную публикацию, а в рамках этой статьи, жмем кнопку «Установить», что бы приступить непосредственно к установке.
Через несколько минут перед вами появится окно с лицензионным соглашением, условие которого нужно принять, установив галочку в надлежащем пункте и нажав кнопку «Далее».

В следующем окне вам предстоит сделать выбор типа установки:

Как видите, здесь мы можем выбрать два варианта: обновление и полная установка. Пунктом «Обновление» можно воспользоваться, в том случае, если вы хотите обновить свою старую операционную систему на Windows 7, сохранив при этом все установленные программы и настройки. Правда для этого, инсталляцию «семерки» необходимо запустить непосредственно из вашей, уже установленной ОС. Так же следует помнить, что это возможно только из WindowsVista, а к операционным системам более старых поколений, включая Windows XP, обновление неприменимо. Вообще, такой тип установки – не самое удачное решение. Дело в том, что в новую Windows перекочуют не только настройки предыдущей системы, но и все ее проблемы, тормоза и глюки. Да и вообще стабильная работа системы и ранее установленных программ в таком случае не гарантированы. Поэтому предпочтительным типом является полная установка, которую и следует выбрать.
На следующем этапе инсталляции нам предстоит выбрать раздел на жестком диске для установки Windows 7. Здесь, хотелось бы сделать небольшое отступление и привести некоторые полезные рекомендации по разбиению жесткого диска на системные разделы:
Не отводите все пространство жесткого диска под один единственный раздел. Это может в будущем доставить вам очень много хлопот.
Современные жесткие диски имеют достаточно большие емкости для хранения данных и поэтому целесообразно разбивать их на несколько тематических разделов.
Рекомендуется под установку операционной системы и необходимого программного обеспечения отводить отдельный раздел и не забивать его вашими личными данными.
Выбирать размер системного раздела следует с запасом, учитывая, что для корректной работы Windows, 15% места этого раздела должно оставаться свободным.
Не создавайте слишком много разделов. Это усложнит навигацию и снизит эффективность распределения файлов и папок большого размера
Шаг 4. Определение системного раздела
Теперь, давайте вернемся к установке. С этого момента ход инсталляции может пойти двумя путями:
Вариант 1: У вас новый компьютер и жесткий диск никогда не был распределен. В таком случае перед вами возникнет окно следующего содержания:

Для разбиения жесткого диска на разделы необходимо выбрать пункт: «Настройка диска». В появившихся дополнительных опциях выбираем «Создать» и вводим в окне рядом необходимый размер раздела. Следует помнить, что размер вы должны указывать в мегабайтах. Рассчитывайте его исходя из того, что 1 гигабайт = 1024 мегабайтам. Как правило, для Windows7 и сопутствующего программного обеспечения, достаточно 60 – 100 Гб, но вы вправе при необходимости его сделать и больше.

Указав необходимый размер будущего системного раздела, нажмите кнопку «Применить». Далее для задействования всех своих возможностей, Windowsпопросить создать для нее дополнительный раздел. Не пугайтесь, он займет всего 100 Мб свободного пространства на диске и для вас будет невидим.

Нажав «ОК», мы вернемся на экран выбора раздела для установки Windows.

Как видите, здесь, произошли изменения. Теперь мы имеем раздел, зарезервированный системой под собственные нужды, только что созданный раздел и оставшуюся неразмеченную область. Из незанятого места на диске, в этом же окне можно создать дополнительные разделы тем же способом, который мы использовали выше, а можно отложить это действие на потом и окончательно разметить ваш накопитель уже в Windows.
Приняв нужное решение, выделяем ту часть диска, на которую планируем устанавливать операционную систему и жмем «Далее».
Вариант 2 — Если на вашем компьютере уже установлена операционная система. Тогда ваш жесткий диск уже распределен на логические области, и вы увидите окно с перечислением всех найденных разделов на нем, например:

Внимание! Все дальнейшие манипуляции с найденными разделами могут привести к потере ваших данных, так что будьте очень аккуратны в своих действиях.
Если текущее разбиение жесткого диска вас не устраивает, то можно удалить существующие разделы полностью или частично, выбрав соответствующую часть диска, а потом опцию «Удалить». Образовавшееся после этого неразмеченное место на диске, вы вправе разбить на свое усмотрение вышеуказанным способом, рассмотренным в варианте 1.
Если же текущая разметка диска вас полностью устраивает, то тогда вам необходимо принять решение, в какой из существующих разделов вы будете устанавливать Windows 7 и хотите ли вы сохранить имеющуюся там информацию. В этом случае, прежде чем двигаться дальше, давайте сначала ознакомимся с возможными вариантами установки, после чего вы уже сможете принять обдуманное решение, не тыча пальцем в небо.
Вы выбрали раздел, на который в данный момент установлена ваша старая операционная система, а данные, хранящиеся на нем, вы планируете сохранить. В таком случае, после нажатия кнопки «Далее», перед началом установки, вы увидите окно с предупреждением о том, что предыдущая копия Windows со всеми ее файлами и папками, будет перемещена в папку «Windows.old». Остальная информация будет нетронута. Нажав «ОК», в окне предупреждения, вы запустите процесс установки.

В такой установке есть один существенный недостаток. Как правило, после длительной эксплуатации операционной системы, раздел, на котором она была установлена, очень сильно замусоривается и содержит достаточно много ненужных файлов. Присовокупив ко всему этому еще и новую операционную систему с сопутствующим программным обеспечением, вы столкнетесь как минимум с нерациональным использованием места на жестком диске, дефрагментацией файлов и даже возможным его переполнением, что, несомненно, приведет к снижению скорости работы системы.
Если в качестве будущего системного раздела вы выбрали сегмент жесткого диска, не содержащий Windows, и хотите сохранить на нем всю хранящуюся информацию, то установка начнется сразу же после нажатия кнопки «Далее».
Если же вы планируете устанавливать Windows 7 на чистый раздел (предпочтительный вариант из всех) и информацию на нем вы либо уже сохранили в другом месте, либо она вам не нужна, то тогда, перед началом инсталляции его следует отформатировать. Для этого выберите пункт «Форматировать». Программа установки выдаст предупреждение о том, что этот раздел может содержать важные для вас данные и они будут уничтожены.

После нажатия кнопки «ОК», выбранная часть диска будет полностью очищена от хранившейся там информации и для начала установки останется только выбрать пункт «Далее».
Шаг 5. Установка и первоначальная настройка Windows 7
Итак, после выбора системного раздела, начнется непосредственно процесс установки системы, в ходе которого будет происходить копирование и распаковка файлов, установка компонентов и обновлений.

Во время установки ваш компьютер будет автоматически несколько раз перезагружен, а вся процедура может занять от 10 до 30 минут, в зависимости от его мощности.






Наконец, после завершения установки и очередной перезагрузки компьютера, перед вами появиться первое окно начальной настройки Windows, в котором вам предстоит ввести имя пользователя (название вашей учетной записи в системе) и компьютера (имя под которым он будет виден в сети другим пользователям).
На следующем экране вы сможете создать пароль для своей учетной записи или отложить это действие, оставив поля незаполненными и нажав кнопку «Далее».

Следующим шагом станет возможность выбора параметров автоматического обновления Windows, предназначенного регулярно проверять через интернет наличие всевозможных исправлений безопасности системы, критических обновлений и сервис-паков на официальном сайте технической поддержки. Включение автоматического обновления является желательным, но на этом этапе необязательным, так как более гибкую настройку этого параметра вы сможете выполнить после установки из панели управления.
Если в процессе установки были установлены драйверы сетевой карты, то вы увидите окно сетевых настроек, в котором вам будет необходимо выбрать месторасположение вашего компьютера.

После того, как вы сделаете выбор, появится окно подключения к сети и применения параметров.

На этом начальную настройку системы можно считать законченной. После финального применения параметров, перед вами появится окно приветствия, затем система проведет подготовку рабочего стола, появление которого ознаменует собой завершение установки Windows 7.




Сразу же после завершения установки Windows, следует установить все необходимые драйверы подключенных устройств.
Помните! После установка Windows 7 нужно снова войти в BIOS и вернуть загрузку с жёсткого диска.
Выключите компьютер и запустите его снова. В процессе загрузки нажимайте клавишу Delete, F2, F10 или другую (в зависимости от типа материнской платы). В результате вы попадете в настройки BIOS компьютера. Перейдите в раздел Boot и выберите пункт Boot Device Priority. Перед вами появится список, определяющий порядок загрузки компьютера. В строке 1st Boot Device выберите устройство CDROM, таким образом вы указываете, что в первую очередь компьютер должен попытаться загрузиться с диска CD или DVD. Закончив с настройками, нажмите клавишу F10 и подтвердите сохранение изменений, нажав кнопку Ok. Дождитесь перезагрузки компьютера.Начало установки
Вставьте диск с ОС Windows 7 в дисковод и снова перезагрузите компьютер. На экране появится окно программы установки операционной системы Install Windows. Выберите язык установки (Language to install), время и формат валюты (Time and currency format) и метод ввода с клавиатуры (Keyboard or input method). Нажмите кнопку Next.Выбор типа ОС
Выберите тип операционной системы, которую вы хотите установить. Он зависит от архитектуры вашего компьютера (х86 или х64). Этот шаг не всегда присутствует при установке, его наличие зависит от сборки установочного диска Windows 7.Условия использования и способ установки
В окне Please read the license terms можно ознакомиться с условиями пользования операционной системы Windows 7. Прочитав их, поставьте галочку I accept license terms и нажмите кнопку Next. Далее вам необходимо выбрать способ установки системы. Пункт Upgrade предусматривает обновление уже установленной ОС до новой версии. Второй пункт – Custom (advanced) предназначен для установки на компьютер новой системы. Выбирайте второй пункт. Обратите внимание, что перед установкой новой операционной системы рекомендуется сделать резервную копию всех имеющихся на жестком диске данных.Процесс установки
Выберите раздел жесткого диска, в который вы хотите установить операционную систему, и нажмите кнопку Next. Далее начнется автоматический процесс установки системы, в ходе которой компьютер может быть неоднократно перезагружен. На этом основная часть установки системы заканчивается.Дополнительные настройки
По завершении установки операционной системы вам будет предложено осуществить дополнительные настройки: учетные данные пользователей и пароли к ним, ключ для активации лицензии установленной копии системы, способ защиты системы, время и часовой пояс, тип используемой компьютерной сети и т.д. Все эти настройки осуществляются последовательно, следуя простым инструкциям, выводимым наДля начинающих пользователей установка windows и программ- довольно трудоемкий процесс, поэтому мы будем рассматривать установку нелицензионной сборки типа ZVER, т.к. процесс установки windows и программ в этом случае будет автоматизирован до предела и потребует от пользователя минимальных действий. Windows-xp сборка ZVER предназначена для установки на компьютеры с процессором от 1100 мгц, от одного до четырех ядер, (32 бит), с ОЗУ от 500 мб. до 3,7 гб. , с приводом DVD. (при установке на более современные компьютеры часть мощности не будет задействована, при установке на более слабые- работа будет заметно заторможена). Первоначально необходимо в БИОС компьютера установить приоритет загрузки с привода- для этого войти в настройки БИОСа, для чего сразу после включения компьютера нажимать на клавиатуре клавишу DEL, или F2, или другую (способ входа в БИОС обычно указывается на начальном экране сразу после включения). Используя клавиши со стрелками и кнопку ENTER на клавиатуре (для старых моделей компьютеров для установки приоритетов загрузки могут использоваться также другие клавиши- например плюс и минус, или page up и page down- смотрите подсказки на экране), найти пункт меню BOOT, установить первым (FIRST) загрузочным устройством привод, вторым- винчестер. Для старых компьютеров выбрать пункт ADVANCED, установить приоритеты- FIRST-CD-ROM, SECOND- HARD DISK. Если в компьютере более одного винчестера, то перед установкой следует оставить только один- тот, на который будет производится установка виндовс, для чего отключить разьемы с остальных винчестеров (все переключения внутри компьютера выполнять при отключенном питании), в противном случае будет необходимо дополнительно установить приоритет винчестеров (винчестеры можно будет снова подключить после установки виндовс), также рекомендуется отключить картридер, при его наличии (вынуть разьем картридера с материнской платы) и вынуть флеш- накопители, если они были вставлены. Для выхода из БИОС нажать- F10 (выйти с сохранением изменений) или ESC (выйти без сохранения изменений). В случае ошибочных действий пользователя- неправильных установках в БИОСе компьютер может не включится или работать неправильно (возможен даже выход из строя- например, при попытке чрезмерного разгона процессора). Для отмены изменений установок БИОСа следует обнулить БИОС- т.е. вернуть на заводские первоначальные установки. Для этого на мат. плате найти перемычку- джампер сброса БИОСа (обычно находится недалеко от батареи), при отключенном от сети компьютере поставить ее на несколько секунд в положение CMOS CLEAR, затем вернуть перемычку на место, включить компьютер. Если перемычку найти не удается, то при отключенном компьютере извлечь батарею питания CMOS на некоторое время (от нескольких минут до суток, в зависимости от емкости конденсатора, установленного параллельно с батареей), затем вставить батарею на место. После установки приоритета установить в привод DVD диск ZVER. Перед установкой виндовс рекомендуется проверить и при необходимости восстановить винчестер с помощью программы виктория. Также рекомендуется проверить оперативную память с помощью программы мемтест (программы проверки находятся на диске ZVER, запускаются из загрузочного меню). Следует для установки виндовс выбирать винчестер, имеющий наименьший износ и наибольшую скорость работы. Для установки виндовс и программ в загрузочном меню (оно появляется на несколько секунд) выбрать пункт- автоматическая установка виндовс, нажать ENTER. Установка виндовс и программ занимает примерно 3- 4 часа. В процессе установки потребуется задать обьемы разделов (логические диски) винчестера- используя подсказки на экране, удалить все разделы винчестера, затем создать- диск C- рекомендуемый обьем, в зависимости от общей емкости винчестера- от 12000 мб до 25000 мб, диск D- вся остальная емкость. Не рекомендуется создавать только один раздел- т.к. в этом случае работа на компьютере будет не слишком удобна. Один раздел создается только в случае использования винчестера малого обьема- менее сорока гб, либо в случае, если для виндовс используется отдельный физический жесткий диск. Затем программа установки предложит выбрать форматирование диска C- выбирайте форматировать в NTFS (форматирование FAT используется для дисков очень малого обьема- не более нескольких гб). Также в процессе установки будут появляться еще некоторые запросы- никаких действий производить не надо, будут выбраны настройки по умолчанию. После автоматической перезагрузки снова появится загрузочное меню- ничего выбирать не надо, по умолчанию произойдет загрузка с диска C, установка будет продолжена. После установки виндовс через некоторое время появится меню с предложением выбрать программы- если не уверены, то также никаких действий не нужно производить, будет автоматически установлен набор программ, необходимый пользователю на первое время- различные офисные приложения, кодеки, плагины, браузеры, проигрыватели и т.п. В качестве антивируса будет установлен USB GUARD- программа для предотвращения попадания вирусов с флеш- носителей и дисков. Рекомендуется установить антивирус- например аваст, NOD или другой (бесплатный антивирус аваст можно найти в сети интернет на сайте производителя аваст- при оформлении на произвольный адрес почты будет дана пробная регистрация на месяц). После установки виндовс и программ извлечь диск ZVER, перезагрузить компьютер, зайти в диспетчер устройств- убедится, что все драйвера установлены и устройства компьютера опознаны правильно. В случае, если на какие-либо устройства драйвера не установлены (будут помечены восклицательным или вопросительным знаком), то установить в привод диск– сборку драйверов, выполняя указания на экране, произвести установку драйверов, затем перезагрузить компьютер. Затем произвести установку драйверов на принтер, МФУ или другие внешние устройства, подключенные к компьютеру. Для этого использовать диски с драйверами из комплекта устройств, при отсутствии драйверов- найти драйвера в интернете, на сайтах- производителях данных устройств. После установки виндовс зайти в БИОС, первым загрузочным устройством установить винчестер, сохранить изменения и выйти. Если были отключены дополнительные жесткие диски- то подключить их. Произвести форматирование диска D и других дисков, при их наличии. Создать на диске D папки- например, ИЗОБРАЖЕНИЯ, ДОКУМЕНТЫ, РАЗНОЕ, МУЗЫКА, ВИДЕО, ФОТО или другие. После установки всех необходимых программ, игр и драйверов произвести дефрагментацию диска C. Программу дефрагментации следует запускать для каждого жесткого диска раз в несколько месяцев- это уменьшит износ винчестеров и повысит скорость работы. Программу проверки диска на наличие ошибок можно запускать по мере необходимости- например, после внезапного прекращения подачи питания. Зайти через панель управления в настройки экрана, установить необходимое разрешение и кадровую частоту. Установить желаемый фон рабочего стола, установить желаемую заставку экрана и время появления заставки, а также время отключения монитора и перехода компьютера в спящий режим. Затем в соответствии с инструкцией вашего провайдера подключить компьютер к интернету. Через меню пуск- программы- установить на рабочем столе ярлыки наиболее часто используемых вами программ- например- WORD, ярлык браузера, NERO EXSPRESS и другие. Игры следует устанавливать не на диск C, который будет предлагаться по умолчанию, а на диск D (при его наличии) или другой, в отдельную папку например в папку игры. Также рекомендуется включить возможность восстановления системы (меню пуск-панель управления- восстановление) т.к. при нарушении работоспособности системы можно будет легко вернуть систему в прежнее состояние. Для восстановления прежнего состояния следует через меню пуск- панель управления- восстановление запустить программу восстановления. Или сразу после включения компьютера нажать F8, в появившемся меню выбрать пункт- безопасный режим (SAFE MODE), загрузится в безопасном режиме и устранить повреждения системы. Переустановку виндовс следует производить в случае замены системного диска, или в случае значительного повреждения системы- например вирусом.
Если вы до сих пор считаете, что установка операционной системы – это занятие для компьютерных мастеров, то вы серьезно ошибаетесь.
Воспользовавшись данным руководством, Вы сможете установить Windows 7, даже если являетесь начинающим пользователем ПК. Итак, для начала подготовимся.
- Откройте «Мой компьютер»
и посмотрите, в каком разделе у вас в данный момент установлена система.
Запомните его размер и название, чтобы затем найти нужный том при установке. - Заранее соберите на флешку или другой диск все необходимые драйвера для компьютера или ноутбука. Если нет диска с драйверами, их можно скачать на официальном сайте производителя оборудования. Если вы этого не сделаете, то рискуете после установки новой системы остаться без интернета.
- Какую разрядность windows 7 выбрать — ? Нажмите
«Панель управления -> Система и безопасность -> Система
»
 Если на вашем компьютере или ноутбуке установлено больше 3-х гигабайт оперативной памяти, однозначно стоит установить 64-х разрядную версию. Вообще, x86 рекомендуем ставить только на слабое или очень устаревшее железо во дворе 21-й век, все таки:). Обратите внимание, драйвера для одного и того же устройства в них отличаются, по сути это две разные системы!
Если на вашем компьютере или ноутбуке установлено больше 3-х гигабайт оперативной памяти, однозначно стоит установить 64-х разрядную версию. Вообще, x86 рекомендуем ставить только на слабое или очень устаревшее железо во дворе 21-й век, все таки:). Обратите внимание, драйвера для одного и того же устройства в них отличаются, по сути это две разные системы! - Скачайте установочный ISO образ Windows 7:
Что это за образы?
Это оригинальные образы MSDN, скачанные с официального сайта microsoft. Единственное изменение — разблокирована возможность выбора редакции системы при установке. Никакие файлы не затронуты, система не активирована.
Другие версии образов Windows 7 можно скачать . - Подготовьте загрузочную флешку с Windows 7. В данном руководстве мы будем устанавливать систему именно с flash-накопителя, потому что это быстрее и проще. Подобную инструкцию как её создать можно найти .
- Так как при установке мы будем форматировать диск с установленной системой, то все важные файлы, которые на нем хранятся, необходимо предварительно скопировать на съемный носитель или на другой раздел жесткого диска. Помните, что файлы, располагающиеся на рабочем столе, тоже хранятся на диске с системой. Если они вам нужны – обязательно их перенесите в другое место. При форматировании будут удалены и все установленные ранее программы, однако это не значит, что их тоже нужно копировать на флешки и диски. Программы проще установить заново, поэтому позаботьтесь только о – фотографий, документов, музыки и т.д.
Создайте загрузочную флешку по . Далее, вставляйте её в usb-порт и измените в БИОС-е материнской платы приоритет загрузки таким образом, чтобы первой загружалась эта флешка. Если возникают трудности на этом шаге — вот подробная инструкция . Если вы сделали всё правильно, изменив приоритет загрузки, то после выхода из BIOS и перезагрузки компьютера на экране появится сообщение «Press any key». Выполните это требование – нажмите любую клавишу, чтобы начать загрузку с установочного носителя.
Нажимать клавишу нужно только ОДИН раз и только на этом этапе установки.
После нажатия любой клавиши появится сообщение о том, что Windows загружает файлы.
Установка системы
Итак, приступим непосредственно к установке Windows 7. Подождите, пока завершится их извлечение, после чего на экране появится стартовое окно установщика. Поздравляем, самое трудное уже позади!

- Выберите язык, формат времени и раскладку. Нажмите «Далее»
.

- Кликните по большой кнопке «Установить»
, чтобы запустить мастер установки.

- Ознакомьтесь с условиями лицензии и примите их.

- Выберите полную установку (обновление нам не подходит).

- После запуска полной установки появляется экран выбора раздела.
В окне установщика будет несколько разделов:
 Первый
обычно зарезервирован системой (в нем хранятся файлы восстановления). Он весит 100 Мб и трогать его не нужно. Второй
является системным – то есть на нем хранятся файлы Windows. На него производится установка новой системы. Третий
раздел – файловый. Здесь хранятся пользовательские данные, которые остаются нетронутыми даже после переустановки Windows.
Первый
обычно зарезервирован системой (в нем хранятся файлы восстановления). Он весит 100 Мб и трогать его не нужно. Второй
является системным – то есть на нем хранятся файлы Windows. На него производится установка новой системы. Третий
раздел – файловый. Здесь хранятся пользовательские данные, которые остаются нетронутыми даже после переустановки Windows.
Могут быть другие варианты: например, нет зарезервированного системой раздела или нет тома с пользовательскими файлами. В любом случае, вам нужен тот раздел, на котором уже стояла предыдущая система – не зря при подготовке к установке мы советовали вам посмотреть и запомнить его размер.
Если у вас по какой-то причине до сих пор один раздел, объем которого превышает 250 Гб, то лучше сразу разделить диск на два тома: один для Windows и программ (примерно 50-100 Гб), второй – для личных файлов. Для этого с помощью инструмента «Настройка диска» удалите имеющийся раздел и создайте сначала первый том («Создать» – указываете объем – «Применить»), а затем второй.Созданные тома должны иметь название «Раздел 1», «Раздел 2». Не должно остаться неразмеченного пространства – его система просто не увидит.
Итак, у вас есть минимум два раздела, один из которых выделен под файлы операционной системы. Если он не только что создан, а уже был ранее, то его нужно отформатировать, удалив все данные.
 Кликните по ссылке «Настройка диска»
, выделите раздел и нажмите «Форматировать»
. При форматировании все файлы с системного раздела будут удалены (то есть значения в столбцах «Полный размер» и «Свободно» станут одинаковыми). Именно этого мы и добивались. Для запуска чистой установки нажмите «Далее»
, проверив еще раз, что выделен тот раздел, который вы выделили под систему.
Кликните по ссылке «Настройка диска»
, выделите раздел и нажмите «Форматировать»
. При форматировании все файлы с системного раздела будут удалены (то есть значения в столбцах «Полный размер» и «Свободно» станут одинаковыми). Именно этого мы и добивались. Для запуска чистой установки нажмите «Далее»
, проверив еще раз, что выделен тот раздел, который вы выделили под систему. - Ждём. После выбора раздела и запуска установки на экране появится окошко, в котором вы можете видеть процесс распаковки файлов Windows 7 и их записи на жесткий диск. Пока можно отдохнуть – минут 15-25 ничего делать не придется.
 За это время установки компьютер несколько раз перезагрузится. После завершения установки вам нужно указать некоторые параметры работы системы.
За это время установки компьютер несколько раз перезагрузится. После завершения установки вам нужно указать некоторые параметры работы системы. - Введите имя компьютераИмя компьютера
Имя компьютера - это то, как ваш компьютер будет называться в локальной сети.
и имя пользователя. Желательно использовать латинские символы вместо русских, это поможет избежать проблем с некоторыми программами в будущем.

- При желании можно установить пароль администратора, но это необязательно. Если установить пароль, его надо будет вводить при каждом запуске компьютера или ноутбука. Мы оставим поле пока пустым, «запаролить» учетную запись можно позже.

- Введите ключ активации, если он у вас есть. Если ключа нет, снимите отметку «Автоматически активировать»
и пропустите шаг, нажав «Далее»
.

- Укажите настройки Windows – лучше выбрать рекомендуемые параметры, когда получше узнаете новую систему, настроите её по-своему.
 После выбора всех необходимых параметров на экране возникнет рабочий стол Windows 7. Можете начинать свое знакомство с системой, но сначала перегрузите компьютер и снова зайдите в BIOS — здесь нужно обратно поменять приоритет загрузки, выставив на первое место жесткий диск.
После выбора всех необходимых параметров на экране возникнет рабочий стол Windows 7. Можете начинать свое знакомство с системой, но сначала перегрузите компьютер и снова зайдите в BIOS — здесь нужно обратно поменять приоритет загрузки, выставив на первое место жесткий диск. - Включите автоматическое обновление системы и дождитесь окончания процесса. С обновлениями безопасности установятся большинство драйверов. Если же нет интернета, можно воспользоваться программой для установки драйверов .

Внимание!
Примечание: выбирайте ту версию Windows, от которой у вас есть ключ активации (его вы будете вводить на заключительном этапе установки). Если же ключа нет — изучите инструкцию после установки.
Инструкция получилась достаточно внушительной по объему, зато вы теперь знаете основные нюансы при установке Windows 7 и сможете без труда сделать это самостоятельно. Внимательно следуйте указанным выше рекомендациям и установка обязательно пройдет успешно.